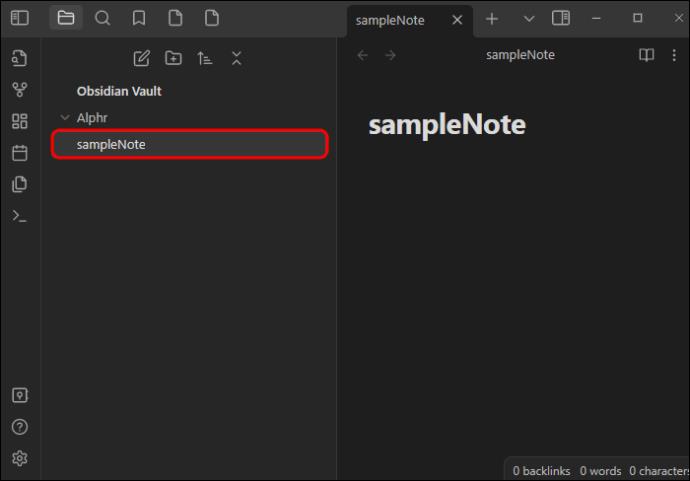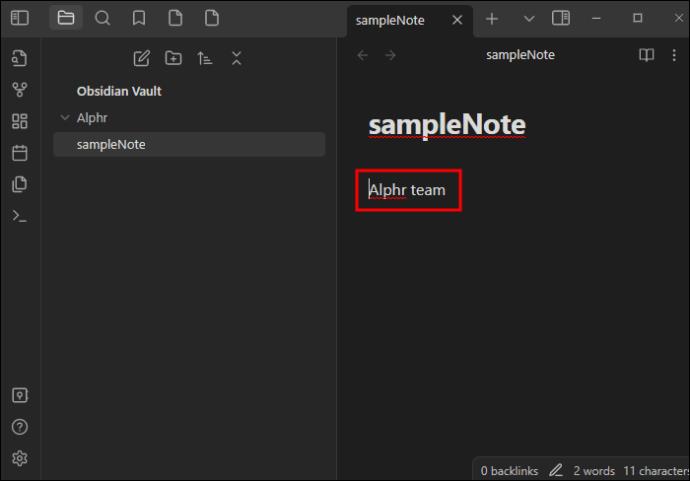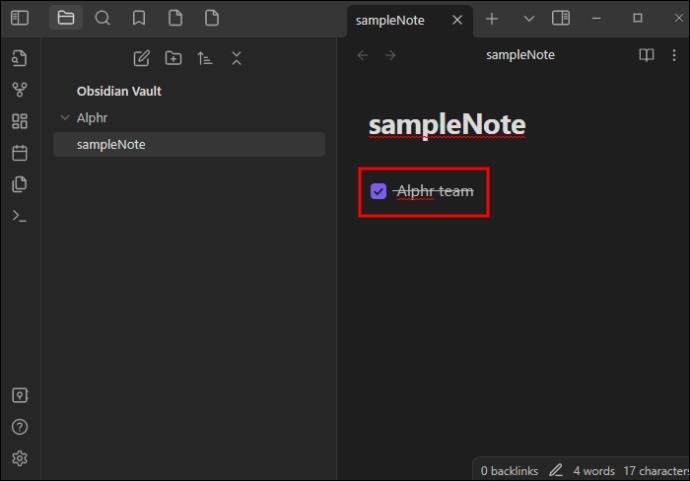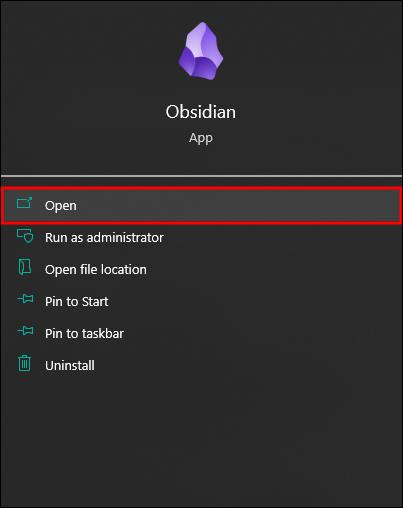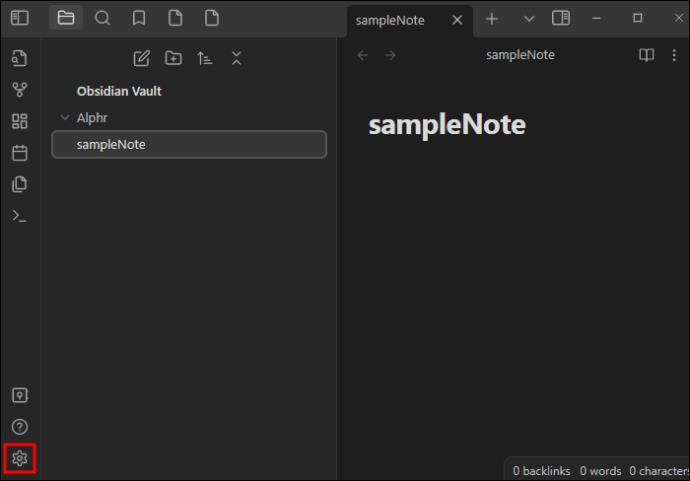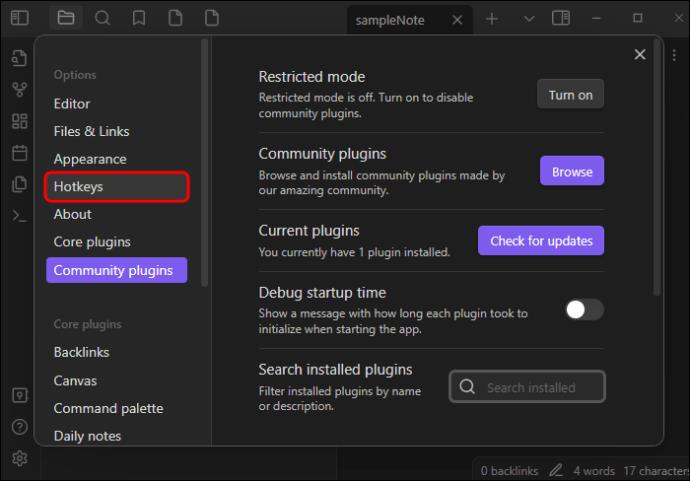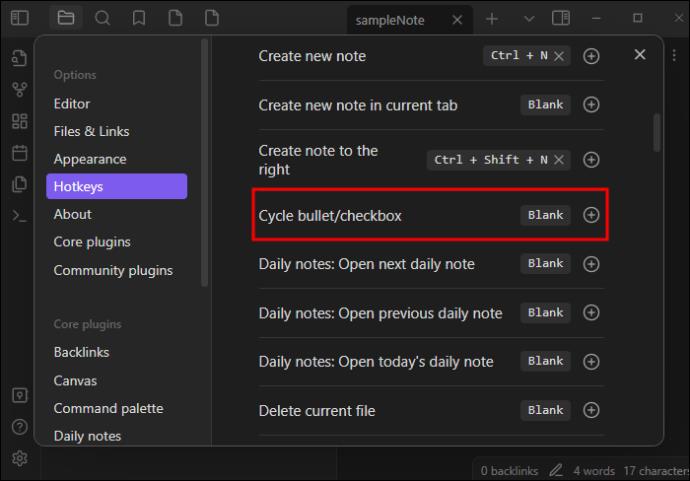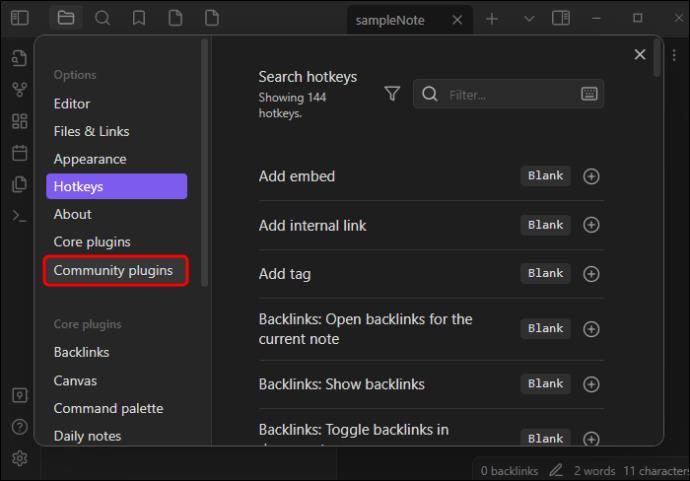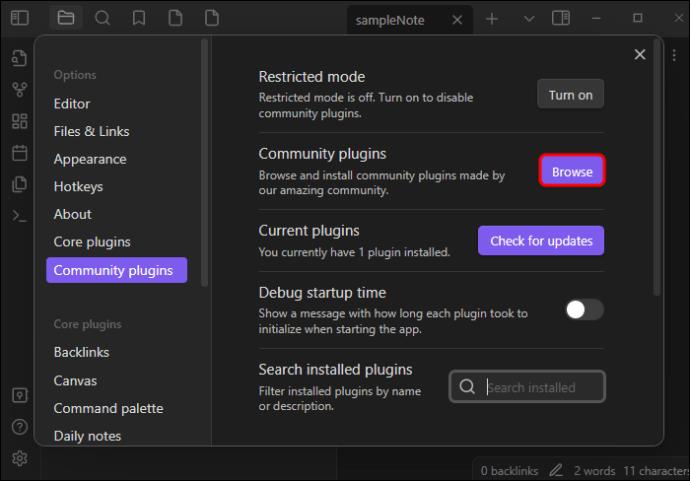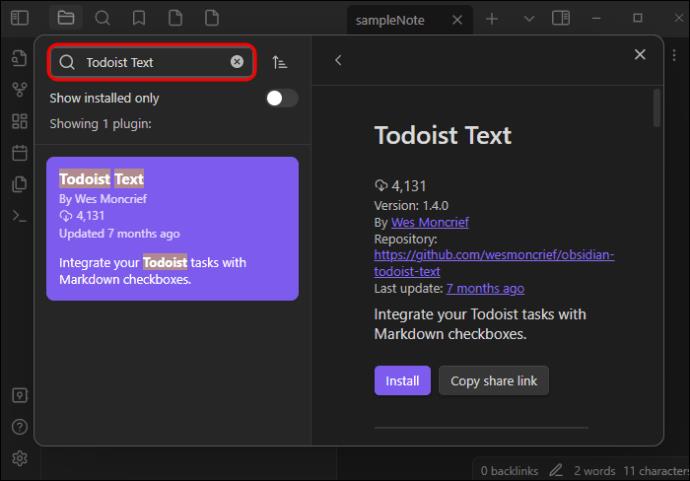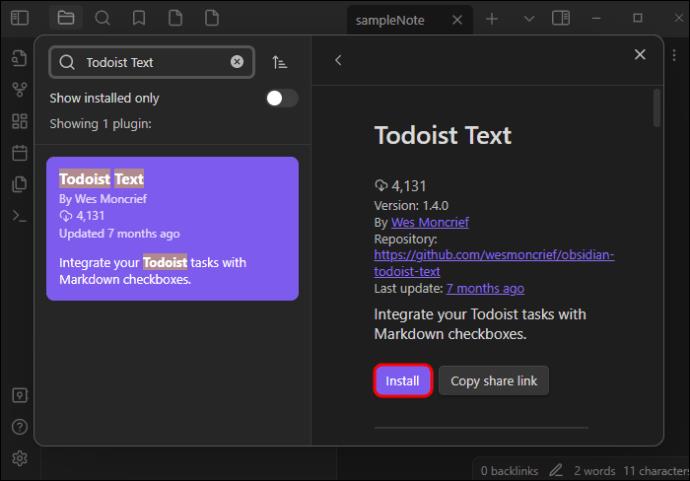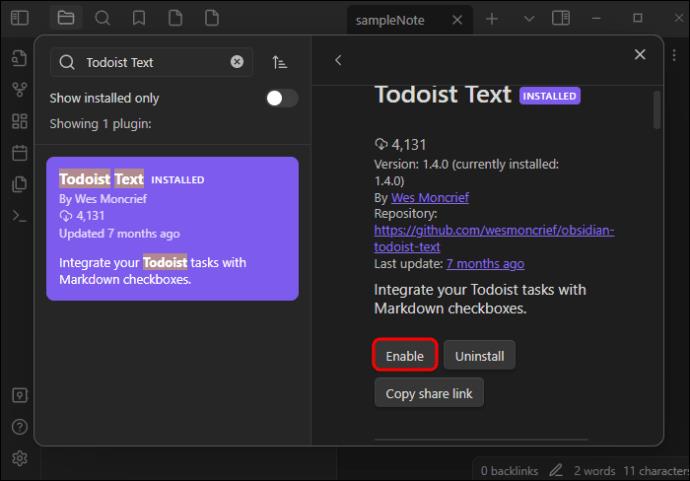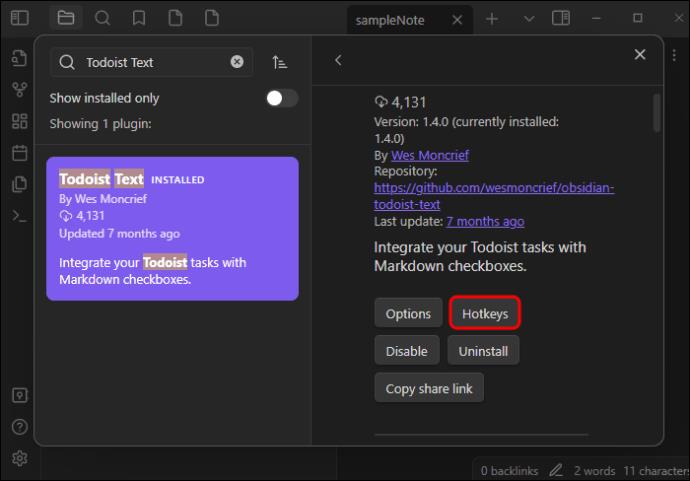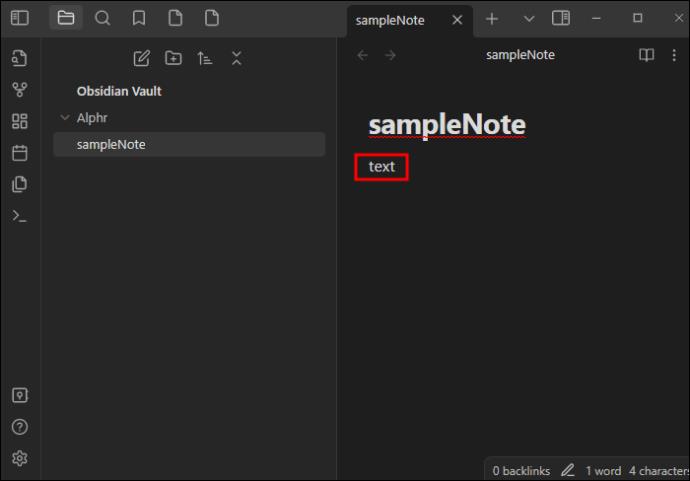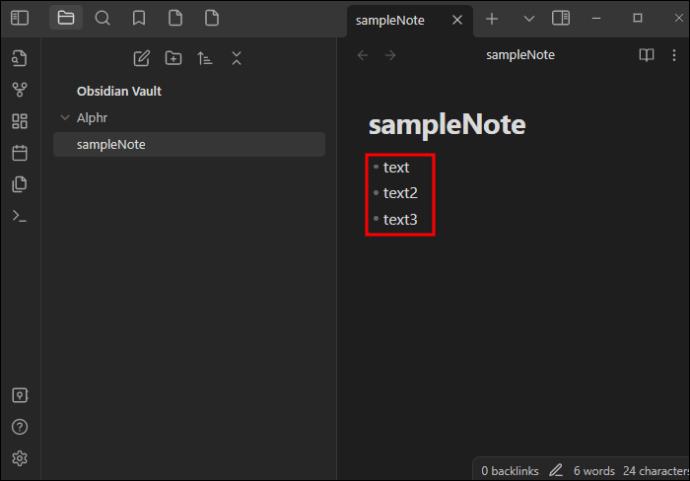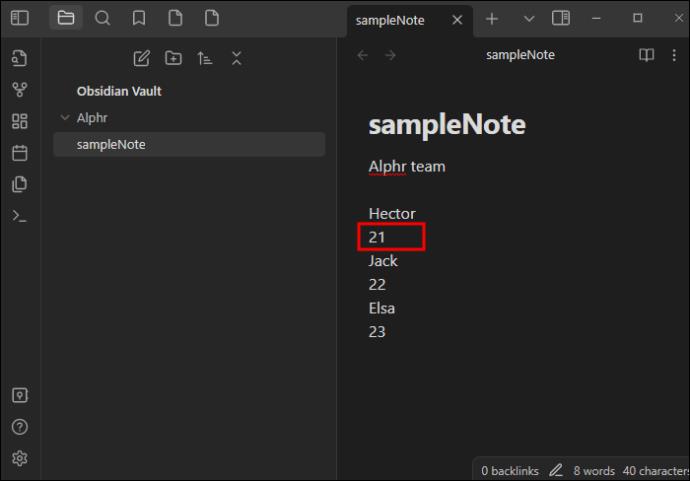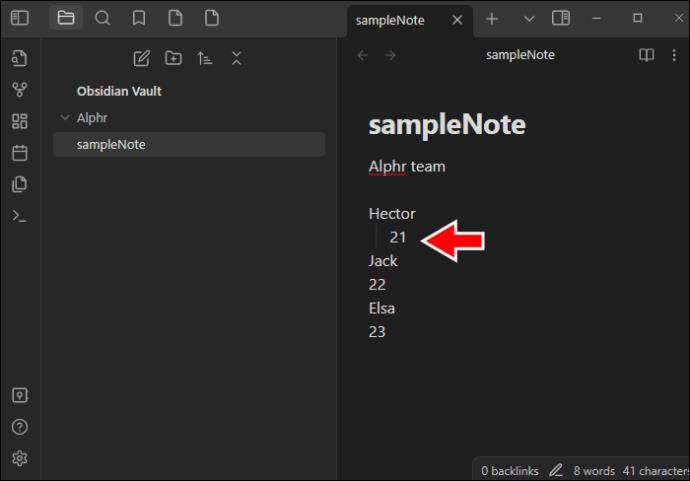Jedan od glavnih razloga zašto ste dodali Obsidian u svoju kutiju s alatima je da ostanete u toku sa zadacima koje ste dovršili i onima koje tek trebate dovršiti. Aplikacija vas ne prepušta sami sebi dok nadzirete svoju produktivnost. Naprotiv, nudi niz značajki koje vam pomažu da budete u toku s rasporedom, a jedna od njih su potvrdni okviri.

Potvrdni okviri bit će tema ovog članka. Pokazat ćemo vam kako ih dodati pomoću ugrađenih prečaca, isječaka i dodataka.
Kako dodati potvrdni okvir u Obsidian s prečacem
Obsidianovo korisničko sučelje moglo bi biti najveća prodajna točka ove aplikacije. No značajka potvrdnog okvira nije tako vidljiva kao druge, pa njihovo dodavanje nije tako jednostavno kao klik na gumb. Umjesto toga, morat ćete pritisnuti odgovarajuću kombinaciju tipki. Evo kako to funkcionira:
- Otvorite svoj trezor i stvorite novu bilješku ili otvorite postojeću datoteku.
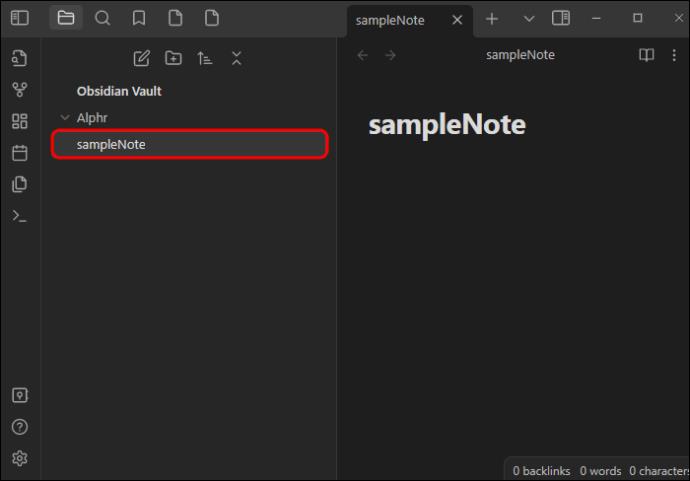
- Postavite pokazivač u isti redak u kojem je tekst uz koji želite dodati potvrdni okvir.
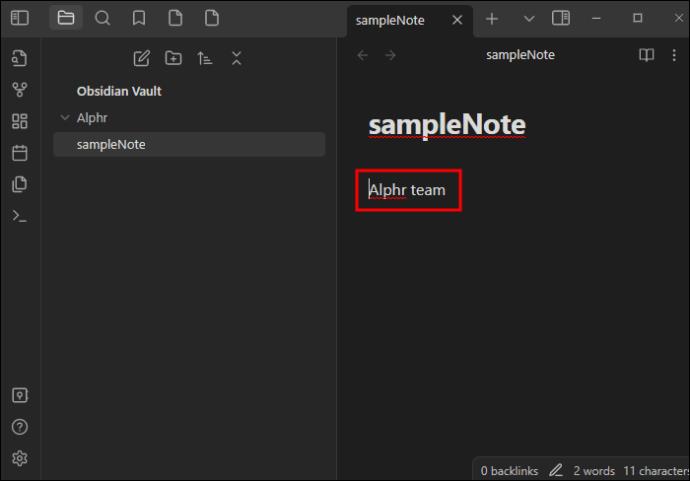
- Držite pritisnut gumb “Ctrl” (gumb “Cmd” ako ste korisnik iOS-a) i pritisnite “Enter” da uključite točku.

- Pritisnite "Enter" da biste dobili prazan potvrdni okvir, što znači da zadatak nije dovršen. Nakon što dovršite zadatak, držite pritisnut “Ctrl” i nastavite pritiskati “Enter” dok ne dobijete “X” u zagradama. Ako ste dovršili zadatak i želite ga ukloniti iz svojih bilješki, jednostavno pritisnite kombinaciju “Ctrl + Z”.
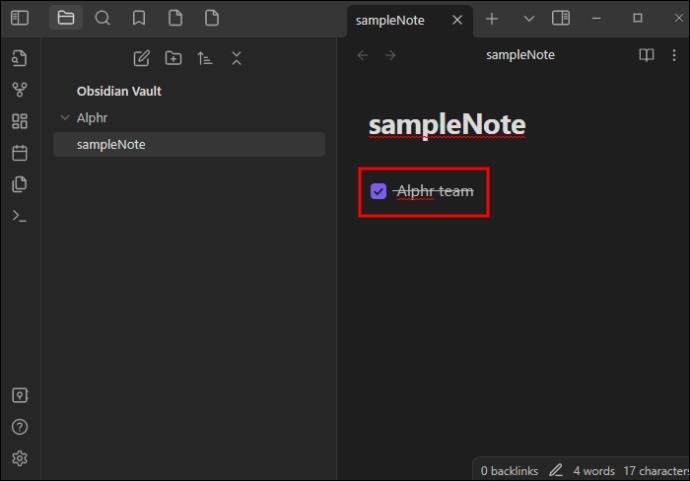
Imajte na umu da prečac "Ctrl + Enter" možda neće uvijek raditi. To se može dogoditi ako imate drugu tipku prečaca za postavljanje točaka i potvrdnih okvira.
Nemojte još pritisnuti tipku za paniku jer je rješenje jednostavno:
- Otvori Obsidian.
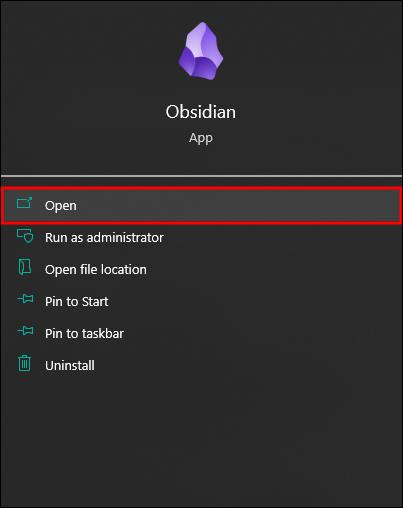
- Idite na izbornik "Postavke".
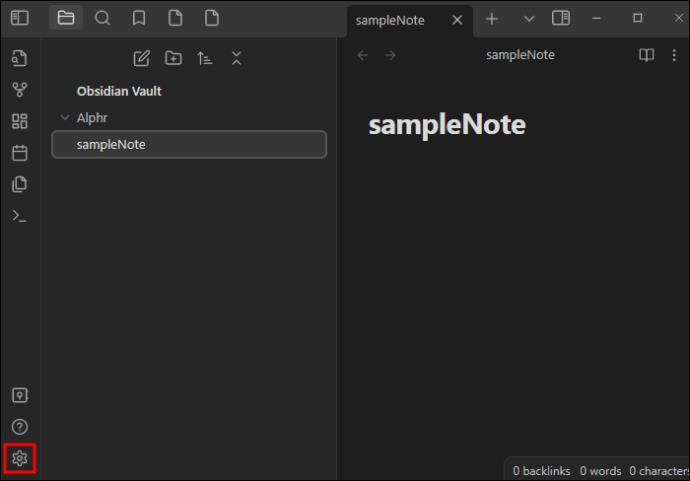
- Odaberite "Hačice".
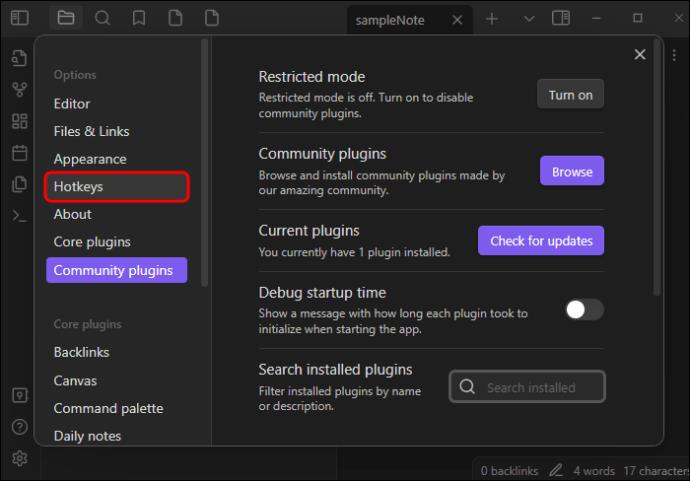
- Pronađite "Cikluraj s grafičkim oznakama/potvrdnim okvirom". Tekst se može razlikovati, ovisno o vašoj verziji, ali potražite naredbu koja sadrži grafičke oznake i potvrdne okvire.
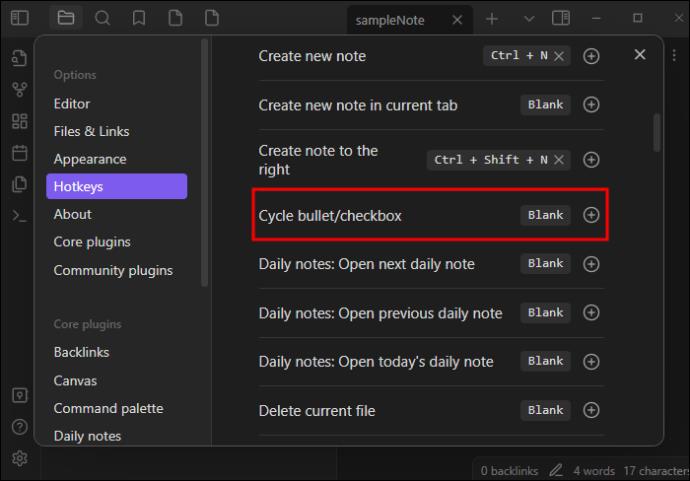
- Ako je naredba “Ctrl + Enter” zadana na “Otvori vezu ispod pokazivača u novoj kartici” ili bilo koja druga funkcija, premjestite je na naredbu “Cikluj s grafičkim oznakama/potvrdnim okvirom”.

- Vratite se svojim bilješkama i provjerite radi li prečac.
Kako dodati potvrdni okvir u Obsidian s dodatkom?
Nijedna značajka Obsidiana nije svemoćna, ali prečaci su sljedeća najbolja stvar. Unatoč tome, neke su verzije manje uglađene od drugih, a kombinacije tipki možda nisu baš pouzdane.
Srećom, dodaci trećih strana mogu spasiti stvar. Aplikacija ima više od 1000 dodataka koji vam omogućuju pojednostavljenje različitih aspekata vašeg iskustva s Obsidianom. Mnogi od njih dodaju potvrdne okvire, od kojih je jedan Todoist Text.
Poduzmite sljedeće korake kako biste instalirali i uključili potvrdne okvire s dodatkom Todoist Text:
- Pokrenite Obsidian i pritisnite gumb "Postavke" u donjem lijevom dijelu ekrana, predstavljen simbolom zupčanika.
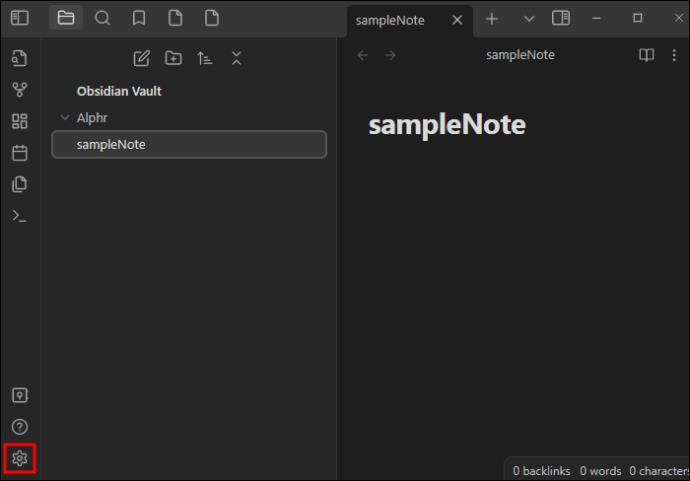
- Dođite do izbornika "Dodaci zajednice".
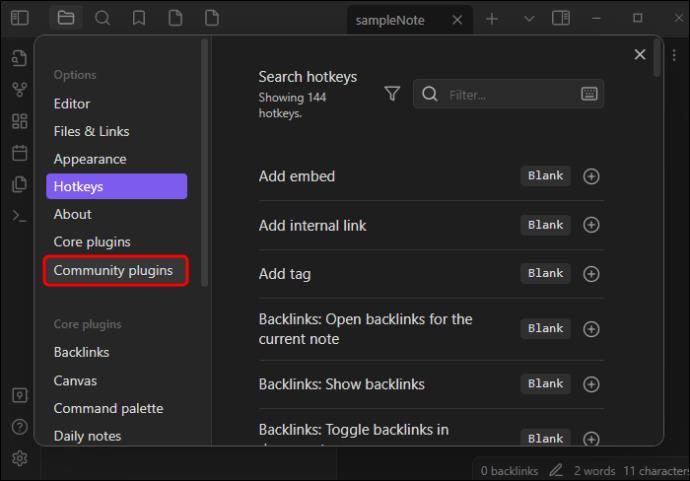
- Dodirnite ljubičasti gumb "Pregledaj".
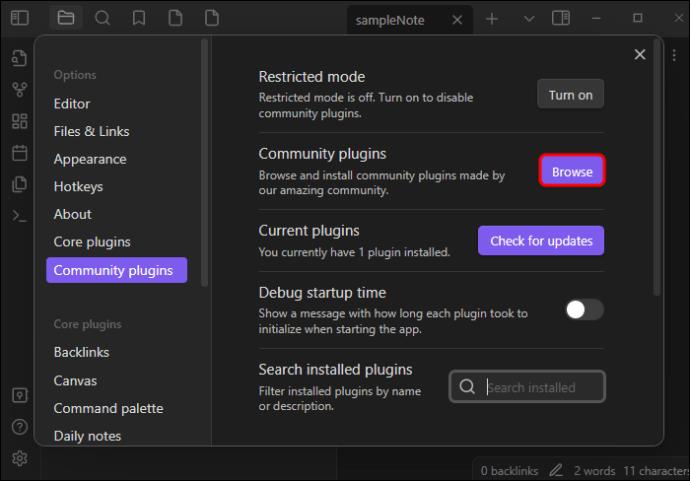
- Upišite "Todoist Text" u okvir za pretraživanje. Također možete unijeti "potvrdni okvir", a alat će pružiti nekoliko alata s ovom značajkom, uključujući Todoist Text.
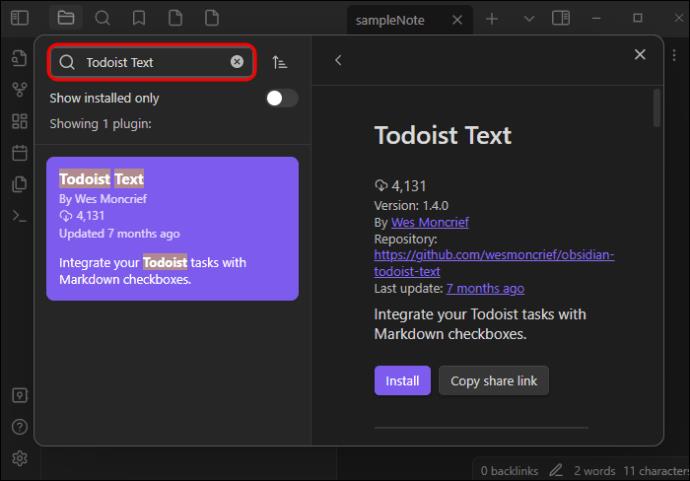
- Pritisnite “Instaliraj” i pričekajte da sustav preuzme i instalira dodatak na vaš profil.
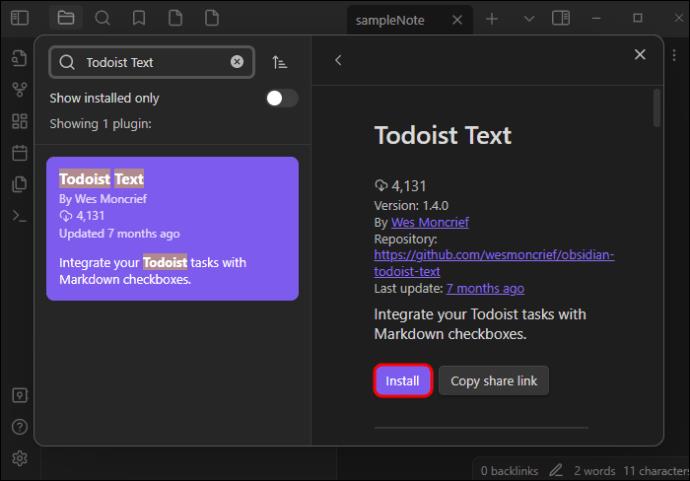
- Pritisnite sivi gumb "Omogući".
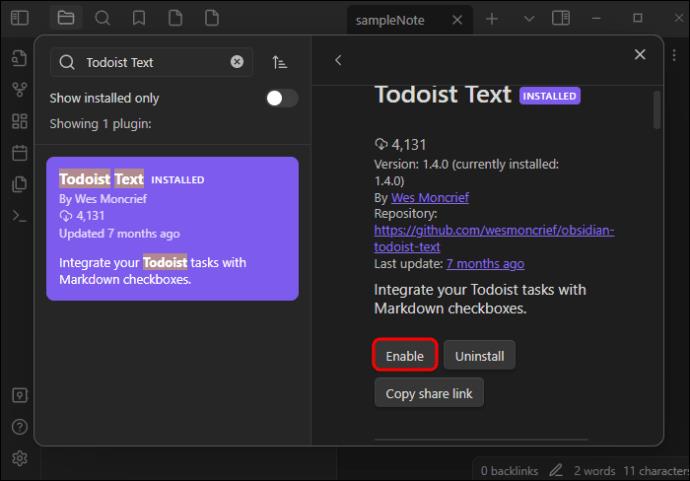
- Pomaknite se do mjesta na kojem je bio gumb "Instaliraj" i odaberite "Hatkeys". Sada biste trebali vidjeti prečac za potvrdne okvire. Upotrijebite odgovarajuću kombinaciju tipki za uključivanje potvrdnih okvira u svoje bilješke. Također ćete moći promijeniti prečace iz ovog izbornika.
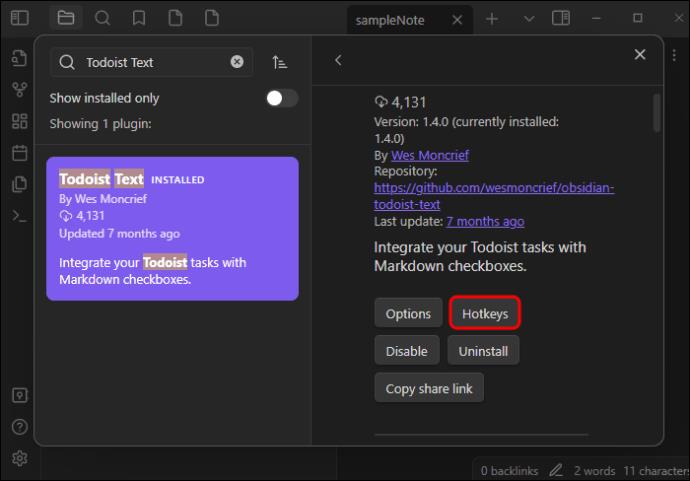
Kako dodati potvrdni okvir u Obsidian s isječkom?
Ako, iz bilo kojeg razloga, ni prečaci ni dodaci ne rade, možete pokušati dodati potvrdne okvire putem isječaka. Ove CSS datoteke zaobilazno su rješenje za nekoliko problema i savršeno funkcioniraju za uključivanje raznih vrsta potvrdnih okvira. Na primjer, isječak može kategorizirati vaše potvrdne okvire u sljedeće grupe:
- Provjereno
- Neprovjereno
- Planirano ili odgođeno
- Otkazano
- Trebam više informacija
- Važno
-
Kako dodajete popise u Obsidian?
Potvrdni okviri bez popisa su zastarjeli. Uostalom, zašto uopće dodavati potvrdne okvire kada u vašim bilješkama postoje samo jedna ili dvije stavke? Zato su popisi ključni za cijeli proces, a evo kako ih izraditi:
- Pokrenite novu datoteku ili dovedite postojeću bilješku.
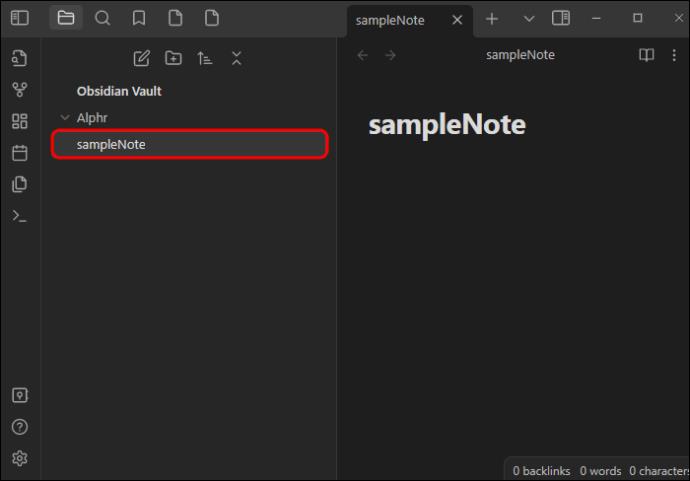
- Idite na prazan dio svog radnog prostora i unesite crticu.
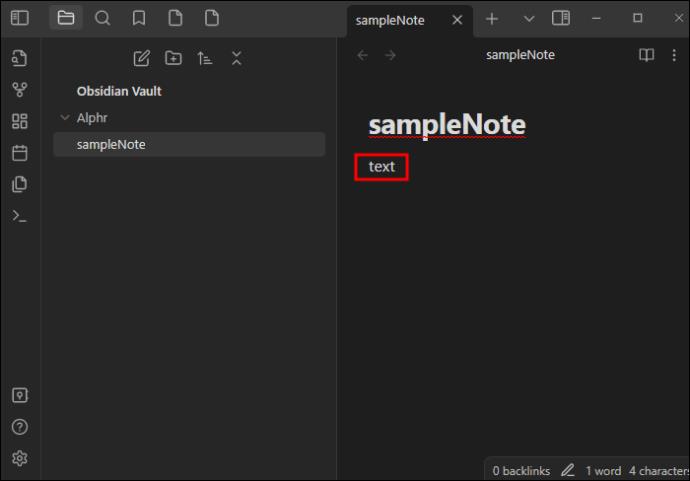
- Pritisnite gumb "Space" i Obsidian će automatski stvoriti popis s grafičkim oznakama. Točnije, dobit ćete popis s četiri stavke, ali možete dodati više ili manje bodova, ovisno o željenoj duljini. Također, ne zaboravite se kretati između pojedinačnih stavki pomoću gumba “Enter”.
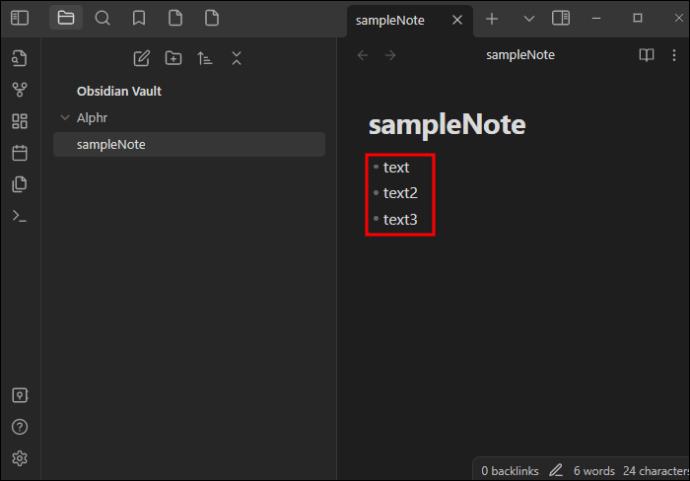
Izrada osnovnih popisa je jednostavna, ali što ako trebate bilješku za super naporan dan s puno zadataka? Dodavanje podstavki je vaš najbolji izbor.
- Započnite novi popis.

- Postavite kursor u bilo koji redak.
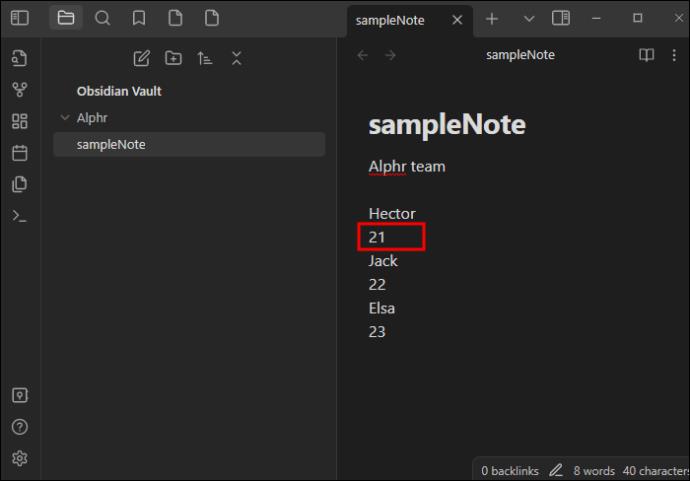
- Dodirnite "Tab" da transformirate redak u podstavku.
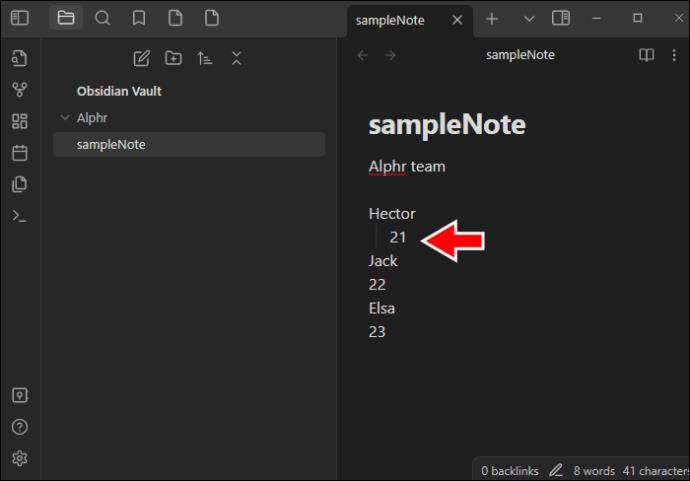
Nijedan zadatak nije neoznačen
Zadnje što trebate je imati neoznačene zadatke u svom Obsidian trezoru. Možda se ne sjećate da ste ih već završili, zbog čega ćete morati staviti još više masti za laktove. Ali budući da je značajka potvrdnog okvira tako lako dostupna, ne biste trebali imati ovaj problem. Bilo da svoje potvrdne okvire dodajete putem prečaca ili dodataka trećih strana, oni će značajno utjecati na vašu produktivnost.
Osim za praćenje dovršetka zadatka, za što još koristite Obsidian? Koje prečace i dodatke najviše koristite? Podijelite svoja iskustva u odjeljku s komentarima u nastavku.