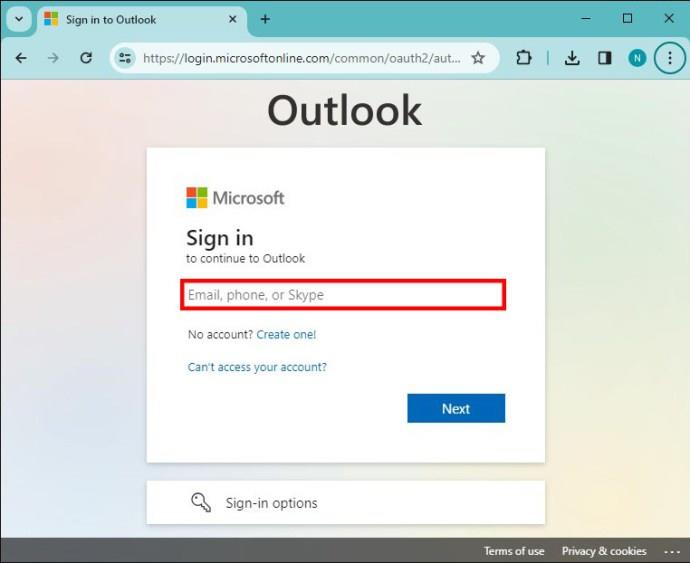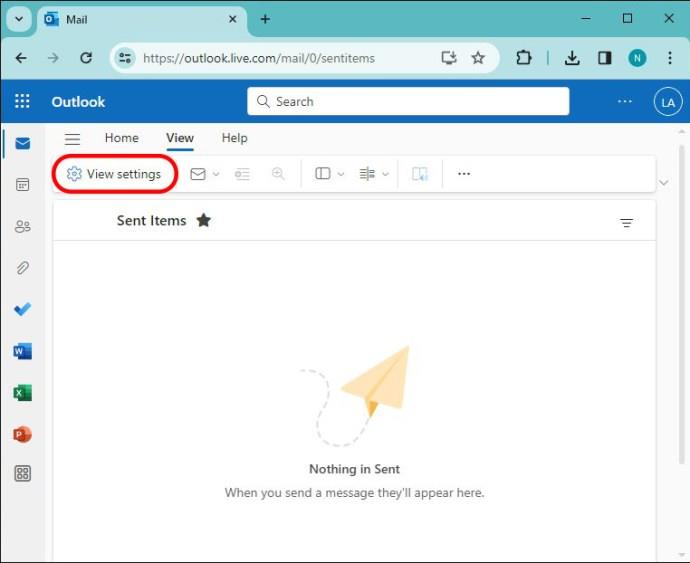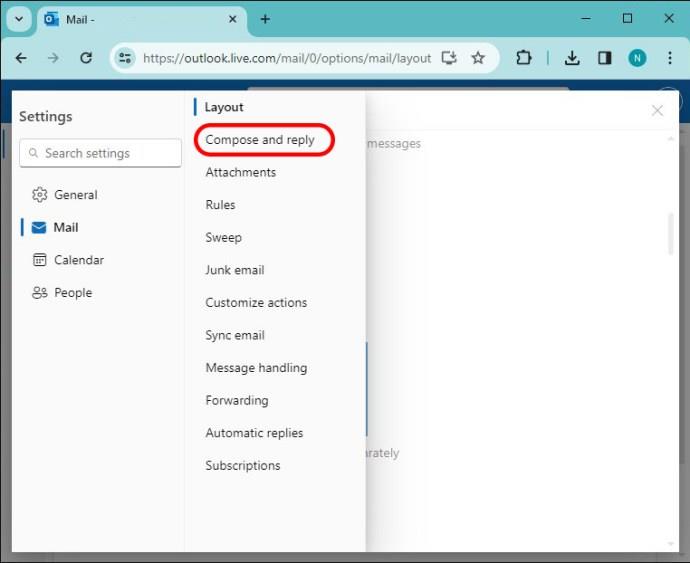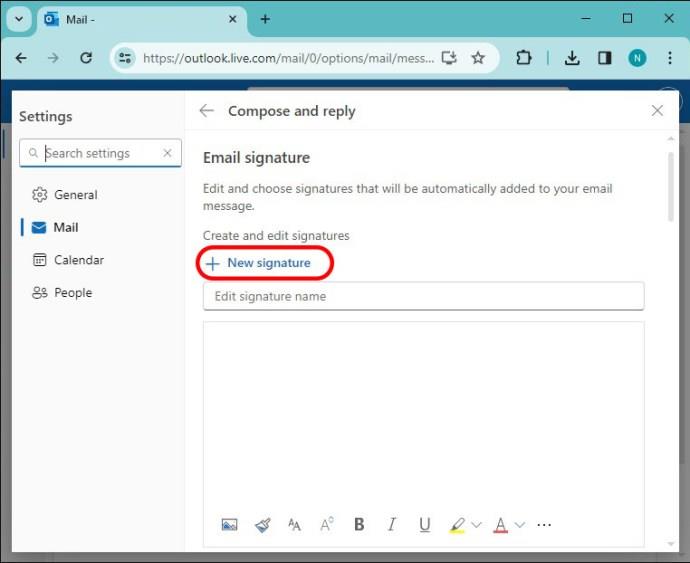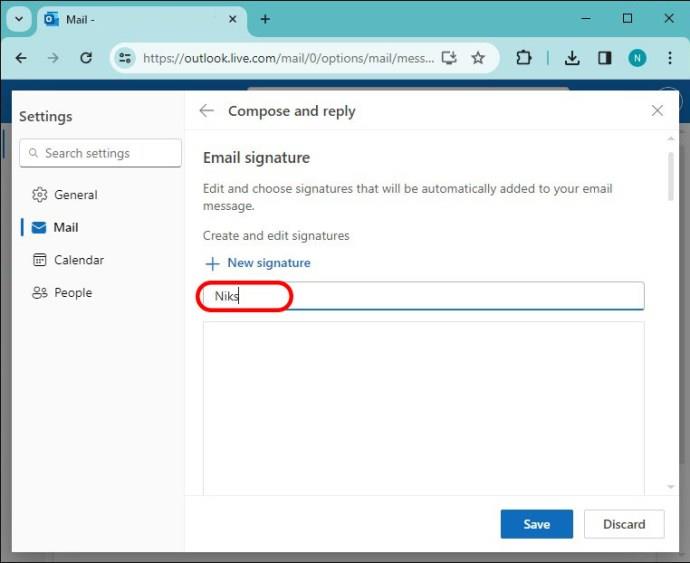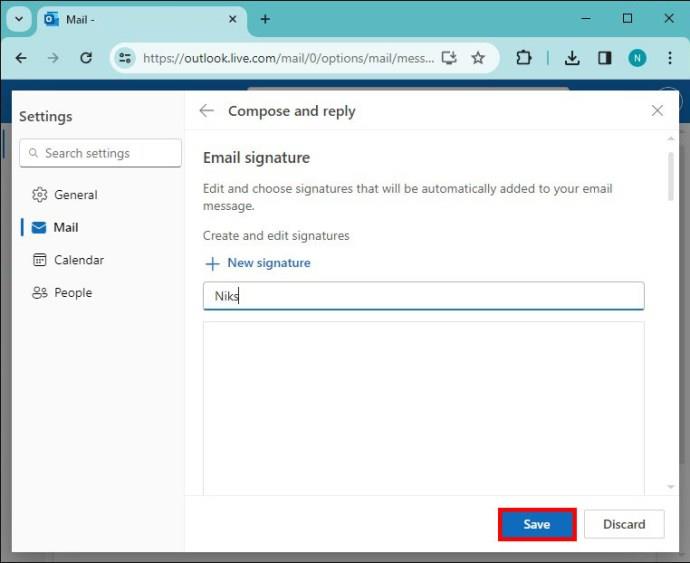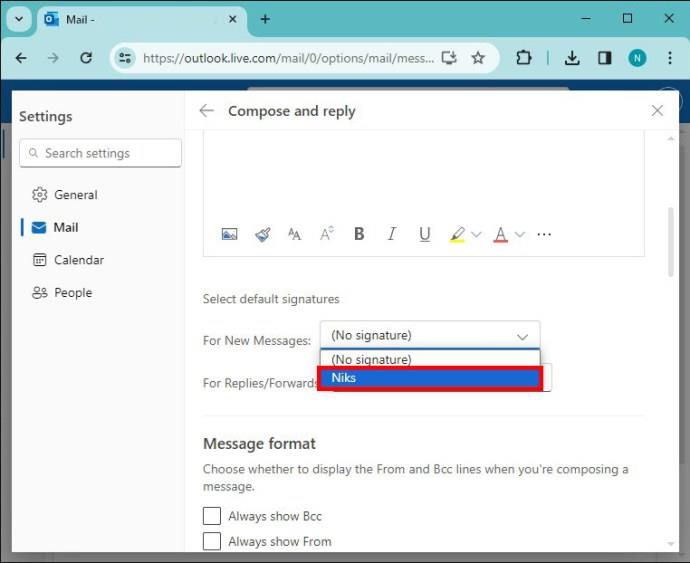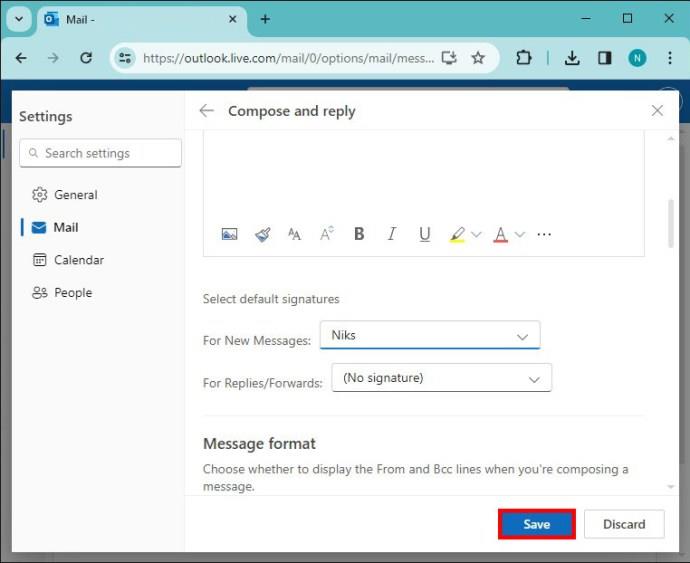Većina profesionalaca danas uključuje potpis uz svoju e-poštu. To omogućuje primateljima da točno znaju s kim komuniciraju. Neki su potpisi personalizirani za pojedince, a drugi slijede format tvrtke.

Ako vas zanima kako dodati vlastiti potpis u Outlook, na pravom ste mjestu. Ovaj će članak objasniti sve što trebate znati.
Koraci za dodavanje vašeg potpisa u Outlook
Ako želite stvoriti potpis koji ćete dodati na kraj svoje e-pošte, kao i odabrati ga kao svoj zadani potpis, bit će vam drago znati da je to relativno jednostavan postupak. Evo kako dodati svoj potpis u Outlook:
- Prijavite se na svoj Outlook račun.
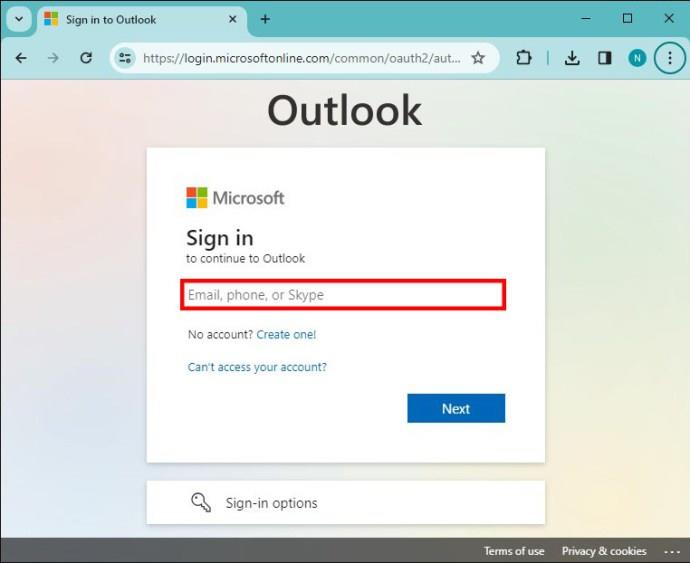
- Kliknite na "View Settings".
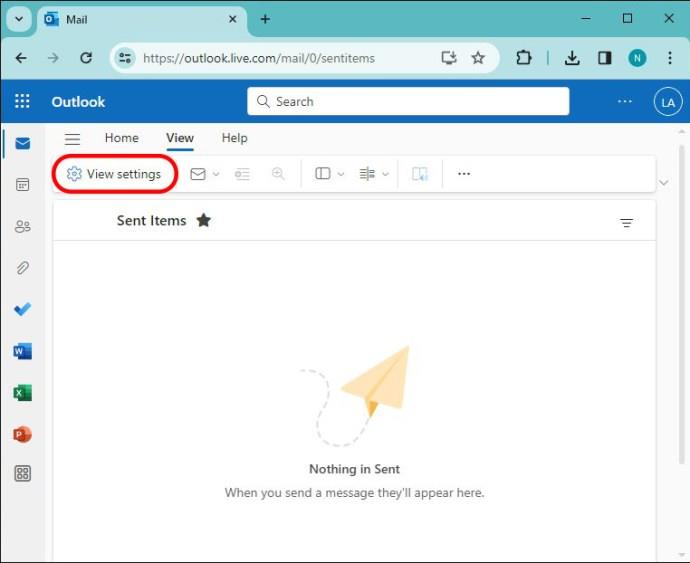
- Odaberite "Sastavi i odgovori", što će vas odvesti na zaslon s potpisima e-pošte.
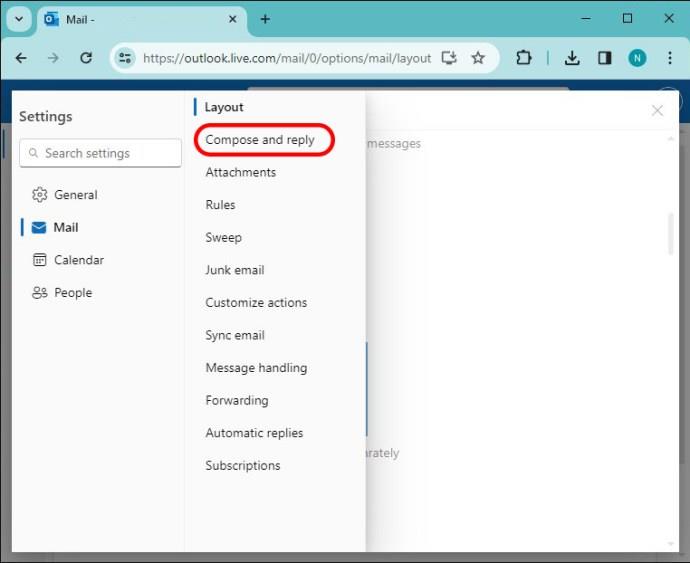
- Kliknite na "Novi potpis" i dajte mu naziv.
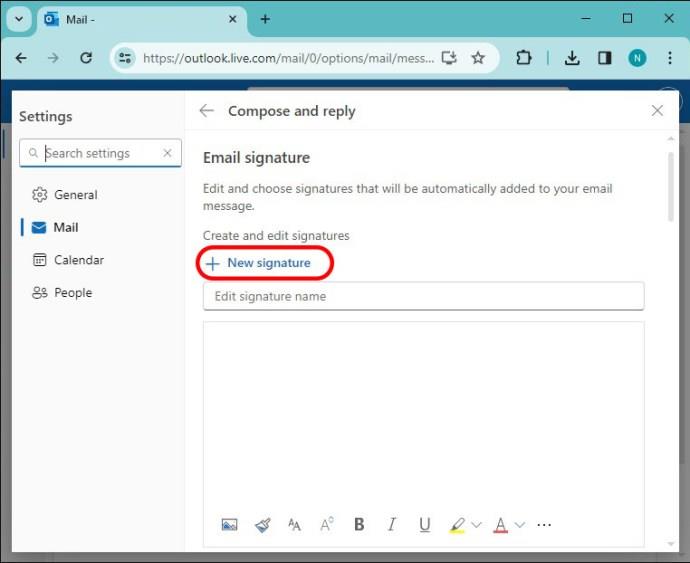
- Upišite svoj potpis ispod u polje za uređivanje.
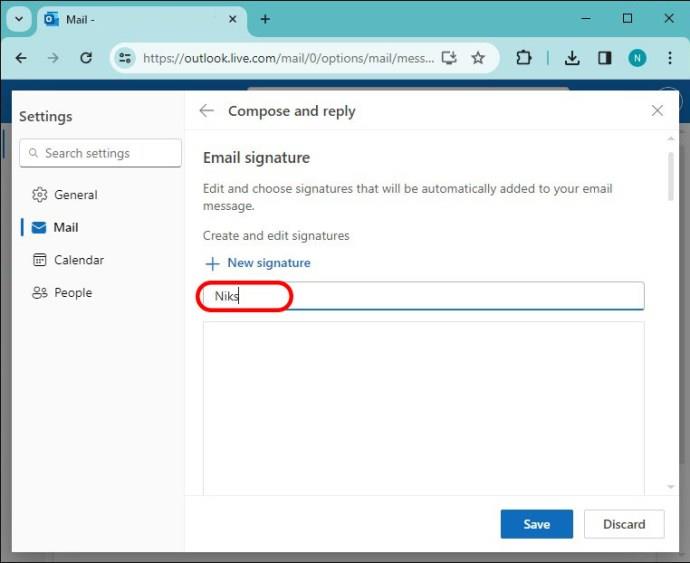
- Pritisnite "Spremi".
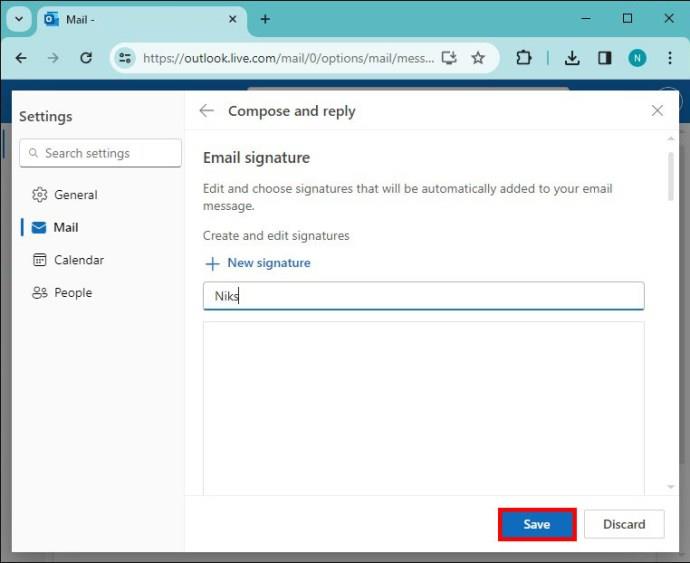
- U odjeljku “Odaberi zadane potpise” kliknite svoj novostvoreni potpis i primijenite ga na nove poruke i proslijeđene poruke.
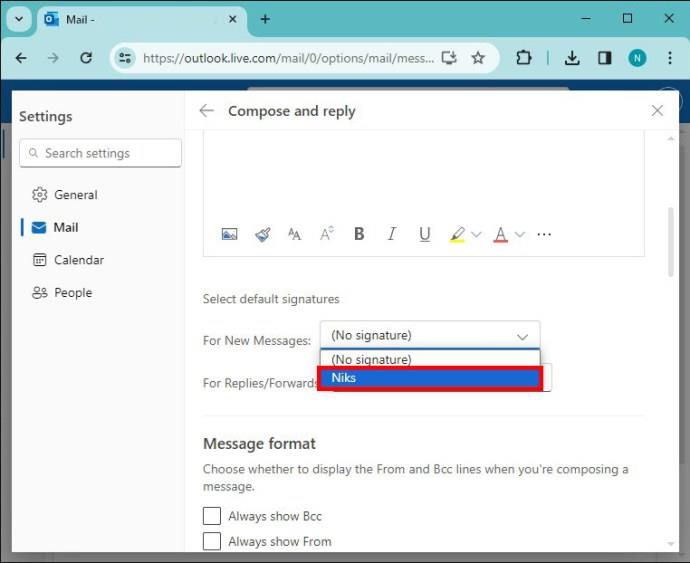
- Ponovno pritisnite “Spremi” za potvrdu promjene.
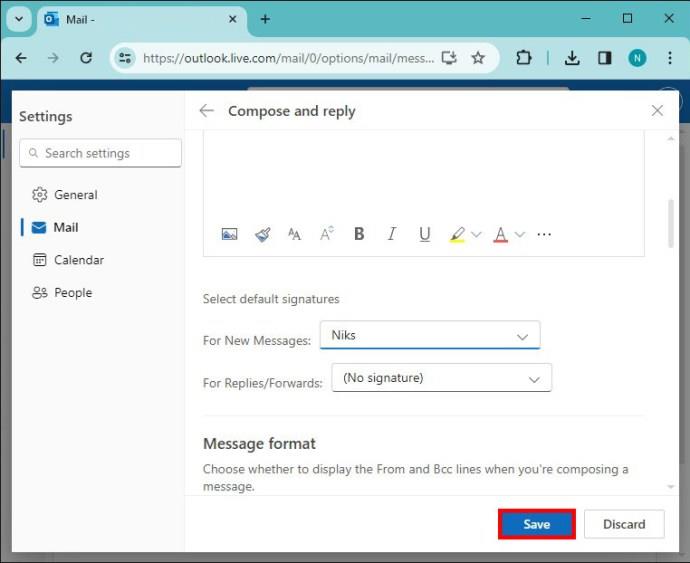
Prilagodite svoj Outlook potpis
Nakon što postavite i spremite svoj potpis, možete ga prilagoditi na dnu okvira za uređivanje kako bi odgovarao vašim osobnim preferencijama. Imate niz opcija za personalizaciju vašeg potpisa kako biste ga učinili jedinstvenim za svoje primatelje. Svakako eksperimentirajte s dostupnim opcijama kako bi se vaš potpis istaknuo.
Nisu sve opcije prisutne na ovom popisu pa ih isprobajte sve sami da vidite odgovaraju li vašim željama. Napomena, ako ste zbunjeni oko toga koja ikona predstavlja funkciju, zadržite pokazivač iznad nje da bi se njezin naziv pojavio na zaslonu.
Inline slike
Možda biste željeli dodati logotip tvrtke ili sliku svom potpisu. Ova vam opcija omogućuje listanje preuzetih slika na vašem uređaju kako biste ih uključili u svoj potpis. Nakon što odaberete sliku i kliknete "Umetni", možete joj promijeniti veličinu prema svojim željama.
Font i veličina fonta
Klikom na opciju Font, na ekranu će se pojaviti padajući okvir s popisom svih dostupnih fontova. Desno od opcije "Font" nalazi se ikona "Veličina fonta". Dodirom na ovaj funkcijski gumb pojavit će se sličan padajući popis koji će vam omogućiti da odaberete veličinu fonta vašeg potpisa.
Podebljano, kurziv i podcrtano
Također možete podebljati, staviti u kurziv i podcrtati dio ili cijeli svoj potpis. Da biste to učinili, samo označite tekst koji želite promijeniti i jednostavno kliknite funkcijski gumb kako biste dobili željeni učinak, a promjene će se odmah vidjeti.
Obrnuto, ako želite učiniti suprotno i poništiti bilo koji od ovih učinaka, samo označite tekst i ponovno pritisnite gumb željene funkcije.
Prečaci:
- Podebljano: Ctrl + B
- Kurziv: Ctrl + I
- Podcrtano: Ctrl + U
Istakni i oboji
Ako želite istaknuti neke važne informacije na svom potpisu, upotrijebite funkciju “Istakni”. Kako biste označili tekst, prvo pritisnite strelicu prema dolje desno od funkcijskog gumba "Označi" i odaberite boju koju želite koristiti. Zatim povucite kursor preko teksta koji želite istaknuti i pritisnite funkcijski gumb "Označi".
Nakon što završite, pozadina odabranog teksta bit će željene boje dok će boja fonta ostati ista.
Vaša će boja fonta uvijek automatski biti crna. Da biste to promijenili, pritisnite strelicu prema dolje na funkcijskom gumbu "Boja fonta", odaberite željenu boju, a zatim počnite upisivati svoj potpis. Ako ste već počeli tipkati, označite upisani tekst i ponovo pritisnite gumb "Boja fonta" i boja fonta će se promijeniti.
Možete koristiti obje ove funkcije zajedno kako biste stvorili jedinstveno obojen i privlačan potpis.
Točke i numeriranje
Za izradu popisa točaka ili dodavanje numeriranog popisa za stenografske informacije pritisnite odgovarajuće funkcijske gumbe. Ako su vaši podaci već prisutni, označite tekst i pritisnite tipku "Enter" na tipkovnici gdje je potrebno da biste podijelili informacije i dodali točke ili brojeve na popis.
Prečaci:
- Grafičke oznake: Ctrl +
- Numeriranje: Ctrl + /
Uvucite lijevo ili desno
Korištenje ovih funkcijskih gumba pomaknut će vaš tekst bliže ili dalje od lijeve margine na vašem zaslonu. Da biste koristili ovu funkciju, samo označite tekst koji želite premjestiti i pritisnite “Uvuci desno” da pomaknete tekst nekoliko mjesta udesno. Obrnuto, ako želite da vaš tekst bude bliže lijevoj margini, pritisnite "Uvuci lijevo".
Citat
Ova funkcija dodaje liniju stila citata istaknutom tekstu kako bi se određene informacije istaknule, bilo da želite ponoviti važne informacije od sebe ili nekoga drugog. Da biste izvršili ovu funkciju, označite tekst koji želite citirati i pritisnite funkcijsku tipku "Citiraj".
Poravnajte lijevo, desno i središte
Ove tri opcije premjestit će sav tekst na bilo koju stranu ili sredinu vašeg zaslona prema vašim željama. Ovo može biti korisno iz nekoliko razloga, ali središnje ili desno poravnanje može biti estetski ugodnije od zadanog lijevog poravnanja.
Pritiskom na bilo koji funkcijski gumb automatski ćete poravnati tekst bez potrebe za isticanjem bilo čega.
Dodaj ili ukloni hipervezu
Dodajte poveznicu u svoj potpis označavanjem teksta i pritiskom na gumb "Hiperveza". Odavde samo trebate upisati ili zalijepiti URL u okvir koji se pojavi i kliknuti "U redu" za ugradnju veze. Znat ćete da je ovo uspješno jer će tekst sada biti podvučen plavom bojom.
Prečac:
- Dodajte hipervezu: Ctrl + K
Ako želite ukloniti svoju hipervezu, označite plavo podcrtani tekst, pritisnite 3 točkice (…) u donjem desnom kutu okvira za uređivanje i kliknite "Ukloni hipervezu".
Poništavanje i ponavljanje
Poništite svoju posljednju radnju pritiskom na 3 točkice (...) i klikom na gumb "Poništi".
- Tipka prečaca za poništavanje: Ctrl + Z
Nasuprot tome, ako je to učinjeno slučajno, trebali biste pritisnuti gumb "Ponovi", koji se nalazi desno od tipke "Poništi".
- Prečac za ponavljanje: Ctrl + Y
Promjena velikih i malih slova
Pritiskom na ovaj gumb pojavit će se padajući popis opcija za promjenu označenog ili budućeg pisanog teksta na određena velika i mala slova. To uključuje "mala slova", "VELA SLOVA", "Napiši svaku riječ velikim slovima" i zadanu "velika slova u rečenici".
Obavezno pritisnite gumb za spremanje kada završite s prilagodbom potpisa kako biste spremili promjene.
Savjeti i najbolja praksa za stvaranje učinkovitih potpisa u Outlooku
Nakon što je vaš potpis spreman za dodavanje budućoj korespondenciji, provjerite je li vaš gotov proizvod prikladan za situaciju ili primatelja s kojim kontaktirate. Evo nekoliko savjeta i najboljih praksi za stvaranje učinkovitog potpisa u Outlooku.
Neka vaš potpis bude jednostavan
Neka vaš potpis bude sažet i jasan. Upotrijebite samo jednu relevantnu sliku i izbjegavajte dodavanje previše teksta jer bi vaši primatelji mogli zanemariti vaš trud.
Uključite samo bitne informacije
Za potpis temeljen na poslovanju, vaši podaci uglavnom budu ograničeni na vaše ime, titulu, naslov tvrtke, logotip tvrtke i podatke za kontakt kako biste zadržali profesionalni izgled svoje e-pošte.
Koristite dosljednu marku
Kada predstavljate tvrtku, držite se istih fontova i boja kako biste ostali ujednačeni s njezinim identitetom.
Ako posjedujete vlastitu tvrtku ili koristite osobnu e-poštu, možete uključiti svoje zamjenice, kako se izgovara vaše ime, poveznice na vaše društvene medije ili bilo koje druge ključne informacije kako biste omogućili primateljima da vas bolje upoznaju.
Stvorite dodatne potpise
Outlook vam omogućuje da stvorite onoliko potpisa koliko želite, ali pritiskom na “Novi potpis” na ekranu “Sastavi i odgovori”. Napravite poseban potpis kada prvi put nekome šaljete e-poštu kako bi oni točno znali tko ste. Alternativno, također možete imati skraćeni potpis za odgovore i proslijeđene poruke za osobe koje već poznajete.
Možete dodijeliti određene potpise u padajućim izbornicima "Nove poruke" i "Odgovori/Prosljeđivanje" unutar zaslona "Sastavi i odgovori" u programu Outlook.
Testirajte svoje potpise
Pošaljite probnu e-poštu sebi ili kolegama kako biste bili sigurni da se vaš potpis prikazuje prema očekivanjima i da sve hiperveze ispravno funkcioniraju.
Odjavljivanje na Outlook potpise
Stvaranje potpisa u Outlooku jednostavan je postupak koji vašoj e-pošti daje profesionalan pečat. Još bolje, postoje mogućnosti prilagođavanja za izradu dobro dizajniranog potpisa u Outlooku i dodavanje još jedne razine sofisticiranosti vašoj elektroničkoj korespondenciji. Eksperimentirajte s dostupnim prilagođenim opcijama kako biste napravili profesionalan i nezaboravan potpis koji će ostaviti trajan dojam na vaše primatelje.
Jeste li ikada dodali potpis u Outlook? Ako jeste, jeste li koristili neku od opcija prilagodbe navedenih u ovom članku? Javite nam u odjeljku za komentare ispod.