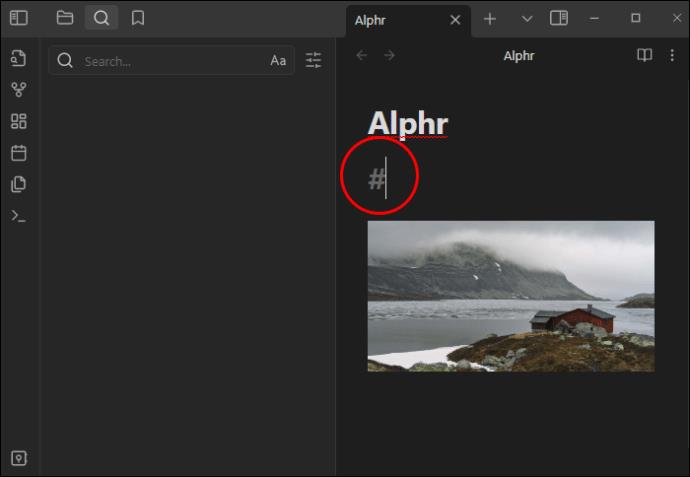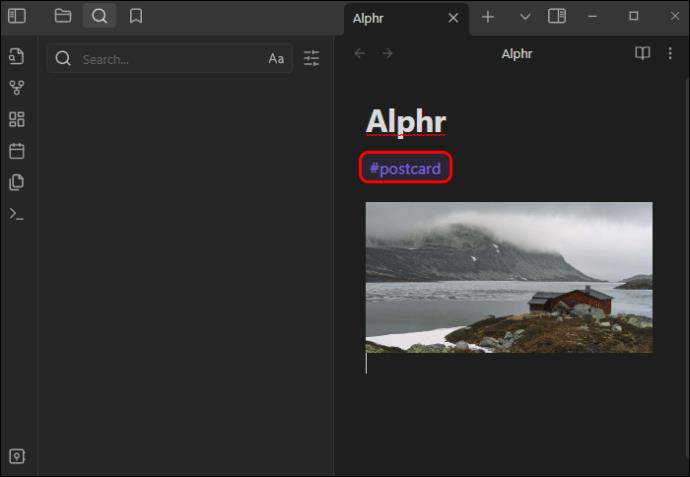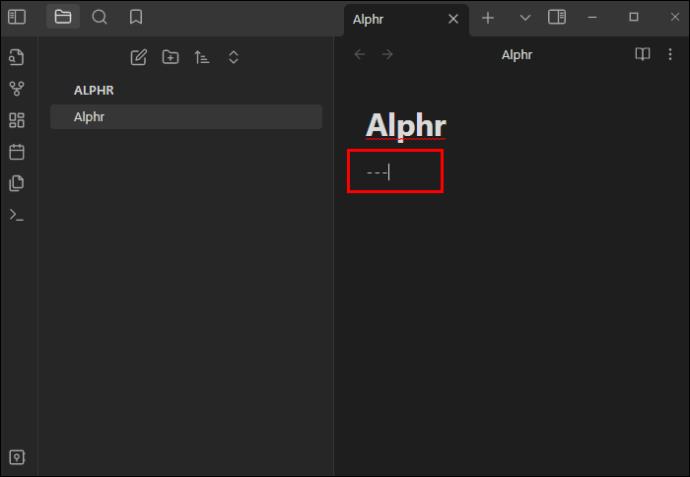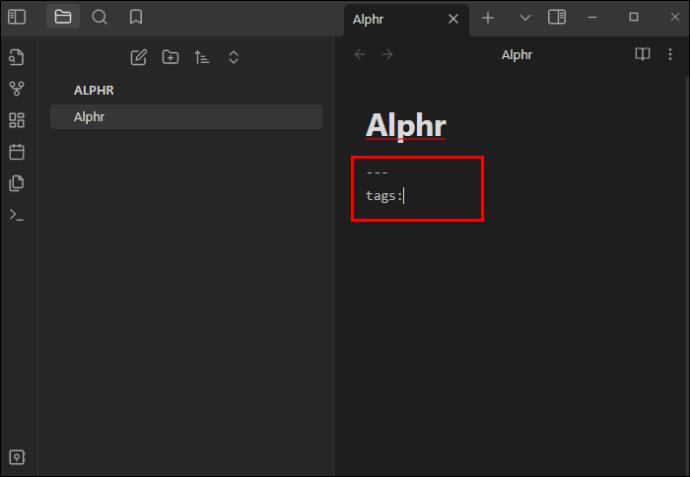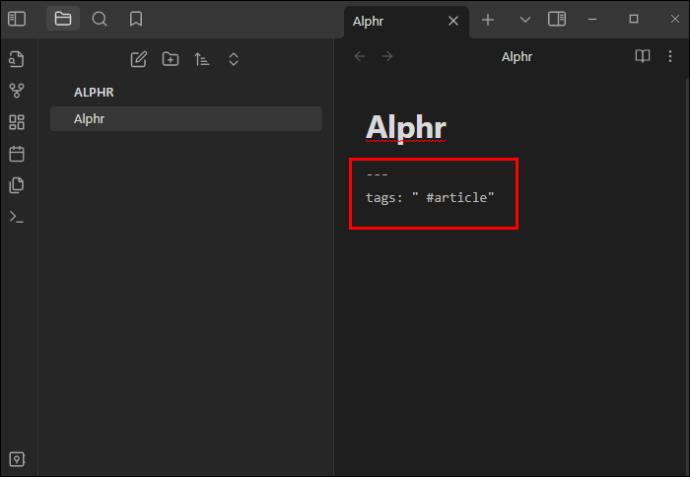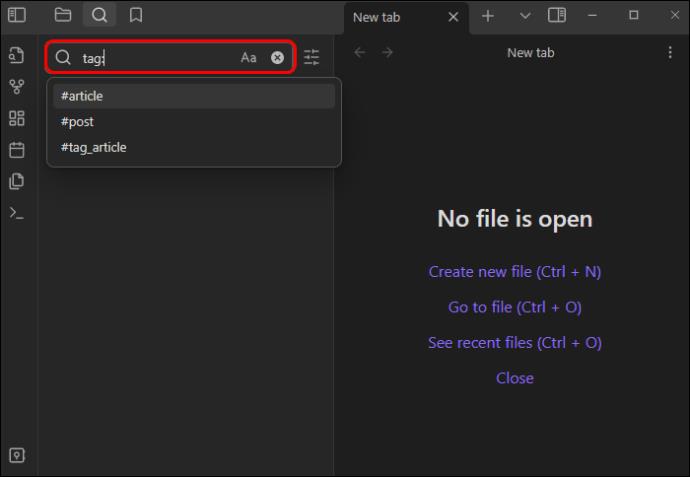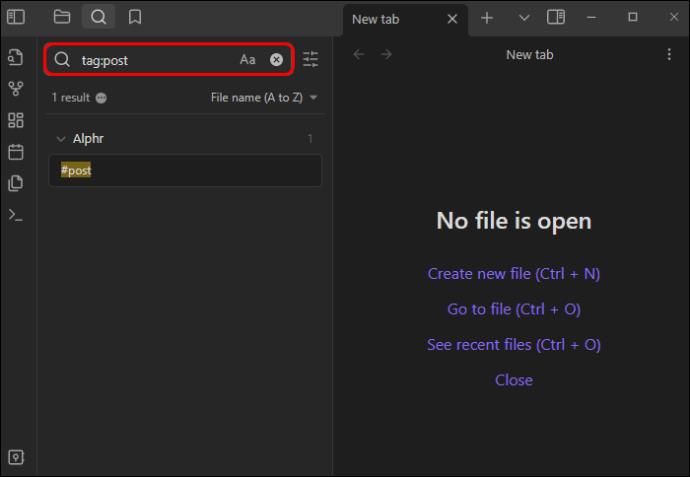Oznake su fraze ili ključne riječi koje vam mogu pomoći organizirati bilješke u Obsidianu. Stvaranjem oznaka možete brže locirati određene bilješke ako ih želite pročitati. Proces stvaranja oznaka u Obsidianu je relativno jednostavan. Jednostavno upišete hashtag i ključnu riječ ili temu. Obsidian Vault će automatski otkriti vašu oznaku.

Ako ste početnik, pročitajte ovaj članak kako biste naučili cijeli proces stvaranja oznaka u Obsidianu.
Kako stvoriti oznake u Obsidianu
Korisnici Obsidiana mogu birati između oznaka, poveznica i mapa. Sve tri stavke omogućuju vam organiziranje bilješki u aplikaciji. Koji ćete koristiti ovisi o tome kako želite gledati svoje bilješke. Neki ljudi započinju s oznakama, a zatim povezuju kako njihove bilješke postaju značajnije. Drugi biraju samo oznake ili oznake objekata, ljudi, kategorija stvari ili mjesta.
Osim toga, neki korisnici Obsidiana označavaju manje važne stvari i povezuju se na one najvažnije. Možete slobodno odlučiti kako i kada koristiti oznake. Evo kako dodati oznake bilješkama u Obsidianu:
- U uređivač upišite ikonu hashtag (#).
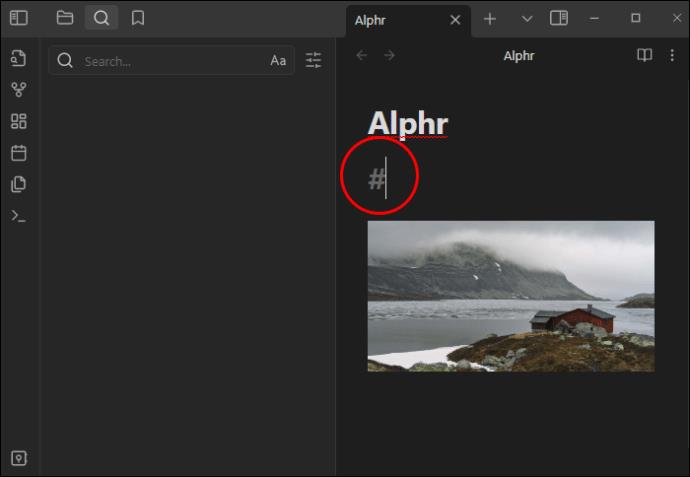
- Unesite ključnu riječ pokraj njega.

- Vaša oznaka bi trebala izgledati ovako: #Recept. Imajte na umu da oznake ne razlikuju velika i mala slova.
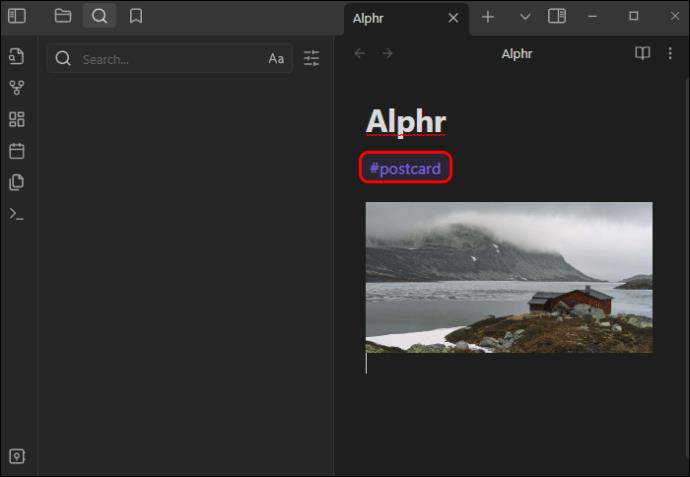
Na primjer, sustav bi otkrio i razumio "#Recept" i "#recept" samo kao oznake, čak i ako je jedna napisana velikim slovima, a druga nije. Štoviše, ne možete ostavljati prazne prostore između riječi koje čine oznaku. Na primjer, trebali biste napisati #PradaPurse ili #Prada_Purse umjesto #Prada Purse. Prilikom izrade oznake u Obsidianu koristite samo sljedeće znakove:
- Podvlaka
- Kosa crta
- Crtica
- Broj
- Abeceda.
Osim toga, trebali biste uključiti nenumerički znak s numeričkim znakovima. Na primjer, napišite #a2023 umjesto #2023.
Kako dodati oznake metapodacima u YAML Frontmatteru
Najbrži način za stvaranje oznaka u Obsidianu je pomoću YAML-a . Možete dodati oznaku svojim metapodacima u YAML-u. Evo primjera:
Dodavanje oznake metapodacima
Upotrijebite ovaj kôd za dodavanje jedne oznake metapodacima:
Tag: #book
Dodavanje više oznaka
Ako želite dodati više oznaka odjednom, kôd će se pojaviti na sljedeći način:
Tags:
-book
-reading
Jednolinijske oznake
Drugi način uključuje dodavanje oznaka u jedan redak i njihovo odvajanje zarezom poput ovog:
Tags: books, reading
Dodajte mnogo oznaka metapodacima u jednom retku
Alternativno, možete stvoriti više metapodataka oznaka u jednom retku ovako:
Tags: (books, reading)
Korištenje oznaka temeljenih na YAML-u u Obsidian Notes
Nakon stvaranja oznaka u YAML dodatku, možete ih koristiti u svojim Obsidian bilješkama. To trebate učiniti samo putem koda poput ovog:
Tags:
-article-post
-article-podcast
Korištenje YAML značajke automatskog dovršavanja
YAML pruža vrijednu značajku pod nazivom Autocompletion, koju možete koristiti sa svojim oznakama u Obsidianu. Može vam omogućiti da radite brže i točnije. Pomoću automatskog dovršavanja možete izbjeći stvaranje nepotrebnih oznaka koje mogu pokvariti Obsidianov sustav označavanja. Dakle, upotrijebite ovu značajku:
- Upišite prve tri crtice (—).
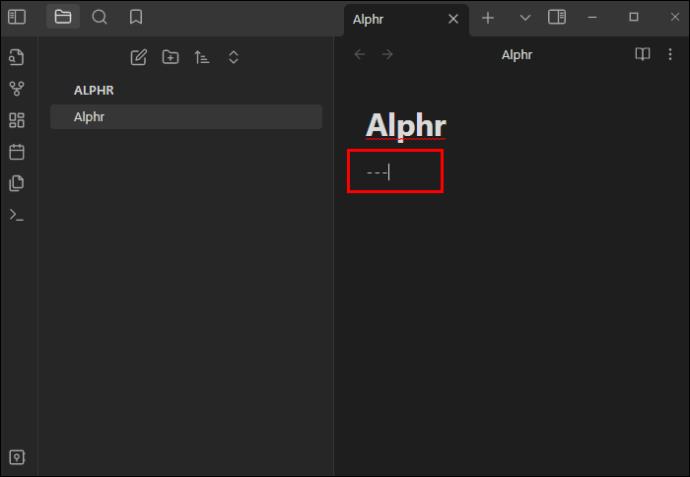
- Unesite "oznake" ispod njih nakon čega slijedi dvotočka.
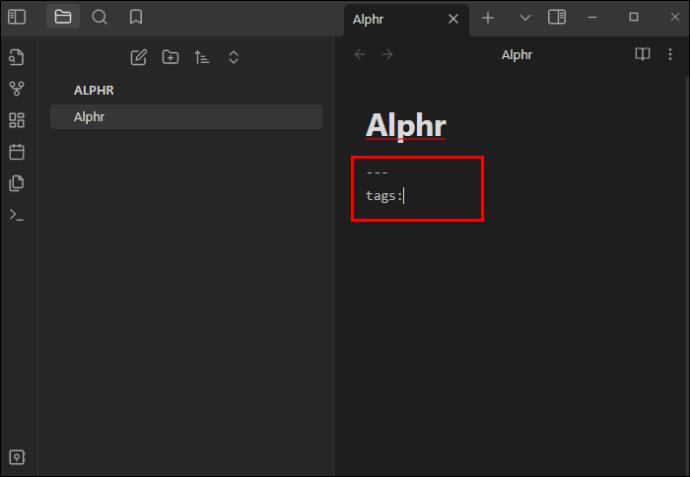
- Zatim unesite lijevi dvostruki navodnik, ostavite prazan prostor, napišite hashtag (#), unesite ključnu riječ i završite desnim dvostrukim navodnikom.
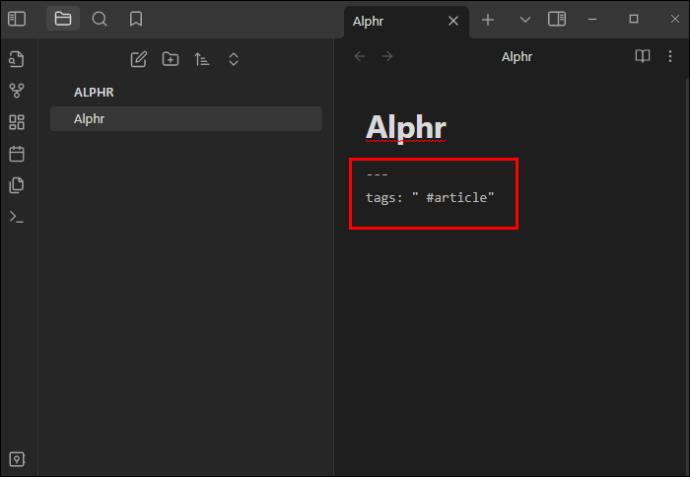
- Nakon dovršetka gornjih koraka za vašu prvu oznaku, vaš bi ishod trebao izgledati ovako:
tags: “ #article_post”
Pretpostavimo da želite stvoriti mnogo oznaka pomoću YAML alata za automatsko dovršavanje. Kod bi trebao izgledati ovako:
tags: “ #article_post #article_podcast ”
Kod možete napisati i ovako:
tags: (“ #article_post #article_podcast ”)
Ili ovako:
tags:
“ #article_post”
“ #article_podcast”
Kako locirati bilješke s oznakama
Nakon stvaranja oznaka, trebali biste ih koristiti za pronalaženje relevantnih bilješki u Obsidianu. Evo načina da to postignete:
- Unesite "oznaku:" u okvir za pretraživanje Obsidiana i s popisa odaberite stavku koju trebate.
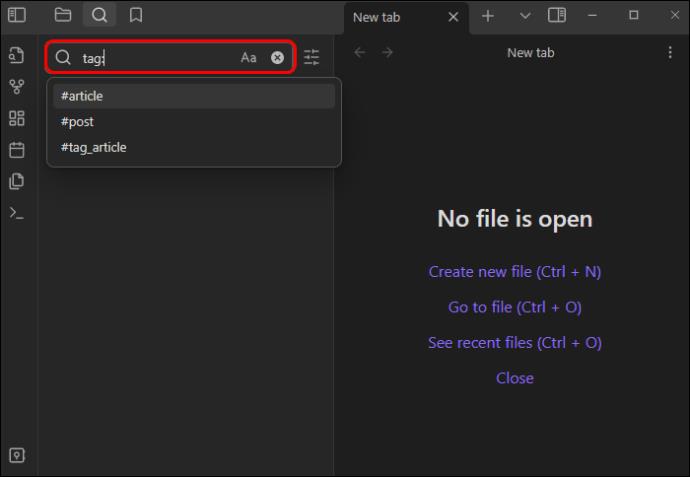
- Idite na "Tag Pane" i odaberite "tag name" koji vam je potreban.

- Unesite "#tagname" u okvir za pretraživanje kada tražite određenu oznaku u svojim bilješkama. Na primjer, možete napisati #Twitter, #YouTube itd.
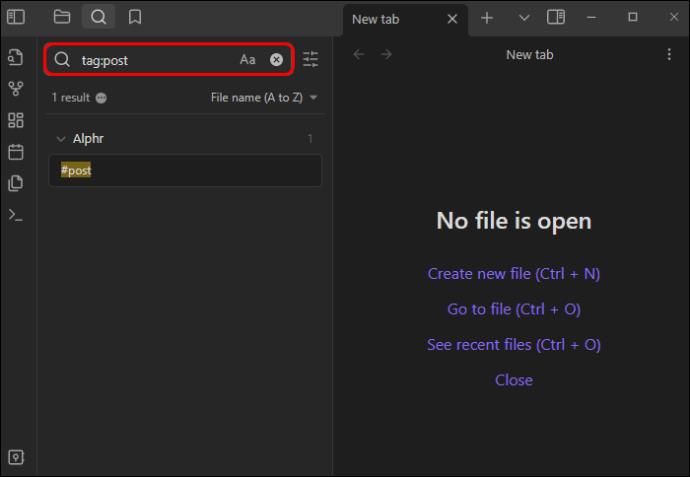
Ako koristite paletu naredbi, dodatak Oznake u Obsidianu, odaberite “Oznake: Prikaži oznake” u ovom dodatku. Nakon toga kliknite na oznaku koju želite pronaći.
Vrste oznaka: Što su ugniježđene oznake?
Kada stvarate oznake za povezane teme, trebali biste koristiti ugniježđeni tip. Ugniježđene oznake nazivaju se i hijerarhijskim oznakama. To su kao podoznake vaših najvažnijih oznaka. Ako želite locirati i filtrirati povezane oznake, ugniježđene oznake će vam pomoći. Ugniježđene oznake mogu pronaći mnoge povezane oznake u više područja vaših Obsidian bilješki.
Oni stvaraju jednostavnu hijerarhijsku strukturu oznaka. Ako je vaša glavna oznaka "sadržaj društvenih medija", odgovarajuće ugniježđene oznake mogu biti "Facebook", "Instagram", "Twitter" itd. Ispravan način za stvaranje ugniježđene oznake za vaše Obsidian bilješke je dodavanje kose crte naprijed naziv oznake. Ovdje je ispravna ugniježđena oznaka: #životinje/domaće-životinje/psi. Ako s Obsidianom vodite složene bilješke, ugniježđene oznake smatrat ćete vrlo praktičnima.
Pomoći će vam da napravite što više podnaslova. Jedna bilješka može sadržavati mnogo oznaka ugniježđenih ispod jedne ili više glavnih oznaka. Stoga su oznake i ugniježđene oznake bolji izbor od mapa kada su vaše bilješke široke. Oni mogu pojednostaviti unakrsno upućivanje i pomoći vam da identificirate korelacije između bilješki.
Znati kada dodati oznake u Obsidian
Složeni projekti
Oznake su pouzdane kada radite projekt s mnogo koraka ili podtema u Obsidianu. Kao što je ranije navedeno, možete stvoriti ugniježđene oznake za svoje glavne oznake. To će dovesti do logične hijerarhije oznaka. Kada tražite određene bilješke, možete upisati povezanu ugniježđenu oznaku u dodatak za pretraživanje.
Vizualna estetika
Ako vam se sviđa kako oznake izgledaju u bilješkama, možete ih primijeniti na mape i veze. Sve oznake možete vidjeti pomoću okna s oznakama. Klasifikacije glavnih oznaka i ugniježđenih oznaka su jasne. Pretpostavimo da je vaša glavna oznaka Bolesti pasa. Okno s oznakama će ispisati ugniježđene oznake kao što su "displazija kuka", "glaukom oka" i "lišajevi" ispod njega.
Veze se skrivaju unutar bilješki, što onemogućuje njihovo izravno gledanje. S druge strane, oznake su tako dobro organizirane u oknu s oznakama da možete razlikovati teme od podtema. Međutim, trebali biste izbjegavati stvaranje prekomjernih oznaka kako vam ne bi smetalo čitanje bilješki.
Prijenos bilješki
Ako planirate prenijeti neke bilješke iz vaše aplikacije Obsidian na drugi web sustav, trebali biste izbjegavati oznake. Problem s korištenjem oznaka je način na koji se hashtagovi kopiraju na odredišnu stranicu. Mogu zbuniti čitatelje, a najbolje rješenje je brisati ih. Ugniježđene oznake mogu još više smetati nakon prijenosa bilješki s Obsidiana na WordPress blog ili Medium stranicu.
Nadalje, kopiranje i lijepljenje bilješki u "Načinu uređivanja" i "Načinu čitanja" proizvest će različite rezultate na odredišnoj stranici. Ako svoje bilješke želite koristiti negdje drugdje, možda biste trebali upotrijebiti drugu metodu klasifikacije. U suprotnom, korištenje oznaka zadat će vam dodatni posao.
FAQ
Kako možete omogućiti okno s oznakama?
Sve što trebate učiniti je prijaviti se u svoju aplikaciju Obsidian. Zatim otvorite paletu naredbi i potražite "Oznake: Prikaži oznake". Pomaknite okno s oznakama gdje vam je potrebno.
Možete li dodati emotikone u svoj Obsidian?
Ako želite umetnuti emoji u uređivač, to je prilično jednostavno. Kliknite izravno na emoji ili ga potražite pomoću tipki sa strelicama. Pritisnite Enter da biste umetnuli svoj omiljeni emoji.
Grupirajte svoje bilješke s oznakama
Oznake su praktičan način grupiranja i klasificiranja različitih bilješki u Obsidianu. Nakon izrade oznaka, koristite ih za lociranje bilješki. Nakon klika na oznaku ili ugniježđenu oznaku, sustav će proizvesti sve bilješke koje ih sadrže. Kao što ste naučili, možete kreirati oznake u Obsidianu sa ili bez dodatka zajednice. Metoda koju odaberete ovisi o vašim ciljevima.
Jeste li početnik koji želi znati kako dodati oznake u Obsidian? Jesu li vam savjeti u ovom članku pomogli? Javite nam u odjeljku za komentare.