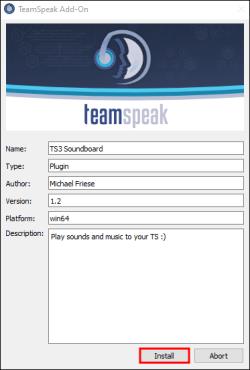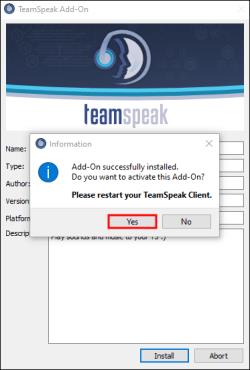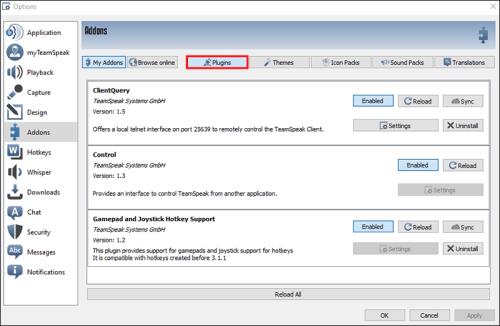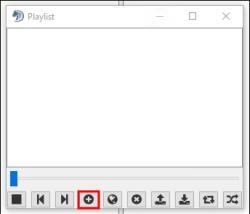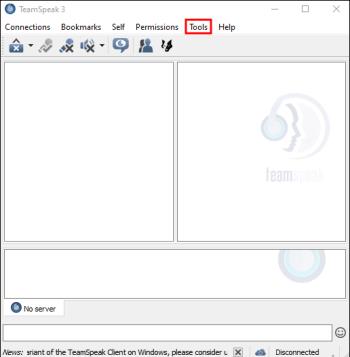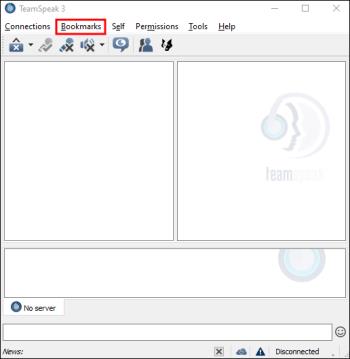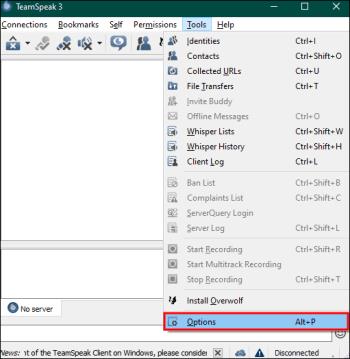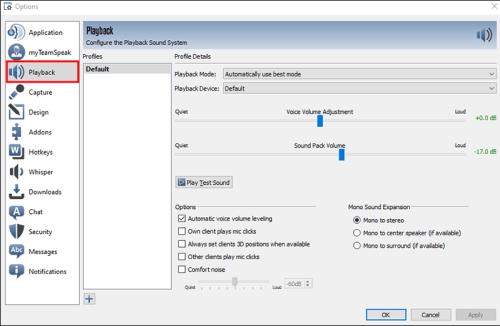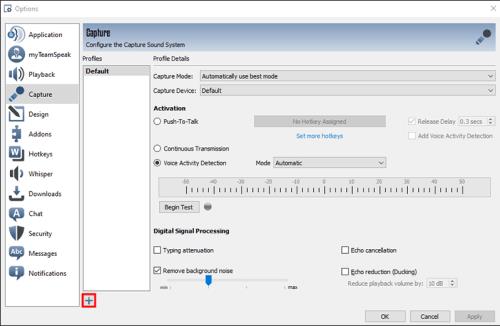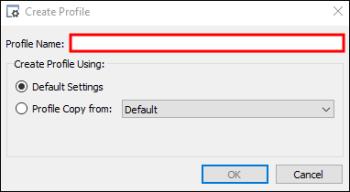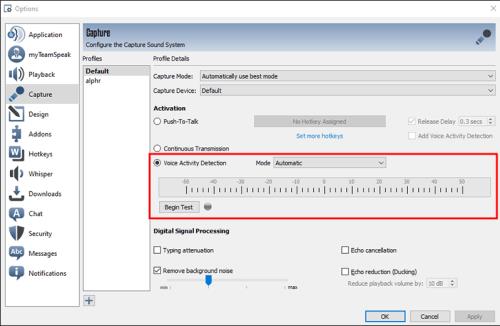Bilo da uživate u mrežnim igrama Battle Royale za više igrača i FPS igrama kao što je Apex Legends ili MMORPG igrama kao što je World of Warcraft, možda ste u jednom ili drugom trenutku koristili TeamSpeak (TS). Ova izvrsna VoIP usluga omogućuje vam učinkovitu i anonimnu glasovnu komunikaciju s drugim igračima koji igraju online igru u isto vrijeme kad i vi.

Ali ako ste oduvijek željeli puštati glazbu dok svirate, TeamSpeak vam to može omogućiti. U ovom ćete članku vidjeti različite metode i detaljna objašnjenja o tome kako započeti dodavati vlastitu glazbenu listu za reprodukciju svom iskustvu igranja.
Postavljanje TeamSpeak-a
TeamSpeak nema izvorne značajke koje vam omogućuju izravnu reprodukciju glazbe. Međutim, postoji više načina na koje možete reproducirati glazbu putem TeamSpeak-a. Svi oni zahtijevaju dodatno podešavanje i neki oblik dodatka koji će omogućiti reprodukciju glazbe. Prije nego počnete, provjerite jeste li preuzeli najnoviju verziju TeamSpeak-a za svoj operativni sustav.
Reproducirajte glazbu putem TS3 Soundboard dodatka
Ako želite najjednostavniji način reproduciranja glazbe s vašeg računala izravno u TeamSpeaku, morat ćete postaviti TS3 Soundboard Plugin. Ovo je također potrebno za reprodukciju glazbe iz drugih izvora kao što su YouTube, Spotify i Tidal. Da biste omogućili dodatak, slijedite ove jednostavne upute:
- Idite na web mjesto dodatka i preuzmite najnoviju verziju za svoj OS (Windows, Mac ili Linux).
- Otvorite i instalirajte preuzetu datoteku za TeamSpeak dodatak.
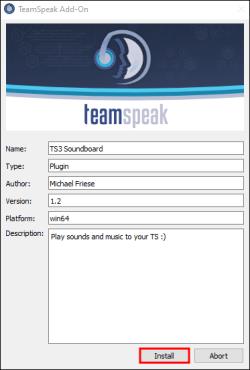
- Potvrdite Da da biste ga instalirali i ponovo Da da aktivirate dodatak.
Nakon što se TeamSpeak ponovno pokrene, trebali biste vidjeti skočni prozor s natpisom "Popis za reprodukciju". Ako ne vidite skočni prozor, idite na Alati s glavne trake, zatim odaberite Opcije . Odavde odaberite Addons na bočnoj traci i omogućite Soundboard.
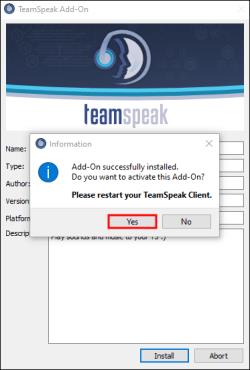
- U TeamSpeaku idite na Plugins u gornjem izborniku, zatim kliknite na Soundboard i odaberite Show Playlist .
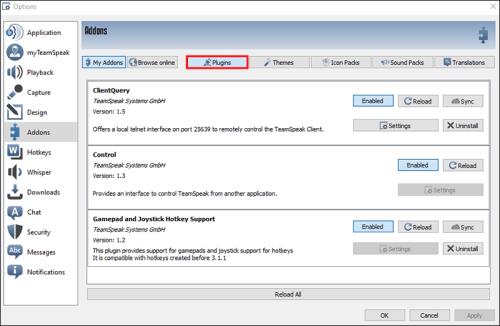
- Pritisnite znak plus (+) u donjem dijelu skočnog prozora i odaberite pjesme koje želite dodati sa svog računala.
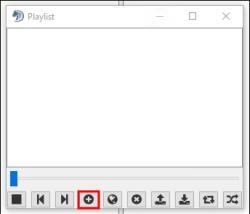
- Odaberite Otvori .
Dodavanje glazbe putem MusicBot na TeamSpeak
Ako želite reproducirati glazbu na TeamSpeaku s web stranice, glazbenog playera na računalu ili putem servisa kao što su Spotify ili Tidal, morate koristiti TS3 Soundboard Plugin i Virtual Audio Cable (VAC). Provjerite jeste li preuzeli virtualni audio kabel za svoj OS prije pokretanja postupka postavljanja. VAC će vam omogućiti postavljanje audio ulaznih i izlaznih uređaja i uspostavljanje virtualnih kabela koji će služiti kao putovi.
Evo kako postaviti TeamSpeak tako da vaš MusicBot može reproducirati glazbu putem drugih usluga:
- Otvorite TeamSpeak i idite na Alati i identiteti .
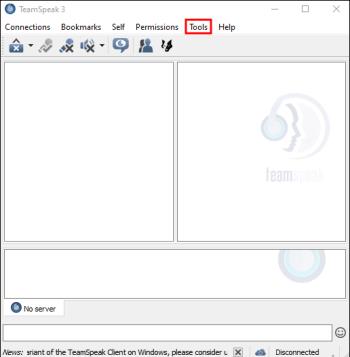
- Pritisnite Dodaj za dodavanje novog profila, preimenujte ga i kliknite U redu .

- Idite na Oznaku i odaberite Dodaj oznaku da dodate naziv oznake, adresu i korisničko ime. (Korisnička imena bit će ista kao imena profila.)
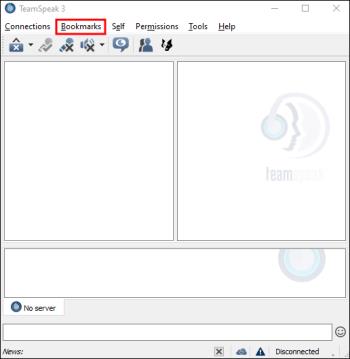
- Odaberite novi profil koji ste izradili s padajućih izbornika Identity , Capture i Playback , odaberite Apply i kliknite OK .
- Ponovno idite na Oznake i desnom tipkom miša kliknite novo korisničko ime, odaberite Poveži se u novoj kartici .
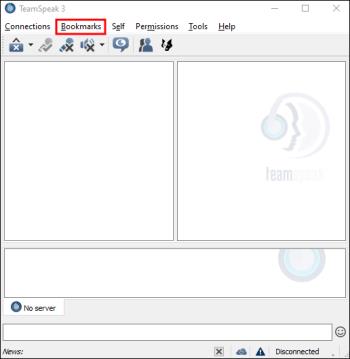
- Pritisnite Postavke i odaberite Mogućnosti .
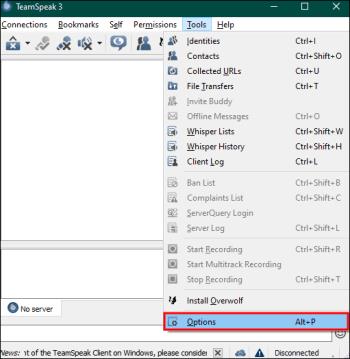
- U skočnom prozoru odaberite Reprodukcija na lijevoj bočnoj traci i kliknite na znak plus (+) .
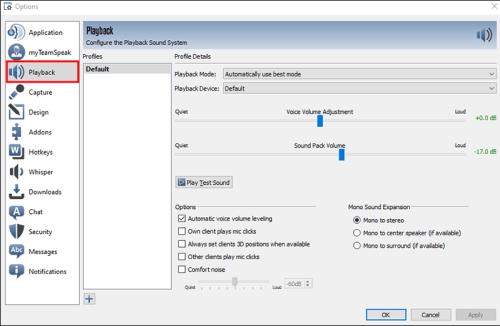
- Imenujte svoj profil, odaberite zadane opcije i postavite podešavanje glasnoće glasa i zvuk paketa zvuka na tiho.

Odavde je vrijeme da odredite svoj uređaj za reprodukciju:
- U odjeljku "Uređaj za reprodukciju" odaberite Line 1 VAC i kliknite Primijeni .
- Idite na Capture na bočnoj traci skočnog prozora i stvorite novi profil klikom na znak plus (+) .
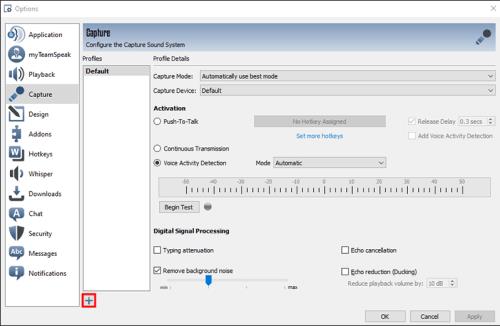
- Imenujte svoj profil i odaberite zadane opcije.
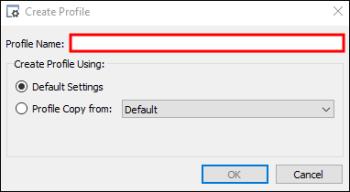
- Kliknite na Detekcija glasovne aktivacije i postavite je na najnižu postavku.
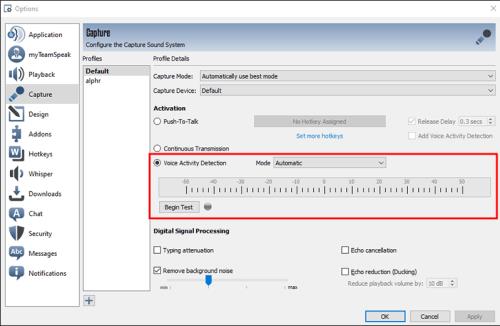
Sada je vrijeme da odredite odakle će vaša glazba potjecati:
Spotify
- Idite na Equalify .
- Idite na Postavke , a zatim na Uređaj .
- Odaberite Line One VAC (isti onaj koji ste prethodno postavili u TS).
Plima i oseka
- Odaberite Postavke i kliknite Streaming .
- Odaberite Line one VAC izlaz.
YouTube
Svoju omiljenu YouTube listu za reprodukciju možete reproducirati putem TeamSpeaka na više načina. Metoda uglavnom ovisi o botu koji koristite. Jedna od jednostavnijih metoda je korištenje klijentske naredbe !link i lijepljenje URL-a na popis za reprodukciju pored nje.
Dodatni savjeti za dodavanje glazbe u TeamSpeak
Prije nego počnete reproducirati glazbu putem TeamSpeaka, morate uzeti u obzir neke stvari.
Dopuštenja poslužitelja
Ako ne pokrećete vlastiti poslužitelj, morate osigurati da imate potrebne dozvole za korištenje vanjskog softvera ili botova na vašem TeamSpeak poslužitelju. Administratori poslužitelja možda će trebati dodijeliti određena dopuštenja za integraciju botova.
Kvaliteta i propusnost
Morate uzeti u obzir kvalitetu i glasnoću glazbe koja se reproducira. Audio datoteke visoke kvalitete ili pretjerana glasnoća mogu utjecati na komunikaciju ili opteretiti propusnost.
Poštujte smjernice
Uvijek se pridržavajte pravila i smjernica poslužitelja u vezi s korištenjem glazbenih robota ili vanjskih aplikacija. Poštujte tuđe preferencije i izbjegavajte ometanje razgovora. Drugi ljudi možda neće uživati u slušanju glazbe u pozadini ili tijekom razgovora s drugima.
Raspitajte se prije igranja
Možda mislite da će puštanje glazbe za sve podići timski duh. Međutim, drugi članovi vaše grupe možda nemaju isti glazbeni ukus ili možda već imaju svoju glazbu u pozadini.
FAQ
Mogu li pustiti radio na TeamSpeaku?
Možete vi to učiniti, ali ćete za to morati koristiti MusicBot. Neke radio postaje nude detaljne upute o tome kako reproducirati svoju radio stanicu putem TeamSpeaka. Ponekad je to putem najpopularnijih dodataka poput TS3; drugima su potrebni vlastiti botovi ili dodaci.
Mogu li dodati više TS3 MusicBotova na svoj TeamSpeak?
Da, možete. Možete dodati do šest botova s jednom privatnom licencom. Mogu se spojiti na jedan TeamSpeak i jedan Discord server u isto vrijeme.
Mogu li reproducirati glazbu izravno putem TeamSpeaka bez vanjskog softvera ili botova?
TeamSpeak nema izvornu podršku za reprodukciju glazbe unutar aplikacije. Da biste dodali glazbu, morat ćete koristiti vanjski softver kao što je Virtual Audio Cable ili glazbeni bot.
Trebam li administrativne dozvole na poslužitelju TeamSpeak za integraciju glazbenog bota?
Da, integracija bota često zahtijeva administrativne dozvole na poslužitelju TeamSpeak. Možda ćete trebati dopuštenje za instaliranje softvera, promjenu postavki ili upravljanje konfiguracijama poslužitelja.
Hoće li reprodukcija glazbe na TeamSpeaku utjecati na kvalitetu glasovnog chata ili uzrokovati kašnjenje?
Reprodukcija glazbe sama po sebi možda neće značajno utjecati na kvalitetu glasovnog chata ili uzrokovati kašnjenje, ali audio datoteke visoke kvalitete ili pretjerana glasnoća mogu opteretiti propusnost, potencijalno utječući na kvalitetu glasovne komunikacije.
Uvijek unaprijed testirajte postavke kako biste pronašli pravu ravnotežu između uživanja u glazbi i održavanja jasne komunikacije tijekom razgovora na TeamSpeaku.
Uživajte u dijeljenju pjesama sa svojim timom
Bez obzira koristite li TeamSpeak za posao ili igranje, dijeljenje glazbe može poboljšati atmosferu i pokrenuti razgovor između suigrača. Iako TS nema izvorne glazbene mogućnosti, odabir VAC-a ili MusicBot-a može vam pomoći da puštate svoje favorite. Pravi balans glazbe i komunikacije može donijeti novu dimenziju ukupnom TS iskustvu.
Jeste li vi ili članovi vašeg tima isprobali neku od opisanih metoda? Jeste li naišli na probleme u procesu? Podijelite svoje iskustvo u odjeljku s komentarima.