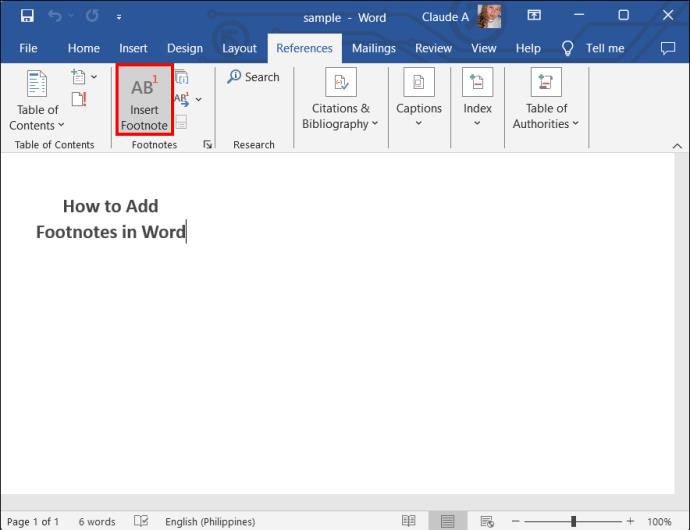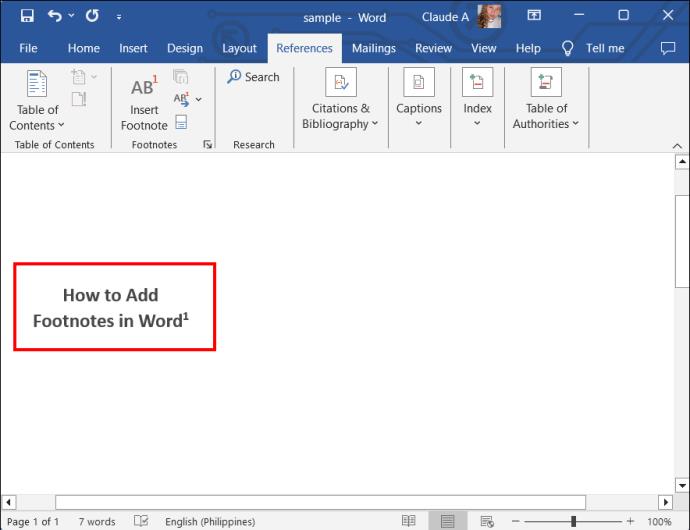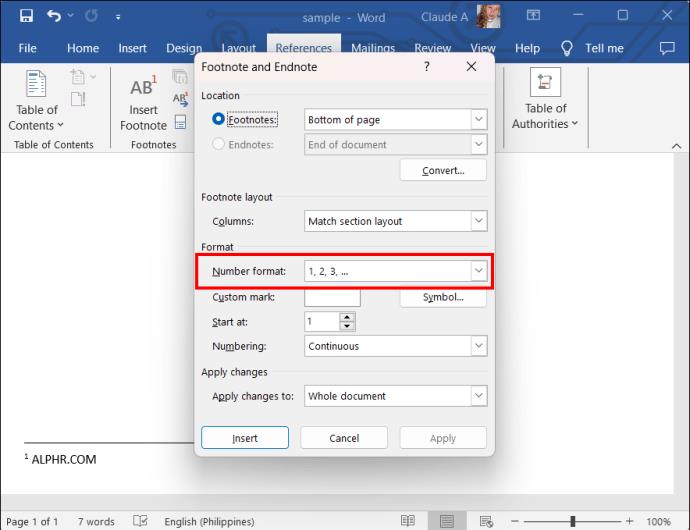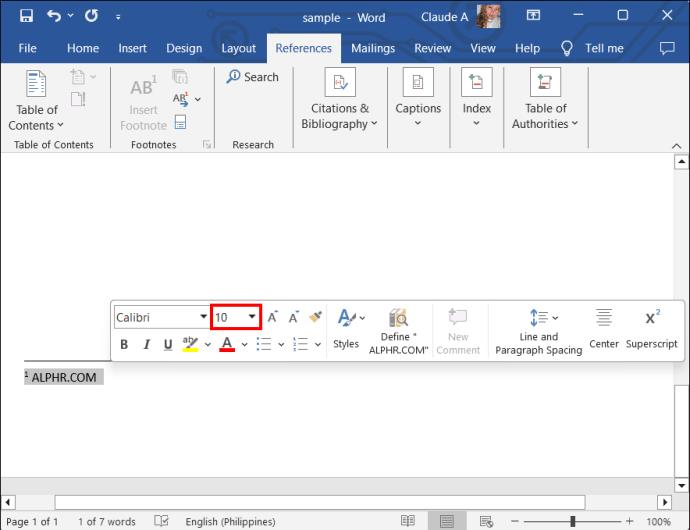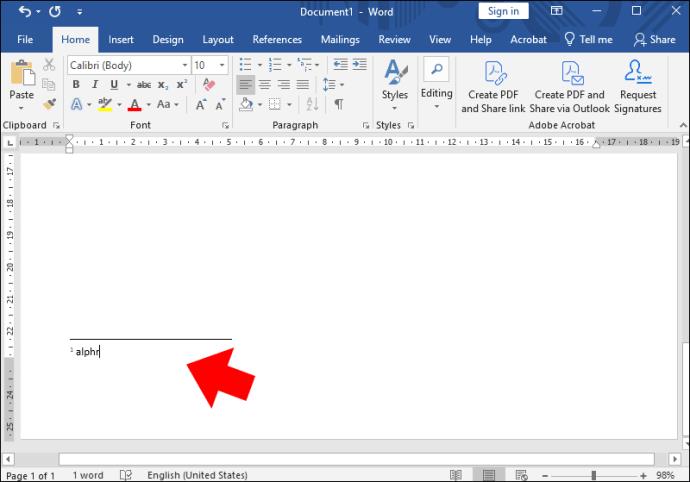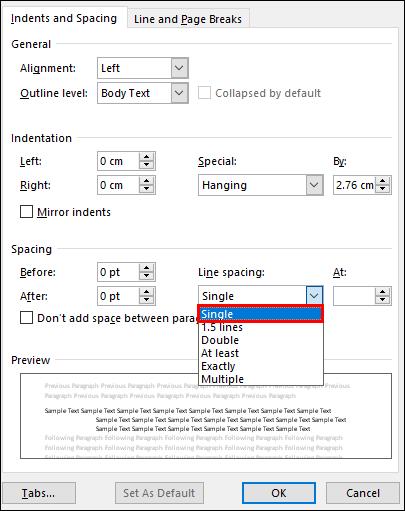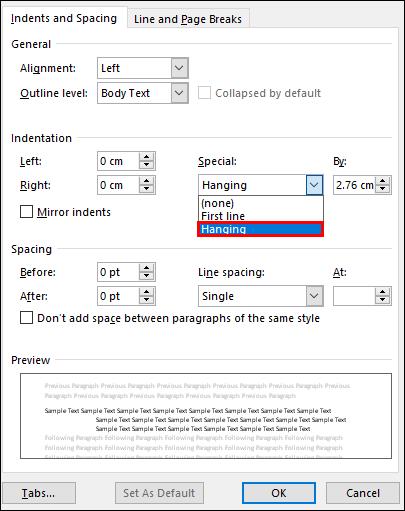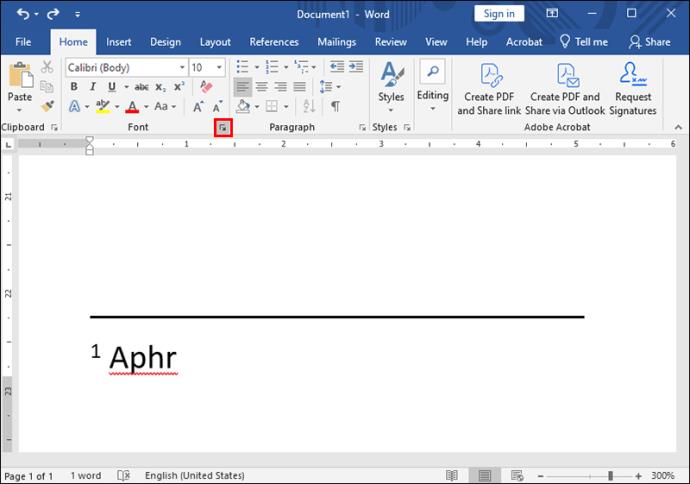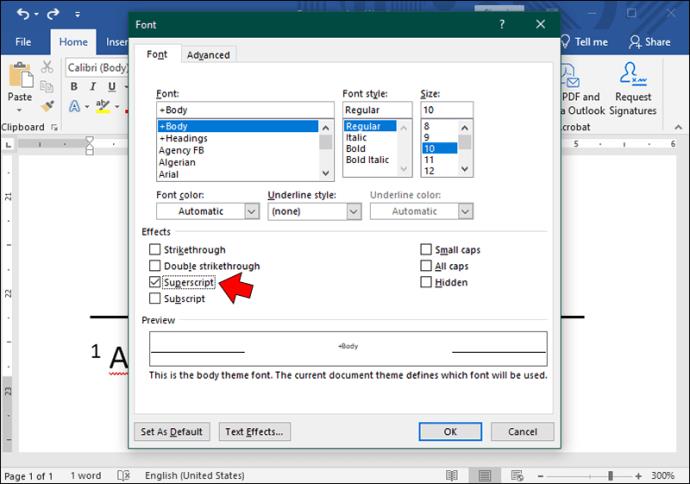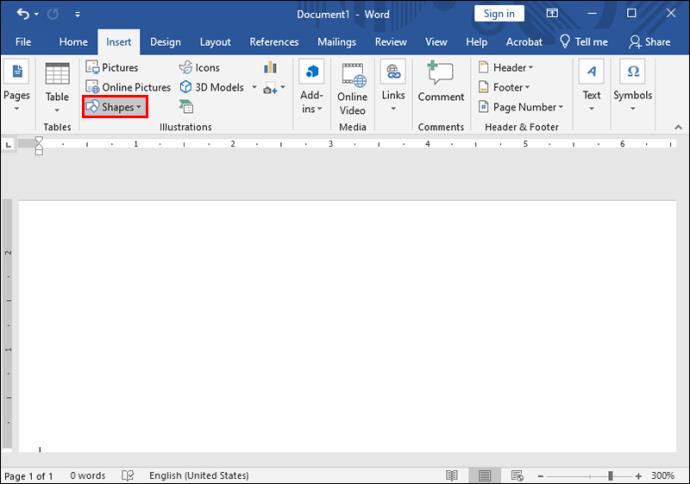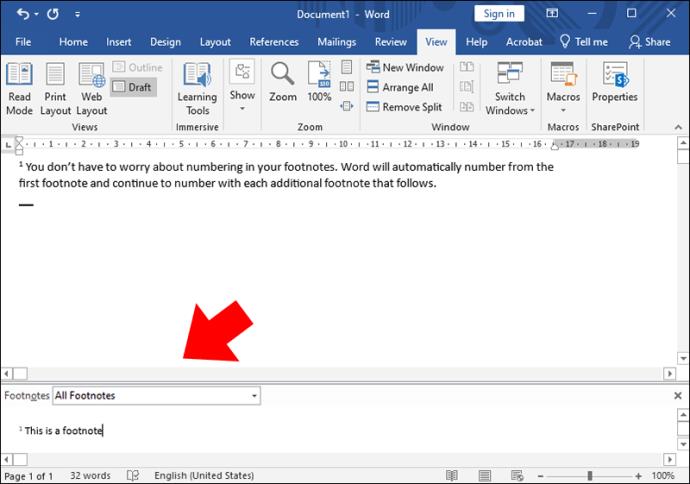Ako pišete mnogo istraživačkih radova ili zadataka u Microsoft Wordu, možda ćete im morati dodati bilješke. Ovi dodatni komadići informacija dodaju se na dno stranice ili na kraj vašeg dokumenta s dodatnim informacijama.

Ako se mučite s dodavanjem fusnota u Microsoft Wordu, došli ste na pravo mjesto. Čitajte dalje kako biste saznali sve što trebate znati.
Razumijevanje eksplanatornih fusnota
Bilješke s objašnjenjem pružaju više informacija o predmetu. Cilj je spriječiti pretrpavanje glavnog teksta uz davanje više konteksta. Fusnote s objašnjenjem možete koristiti u sljedećim situacijama:
- Imate pojam ili koncept koji vašim čitateljima možda nije poznat.
- Želite izbjeći nered u tijelu vašeg dokumenta.
Razumijevanje fusnota citata
Ako pišete istraživački rad ili neki drugi akademski dokument, koristit ćete fusnote citata da biste dodali reference za informacije koje ste dodali u tijelu teksta. Možete koristiti fusnote citata za sljedeće scenarije:
- Koristili ste informacije iz drugog izvora.
- Bilješke podupiru vaš rad i pružaju vjerodostojnost.
Osim fusnota, možete koristiti različita zaglavlja za različite stranice u Wordu kako bi se vaš dokument istaknuo.
Kako dodati fusnote u vaš Word dokument
Bilješke se dodaju u knjigu ili istraživački rad kako bi pomogle čitateljima da saznaju više o nečemu što je napisano u glavnom tekstu. Srećom, relativno ih je lako dodati u Word.
Evo što trebate učiniti:
- Otvorite svoj Word dokument.
- Postavite kursor miša u tekst gdje želite da se fusnota pojavi.
- Odaberite karticu "Reference" na vrhu alatne trake.
- Odaberite opciju "Umetni fusnotu" .
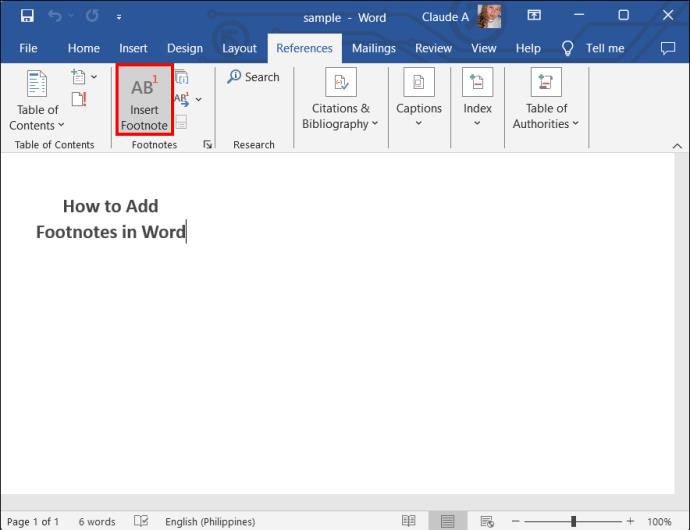
- Upišite svoju bilješku.
- Nakon što upišete svoju bilješku, možete se vratiti na tijelo teksta i nastaviti s upisivanjem.
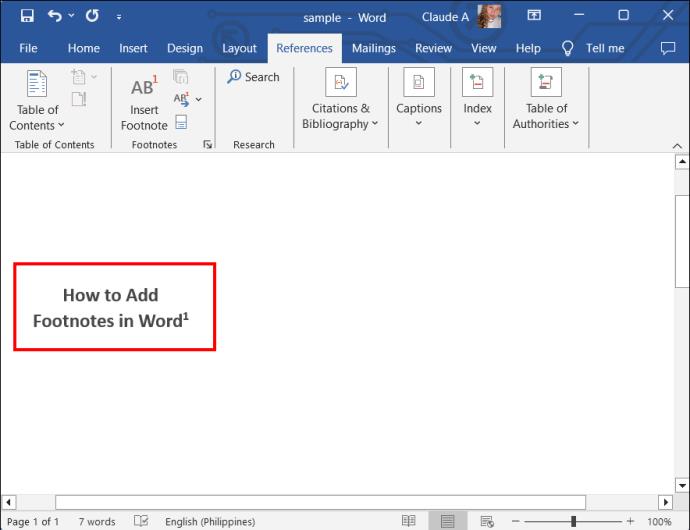
Kada odete na opciju "Fusnota" da biste upisali svoje podatke, Word će vas automatski odvesti na dno dokumenta. Ovisno o vašim postavkama, to može biti dno stranice ili kraj cijelog dokumenta.
Svaka fusnota povezana je s brojem ili simbolom u tekstu. Stoga, kada postoji više od jedne fusnote po stranici, možete je povezati s točnim tekstom koji je s njom povezan putem simbola ili broja.
Također biste trebali dodati sadržaj u svoj Word dokument , posebno ako je velik kako biste olakšali navigaciju.
Kako formatirati fusnote u programu Microsoft Word
Dodavanje vaših fusnota samo je prvi korak. Zatim možete oblikovati i prilagoditi svoje bilješke.
Prilagodba stila fusnote
- Odaberite karticu vrpce "Reference" , zatim odaberite " Pokretač dijaloškog okvira" u grupi vrpce "Fusnote".
- Kliknite padajući izbornik "Format broja" i prilagodite format numeriranja svojim potrebama. Na primjer, odaberite "1, 2, 3" ili "a, b, c."
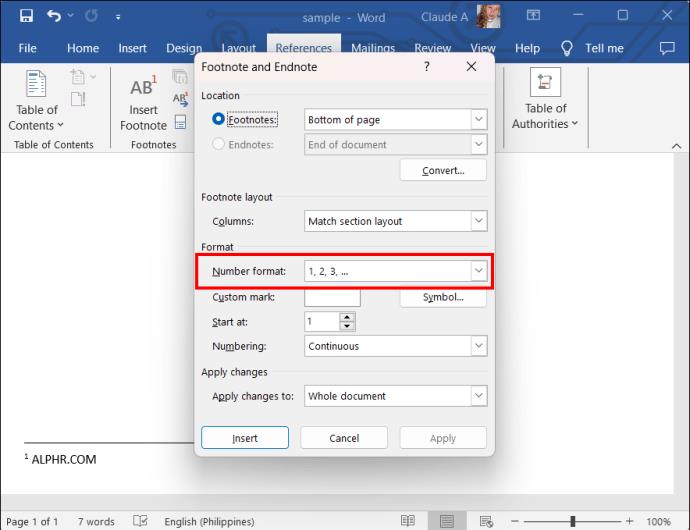
Oblikovanje teksta fusnote
Možete prilagoditi font i veličinu svojih fusnota.
- Odaberite tekst fusnote koji želite oblikovati.
- Odaberite željeni stil i veličinu.
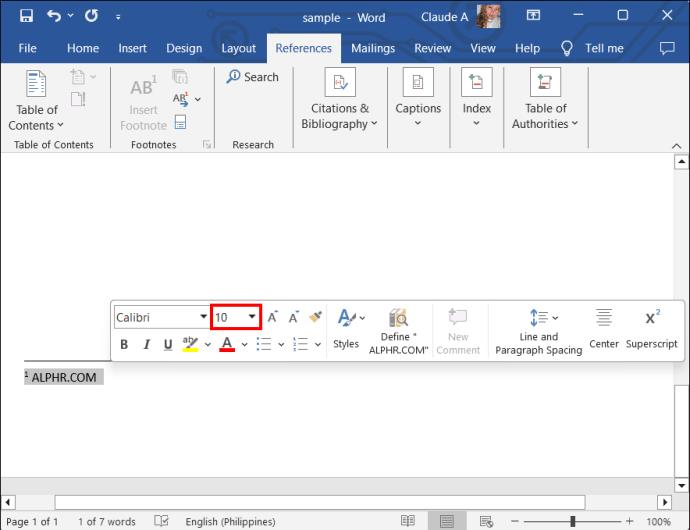
Prored i uvlačenje fusnota
Postavite prored i uvlaku slijedeći ove korake:
- Kliknite bilo gdje unutar bilješke.
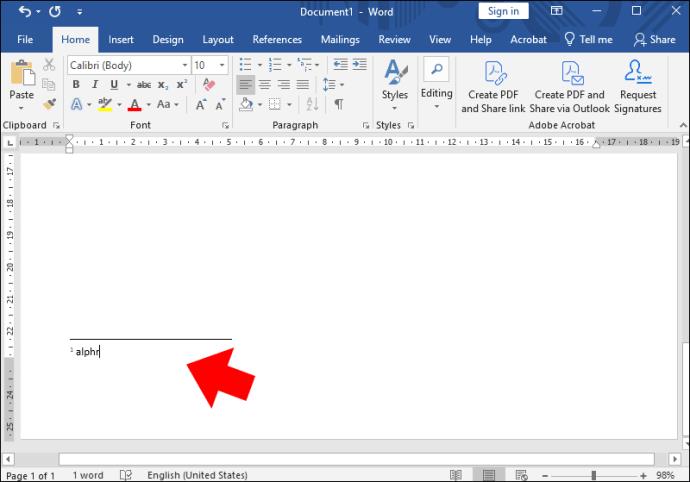
- Odaberite karticu vrpce "Reference" , zatim kliknite "Pokretač dijaloškog okvira" u grupi vrpce "Fusnote".
- Unutar dijaloškog okvira pronađite odjeljak "Razmak".
- Provjerite je li za razmak odabrana opcija "Jedan" .
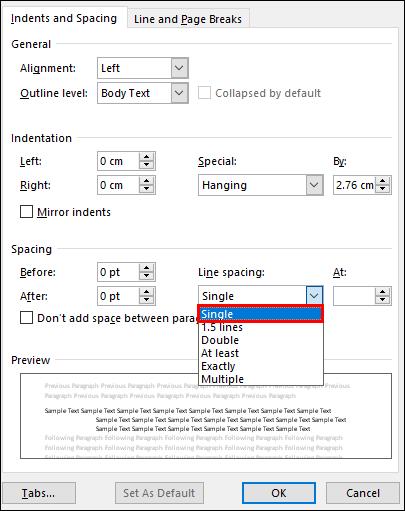
- Pronađite odjeljak "Uvlačenje" u istom dijaloškom okviru.
- Na padajućem izborniku odaberite "Vješanje" . Omogućuje vam stvaranje viseće uvlake za vaše bilješke.
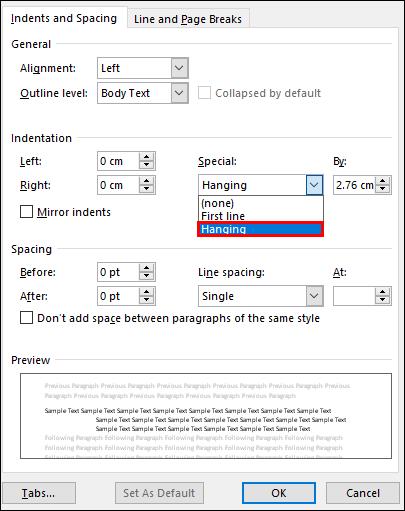
- Odredite veličinu uvlake u polju "Po". Kliknite "Primijeni".
Superskriptni brojevi u fusnotama
- Odaberite karticu Početna .
- Kliknite pokretač dijaloškog okvira u grupi vrpce "Font".
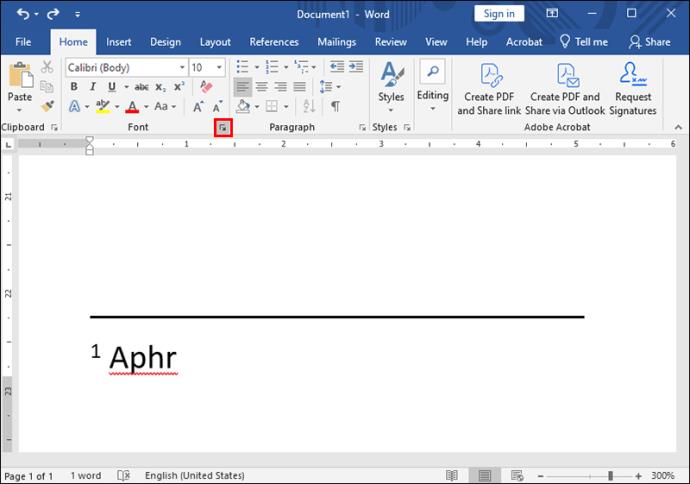
- Označite okvir označen Superscript , zatim kliknite OK .
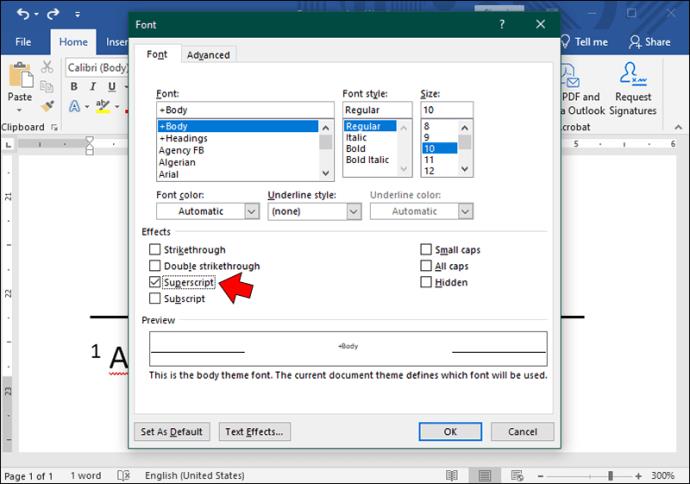
Odvajanje fusnota od glavnog teksta u Wordu
- Postavite kursor na mjesto gdje želite odvojiti glavni tekst od fusnota.
- Odaberite karticu "Umetni" , odaberite "Oblici", zatim odaberite oblik linije za crtanje preko stranice.
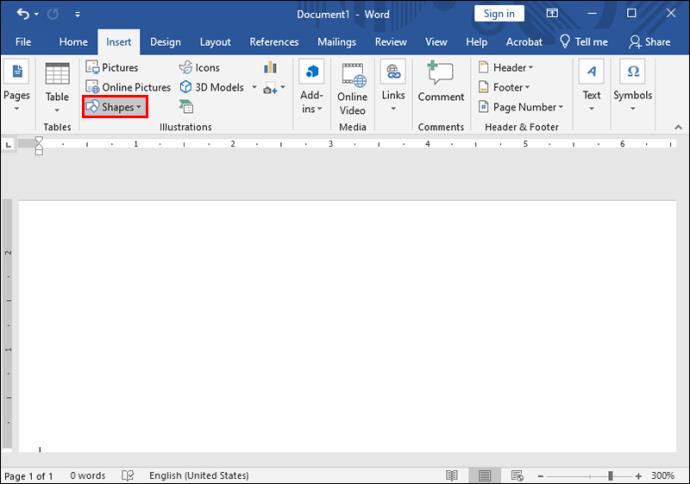
- Desnom tipkom miša kliknite liniju i uredite dizajn oblika, duljinu i širinu prema svojim potrebama.
Kako upravljati dugim fusnotama u svom Word dokumentu
Lako je skrenuti s puta kada dodajete dodatne informacije u fusnote. Međutim, ne zaboravite da bi trebali pružiti samo isječke dodatnih informacija, a ne proširene odlomke.
Ako su vam rečenice preduge, postavite kursor na dio rečenice gdje biste je željeli rastaviti. Pritisnite Enter kako biste omogućili nastavak rečenice u novom retku. Također, uvijek provjerite je li vaša uvlaka postavljena za prvu rečenicu.
Automatsko i kontinuirano numeriranje
Ne morate brinuti o numeriranju u fusnotama. Word će automatski numerirati od prve fusnote i nastaviti sa svakom sljedećom.
Kako urediti i ažurirati fusnote
Ako kasnije trebate urediti ili ažurirati svoje bilješke, to možete učiniti slijedeći ove korake:
- Dvaput kliknite na referentni broj fusnote u glavnom tekstu.
- Otvorit će se kutija. Izmijenite fusnotu u okviru i pritisnite "Enter". Numeriranje vaših fusnota ažurirat će se automatski.
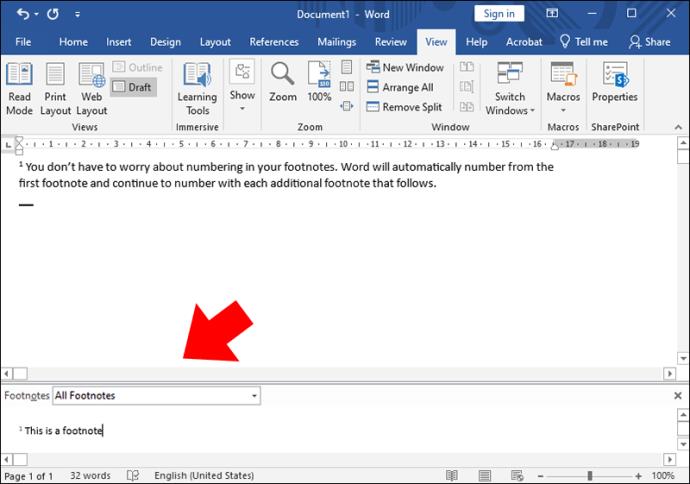
Uobičajene pogreške u fusnotama koje treba izbjegavati
Prvo, kada dodajete fusnote u vaš Word dokument, postoje neke uobičajene pogreške koje biste željeli izbjeći—na primjer, fusnote s krajnjim bilješkama. Kao što je spomenuto, lako je pobrkati ovo dvoje jer zvuče slično.
Rješenje je dosljedno koristiti fusnote u cijelom dokumentu umjesto miješanja te dvije ili koristiti samo end bilješke kada namjeravate koristiti fusnote. Još jedna uobičajena pogreška koju mnogi pisci čine je davanje nepotpunih ili netočnih citata u fusnotama dokumenta. To može ugroziti vjerodostojnost vašeg rada. Još jednom provjerite svoje izvore i pravopis te slijedite smjernice za citiranje.
Konačno, vaš cilj s fusnotama je izbjeći pretrpavanje tijela vašeg rada. Stoga neka vaše bilješke budu kratke. Cilj je istaknuti neke informacije ili pružiti više konteksta.
Kada se pravilno koriste, fusnote dodaju kontekst bez nereda. Međutim, važno je znati kako ih umetnuti, urediti, ispraviti i formatirati. Dobro oblikovana fusnota može dati vašim čitateljima dublji uvid u vaš rad, a vašem sadržaju veću vjerodostojnost.
Dodavanje fusnota u Word često postavljana pitanja
Možete li dodati fusnote u podnožje svog dokumenta?
Da, ovdje se obično pojavljuju fusnote.
Postoji li tipka prečaca za umetanje fusnote u Word?
Da. Pritisnite "Alt + Ctrl + F" da umetnete svoju bilješku u svoj Word dokument.
Koja je razlika između reference i bilješke?
Glavna razlika je u tome što se reference dodaju u tijelo teksta ili na kraj dokumenta, dok se fusnote dodaju na dno stranice.