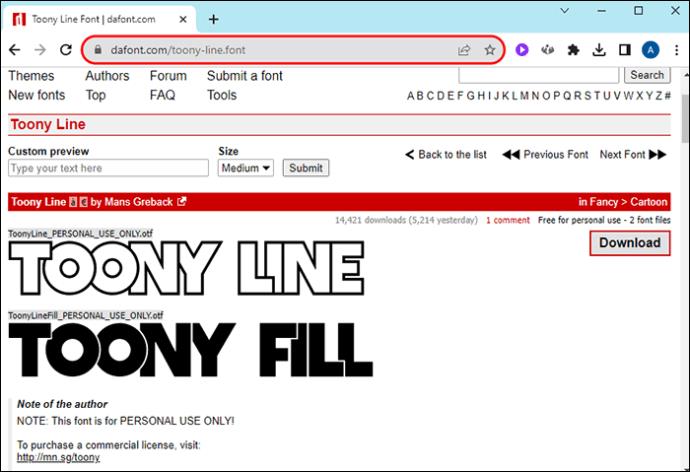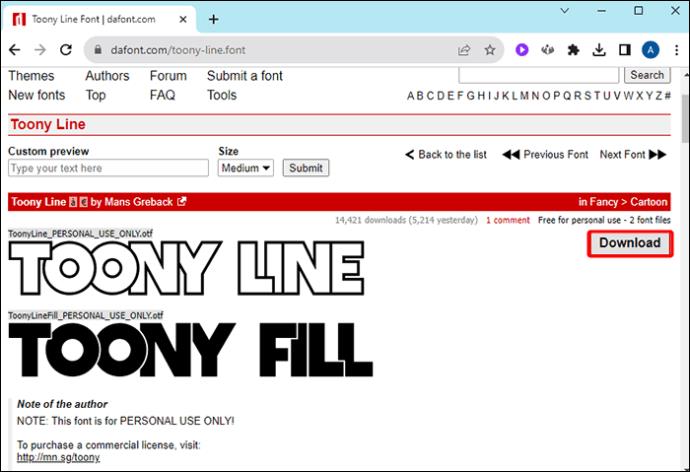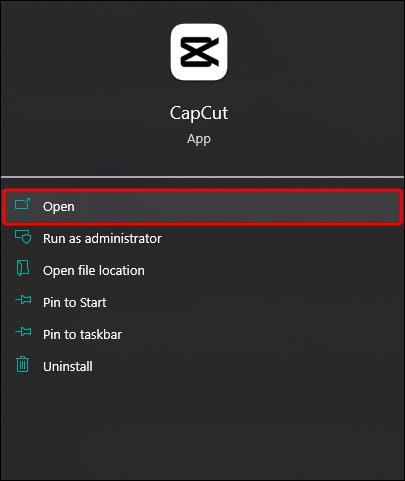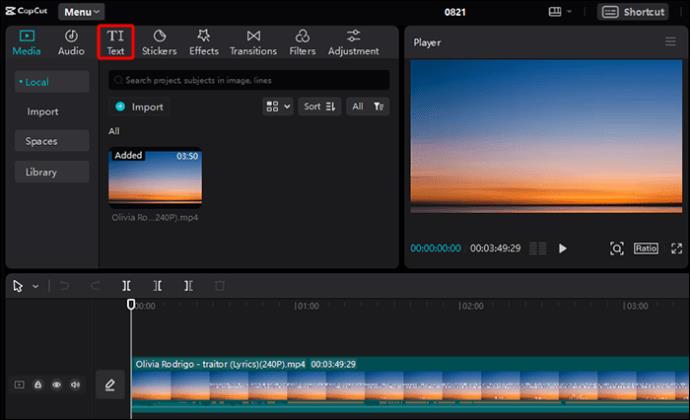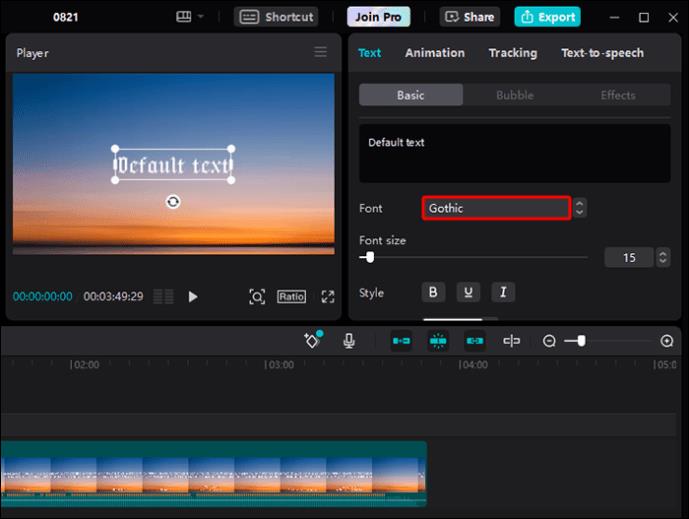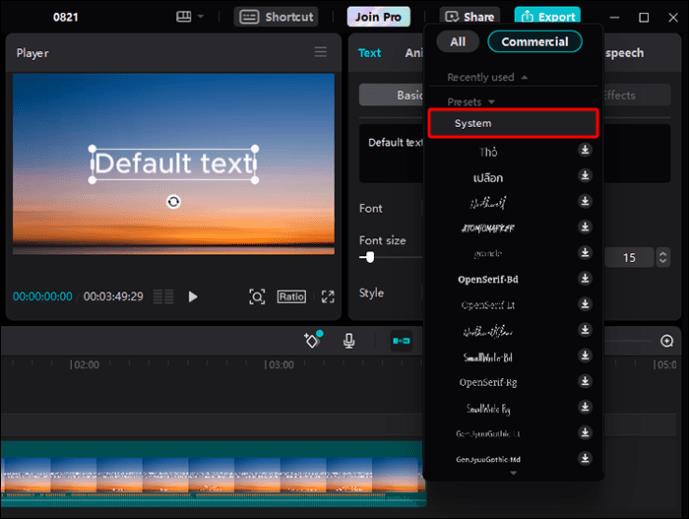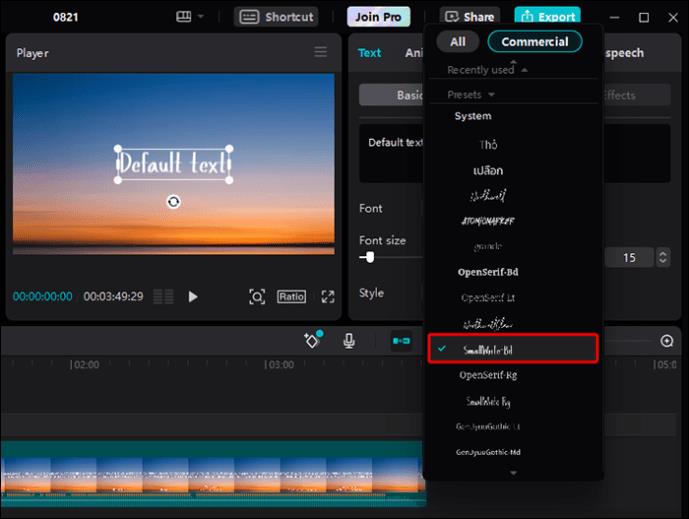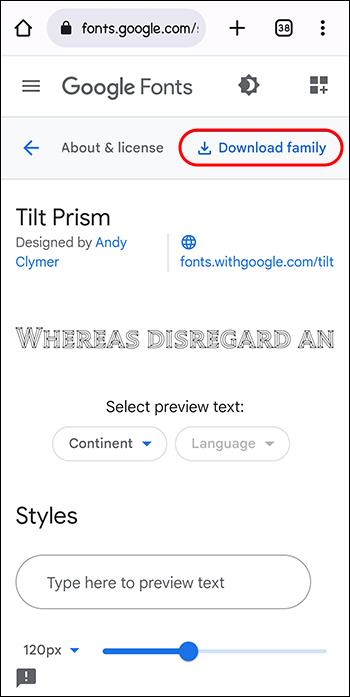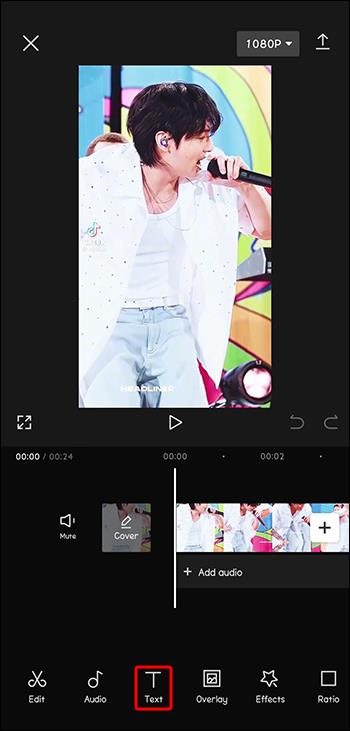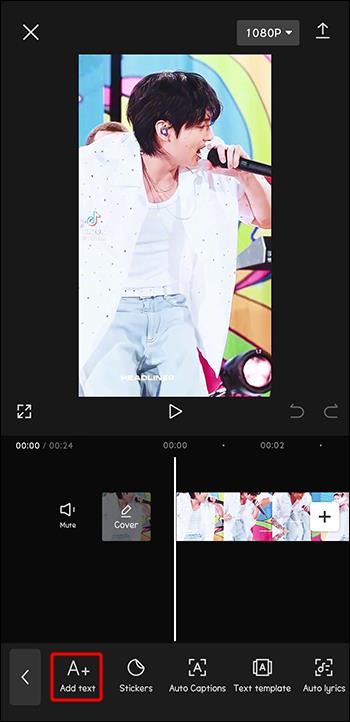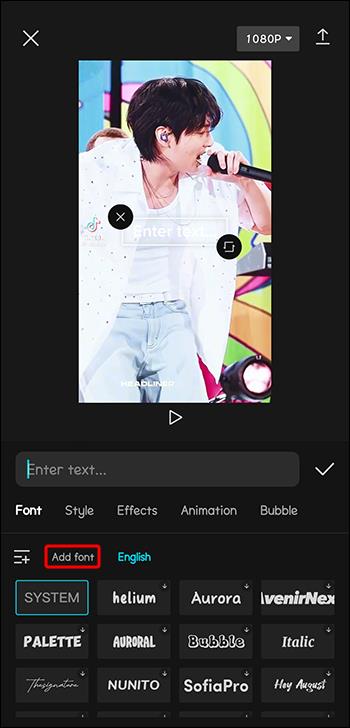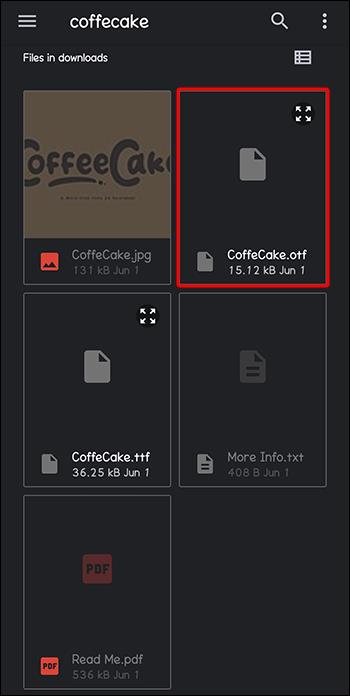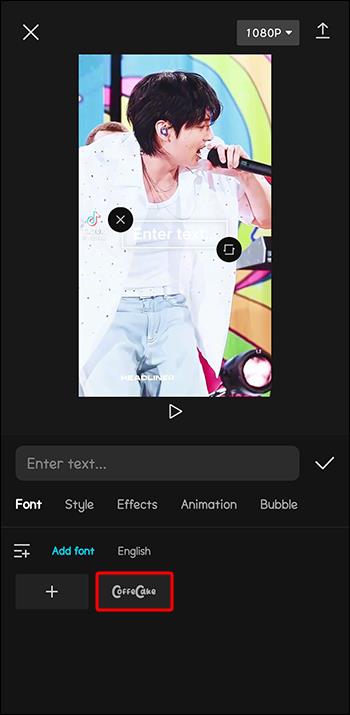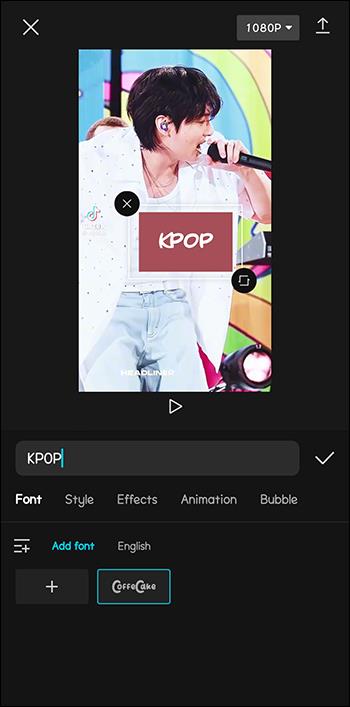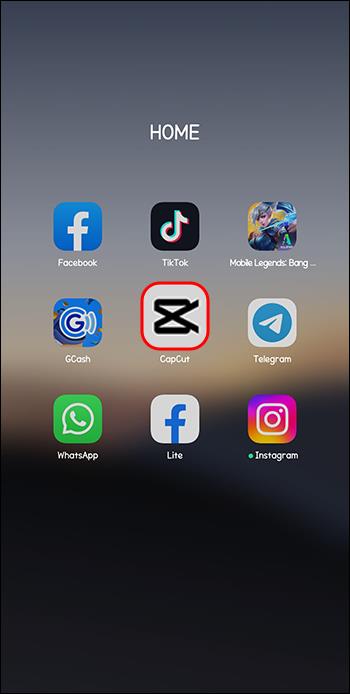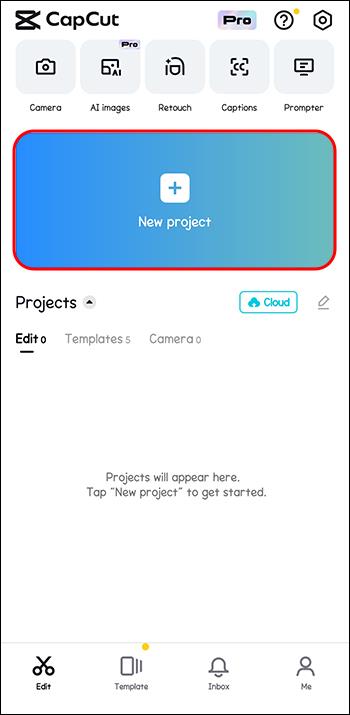Veze uređaja
Jedna od najboljih značajki u kojoj kreatori sadržaja uživaju na CapCutu je dodavanje fontova. Odabir pravog fonta povećava vizualnu privlačnost videozapisa. To daje vašim projektima individualnost i kreativnost koji će se lako povezati s publikom. Danas su ljudi više pažljivi na detalje i lako je reći kada se kreator dodatno potrudio.

Ovaj članak pokriva dodavanje prilagođenih fontova u CapCut na vašem računalu, iOS i Android uređajima.
Dodavanje prilagođenih fontova u aplikaciju CapCut na vašem računalu
Dodavanje nekih prilagođenih fontova u aplikaciju CapCut na računalu je moguće. To se može postići na Mac ili Windows uređajima. Korištenje prilagođenih i jedinstvenih fontova idealan je način za poboljšanje kreativnosti vaših videozapisa. Proces je relativno jednostavan i uključuje sljedeće korake.
- Preuzmite prilagođeni font koji želite s jednog od mnogih besplatnih i plaćenih web-mjesta s fontovima. Najpopularnije stranice uključuju Google Fontove , FontSquirrel i Dafont .
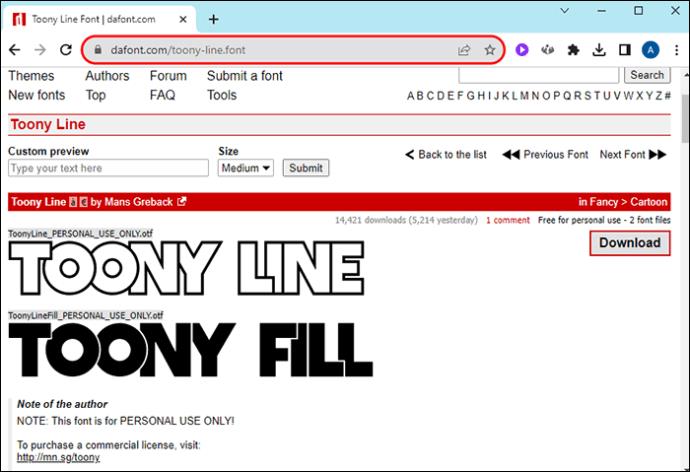
- Kada pronađete ono što želite koristiti, preuzmite ga i instalirajte na svoje računalo.
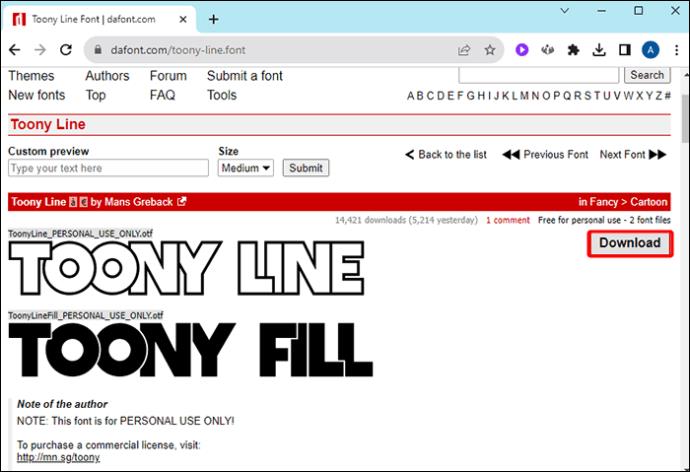
Nakon što ste uspješno instalirali font, trebate ga dodati u aplikaciju CapCut. Ako to već niste učinili, preuzmite uređivač videozapisa odavde .
- Otvorite CapCut na računalu dvostrukim klikom na ikonu na radnoj površini.
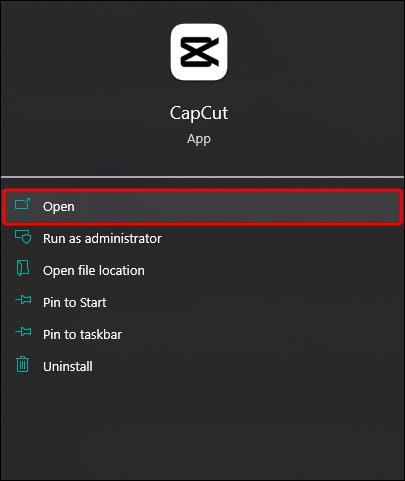
- Alternativno, koristite Windows izbornik Start ili Mac Launchpad za traženje aplikacije na vašem uređaju.
- Nakon otvaranja aplikacije odaberite gumb "Tekst" za dodavanje teksta u videozapis. Gumb za tekst nalazi se na gornjoj alatnoj traci na vrhu vašeg zaslona.
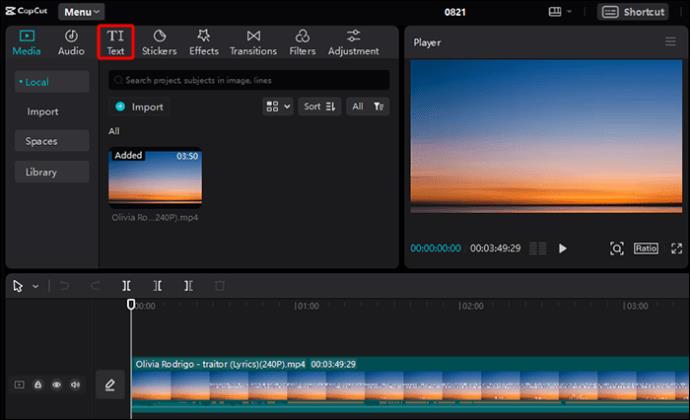
- Dodirnite opciju "Font" unutar kartice "Tekst".
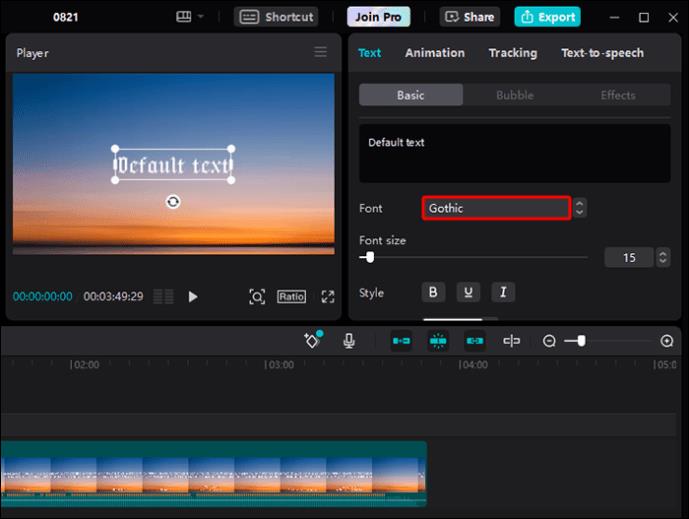
- S padajućeg izbornika odaberite "Sustav". Ovo prikazuje sve fontove instalirane na računalu.
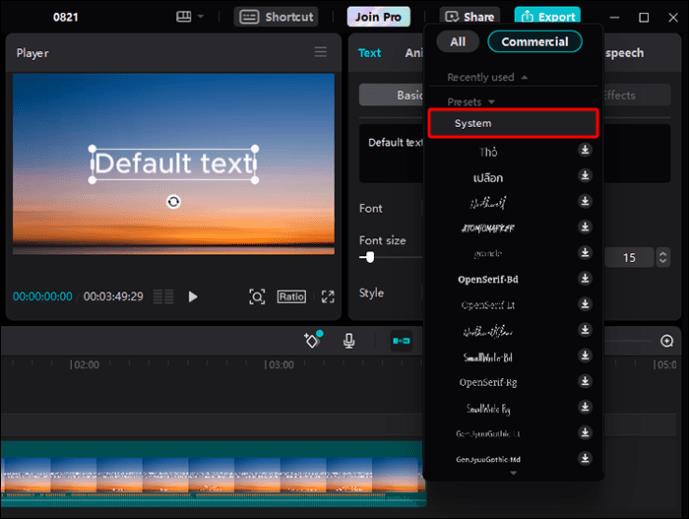
- Na padajućem izborniku koji se pojavi pomaknite se kako biste pronašli font koji ste nedavno preuzeli i instalirali na uređaj.

- Pritisnite font i dodajte ga u svoju aplikaciju CapCut.
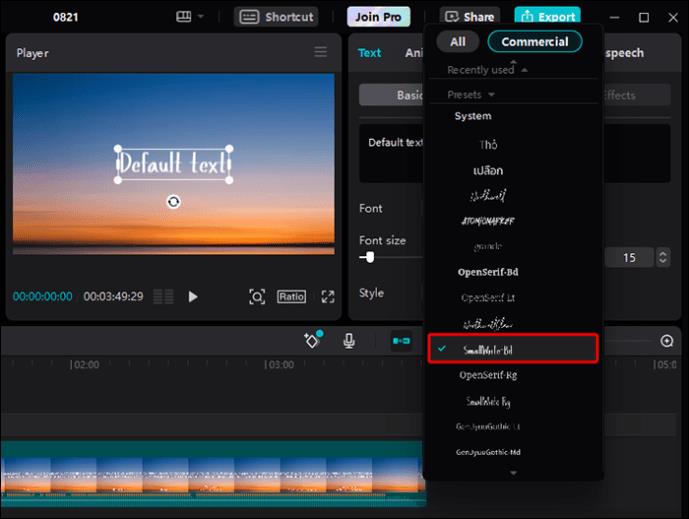
Prateći gornje korake, dodat ćete novi font u CapCut i sada ga možete koristiti na svojim videozapisima. Prvo ćete morati upisati tekst, a zatim odabrati stil fonta iz izbornika. S prilagođenim fontovima možete slobodno eksperimentirati i vidjeti koji najbolje izgleda za vaše potrebe.
Dodavanje prilagođenih fontova u aplikaciji CapCut na Androidu
Dodavanje prilagođenog fonta na Android uključuje njegovo prvo preuzimanje na vaš uređaj. Ne možete nastaviti ako ne dovršite ovaj korak. Aplikacija CapCut već bi trebala biti instalirana na uređaju. Ako nije, preuzmite ga i instalirajte prije nego što počnete.
- U željenom pregledniku idite na web mjesto s fontovima poput onih koje smo prethodno spomenuli.

- Odaberite onu koju želite koristiti, zatim kliknite na nju da biste započeli preuzimanje.
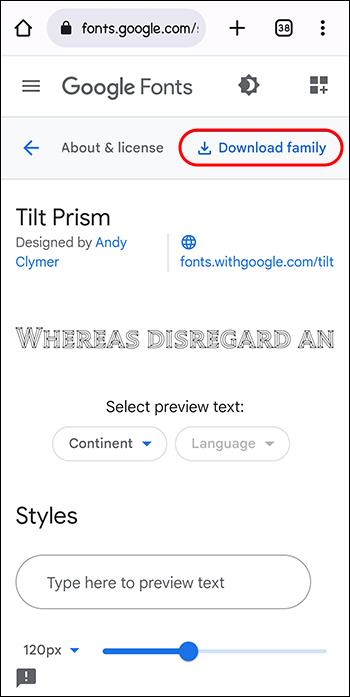
Obično se font preuzima kao zip datoteka. Datoteka se prvo mora izdvojiti da bi se koristio font. Za uspješno izdvajanje datoteka kliknite preuzetu zip datoteku i dekomprimirajte mapu s fontovima. Fontovi će biti u formatima .otf ili .ttf. Svakako zabilježite format preuzetog fonta.
Nakon što je font ekstrahiran iz zip mape, sada možete krenuti s njegovim uvozom u CapCut.
- U glavnom izborniku CapCuta dodirnite opciju "Tekst".
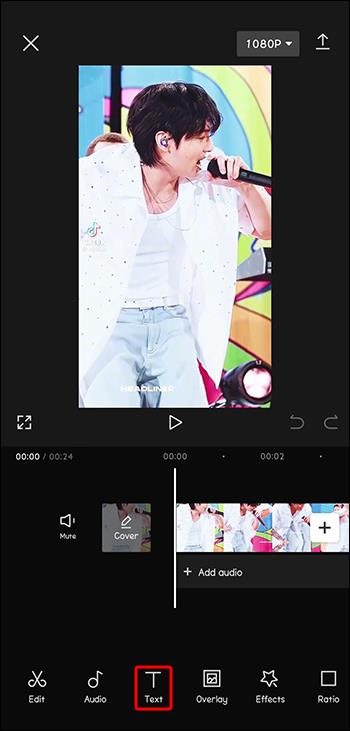
- Odaberite "Dodaj tekst".
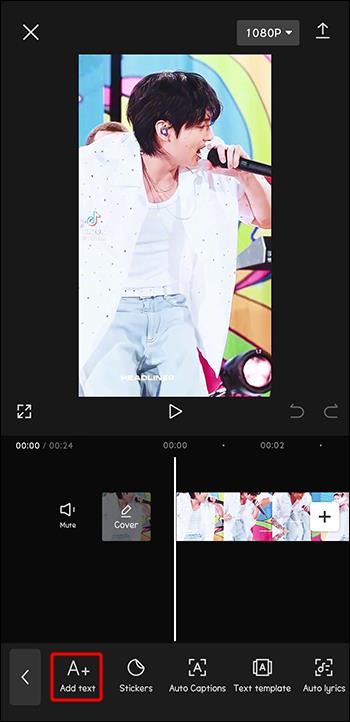
- Kliknite na opciju "Dodaj font" za pristup izborniku uvoza fonta.
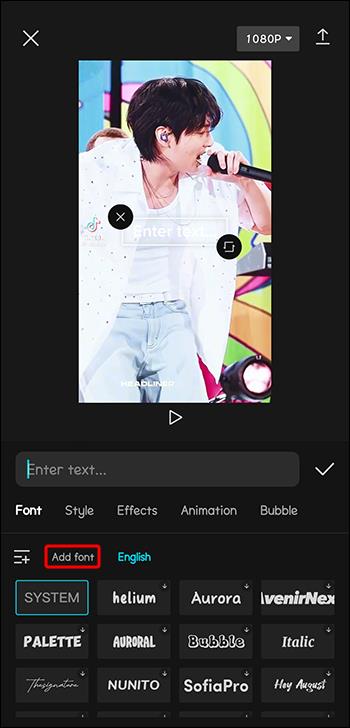
- Idite u mapu u kojoj se nalaze izdvojene datoteke fontova i odaberite font koji namjeravate koristiti.
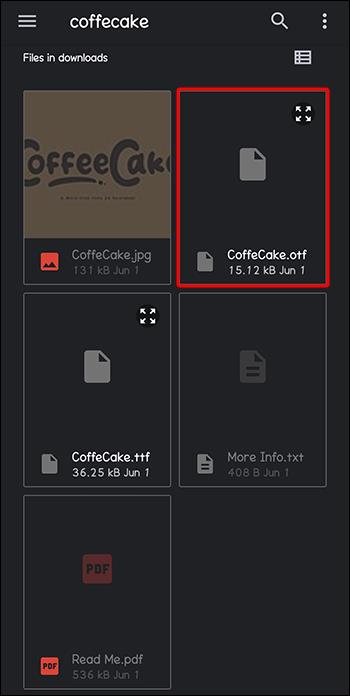
- Ovo dodaje font u izbornik. Sada se može koristiti na bilo kojem prilagođenom tekstu koji dodate u videozapise koje izradite.
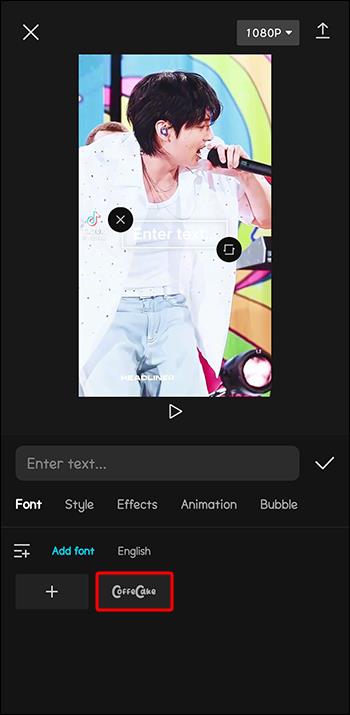
- Napravite svoj tekst i primijenite preuzeti font na tekst.
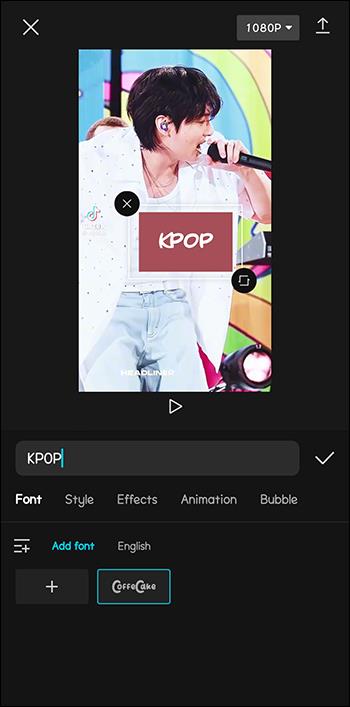
Font se može dodatno uređivati podešavanjem stila, veličine i boje. To korisniku daje veću fleksibilnost da personalizira rezultate i oduševi publiku.
Dodavanje teksta u CapCut
Prije nego što počnete dodavati nove fontove, potrebno je znati kako dodati tekst u CapCut. Koraci su relativno laki.
- Otvorite aplikaciju CapCut na svom uređaju.
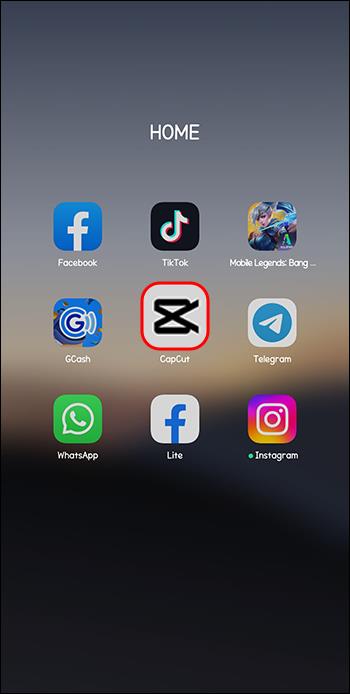
- Odaberite "Stvori projekt" ili otvorite postojeći projekt.
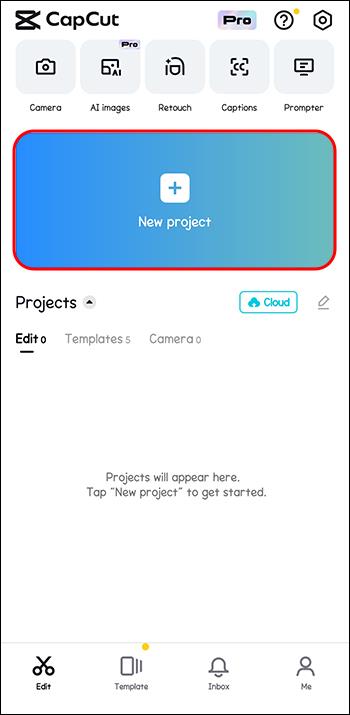
- Odaberite izbornik "Tekst" unutar trake izbornika i odaberite "Dodaj tekst".
Odaberite "Stil", a zatim znak plus (+).
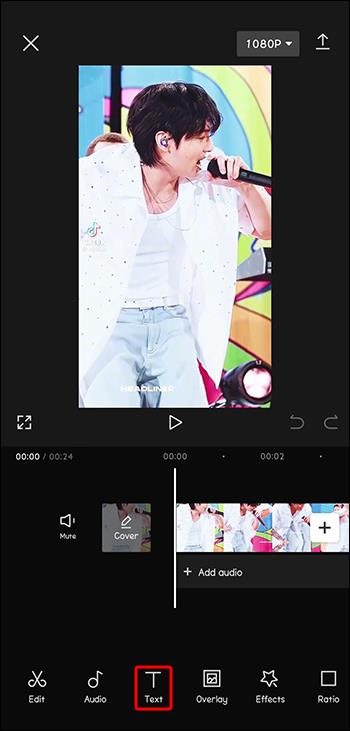
- Dođite do mape s tekstualnom datotekom koju želite dodati i kliknite datoteku za pristup novoj tekstualnoj datoteci.
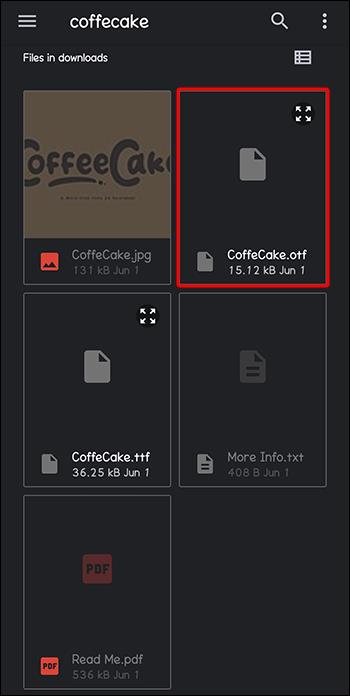
FAQ
Mogu li se fontovi uređivati na CapCutu?
Da. Postoji mnogo alata na CapCutu, a jedan od popularnih je Font Editing. Omogućuje uređivanje ili dodavanje teksta, slika i grafike u videozapise. Možete odabrati pozadinu, primijeniti animaciju, grafiku i elemente ili koristiti refleksije i sjene.
Dodajte fontove za izvrsne tekstualne rezultate
CapCut nudi opciju uvoza koja korisnicima omogućuje dodavanje fontova iz izvora trećih strana. Naučiti dodavati fontove na CapCut jedan je od najboljih načina za izradu sjajnog materijala.
Jeste li pokušali dodati font na CapCut na bilo kojem od spomenutih uređaja? Kakav je bio ishod? Slobodno podijelite s nama u odjeljku za komentare u nastavku.