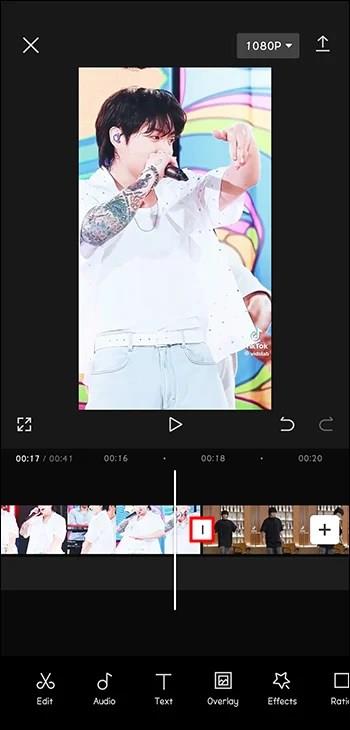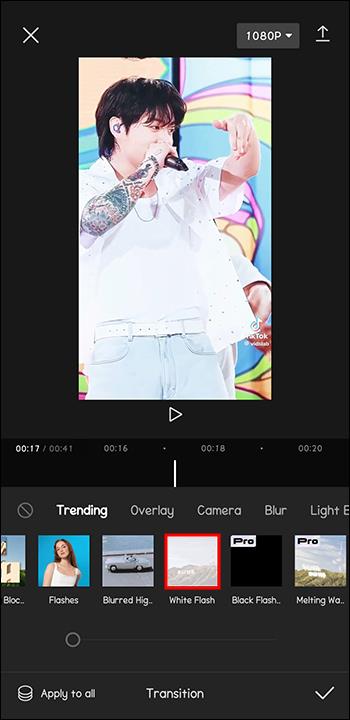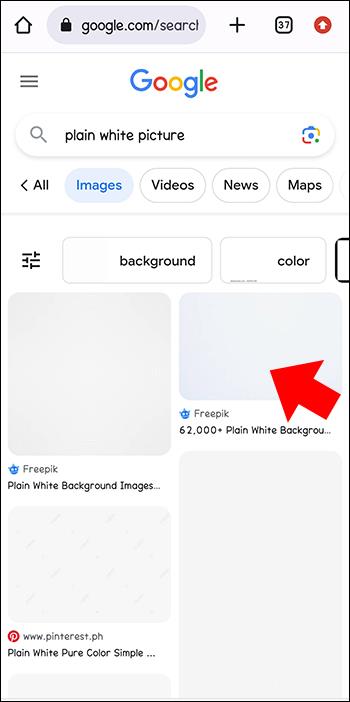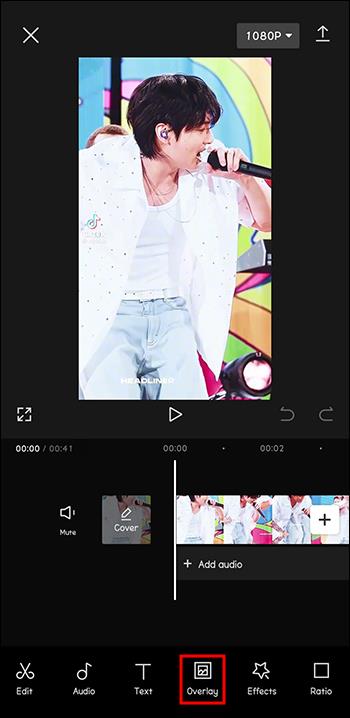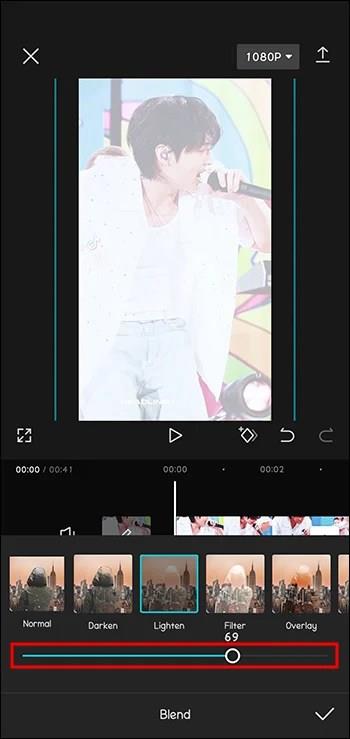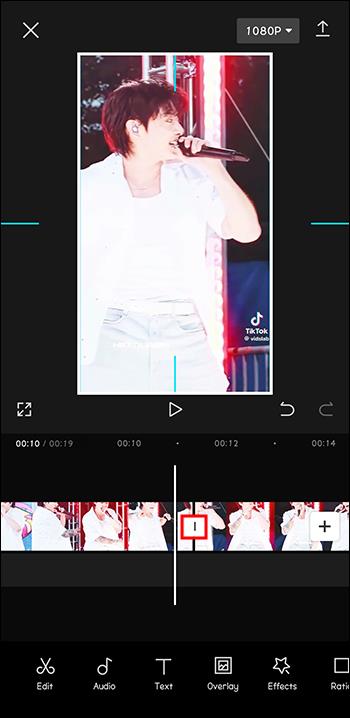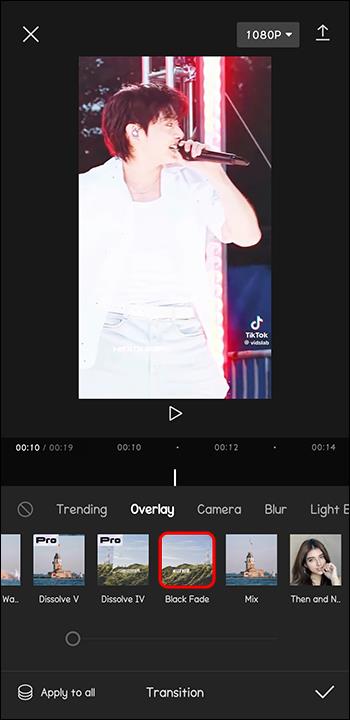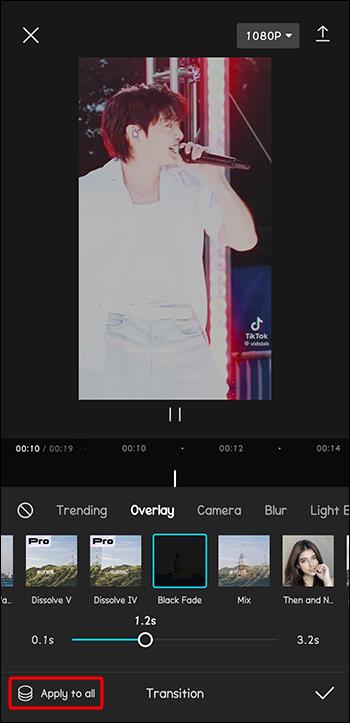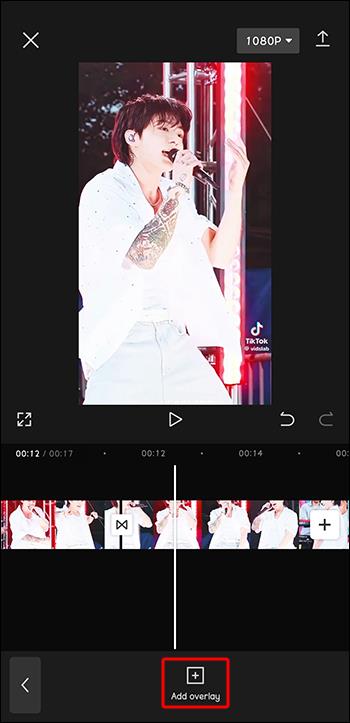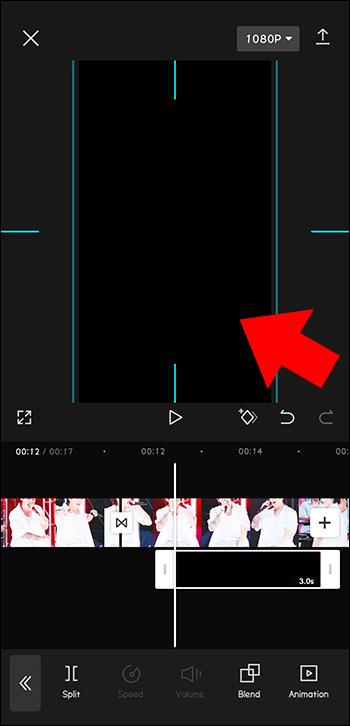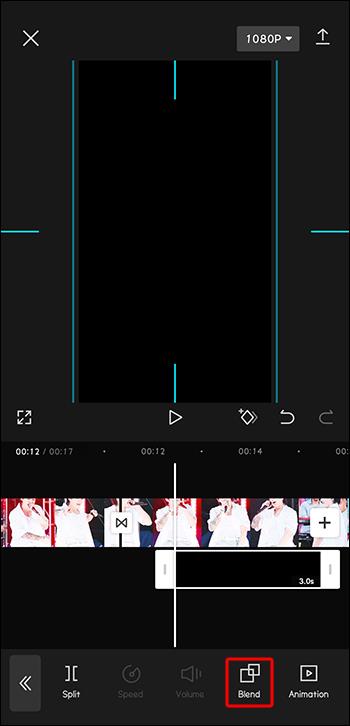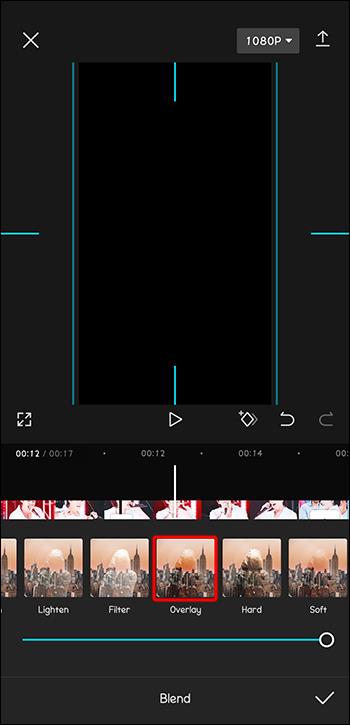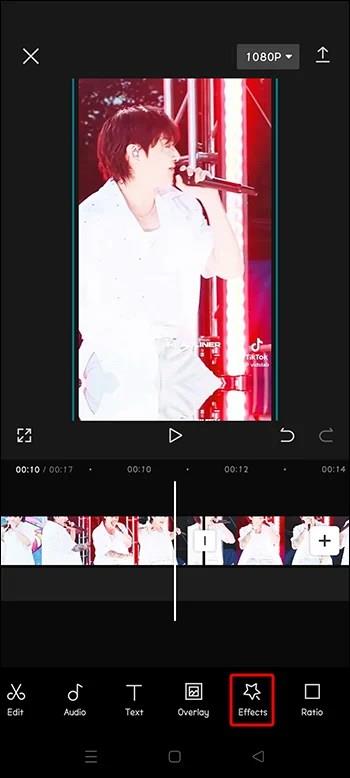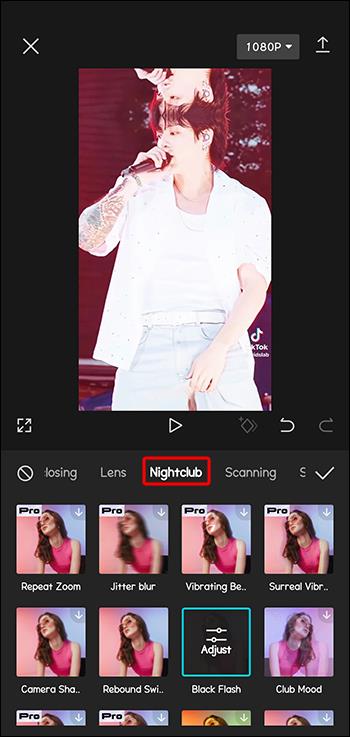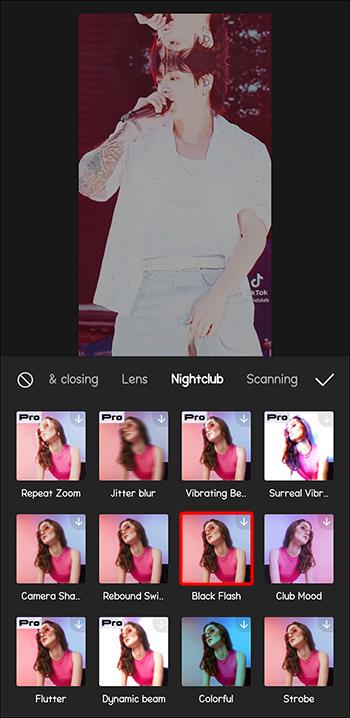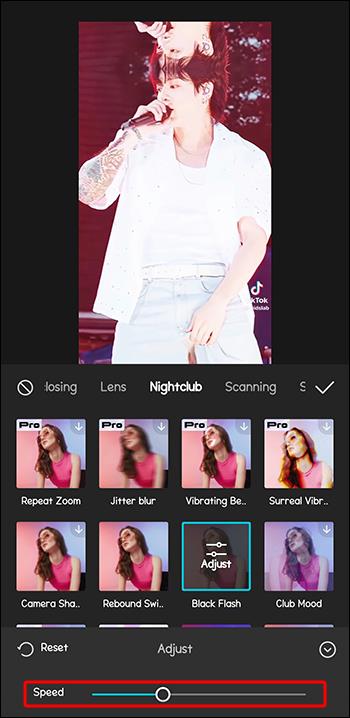Kreatori videosadržaja uvijek traže načine kako dodati malo pizzazza svojim radovima, zbog čega je učenje kako dodati flash na CapCut veliki plus. Relativno jednostavan za korištenje, CapCut efekt bijele ili crne bljeskalice daje videozapisima svjetliju ili tamniju nijansu i glađe prijelaze. Dodavanjem bljeskalice videozapisi postaju privlačniji i privlačniji. CapCut-ovo korisničko sučelje čini ga prikladnim izborom za većinu kreatora.
Ovaj vas članak vodi kako dodati bljeskalicu na CapCut za najbolje rezultate.
Dodajte White Flash na CapCut
Razmislite o dodavanju bljeskalice kada je potreban dramatičan prijelaz unutar videozapisa. CapCut flash efekt je najbolji način za postizanje zadivljujućih rezultata. Dodavanje flasha je relativno jednostavno, kao što ćete otkriti. Ovaj je vodič uglavnom za mobilno sučelje, ali postupak je gotovo isti za verziju za osobno računalo.
- Na svom mobilnom uređaju otvorite aplikaciju CapCut. Morat ćete ga instalirati ako ga već nemate.

- Odaberite "Novi projekt" za pokretanje postupka. Bit ćete preusmjereni na galeriju telefona.

- Odaberite dva videozapisa s kojima želite raditi, a zatim odaberite "Dodaj". Ovo ih uvozi u vaš radni prostor.

- Alternativno, podijelite jedan video na dva ako namjeravate koristiti samo jedan.
- Dodirnite prijelaz između svoja dva videozapisa da biste otkrili dostupne alate za prijelaz.
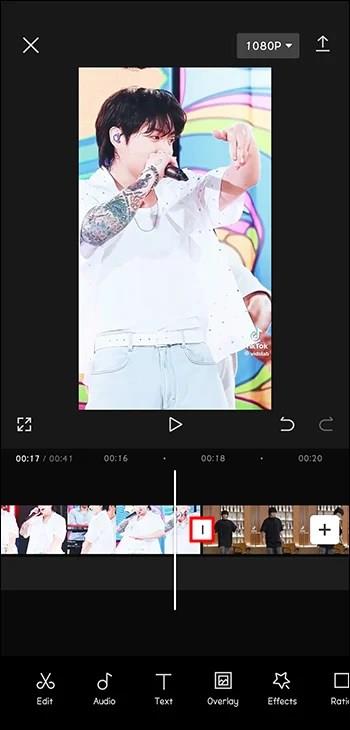
- Potražite prijelaz "White Flash" pod opcijom "Overlay" i odaberite ga.
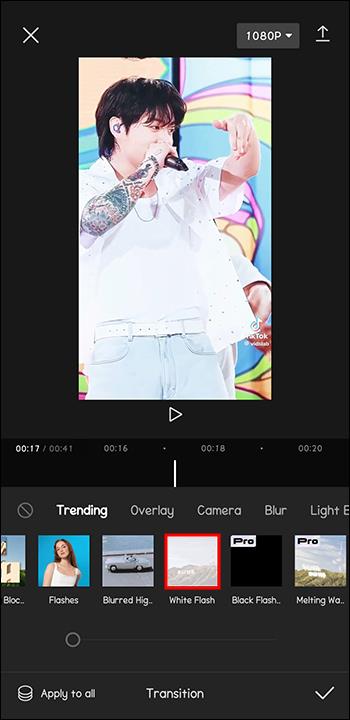
- Neke verzije CapCuta imaju opciju bijelog bljeskanja pod karticom Osnovno.
Odabir opcije bijelog bljeska dodaje glatki prijelaz bijelog bljeska između odabranih videozapisa ili podijeljenog videozapisa. Prema ovoj metodi, dodavanje prijelaza "Bljeskovi" koji se nalazi u kategoriji "Svjetla" omogućuje više umjetničkog dodira. Trajanje prijelaza može se podesiti kako bi bio još glatkiji. Videozapise možete uređivati u bilo kojoj fazi jednostavnim podešavanjem efekta.
Nakon dijeljenja jednog videozapisa, možete uspješno dodati efekt bljeskalice. Nakon primjene prijelaza mijenja se ikona između videozapisa. Bit ćete preusmjereni na odabrani učinak ako kliknete ovu novu ikonu.
Nakon što je bljeskalica dodana vašem CapCut videu, ponovno ga pogledajte kako biste potvrdili da je to učinak koji ste željeli. Zatim možete uvesti videozapis tako da dodirnete gumb za preuzimanje u gornjem desnom kutu zaslona.
Dodajte Flash tako da prvo napravite bijeli Flash predložak na CapCutu
Efekt bijele bljeskalice posebno je koristan kada radite na videozapisima tamnih tonova kako biste dobili svjetliji i privlačniji učinak. Dodavanje predloška čini ga pristupačnijim.
- Idite na Google, pronađite običnu bijelu sliku i preuzmite je.
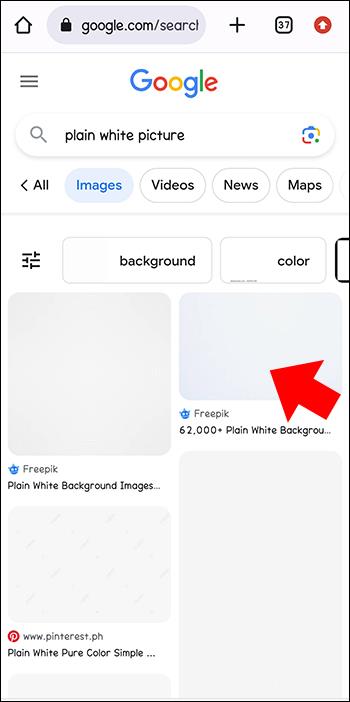
- Otvorite aplikaciju CapCut na svom uređaju ili je preuzmite i otvorite.

- Dodirnite "Novi projekt" za preusmjeravanje u galeriju uređaja.

- Odaberite videozapis iz galerije da biste ga prikazali na vremenskoj traci.

- Dođite do opcije "Preklapanje" ispod radnog prostora i odaberite je.
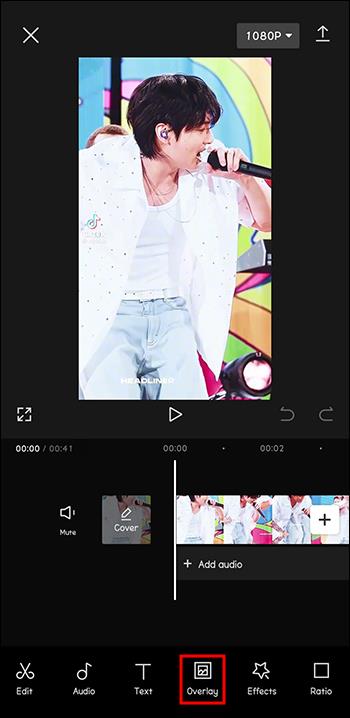
- Odaberite bijelu sliku preuzetu s Googlea i pritisnite opciju "Dodaj".

- Povećajte bijelu fotografiju dodirom na nju da prekrije zaslon.

- Idite na opciju "Spajanje" pomicanjem do donjeg izbornika alata za uređivanje i odabirom. U nekim opcijama naziva se "Blend". Sada je moguće prilagoditi efekt bljeskalice videozapisa i odabrati željenu razinu svjetline.
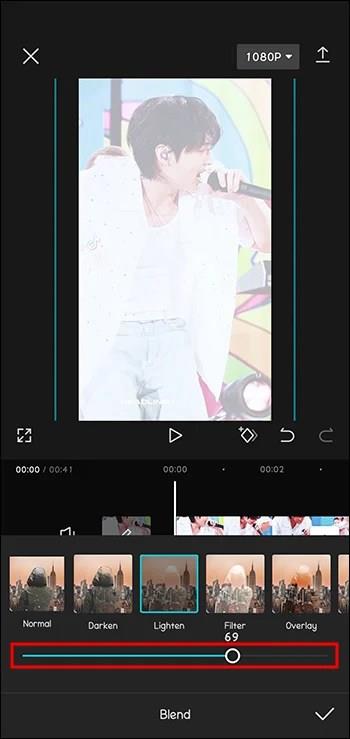
Na području gdje se nalazi bijela fotografija bit će vidljiv svijetli izgled. Za proširenje efekta bljeskalice na cijeli video povucite upravljač. Video se može uređivati u bilo kojoj fazi. Ponovno pogledajte videozapis za konačnu potvrdu.
Nakon što se na videozapis primijeni efekt bijele bljeskalice, on se posvjetljuje. Video možete preuzeti klikom u gornjem desnom kutu. Time se sprema u galeriju uređaja i dovršava bijeli flash predložak videozapisa. Sada možete podijeliti kreaciju u ovom trenutku.
Dodajte Black Flash u CapCut kao efekt treperenja, prekrivanja ili prijelaza
Crni bljesak je efekt koji se koristi u uređivanju videozapisa za pomoć pri prijelazu između različitih videoisječaka ili stvaranje efekata treperenja na videozapisu. Efekt crnog bljeska također je postao trend u aplikaciji Tik Tok i sada ga naširoko koriste kreatori sadržaja.
Na iPhoneu i Androidu dostupne su razne aplikacije za uređivanje videozapisa koje mogu koristiti efekt crne bljeskalice. CapCut je jedna od najboljih aplikacija za to. Aplikacija CapCut stvara efekt crnog bljeska koristeći različite ideje i tehnike.
Korištenje crnog bljeska kao prijelaza u CapCutu
Baš kao i bijela bljeskalica, crna bljeskalica može se koristiti kao prijelaz između video zapisa.
- U aplikaciji CapCut izradite novi projekt dodirivanjem "Novi projekt".

- Na novom projektu dodajte dva videa. Alternativno, upotrijebite izbornik "Razdijeli" da biste jedan videozapis podijelili na dva.

- Na raskrižju isječaka pritisnite CapCut prijelazni izbornik.
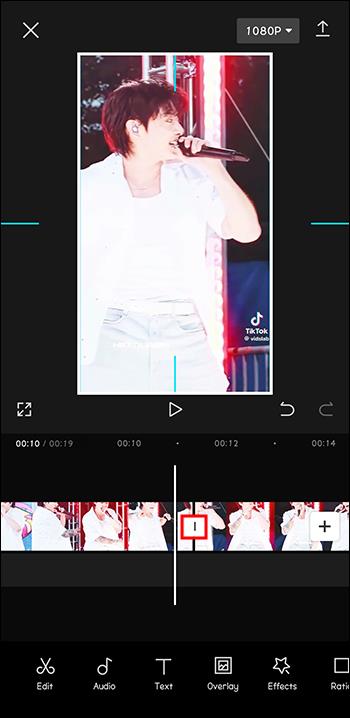
- Idite na “Osnovnu kategoriju” i odaberite efekt crne bljeskalice. Naveden je kao "Black Fade".
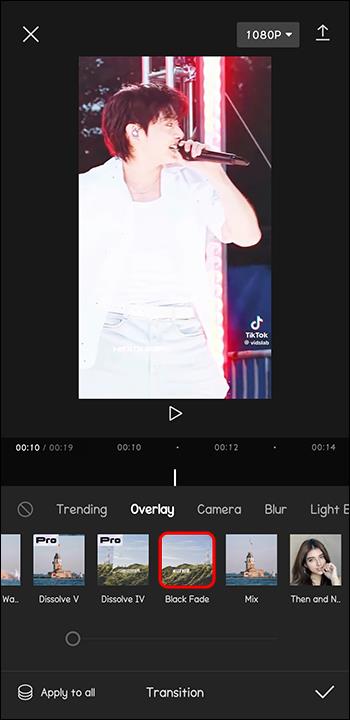
- Odaberite i dodirnite efekt i postavite željeno trajanje.

- Ako želite da se ovaj blic prijelaz primijeni na sva sjecišta isječaka, odaberite opciju "Primijeni na sve".
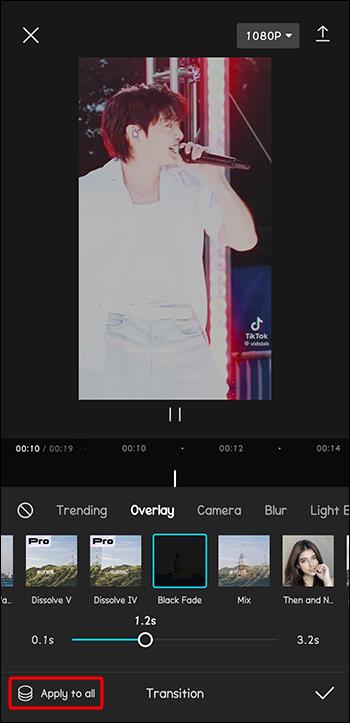
Korištenje crnog bljeska kao sloja u CapCutu
Metoda preklapanja još je jedan način dodavanja crnog bljeska kao prijelaza u vaš video. Ovo je dobra opcija za kratke isječke od oko 0,1 sekunde.
- U izborniku Overlay odaberite "Add Overlay".
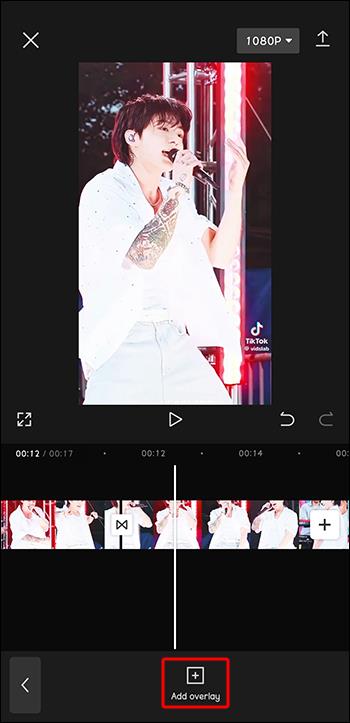
- Odaberite običnu crnu sliku iz izbornika "Stock Videos". Alternativno, preuzmite običnu crnu sliku s interneta.

- Povećajte veličinu crne slike, osiguravajući da prekriva video ispod nje. Podesite i trajanje videa.
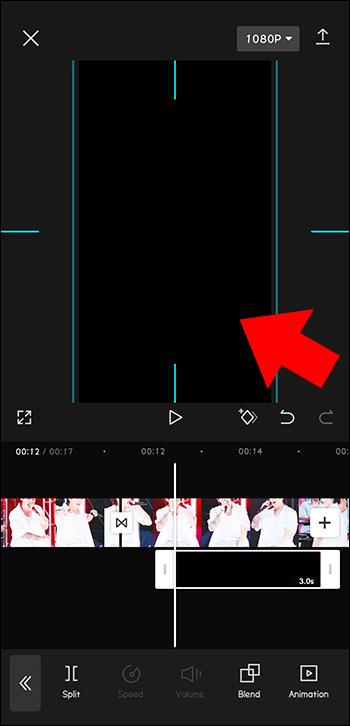
- Dodirnite izbornik "Blend" na dnu.
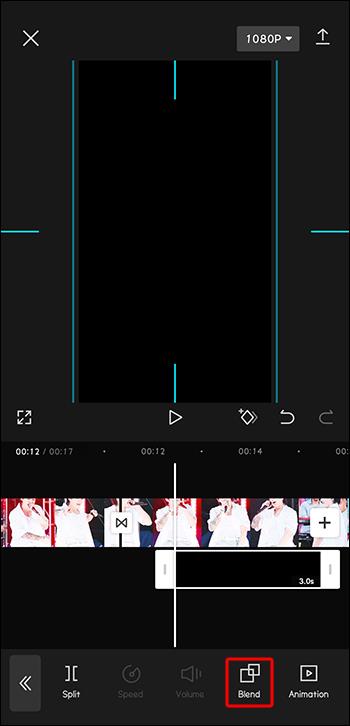
- Odaberite efekt "Prekrivanje" i dodirnite.
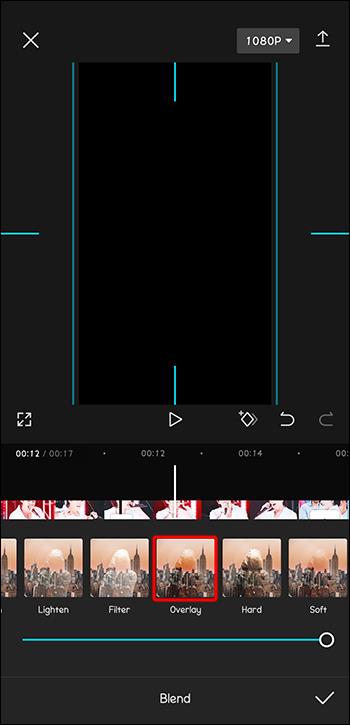
- Kopirajte efekt na različita sjecišta isječaka.
Dodajte Black Flash za efekt treperenja
Efekt crne bljeskalice može se koristiti za stvaranje efekta treperenja na videu ili fotografiji. Ovo je slično prijelazima.
- Idite na dno i odaberite izbornik "Efekti".
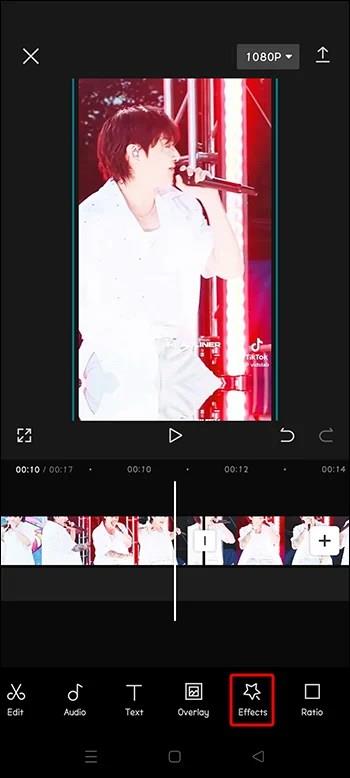
- Dodirnite opciju efekata "Party".
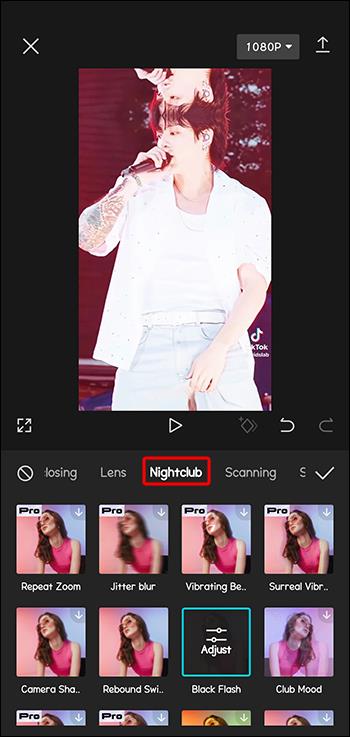
- Pronađite efekt "Black flash" i odaberite ga.
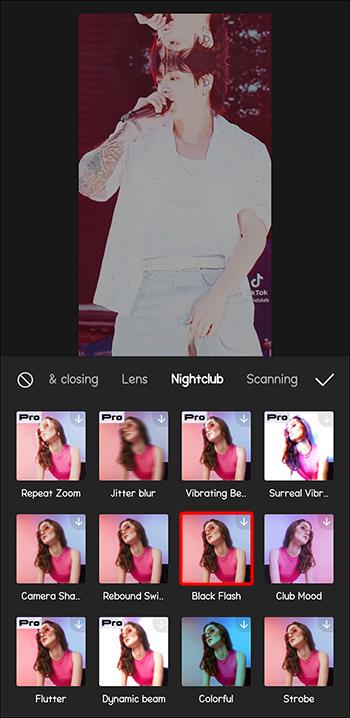
- Po želji postavite trajanje efekta treperenja crnog bljeska.
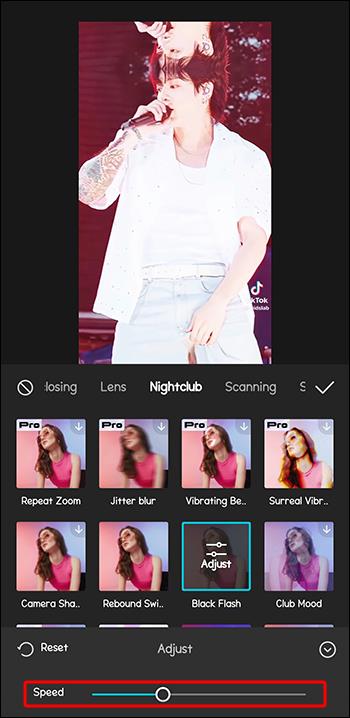
Ostvarite glatke prijelaze s Flash efektima u CapCutu
Uz flash efekte moguće je dodati dramatične elemente, glatke prijelaze i privlačan izgled videozapisima. Ove se značajke mogu kreativno koristiti u aplikaciji CapCut kako bi se videozapisi istaknuli. Ti se videozapisi zatim mogu dijeliti na različitim društvenim platformama. Efekt bljeskalice danas se široko koristi, a uz CapCut možete montirati filmove s profesionalnim dodirom. Možete dobiti željene rezultate dodavanjem crne ili bijele bljeskalice u CapCut.
Jeste li pokušali dodati bljeskalice na CapCut videozapise? Je li bilo uspješno? Javite nam u odjeljku za komentare ispod.