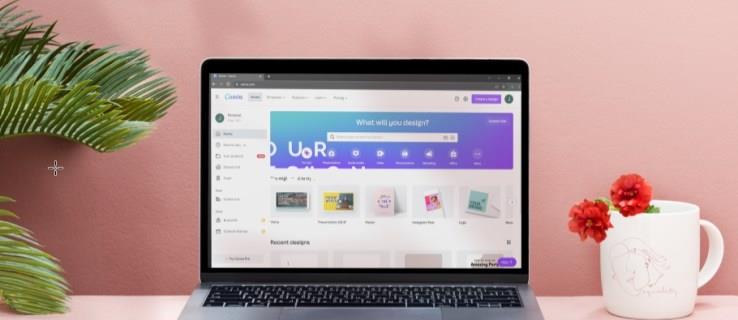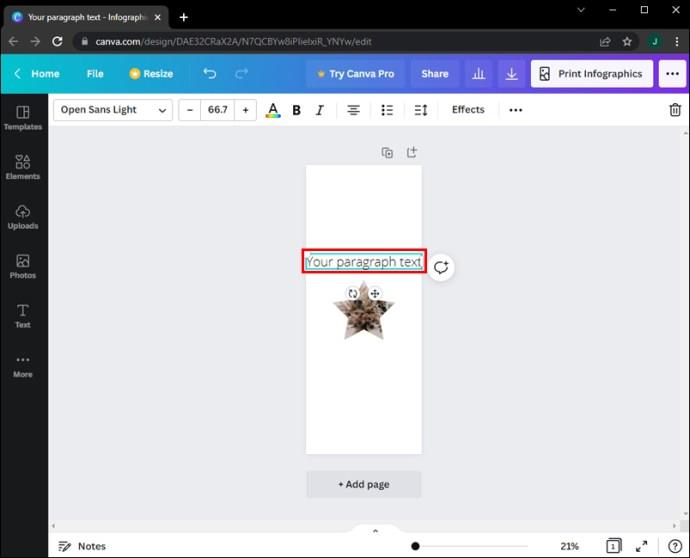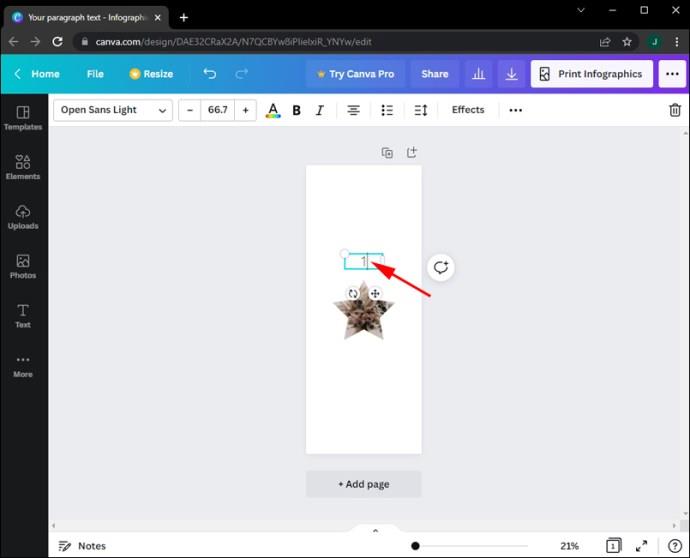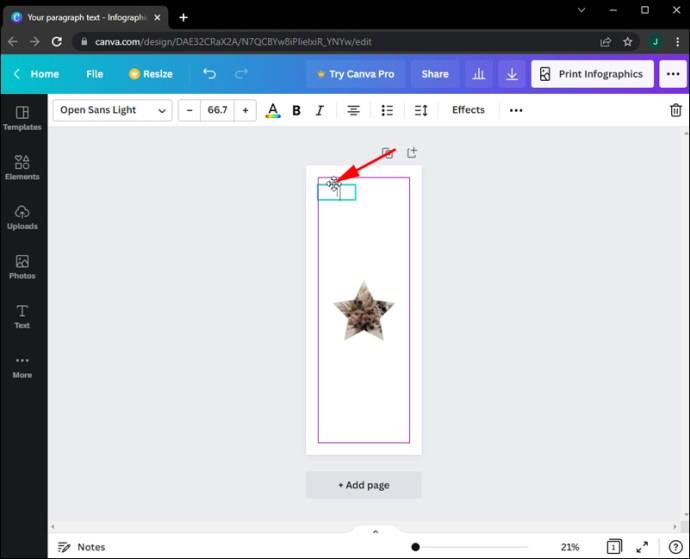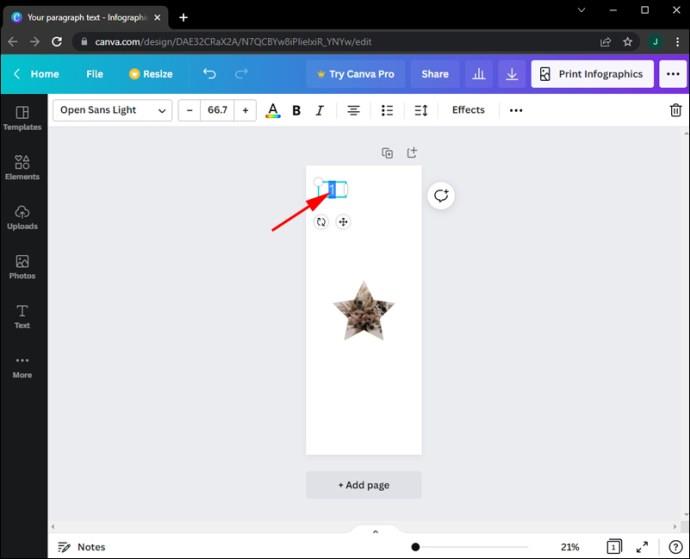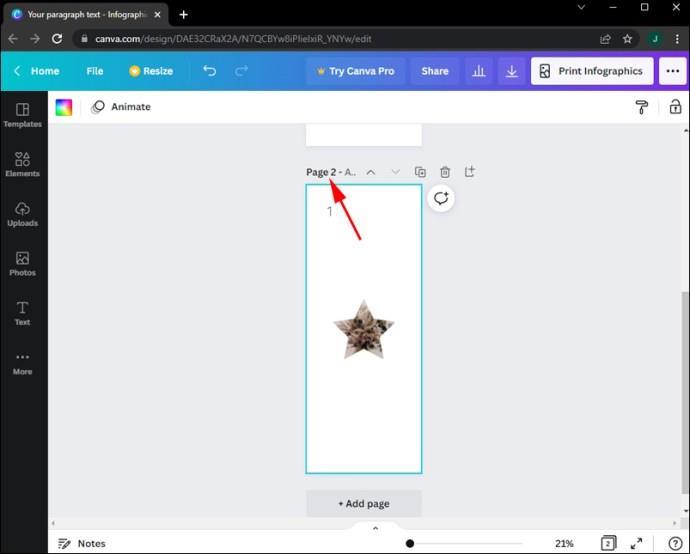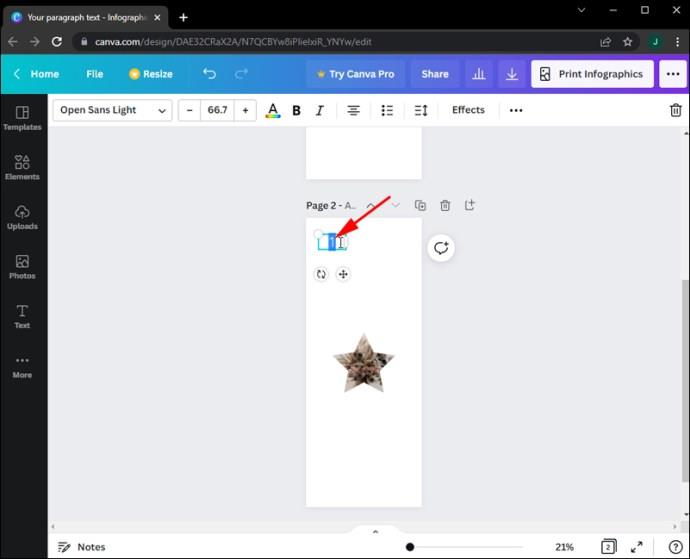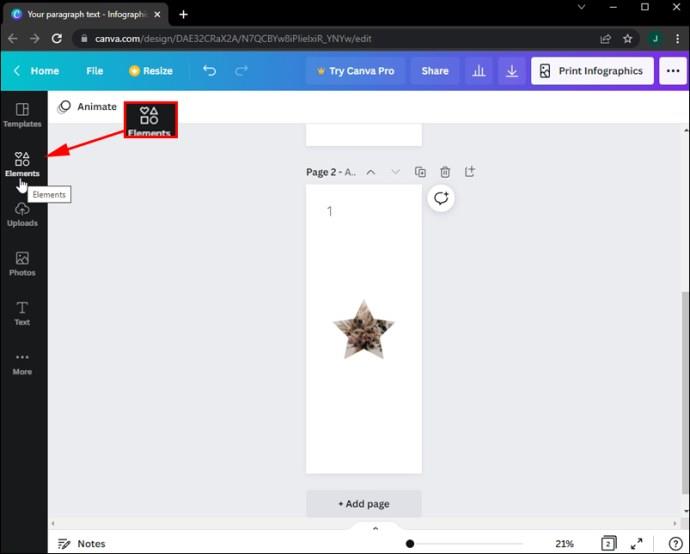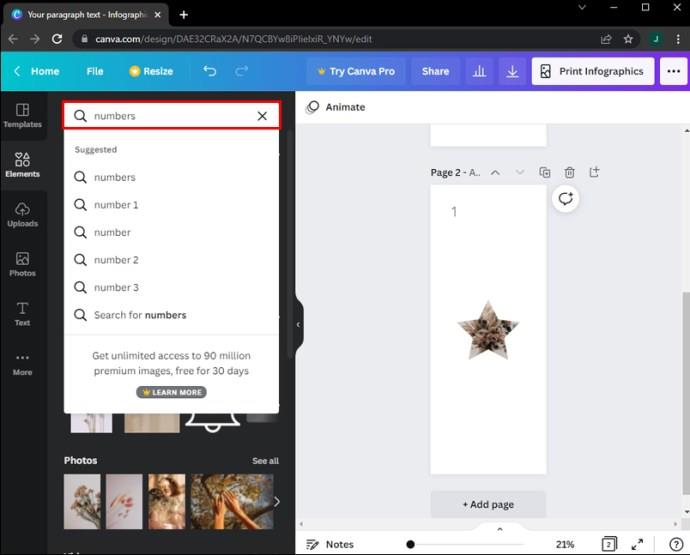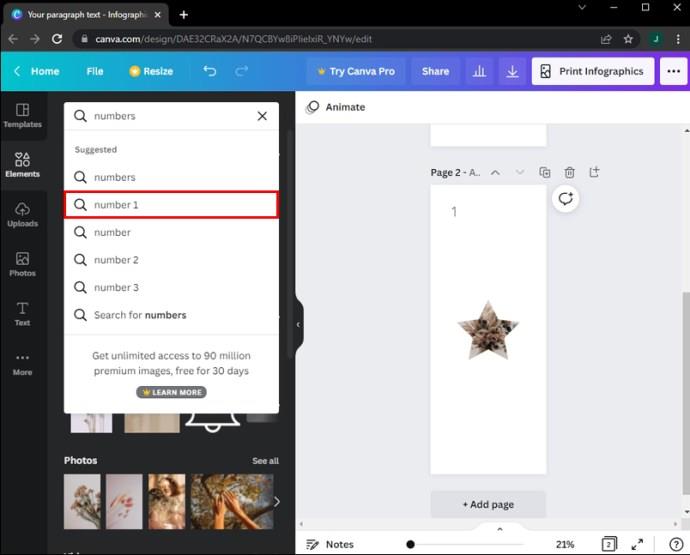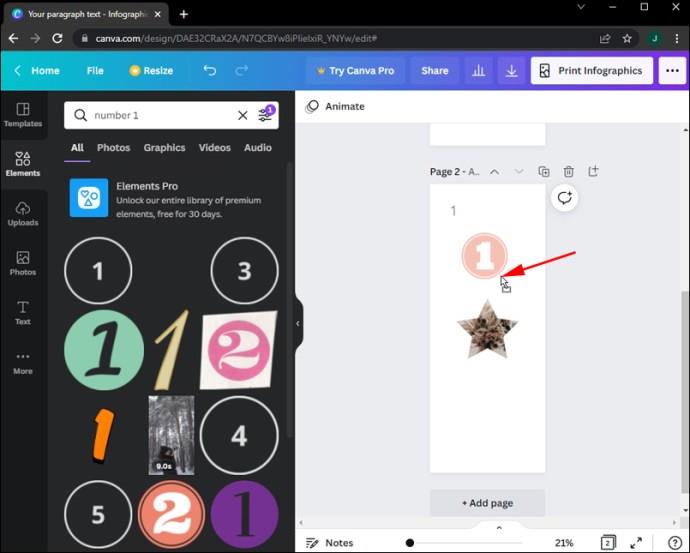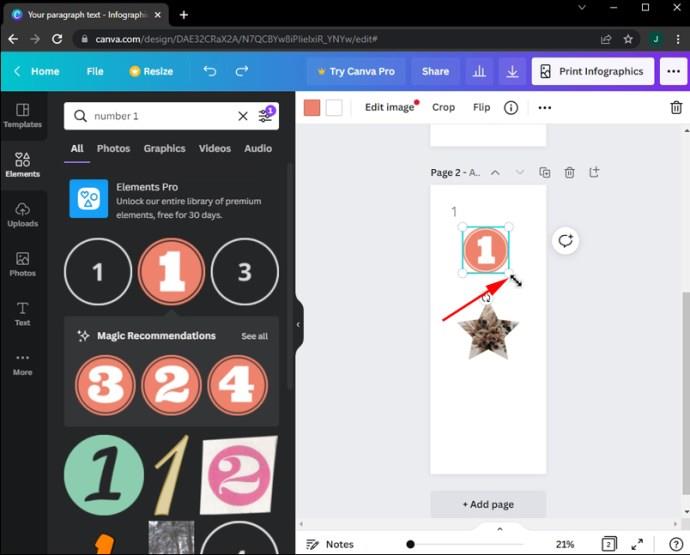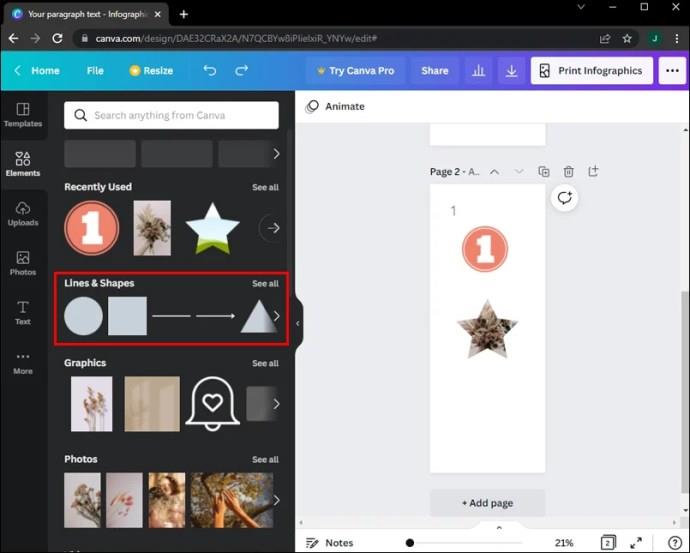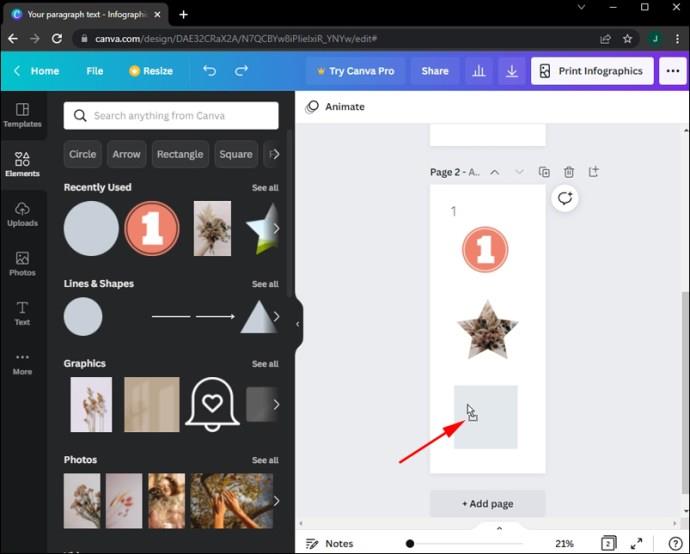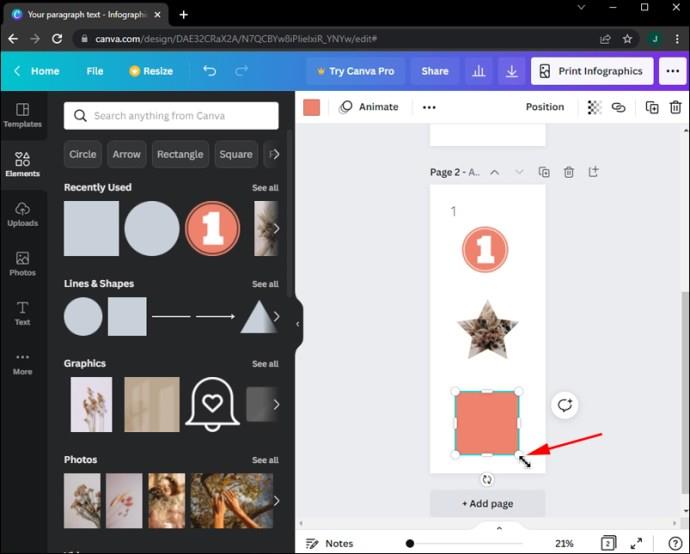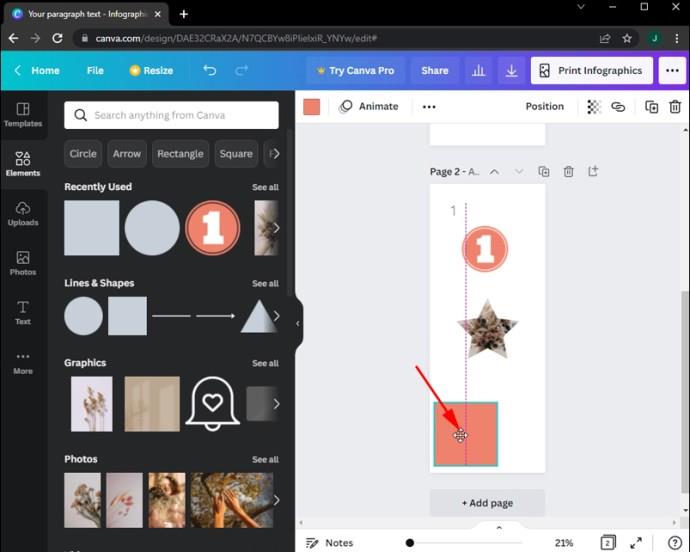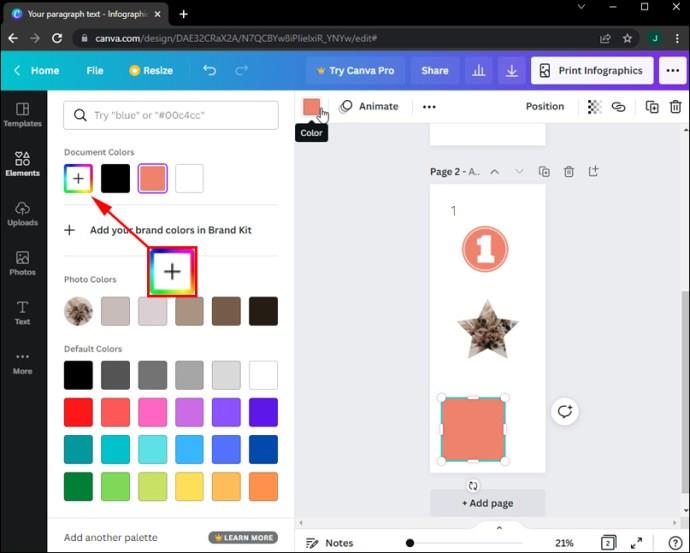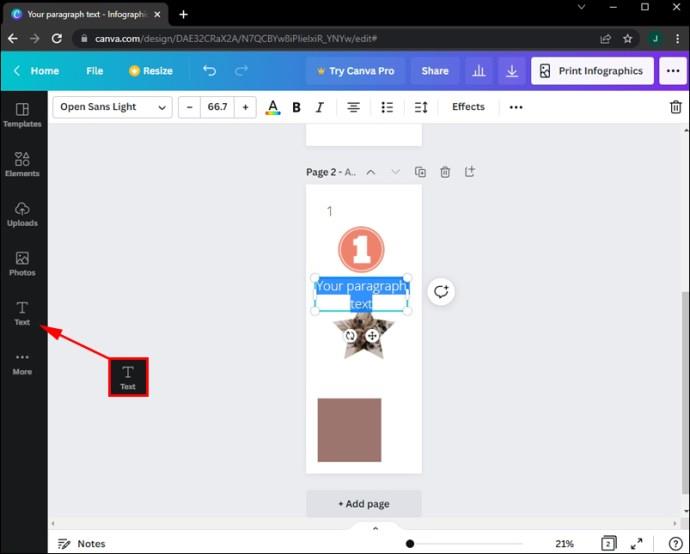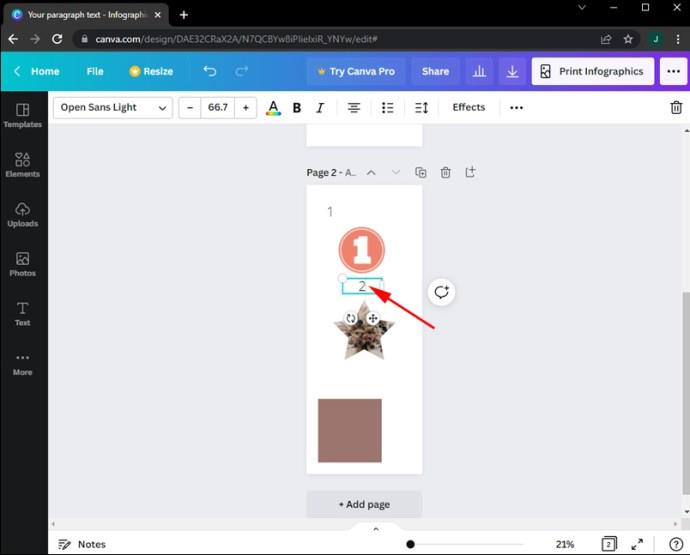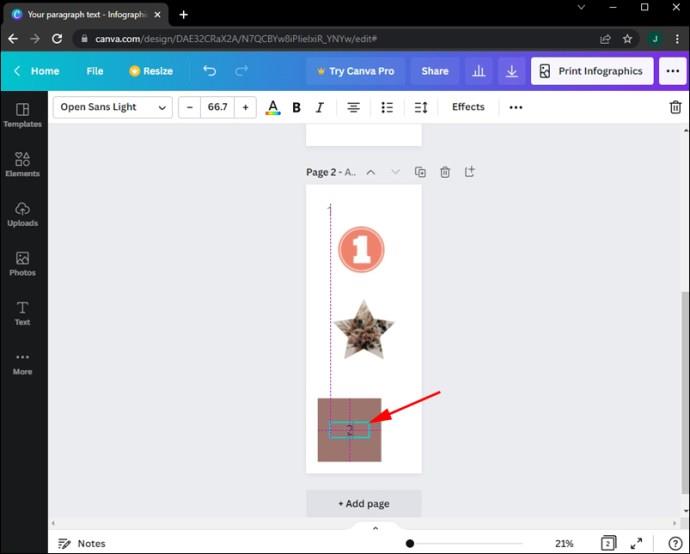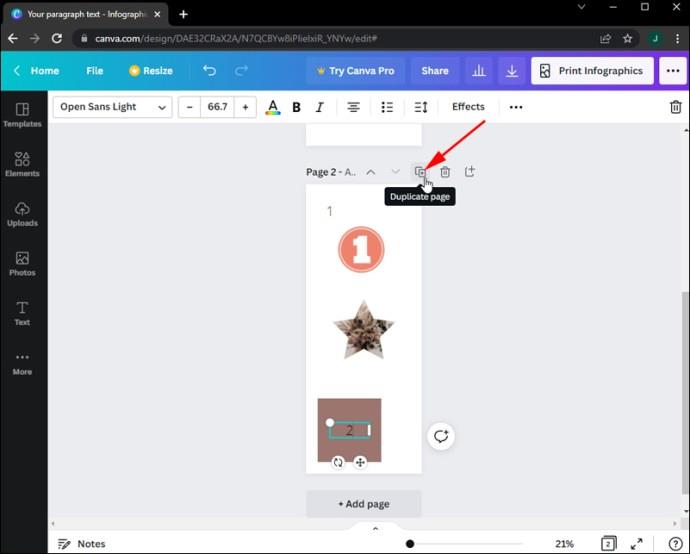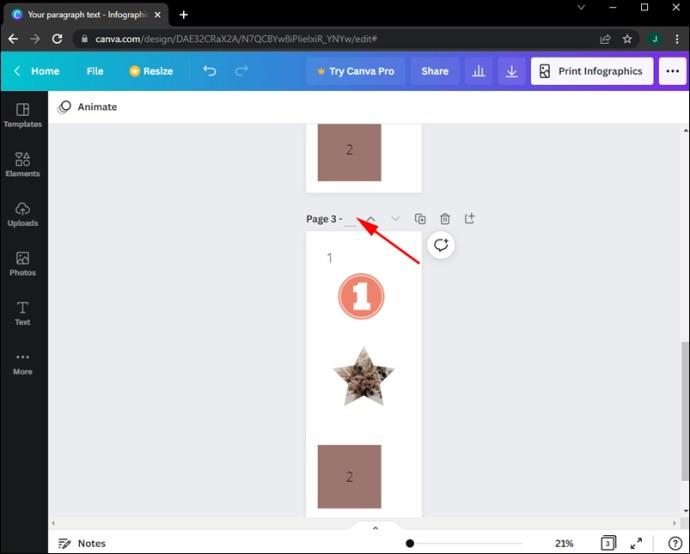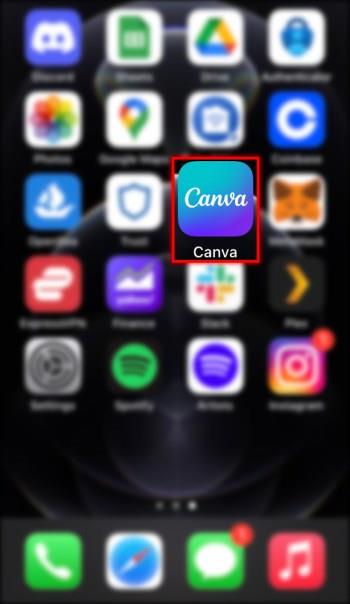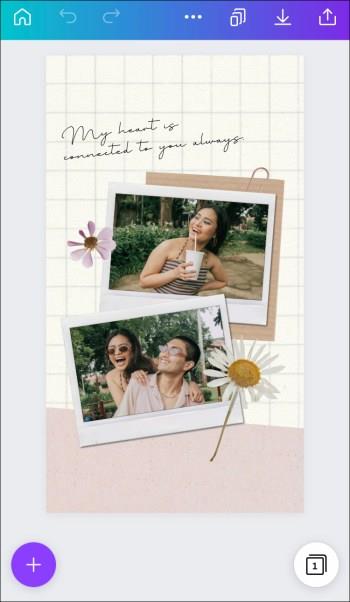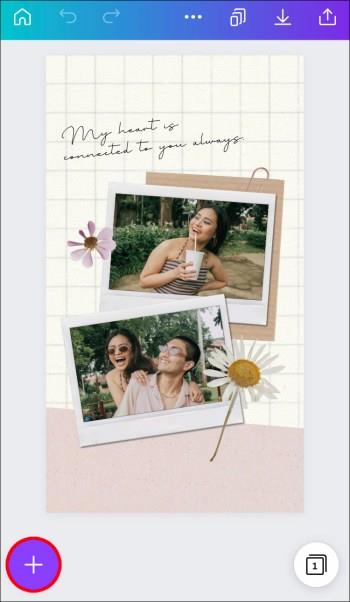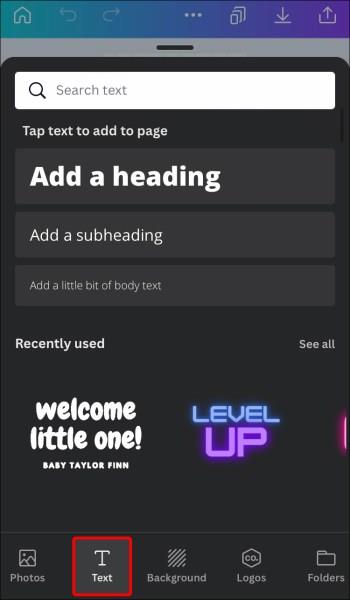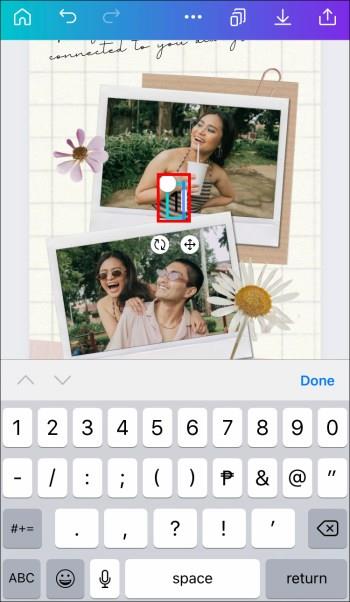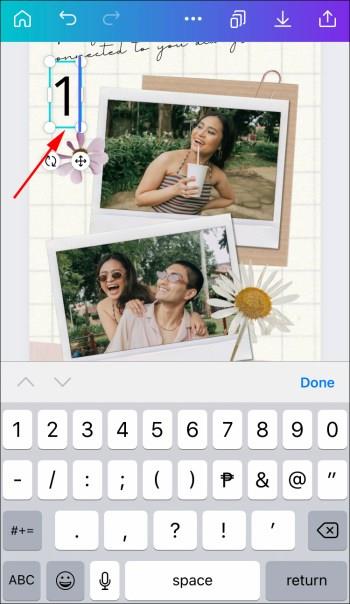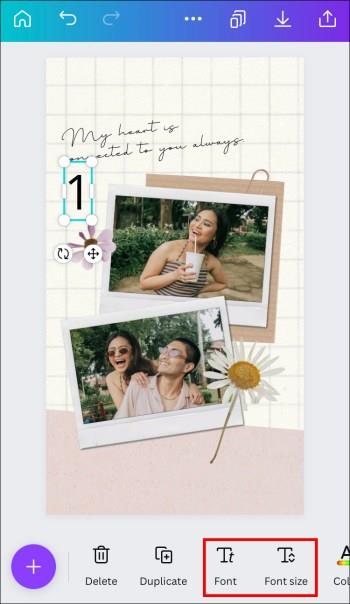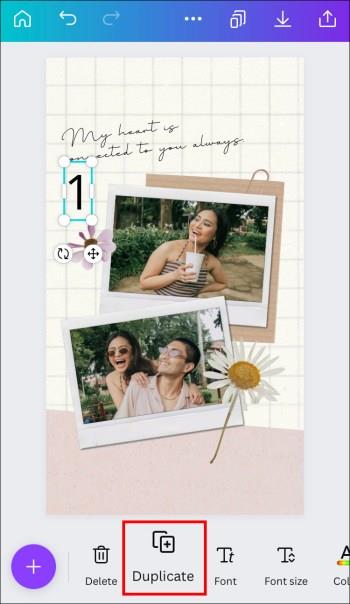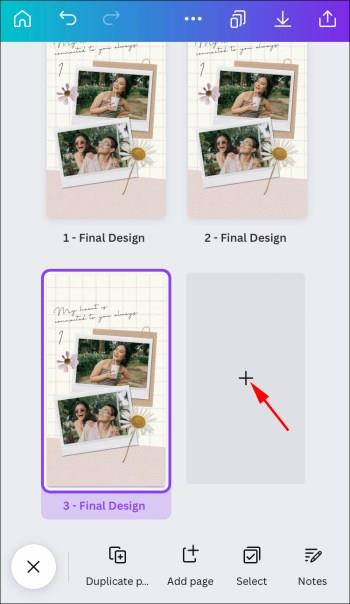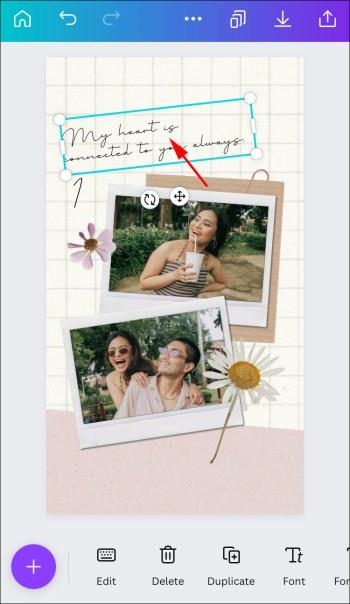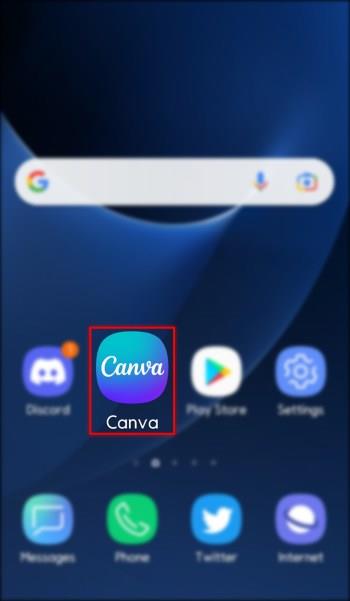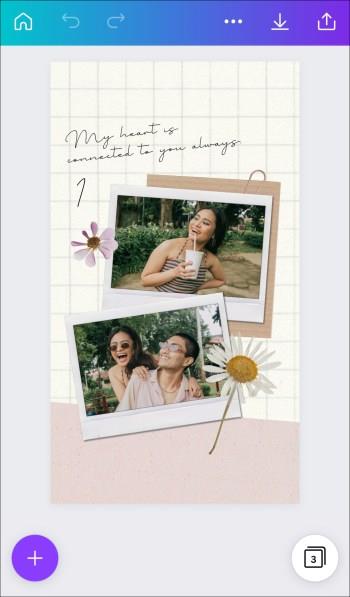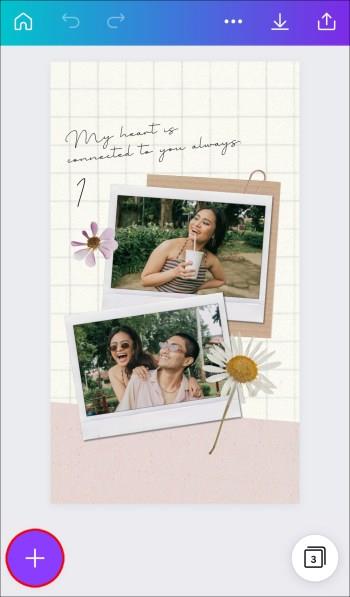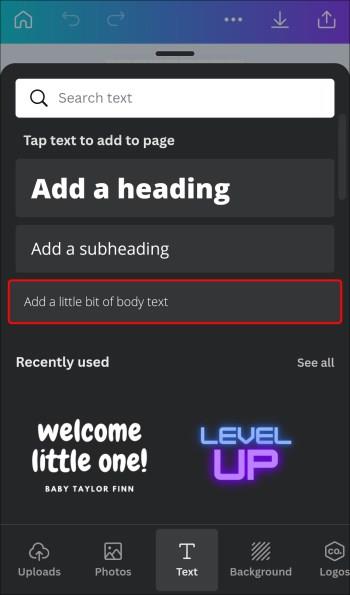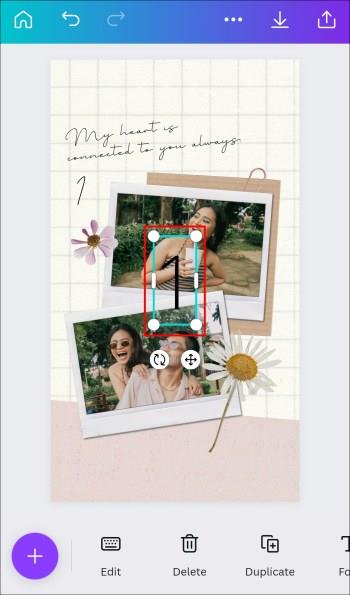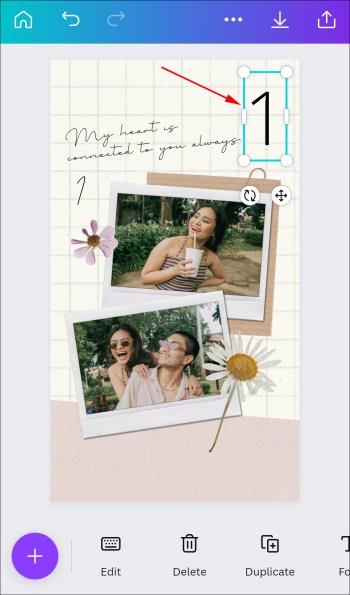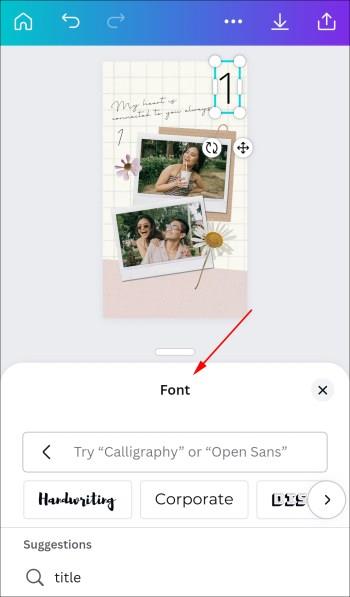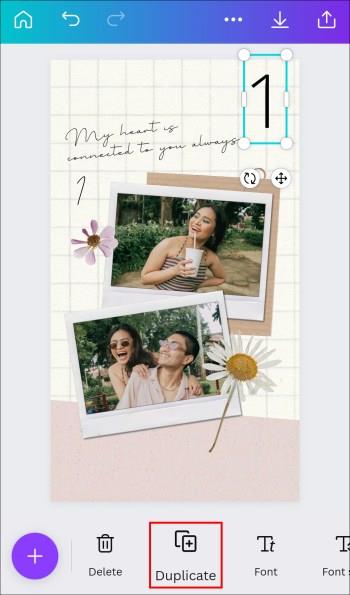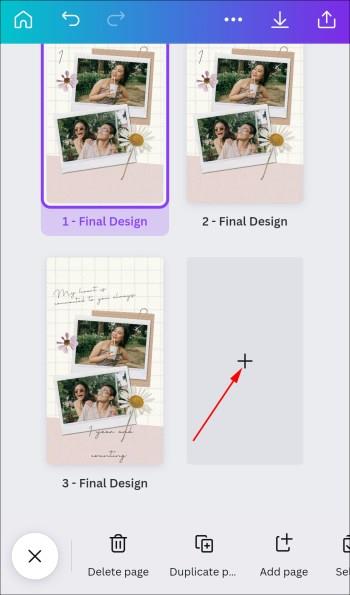Veze uređaja
Dodavanje numeriranih stranica dizajnu ima mnoge praktične prednosti. Međutim, Canva nema značajku automatskog numeriranja stranica, što znači da dodavanje stranica nije tako jednostavno kao u drugim aplikacijama. Srećom, još uvijek je moguće dodavati stranice u Canvi.
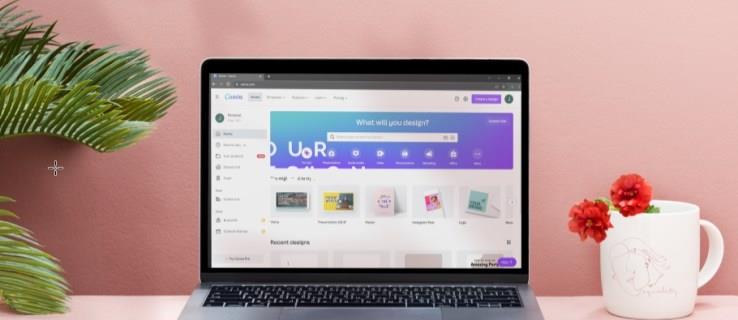
Zapravo, postoji nekoliko relativno jednostavnih načina za numeriranje vaših Canva stranica. U ovom ćemo članku raspravljati o potrebnim koracima za to na različitim uređajima.
Kako dodati brojeve stranica u Canva na računalu
Ako želite dodati brojeve stranica bilo kojem od svojih projekata u Canvi, za to ne postoji alat jednim klikom. Kao rezultat toga, morat ćete ih ručno uključiti u svoje dizajne. To je neugodno, ali vam omogućuje veću kontrolu nad načinom na koji stilizirate svoj dizajn. Štoviše, postoje tri načina za to, što znači da možete odabrati najučinkovitiji za sebe.
Dodajte tekstualne okvire
- Pritisnite T na tipkovnici za dodavanje tekstualnog okvira na stranicu uređivača projekta na kojem radite.
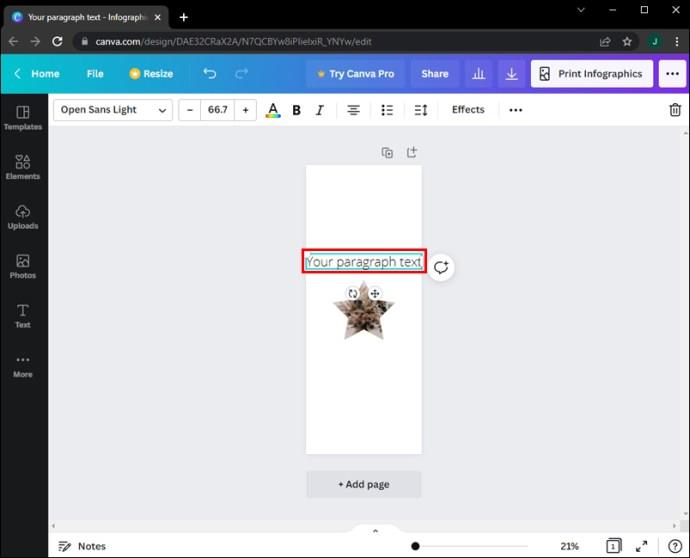
- Dvaput kliknite na tekst u okviru da biste ga označili za uređivanje.

- Na tipkovnici upišite "1".
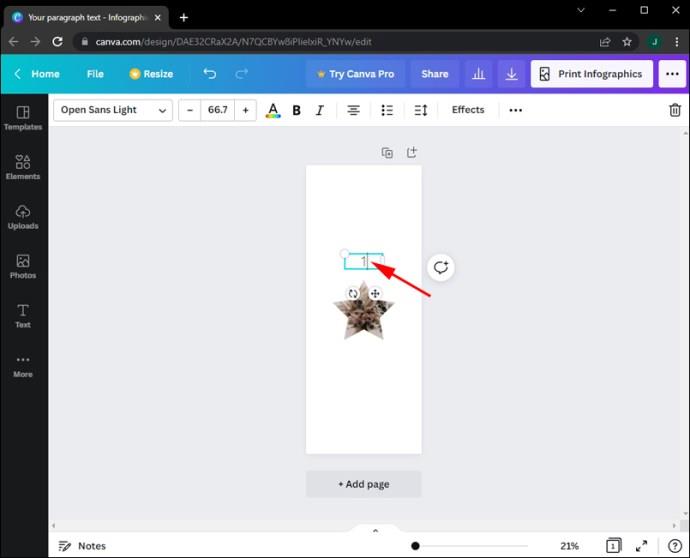
- Povucite broj na mjesto gdje želite da se pojavi. Na primjer, možete kliknuti i povući broj u kut stranice.
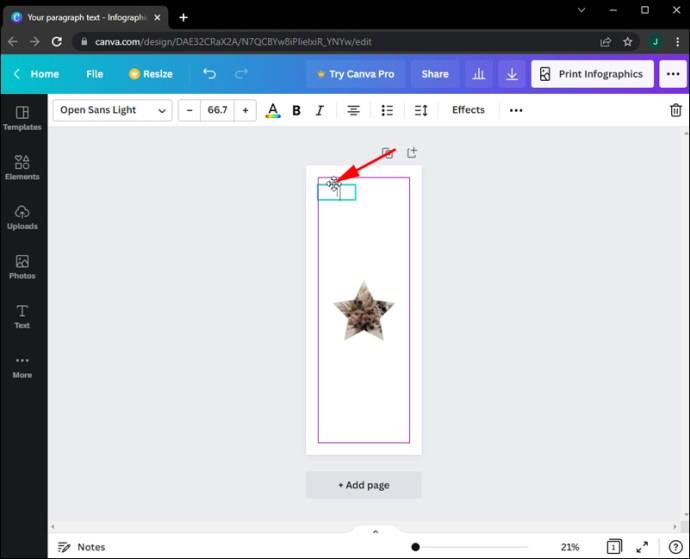
- Možete promijeniti stil fonta označavanjem broja u uređivaču. Možete promijeniti stil fonta, boju, veličinu fonta i podebljani format.
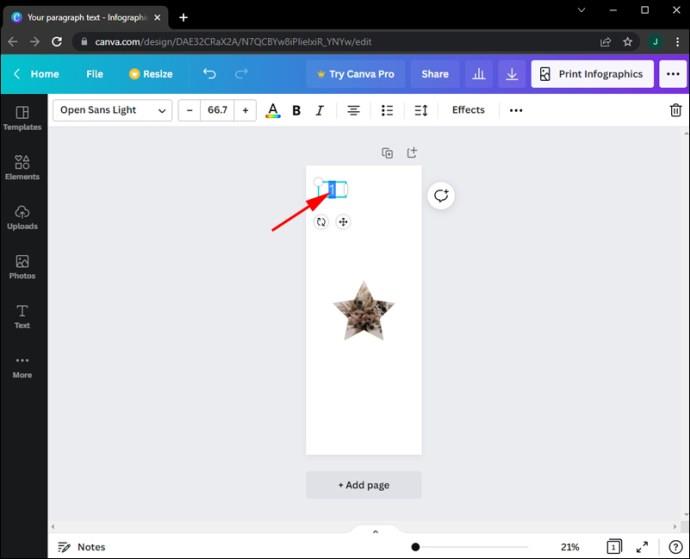
- Dodajte nove stranice svom dizajnu. Kliknite opciju "Dupliciraj stranicu" umjesto korištenja gumba "Dodaj" . To vam omogućuje nastavak dodavanja stranica bez brige o oblikovanju.

- Dodajte stranice jednu po jednu dok ne postignete željeni broj stranica.
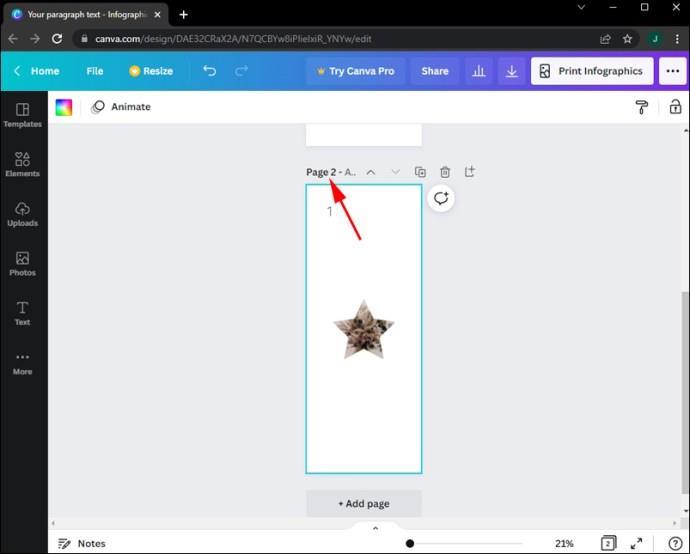
- Izmijenite tekstualna polja na svakoj stranici nakon što su stranice dodane. Jednostavno ponovno dvaput kliknite na odgovarajuća tekstualna polja.
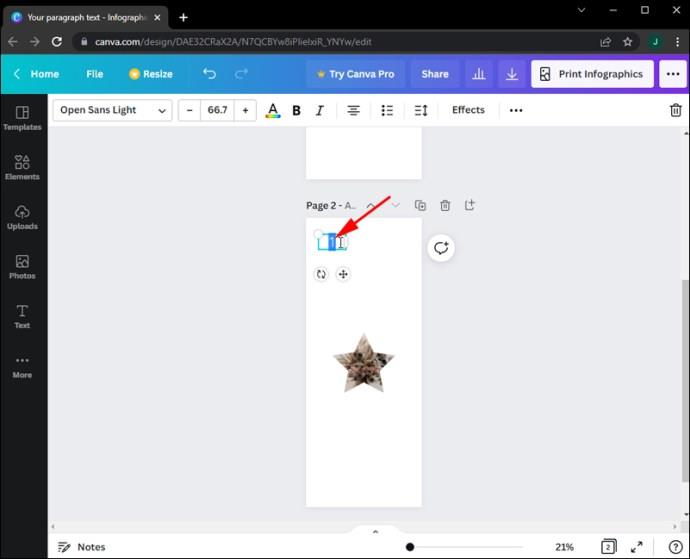
Koristite elemente brojeva
- Odaberite karticu "Elementi" s lijeve bočne ploče na zaslonu uređivača.
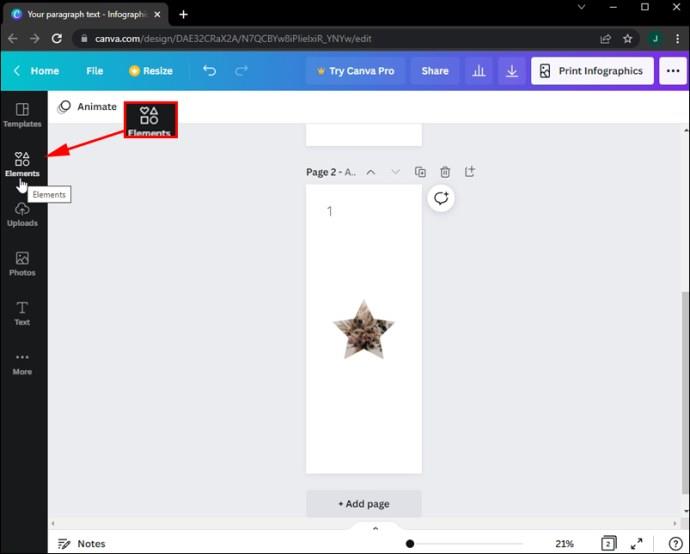
- Upišite "brojeve" u traku za pretraživanje galerije Elements na vrhu.
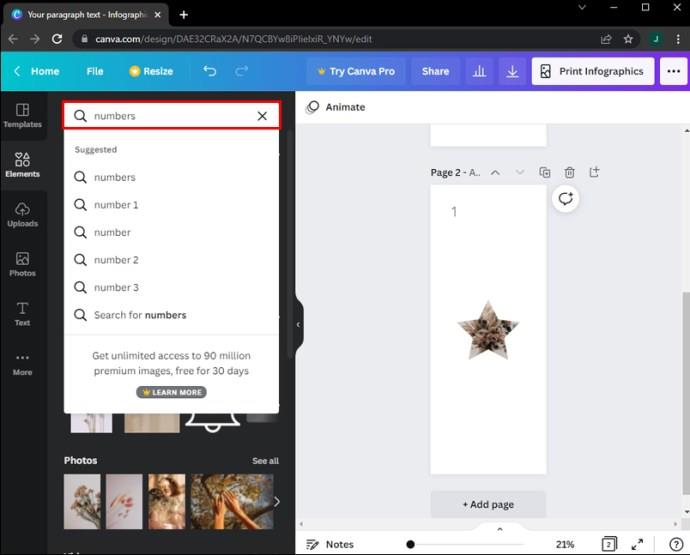
- Prikazat će vam se izbornik brojčanih mogućnosti. Napravite svoj odabir pregledavanjem opcija i klikom na onu koju želite.
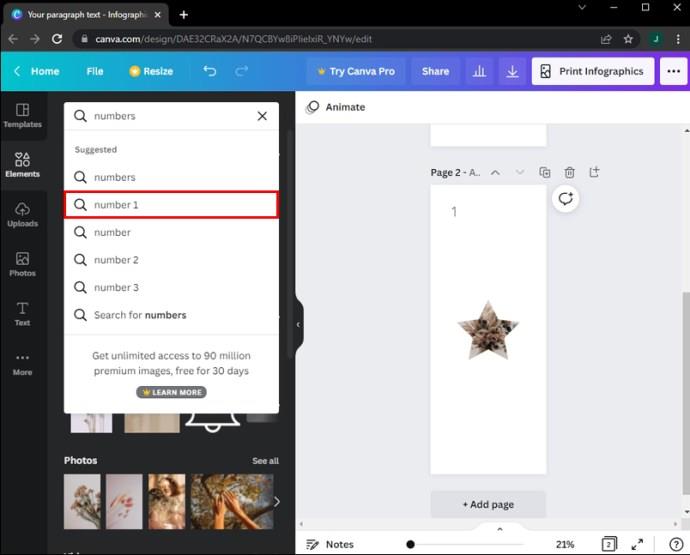
- Provjerite jeste li kliknuli na stil broja koji želite i zatim ga povukli i ispustili na stranicu dizajna.
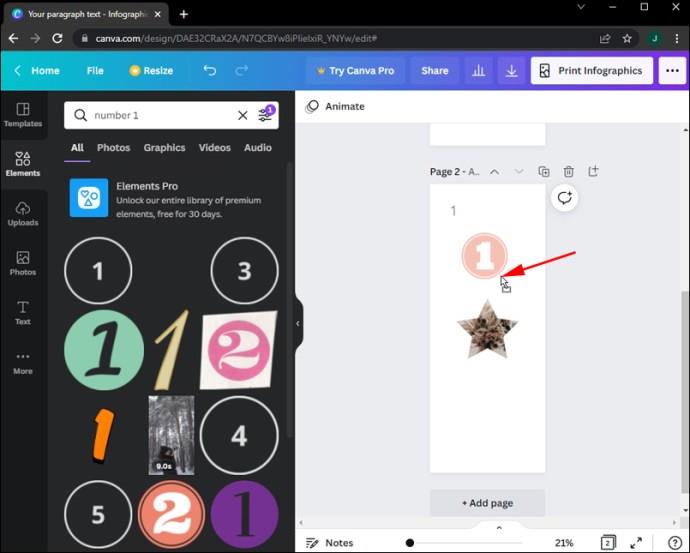
- Povucite bijele krugove ili ručice tableta oko broja da biste promijenili njegovu veličinu.
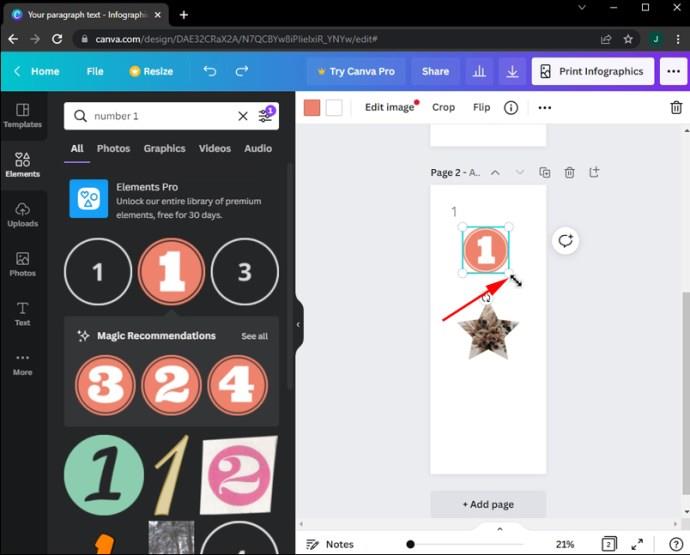
Nažalost, ovdje ne možete jednostavno kliknuti opciju “Duplicate page” i formatiranje se prenijeti na novu stranicu. Svaka stranica će zahtijevati da ručno unesete brojeve stranica iz galerije Elements. Štoviše, imajte na umu da je u kolekciji Elements dostupno samo nekoliko opcija. Nije uvijek moguće dobiti cijeli niz dostupnih brojeva za određeni dizajn.
Dodavanje oblika
- Idite na lijevu ploču uređivača i odaberite karticu "Elementi" .
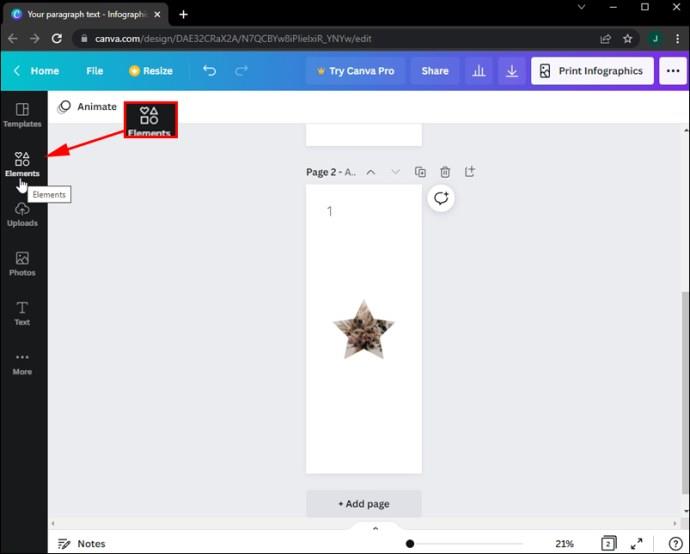
- Odaberite odjeljak Linije.
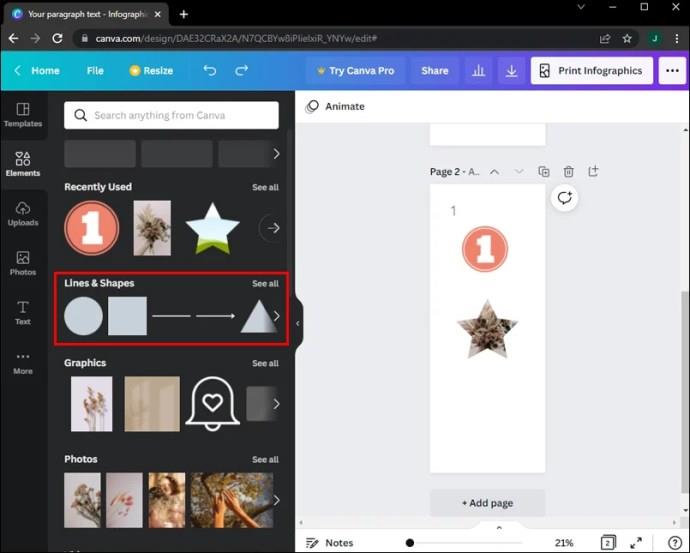
- Kliknite i povucite željeni oblik na dizajn na kojem radite.
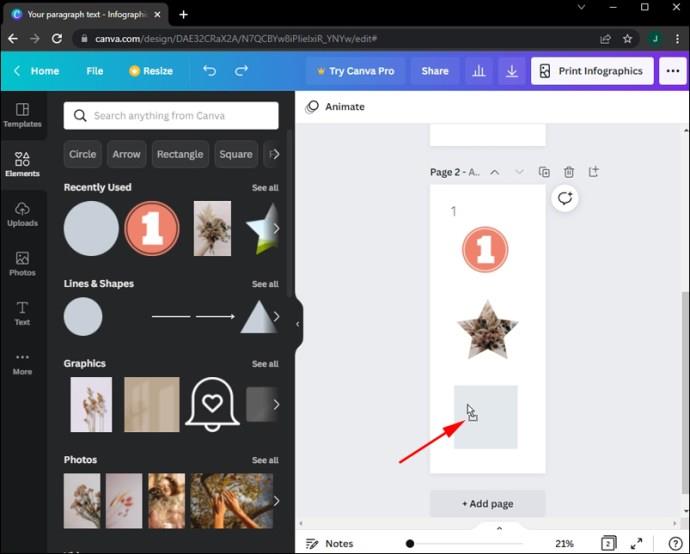
- Vrijeme je da se poigrate s dimenzijama oblika povlačenjem i klikanjem na bijele krugove i ručice tableta.
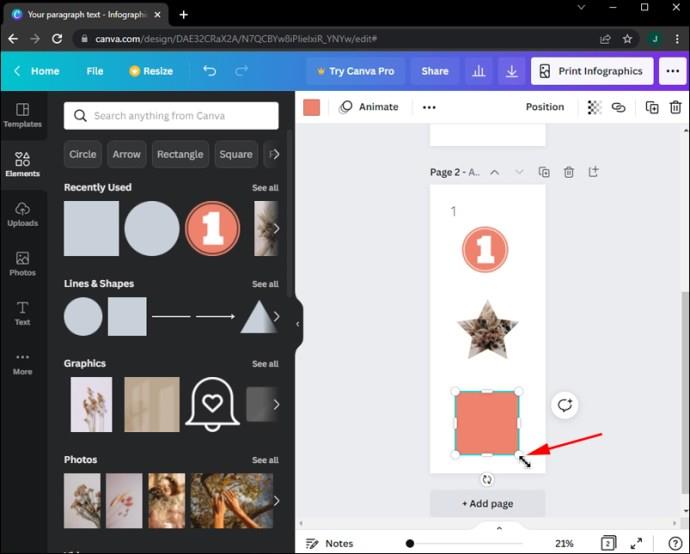
- Premjestite novoveličani kvadrat na željeno mjesto na stranici povlačenjem.
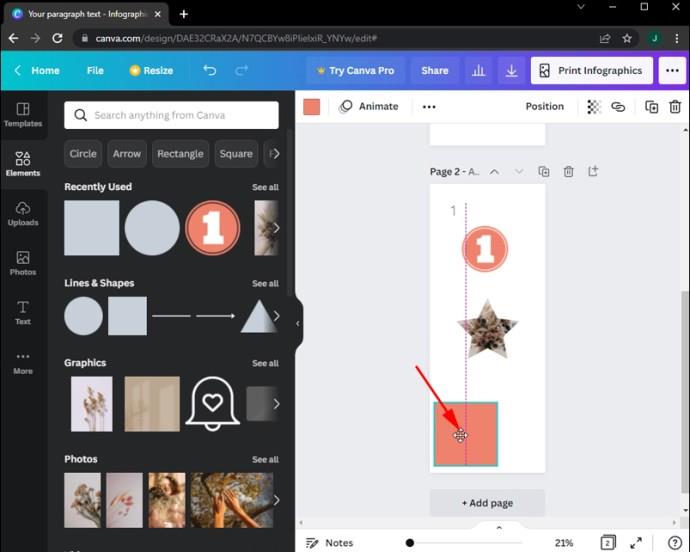
- Promijenite boju kvadrata. Imate mogućnost korištenja već postojećih boja ili dodavanja vlastitih putem duginih boja "Plus" pločice s lijeve strane.
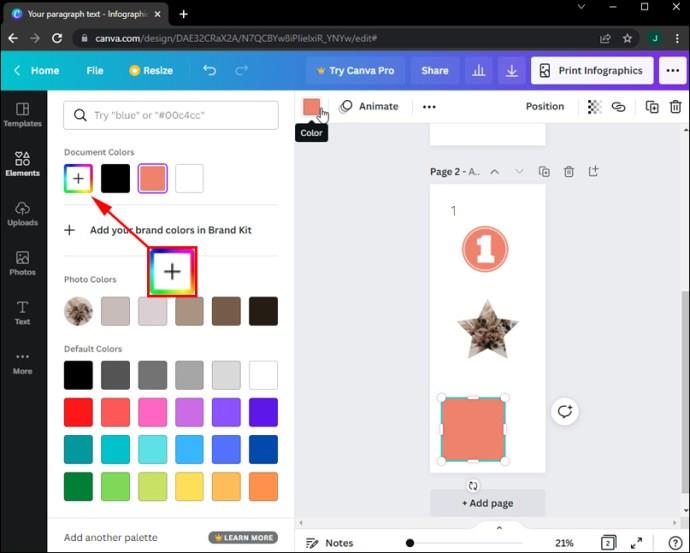
- Dodirnite i držite tipku T na tipkovnici ili odaberite karticu "Tekst" na lijevoj bočnoj ploči za unos teksta.
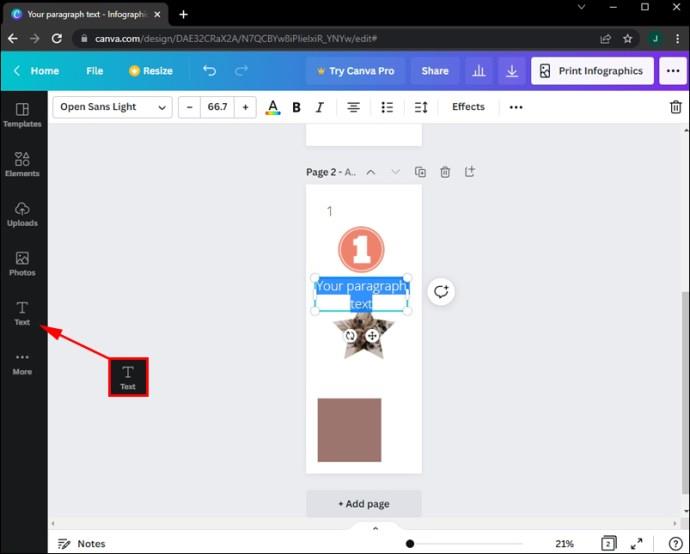
- Dvaput kliknite na tekstualno polje i upišite broj kojim ga želite zamijeniti.
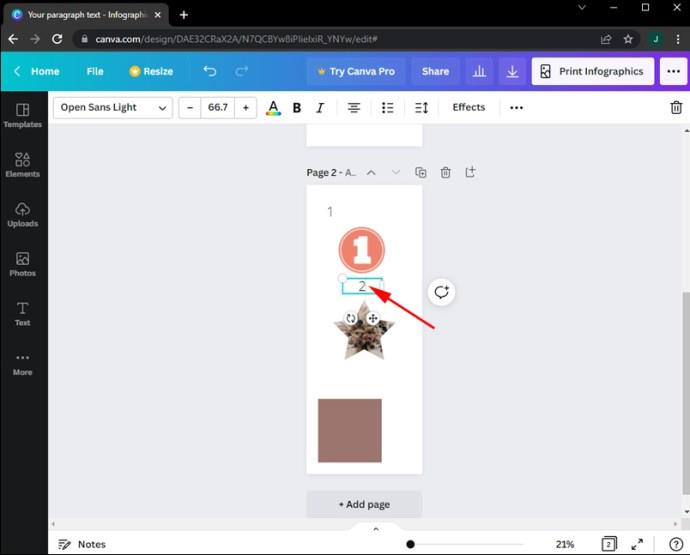
- Pomaknite broj ispred kvadrata tako da ga kliknete i povučete u kut gdje ste prvotno postavili kvadrat.
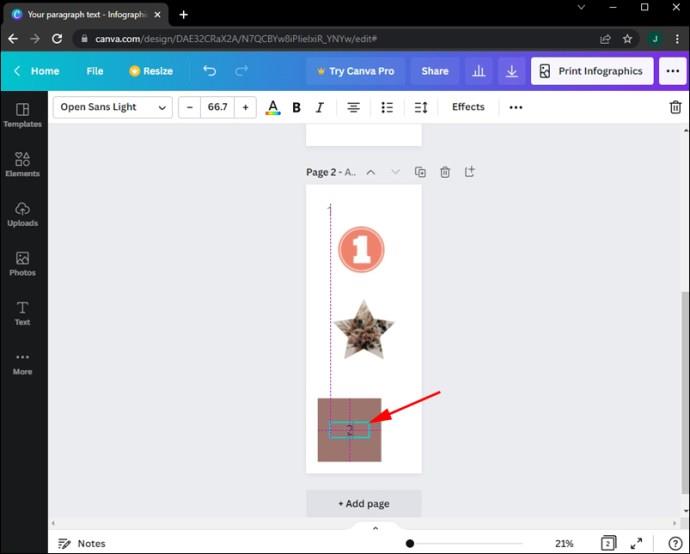
- Pritisnite gumb "Duplicate" da biste dodali više stranica uz zadržavanje izgleda. Nastavite klikati na simbol za “Duplicate page” dok ne zbrojite sve stranice potrebne u vašem projektu.
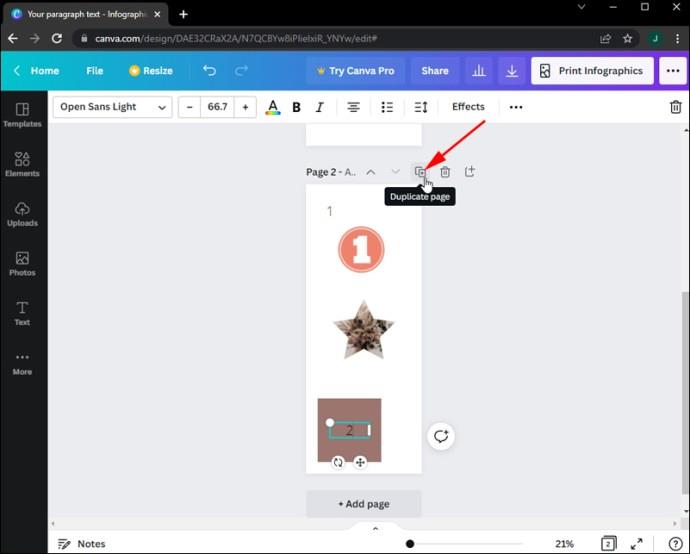
- Dvaput kliknite na tekstualna polja da biste promijenili numeriranje stranica.
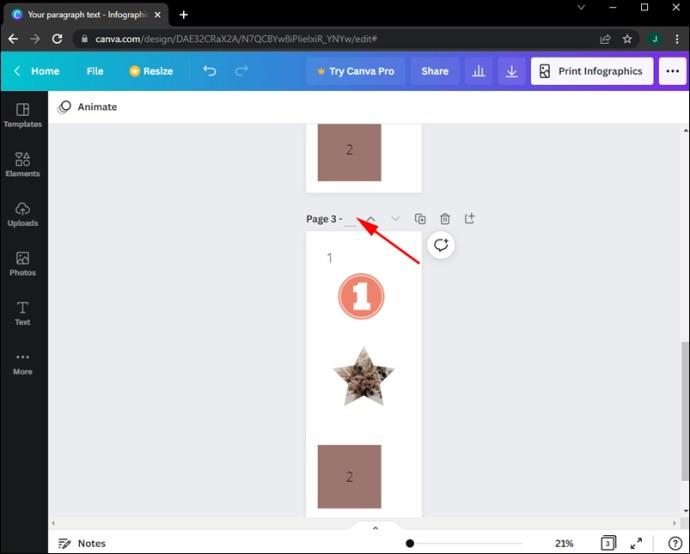
Kako dodati brojeve stranica u Canva na iOS-u
Mobilna aplikacija Canva vrlo je opsežna i koristi većinu istih opcija kao verzija za osobno računalo. Stoga ne postoji automatska značajka za dodavanje brojeva, ali to možete učiniti ručno. Evo kako:
- Pokrenite aplikaciju Canva.
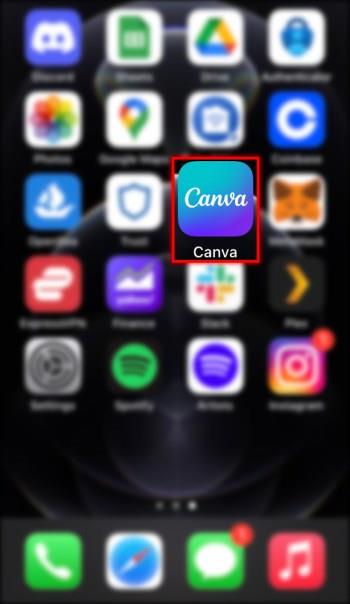
- Otvorite dizajn na koji želite dodati numerirane stranice.
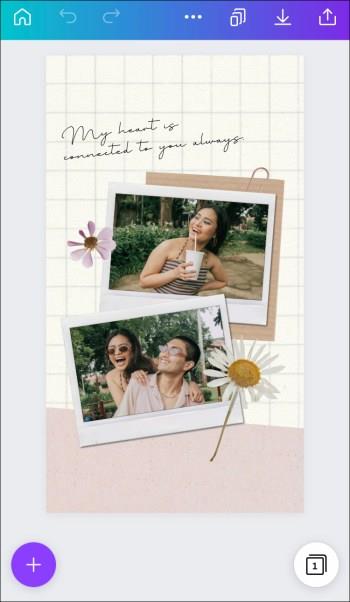
- Idite u donji lijevi kut zaslona i pritisnite simbol “+”.
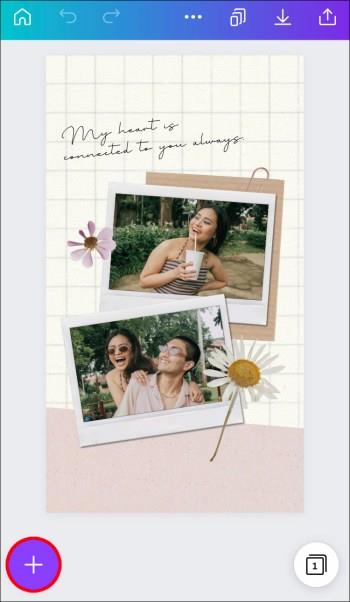
- Idite na "Tekst" u izborniku i odaberite "Samo običan tekst".
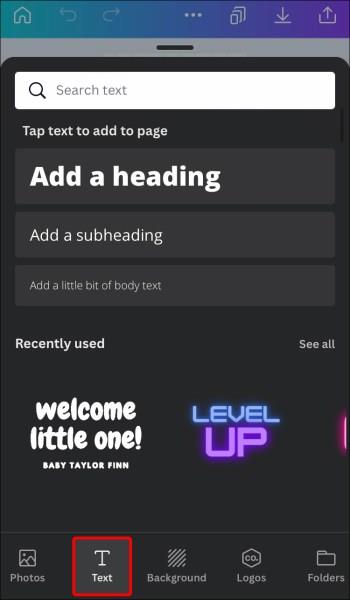
- Upišite "1."
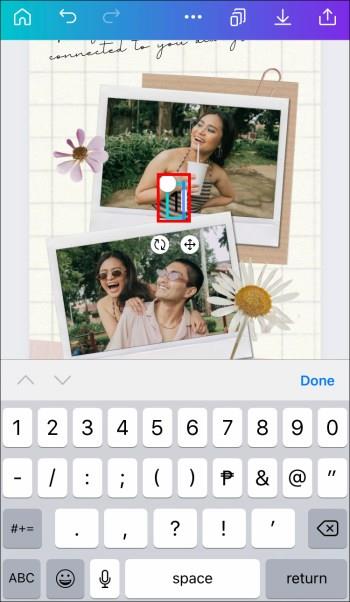
- Da biste premjestili broj, povucite ga na željeno mjesto.
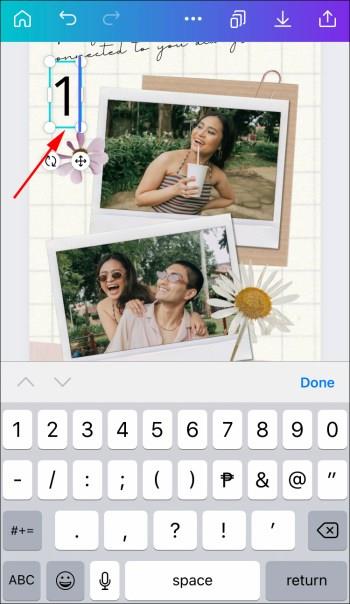
- Označavanje broja u uređivaču omogućit će vam promjenu stila fonta. Dostupni su vam različiti fontovi i veličine.
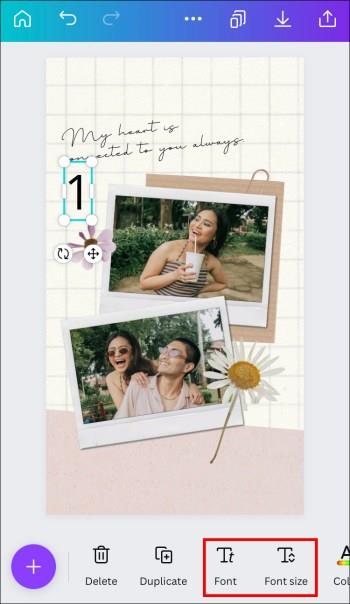
- Koristite opciju "Dupliciraj stranicu" umjesto "Dodaj". To eliminira potrebu za brigom o oblikovanju novih stranica dok ih stvarate.
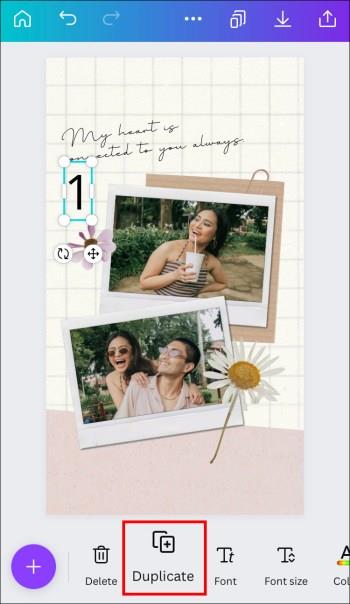
- Nastavite dodavati stranice jednu po jednu.
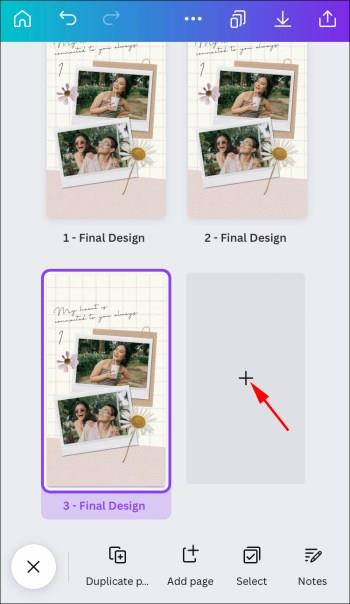
- Nakon što su stranice dodane, uredite tekstualna polja na svakoj od njih. Učinite to tako da dvaput dodirnete relevantne tekstne okvire.
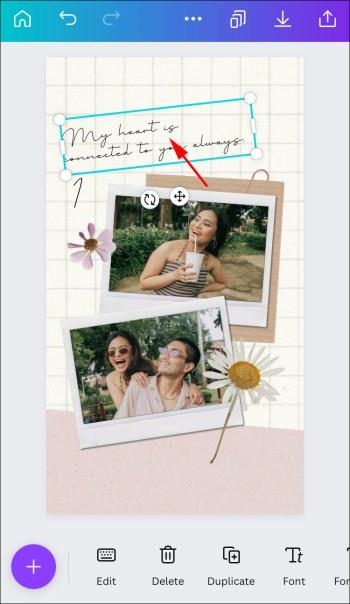
Kako dodati brojeve stranica u Canva na Androidu
Aplikacija Canva za Android također ima mnoge značajke dostupne za PC verziju. Aplikacija je slična aplikaciji za iOS pa su i koraci slični.
- Otvorite aplikaciju Canva.
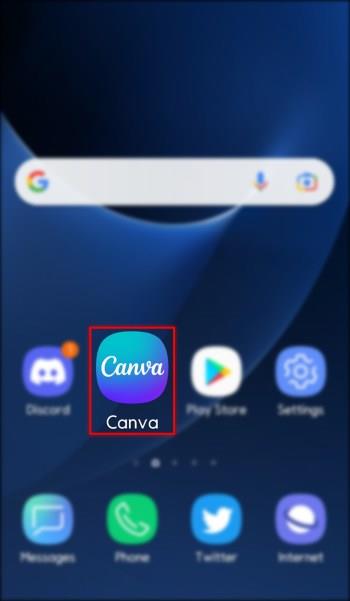
- Odaberite dizajn u koji želite dodati brojeve stranica.
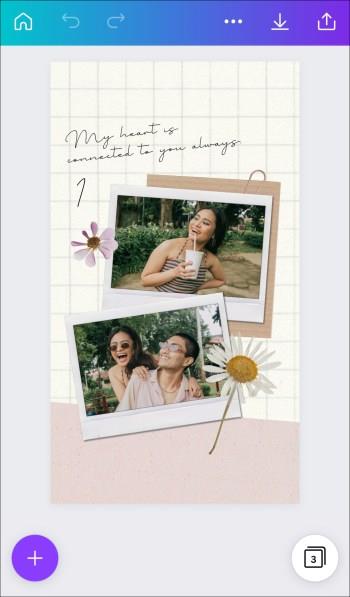
- Pritisnite ikonu "+" u donjem lijevom kutu zaslona.
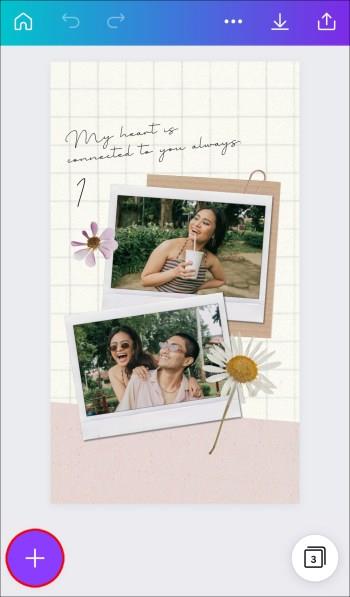
- Odaberite "Samo običan tekst" iz opcija pod "Tekst".
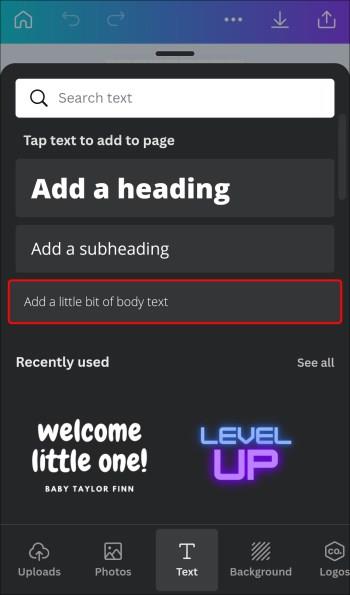
- Unesite "1" u okvir.
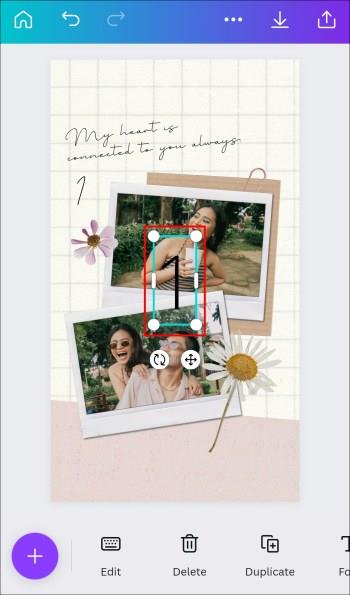
- Povucite broj na željeno mjesto.
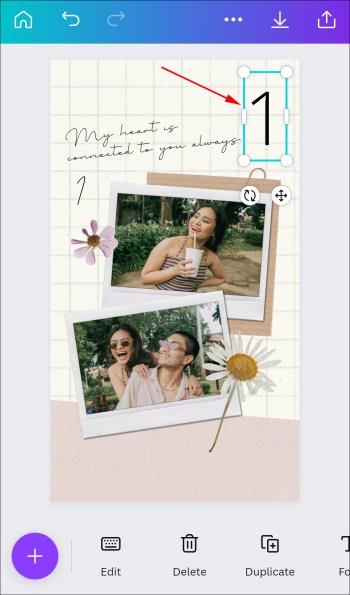
- Možete promijeniti stil fonta označavanjem broja u uređivaču. Postoji širok raspon tipova i veličina fontova koje možete izabrati.
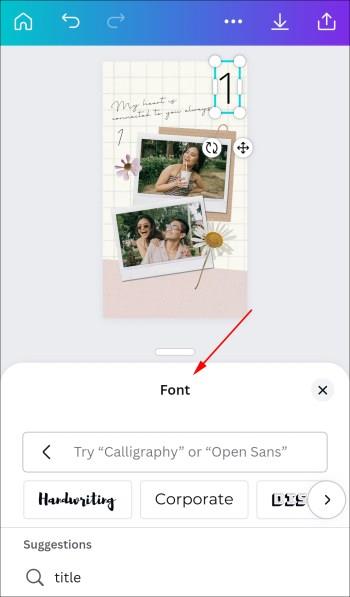
- Za izradu nove stranice odaberite "Dupliciraj stranicu" umjesto "Dodaj". Na taj način ne morate brinuti o ponovnom formatiranju.
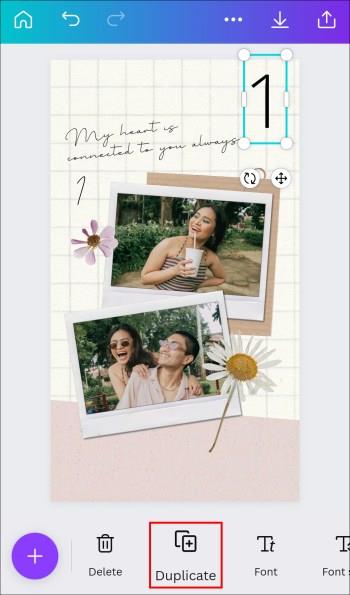
- Dodajte stranice jednu po jednu.
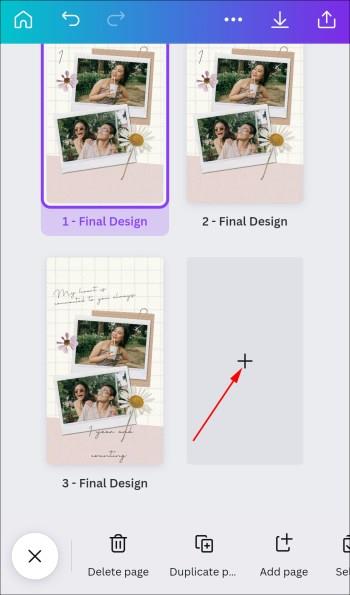
- Promijenite tekstne okvire na svim novim stranicama. Dvaput dodirnite tekstualna polja i promijenite broj.

Jednostavno numerirajte stranicu vašeg dizajna
Iako ne postoji automatski način numeriranja stranica u Canvi, te su ručne metode prilično jednostavne i ne oduzimaju previše vremena. Ako vaš dizajn ima puno stranica, također možete koristiti ove metode za dodavanje dvoznamenkastih brojeva stranicama. Na taj način ćete brzo znati koliko stranica imate u dizajnu i na kojoj stranici trenutno radite.
Koristite li Canvu za svoje dizajne? Obično numerirate stranice? Mislite li da bi Canva trebala dodati značajku automatskog numeriranja? Javite nam u odjeljku za komentare u nastavku!