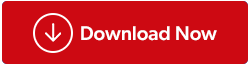Bilo da ste student koji piše bilješke za istraživačke radove, profesionalac koji dodaje komentare ugovorima ili jednostavno netko tko želi poboljšati svoje iskustvo čitanja PDF-a, mogućnost dodavanja bilješki u PDF dokument bez napora može promijeniti pravila igre. Dakle, ako želite dodati bilješke u PDF dokument, postoji nekoliko različitih načina za to.
U ovom opsežnom vodiču istražit ćemo kako različitim metodama bez napora dodati bilješke u PDF dokument. Dakle, čitajte dalje da biste otkrili kako možete poboljšati svoje vještine upravljanja PDF-om i pojednostaviti tijek rada.
Jednostavne metode za dodavanje bilješki u PDF
Metoda 1: Koristite softver za uređivanje PDF-a
PDF uređivač je softverski program koji vam omogućuje uređivanje PDF dokumenata. Većina uređivača PDF- a ima značajku koja vam omogućuje dodavanje bilješki u PDF dokument. A ako govorimo o softveru za uređivanje PDF-a, nećete pogriješiti sa Systweak PDF Editorom . Poboljšajte svoje PDF dokumente uključivanjem ljepljivih bilješki koje služe kao praktične bilješke, nudeći prostor za dodatne uvide, pojašnjenja ili nježne poticaje. Jednostavno odaberite željeno mjesto i eto! Pojavljuje se prozor Notes, spreman za bilježenje vaših misli dok pišete.
Osim dodavanja bilješki u vaš PDF dokument, ovaj ručni alat čini mnogo za vas. Omogućuje vam da radite sve - otvarate, čitate, komentirate, uređujete, dijelite, spajate, preuređujete stranice, sažimate PDF-ove.
- Jednostavno preuzmite Systweak PDF Editor pomoću gumba dolje.
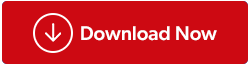
- Instalirajte ga i otvorite. Sada na nadzornoj ploči samo kliknite na opciju 'Otvori PDF' da uredite ili dodate komentare u svoj PDF.

- Da biste dodali bilješku pomoću uređivača PDF-a, obično biste odabrali tekst koji želite označiti, a zatim kliknite na gumb "Dodaj bilješke". Zatim možete upisati svoju bilješku u tekstualni okvir koji se pojavi.

Zašto odabrati Systweak PDF Editor?
Ako se još uvijek dvoumite trebate li koristiti SPE ili ne, pročitajte dalje i znat ćete zašto biste se trebali odlučiti za to. Osim svih značajki koje smo vam rekli o SPE-u gore, ima ih još nekoliko.
“Predstavlja opsežnu lepezu alata za uređivanje, od osnovnih do složenih, što ga čini idealnim izborom za pojedince i tvrtke. Štoviše, proširuje dodatni sloj sigurnosti značajkama kao što su zaštita lozinkom, mogućnost otključavanja šifriranih PDF-ova i opcija dodavanja digitalnih potpisa.”
Pročitajte također: Kako koristiti Systweak PDF Editor za uređivanje i fino podešavanje PDF datoteka
Metoda 2: Koristite Microsoft Word
Microsoft Word pruža besprijekornu platformu za izradu i modificiranje vaših dokumenata. Imate fleksibilnost da umetnete bilješke uz određene odjeljke unutar dokumenta ili izdvojite bilješke iz PDF-a i uredno ih pričvrstite na dno stranice kako biste uredili svoje personalizirane bilješke. Da biste započeli bilježenje na PDF-u koristeći Microsoft Word, slijedite ove jednostavne korake:
- Odaberite željeni PDF i upotrijebite Microsoft Word za otvaranje PDF-a desnim klikom na PDF. Kada se pojavi kontekstni izbornik, dodirnite 'Otvori s' , a zatim ga otvorite s 'Wordom'

- Provjerite može li se PDF datoteka uređivati.
- Prepišite dio ili odlomak koji smatrate najvažnijim.
- Sada zalijepite odabrani dio na praznu stranicu ili ga također možete zalijepiti na dno trenutne stranice.
Kao drugu opciju, možete bez napora ugraditi svoje osobne bilješke u PDF tako da dodate komentare uz bilo koji odlomak ili rečenicu.
Pročitajte također: Uređujte PDF datoteke kao profesionalac u sustavu Windows 11/10: Potpuni vodič
Metoda 3: Koristite Microsoft Edge
Ova značajka produktivnosti u Microsoft Edgeu je dragulj koji ne želite propustiti. Najnovija verzija Microsoft Edgea može se pohvaliti jednim od najjednostavnijih pristupa za dodavanje bilješki u PDF. Evo kako to možete učiniti:
- Otvorite PDF pomoću programa Microsoft Edge. (Kao što smo učinili u koraku br. 1 u metodi br. 2)
- Za početak jednostavno kliknite desnom tipkom miša u blizini područja gdje želite umetnuti svoje bilješke.
- Sada odaberite 'Dodaj komentar'

- Dodajte bilješke u svoj PDF i povucite područje teksta da promijenite položaj bilješki.
- Dodirnite '✔' i spremite promjene.

Pročitajte također: Kako riješiti problem visoke upotrebe CPU-a Microsoft Edge na Windows 11?
Metoda 4: Koristite aplikaciju Onenote
Imate mogućnost uvesti PDF datoteku u OneNote i zatim nastaviti bilježiti svoje bilješke unutar sučelja OneNote. Evo vodiča korak po korak o tome kako napraviti bilješke o PDF-u u OneNoteu:

- Odaberite Umetni s gornje trake, dodirnite Ispis, a zatim dodajte svoju PDF datoteku.


- Dvaput dodirnite mjesto na koje želite dodati bilješke, zatim tamo upišite svoje napomene.

Pročitajte također: 10 najboljih alternativa OneNoteu za Windows 10 – 2023
Dodavanje bilješki u PDF dokument
Dodavanje bilješki u PDF dokument nikada nije bilo jednostavnije, zahvaljujući Systweak PDF uređivaču i gore spomenutim zaobilaznim rješenjima. Ovladavanjem umijećem dodavanja bilješki u PDF-ove, možete povećati svoju produktivnost, učinkovitije surađivati i pojednostaviti digitalni tijek rada. Dakle, nemojte čekati—počnite istraživati opcije danas i podignite svoje vještine upravljanja PDF-om na višu razinu.
Za više takvih vodiča za rješavanje problema, popisa te savjeta i trikova koji se odnose na Windows, Android, iOS i macOS, pratite nas na Facebooku, Instagramu, Twitteru, YouTubeu i Pinterestu.
Sljedeće čitanje:
Ne možete spremiti PDF datoteke nakon uređivanja? Evo popravka!
Najbolji načini za kombiniranje/spajanje PDF datoteka na Macu (2023.)