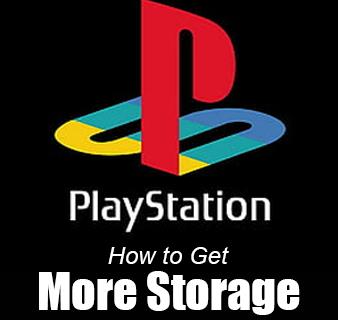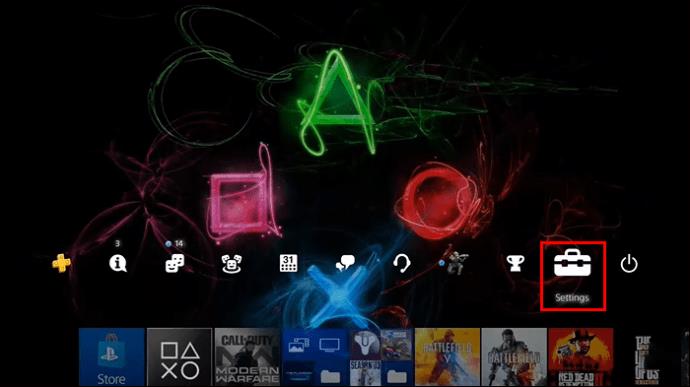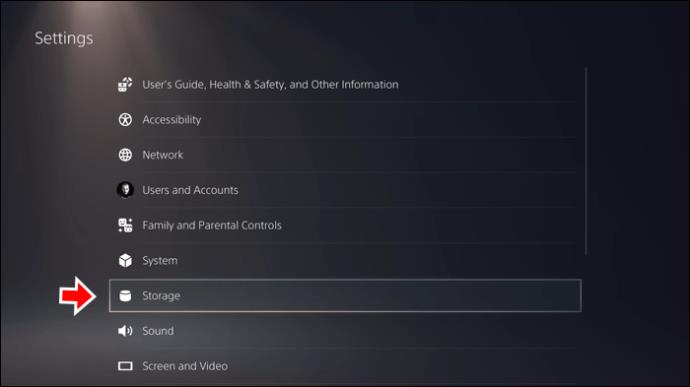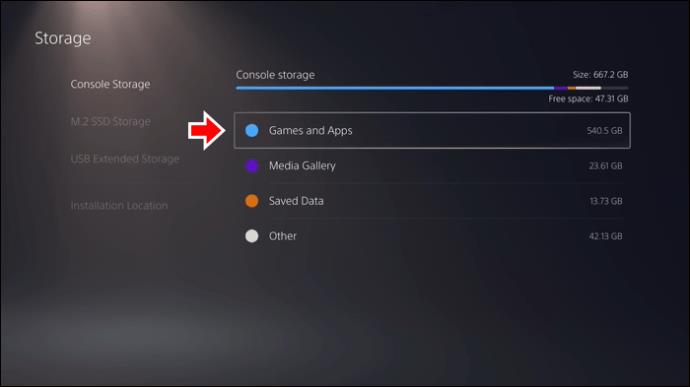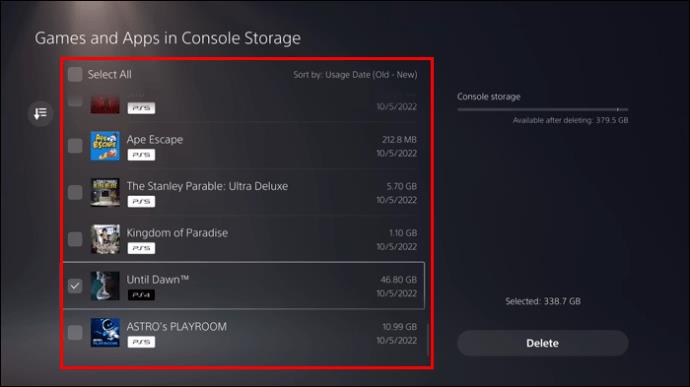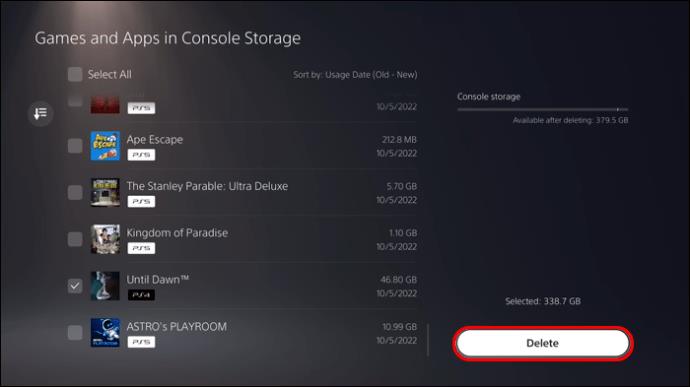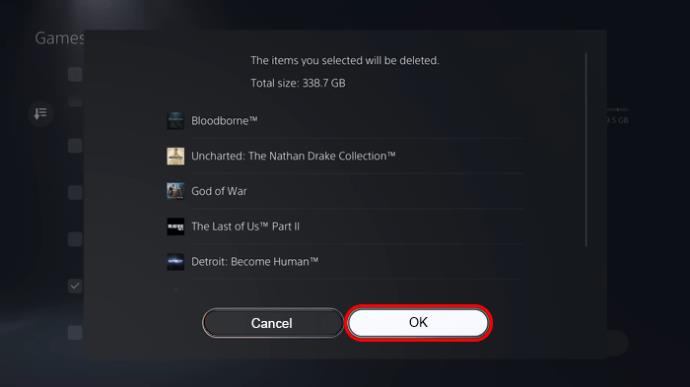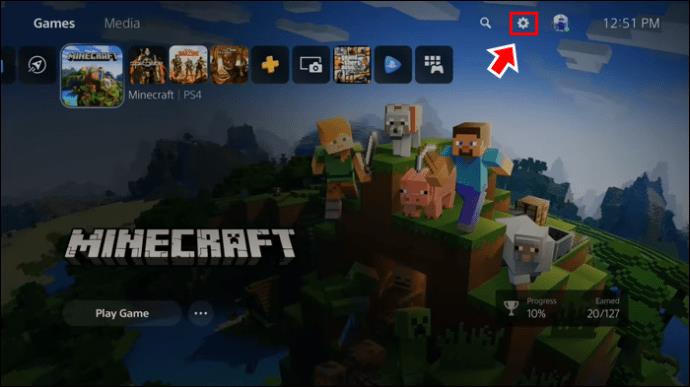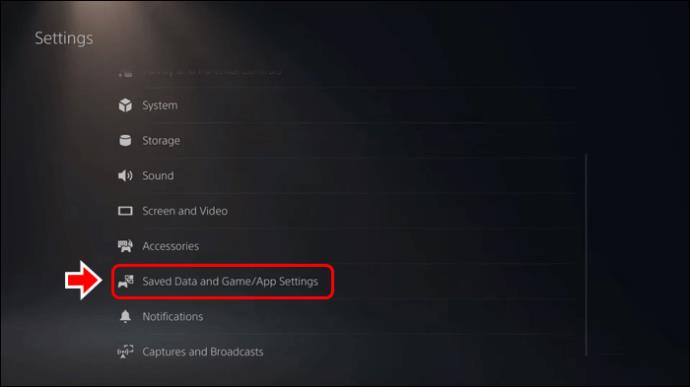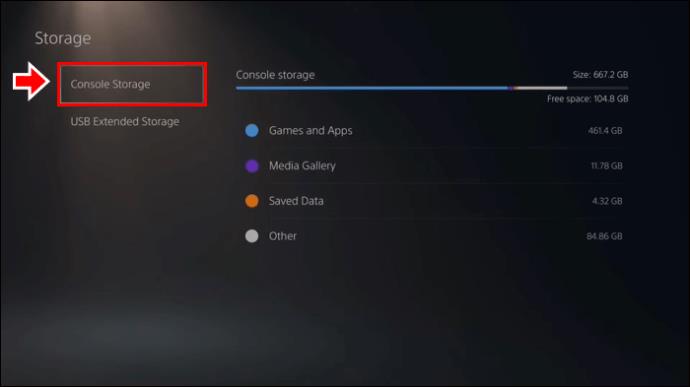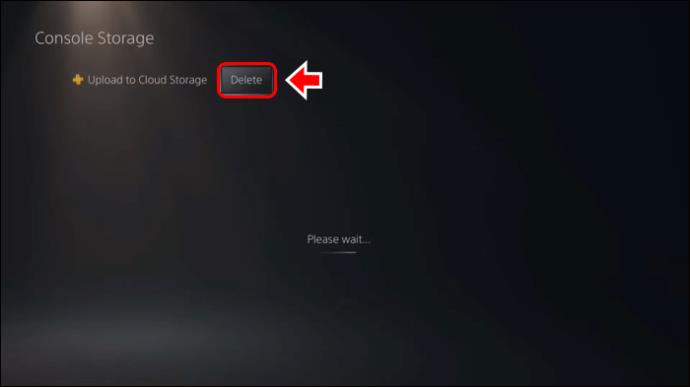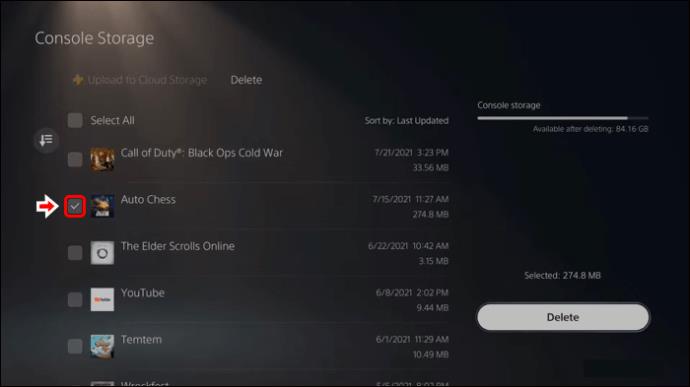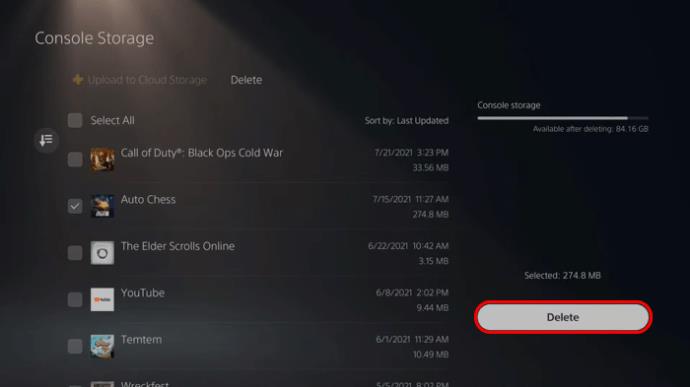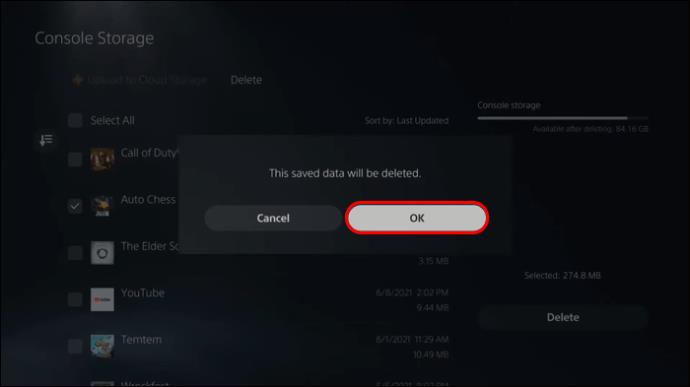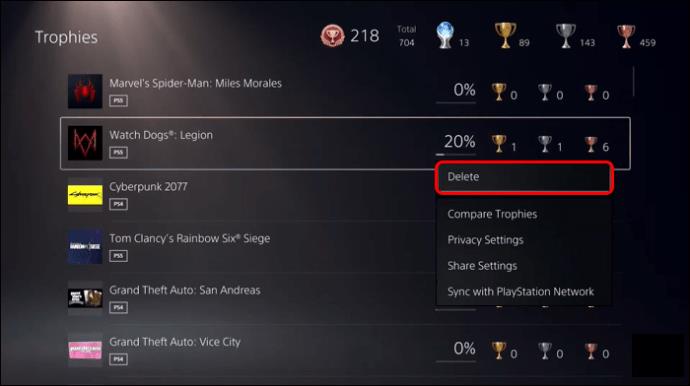Dodavanje više prostora za pohranu na PlayStationu pomaže vam da se nosite s modernim veličinama igara. Današnje igre su veće nego prije i zauzimaju puno prostora na PS konzolama. 1TB na PS5 ili 500GB na PS4 jedva da je dovoljno. Za bolje igranje i više prostora za igrice morate nadograditi svoju pohranu.
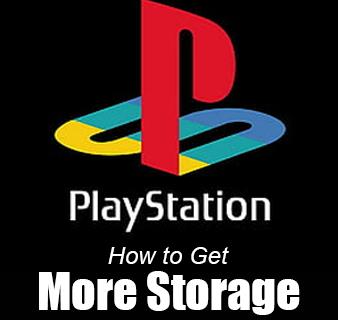
Ovaj članak opisuje kako možete dobiti više prostora oslobađanjem ili nadogradnjom prostora za pohranu.
Kako osloboditi nešto prostora
Možete dobiti više prostora za pohranu na PlayStation konzoli brisanjem videozapisa, aplikacija, igara i svih vrsta podataka. Također možete investirati u veći disk.
Brisanje aplikacija i igara
Ovo je prva metoda koju možete isprobati. Previše igara na vašem PS-u moglo bi uzrokovati problem s prostorom. Ako postoje igre koje više ne želite igrati, možete ih izbrisati kako biste oslobodili prostor.
- Idite na "Postavke".
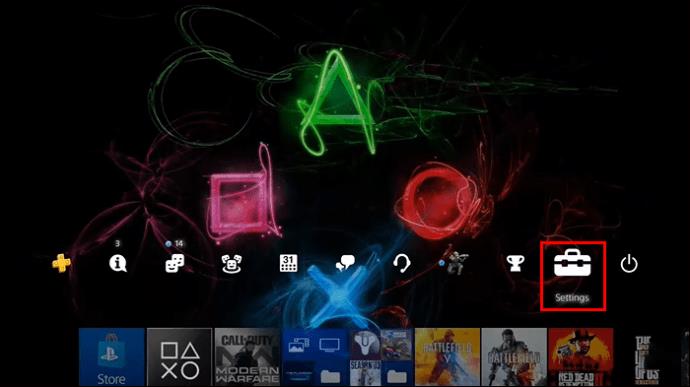
- Idite na "Skladištenje".
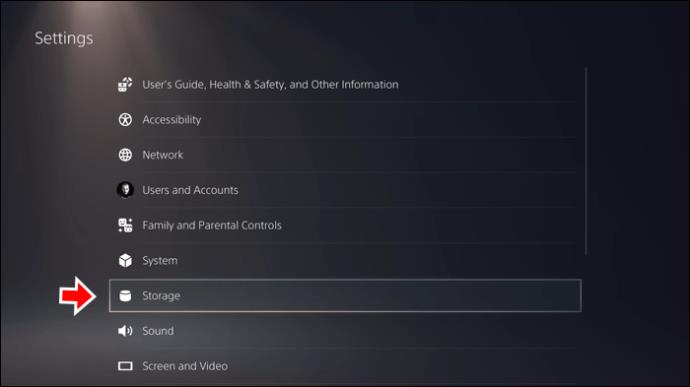
- Odaberite "Igre i aplikacije". To vam omogućuje da vidite prostor koji svaka igra zauzima.
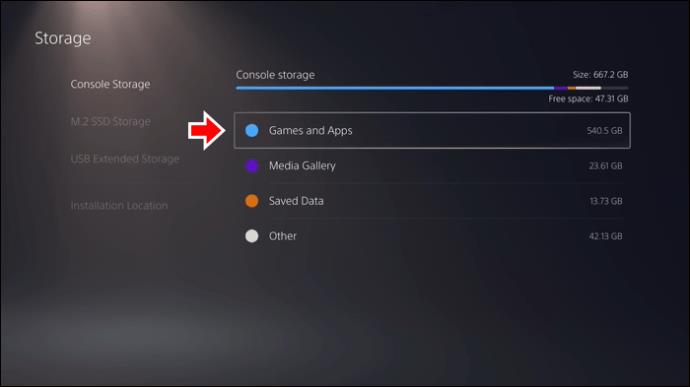
- Odaberite igru koja vam više nije potrebna i odaberite "Opcije".
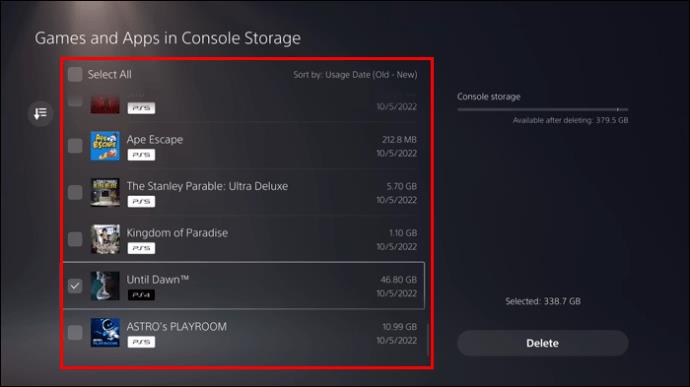
- Na izborniku koji se pojavi odaberite "Izbriši".
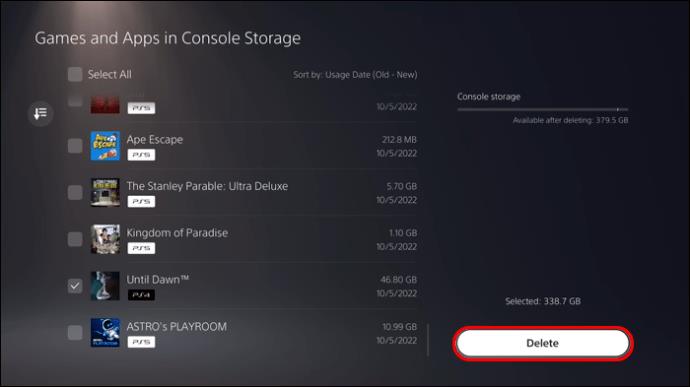
- Pritisnite “OK” za potvrdu svoje radnje i dovršetak brisanja. Možete ponoviti korake ako želite izbrisati još igara.
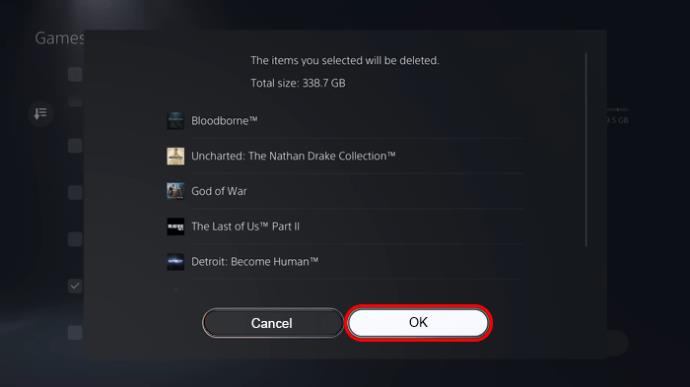
Ako vam teme više nisu potrebne, možete i njih izbrisati jer one također zauzimaju nešto prostora na vašem PlayStationu. Učinite to otvaranjem prozora "Storage", a zatim "Theme". Kliknite "Ukloni teme".
Izbrišite datoteke i podatke igre
Praćenje gornjih koraka ne briše spremljene postavke igre ili podatke. Ovo se može koristiti kada želite ponovno instalirati igru. Većina ljudi ne razmišlja o datotekama koje ostanu nakon brisanja igre, ali one zauzimaju puno prostora i ograničavaju dostupnu pohranu. Razmislite o njihovom brisanju ako ne mislite da ćete uskoro ponovno igrati igre.
Napomena: ako u budućnosti namjeravate ponovno instalirati igru, prvo razmislite o izradi sigurnosne kopije datoteka.
- Idite na izbornik "Postavke" u glavnom sučelju igre.
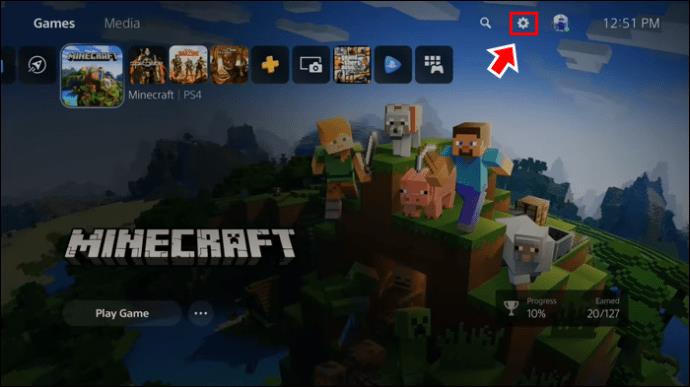
- Odaberite "Spremljeni podaci".
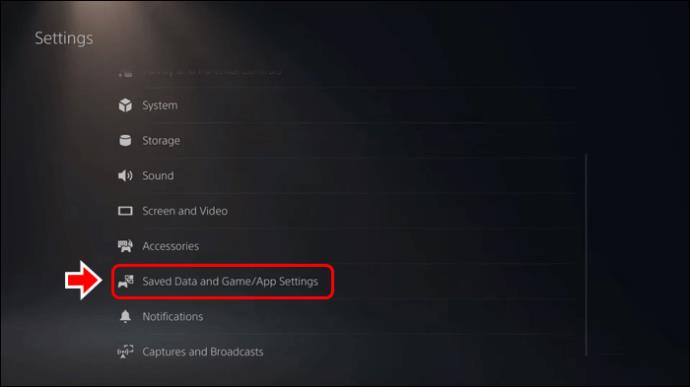
- Odaberite "Pohrana konzole".
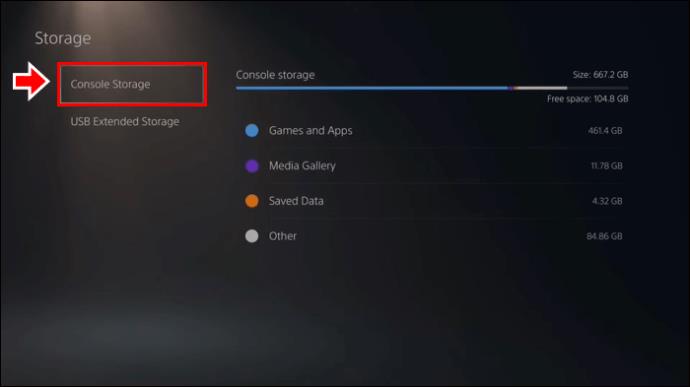
- U prozoru spremljenih podataka odaberite "Izbriši".
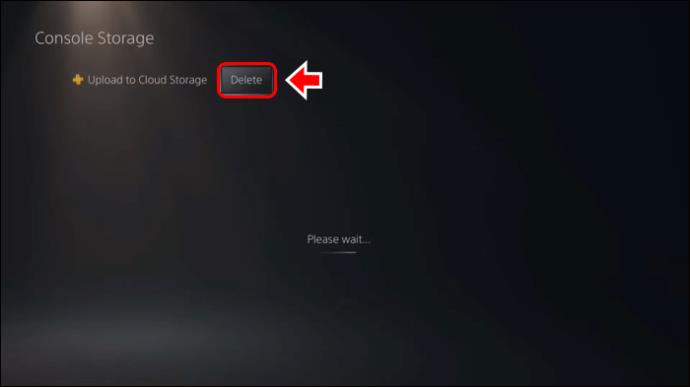
- Označite okvir pokraj datoteka koje namjeravate izbrisati.
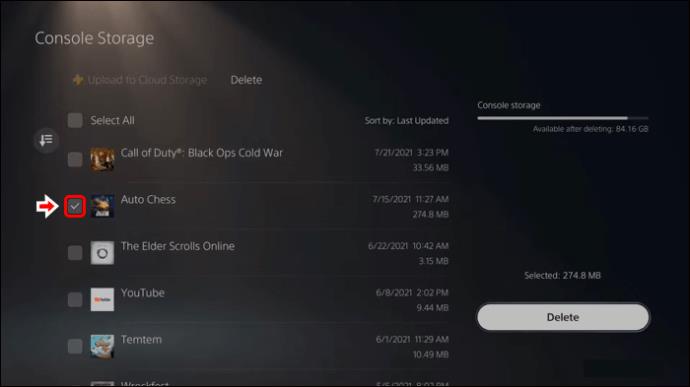
- Odaberite "Izbriši".
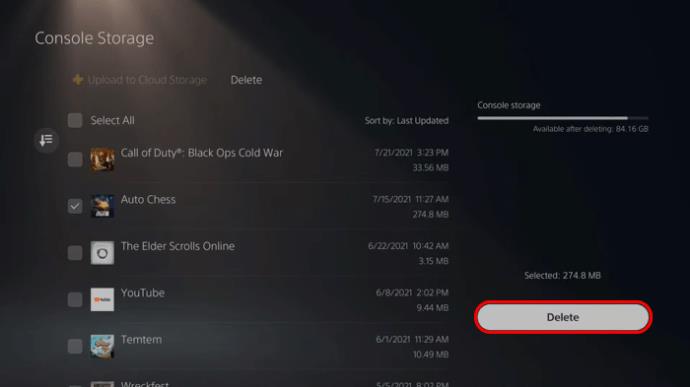
- Odaberite “OK” za potvrdu brisanja.
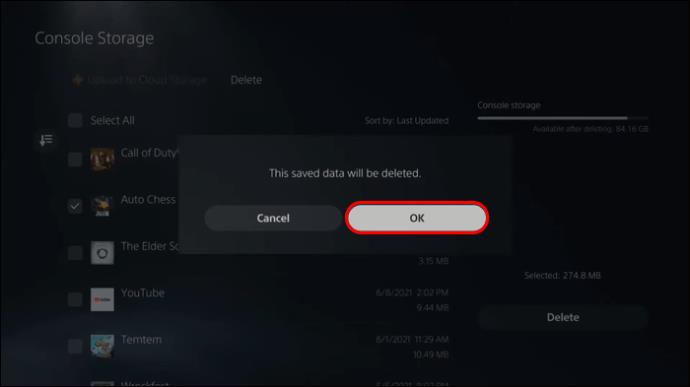
Izbrišite sve video zapise igre/trofeja
Većina igrača voli dijeliti napredak ili istaknute trenutke dok igraju videoigre. Ako ste jedan od njih, možda ste spremili neke videozapise igara za dijeljenje na društvenim platformama kao što su YouTube ili Facebook. Kada se na PS spremi previše videozapisa, oni zauzimaju prostor. Izbrišite ih kako biste imali više prostora za igre.
- Na početnom zaslonu odaberite svoj profil.

- Odaberite "Trofeji".

- Odaberite igru i zatim "Opcije".

- Kliknite "Izbriši".
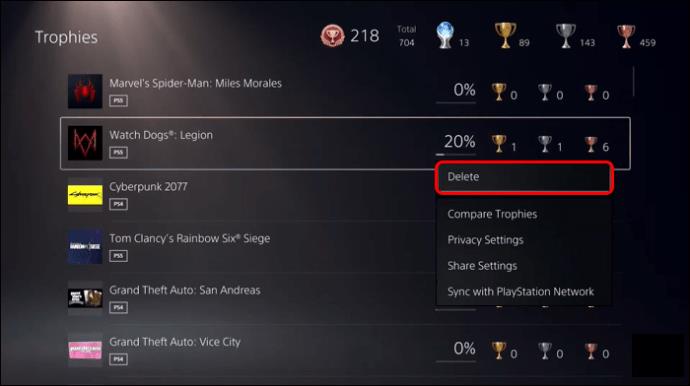
Nadogradite na puno veći SSD
Odabirom ove metode možete proširiti PlayStation pohranu s većim SSD-om. Ovo također omogućuje brži pristup. Proces uključuje rastavljanje konzole (djelomično), a zamjena SSD-ova može potrajati neko vrijeme. Međutim, morate odabrati pravi pogon prije nego što počnete.
Iako je dodavanje vanjske pohrane na PS5 moguće, to nije najbolja opcija. Možda ćete naići na probleme s performansama vezane uz pogone i brzine veze. Bolje je dodati prostor dodavanjem SSD-a u SSD utor, koji je ugrađen i prazan. To može pomoći u rješavanju problema s ograničenom pohranom.
Instaliranje SSD-a na PlayStation 5
Da biste uspješno instalirali SSD na svoj PS5, potrebni su vam određeni potrošni materijal. Sony zahtijeva vrlo specifičan SSD. Morate nabaviti PCle 4.0 M.2 SSD s hladnjakom. Sve tvrtke koje proizvode SSD-ove reklamirat će nešto posebno za PS5, što će znatno olakšati pronalaženje i kupnju jednog. Ovi SSD diskovi dostupni su s različitim kapacitetima pohrane. Možete dodati bilo što između 500 GB i 4 TB.
Drugi predmet potreban za instalaciju je Phillips odvijač (#1). Koraci koji će vam trebati za dovršetak instalacije su jednostavni, čak i za nekoga tko nikada prije nije instalirao SSD.
Korak 1 – Uklonite stražnji poklopac PS5
Važno je poduzeti mjere opreza. Prije uklanjanja poklopca, provjerite jesu li svi kabeli isključeni iz uređaja. To uključuje HDMI i kabele za napajanje. Položite konzolu ravno na stol naopako tako da je PS logo okrenut prema dolje. Stražnja strana konzole mora biti okrenuta prema gore. Poduzmite mjere opreza tako da prvo provjerite površinu kako biste izbjegli ogrebotine.
Pristup SSD utoru znači uklanjanje stražnjeg poklopca. Budući da je stražnja strana već okrenuta prema vama, podignite prednji desni kut prema gore i zatim ga gurnite prema lijevoj strani. Ovo bi trebalo uspješno ukloniti ploču.
Korak 2 – Uklonite poklopac utora za proširenje PS5
Kada uklonite ploču, možete vidjeti samo ventilator i poklopac utora za proširenje blizu vrha kućišta. Kako biste to učinili lakšim, pobrinite se da vam je SSD utor bliže.
Poklopac se drži na mjestu pomoću jednog vijka. Odvijte ga i smjestite na sigurno mjesto. Vijak ima PlayStation ikone, tako da ga ne možete promašiti.
Korak 3 – Radite na odstojniku i vijku u kućištu SSD-a
Nakon uklanjanja utora za proširenje, morate ukloniti vijak i odstojnik na kućištu SSD-a. Oni su blizu kraja kućišta.
Unutar SSD kućišta primijetit ćete rupe koje odgovaraju različitim duljinama SSD kartice. Uzmite svoju SSD karticu i pogledajte gdje biste je trebali instalirati.
U ovom trenutku postavite prostor iznad rupe namijenjene za SSD. Drže ga tri točkice što znači da se ne morate brinuti hoće li ostati na mjestu ili savršeno poravnati.
Korak 4 – Umetnite svoj SSD i vratite montažni vijak
SSD mora pravilno kliznuti u konektor i zaključati se na mjestu. Osjetit ćete to kada se ovo dogodi. Uzmite prethodno uklonjeni montažni vijak i vratite ga natrag. Pritegnite vijak kako biste osigurali da se SSD drži na mjestu.
Uzmite poklopac utora za proširenje i postavite ga na njegovu pravu poziciju pomoću priloženog vijka. Pokrijte PS5 kakav je bio u početku. Ponovno spojite kabele koje ste prethodno odspojili.
Korak 5 – Formatirajte SSD
Kada uključite konzolu nakon uspješne instalacije SSD-a, dobit ćete obavijest da formatirate disk. Ovo ne traje dugo i trebalo bi završiti za nekoliko sekundi nakon odabira "Formatiraj pogon".
Formatiranje SSD-a ne bi trebalo biti problem ako je nov i namijenjen isključivo za PS5 konzolu. Međutim, ako se SSD prenamjenjuje, mogao bi sadržavati važne datoteke. Prije formatiranja uređaja trebali biste prenijeti datoteke kako bi podaci bili sigurni.
Nakon što je formatiranje dovršeno, igre se mogu premještati s novog na interni SSD i obratno. Uspješno ćete proširiti pohranu na svom PlayStationu.
Poboljšajte svoju igru s dodatnom pohranom za PlayStation
Ako volite igrice, shvaćate koliko je prostor važan, posebno na PlayStation konzoli. Kako igre postaju sve veće i bolje, korisnici PlayStationa trebaju više prostora za pohranu kako bi uživali u igrama i njihovim potrebnim podacima za spremanje. Gore navedene opcije daju vam veću fleksibilnost omogućujući vam stvaranje prostora i dodavanje prostora na disku prema vašim željama.
Je li vam ikada ponestalo prostora na PlayStationu? Kako ste dodali dodatnu sobu? Javite nam u odjeljku za komentare ispod.