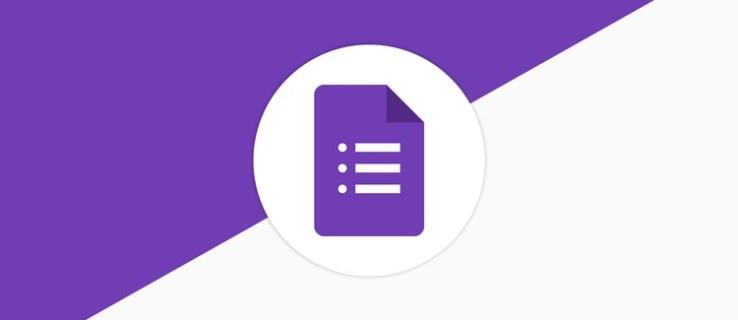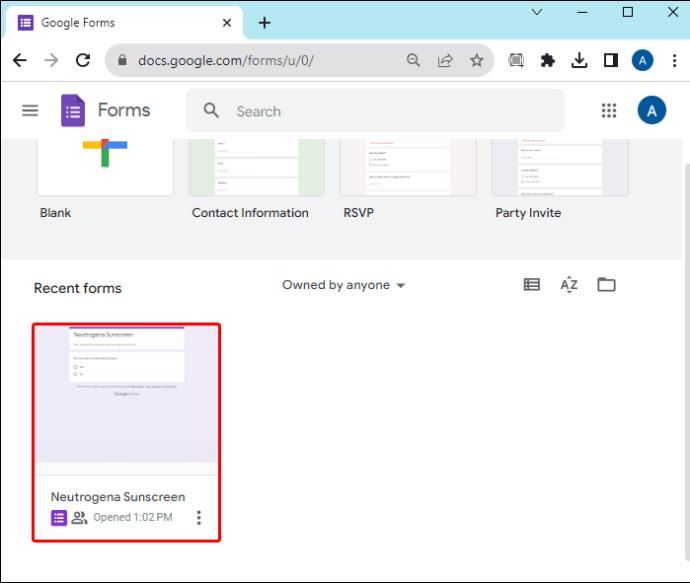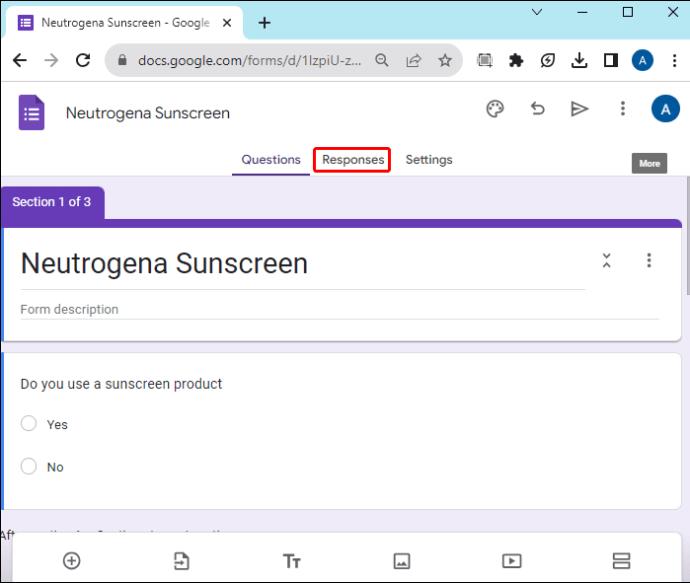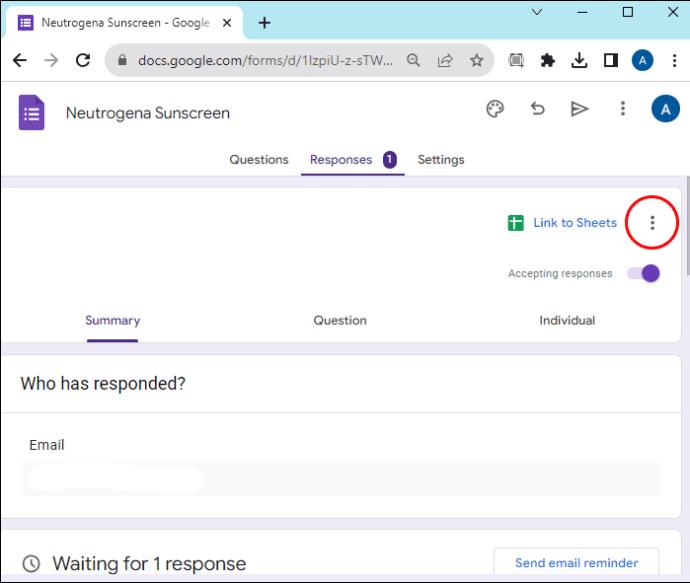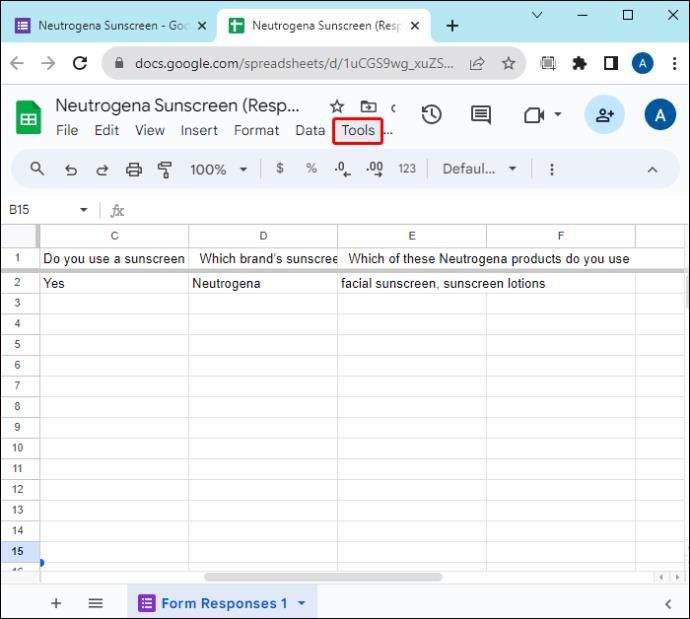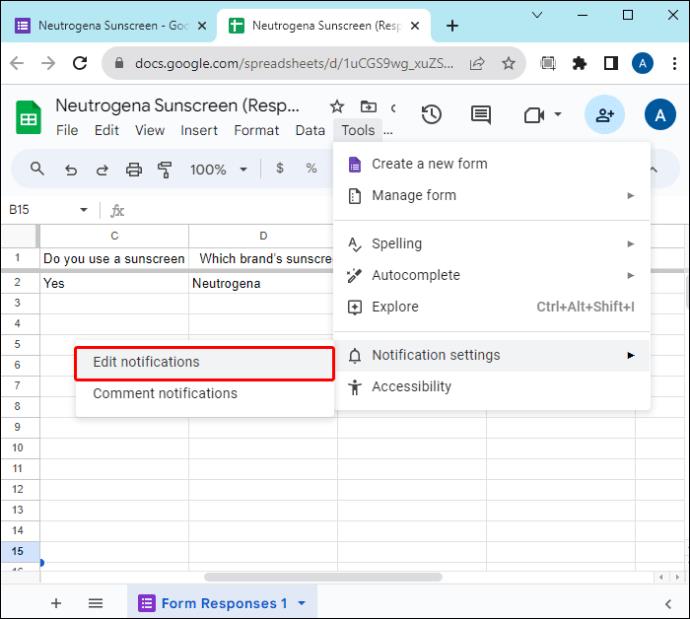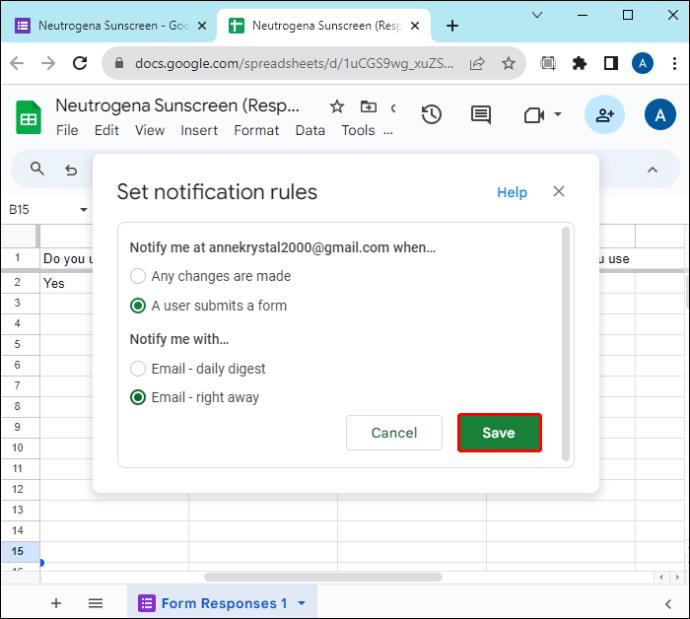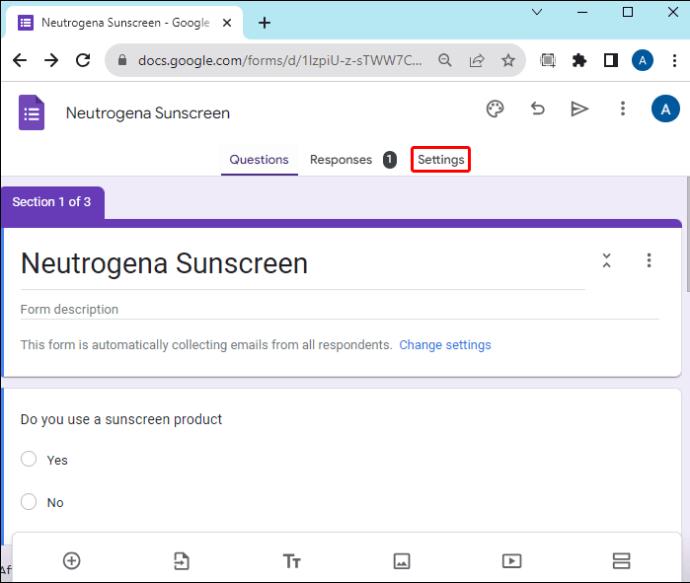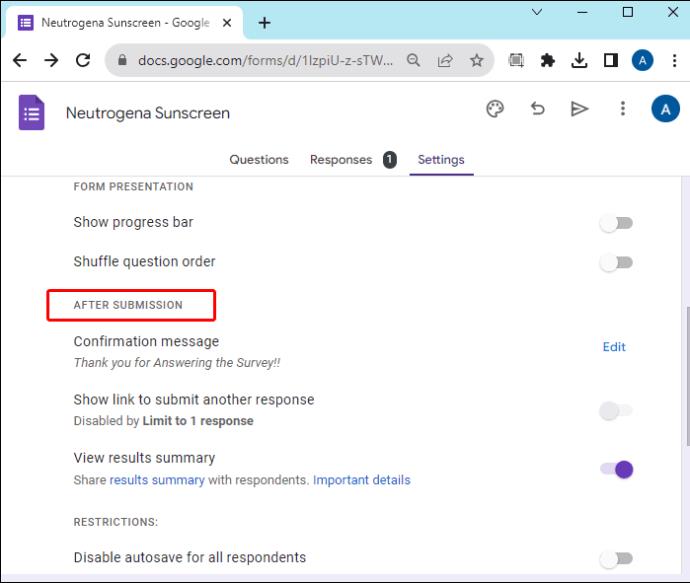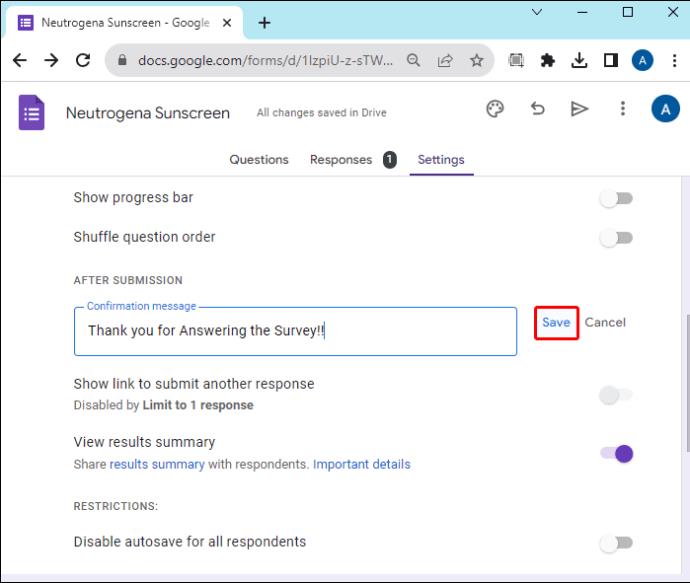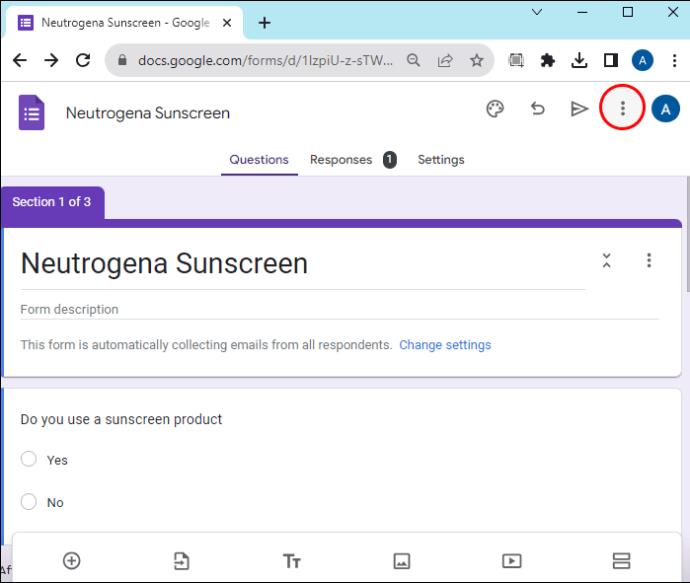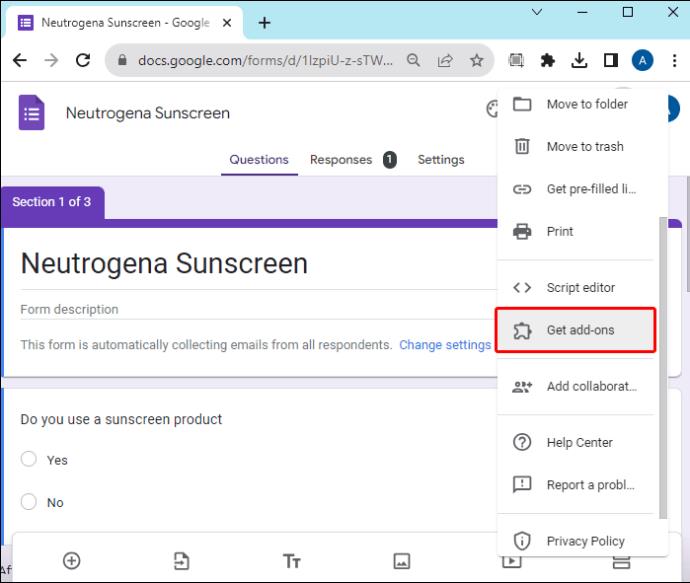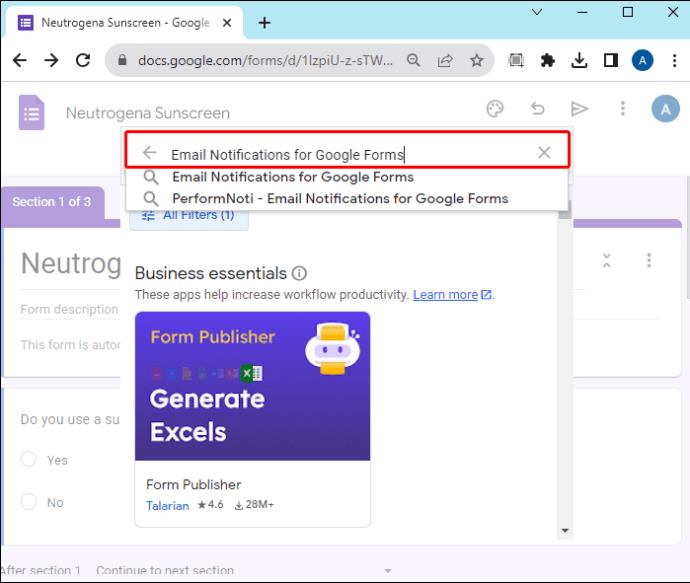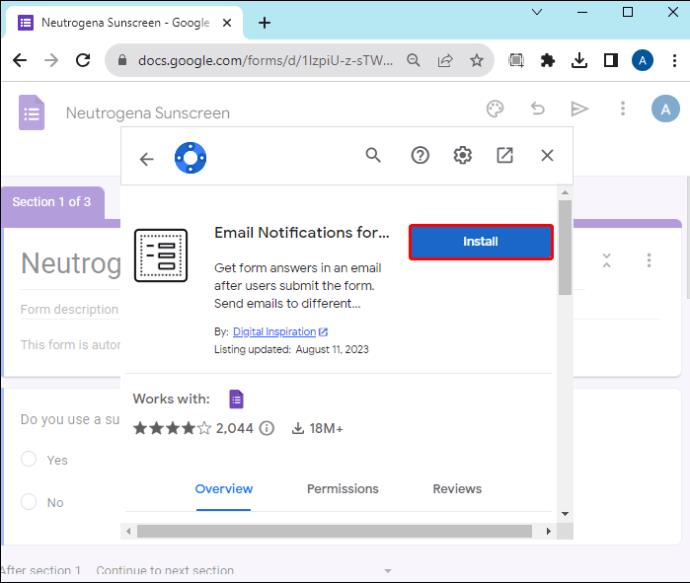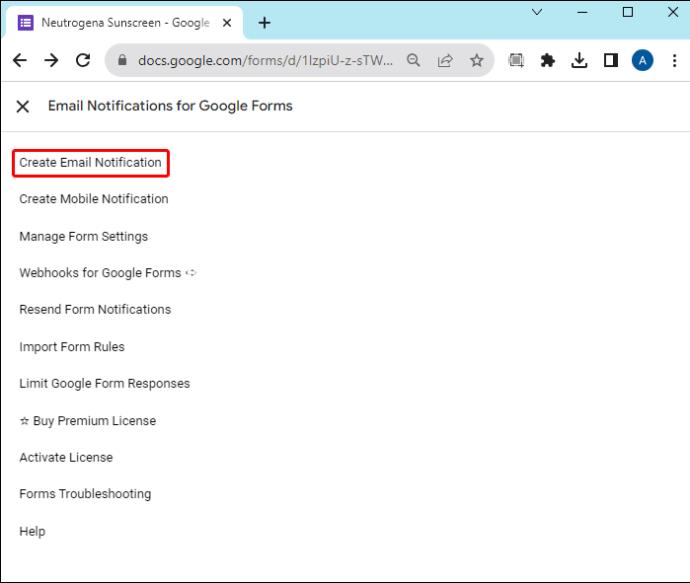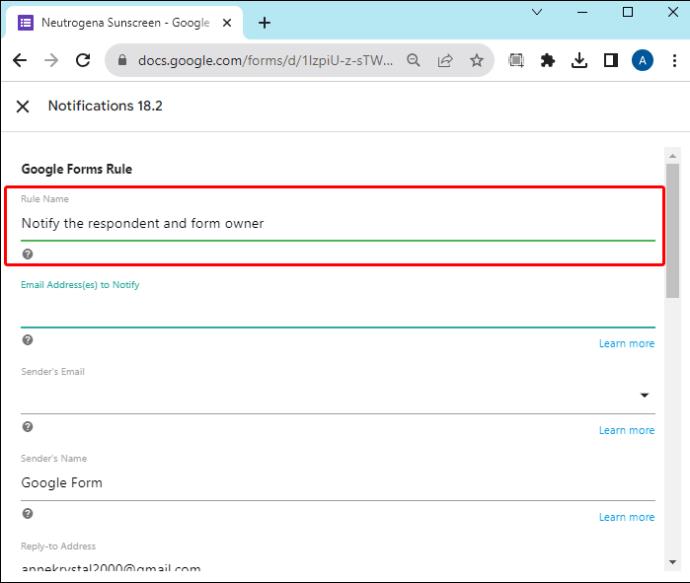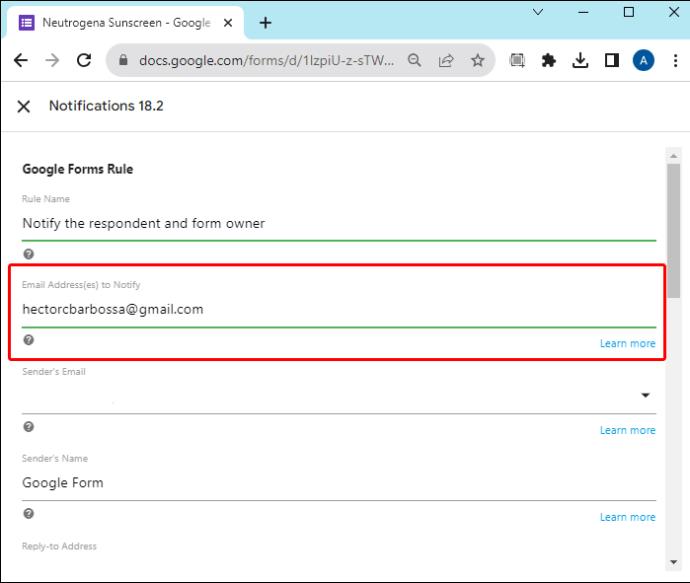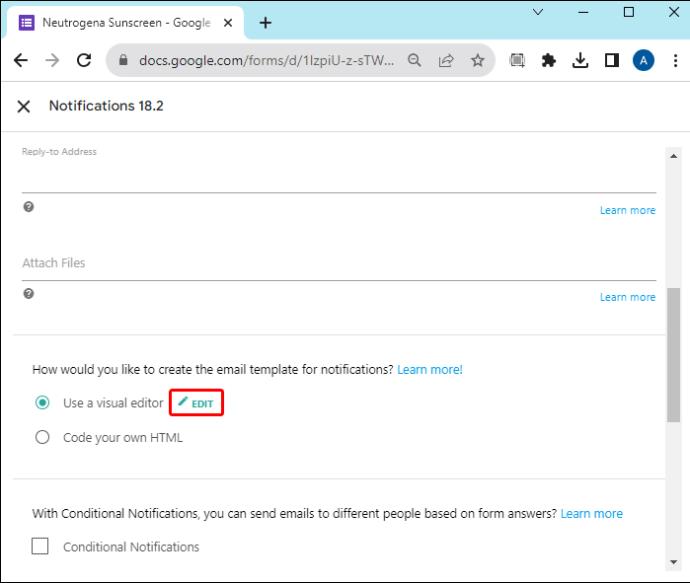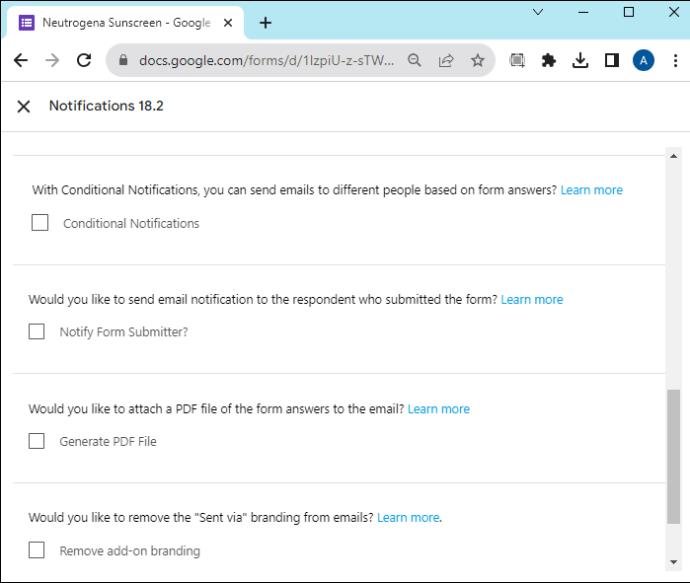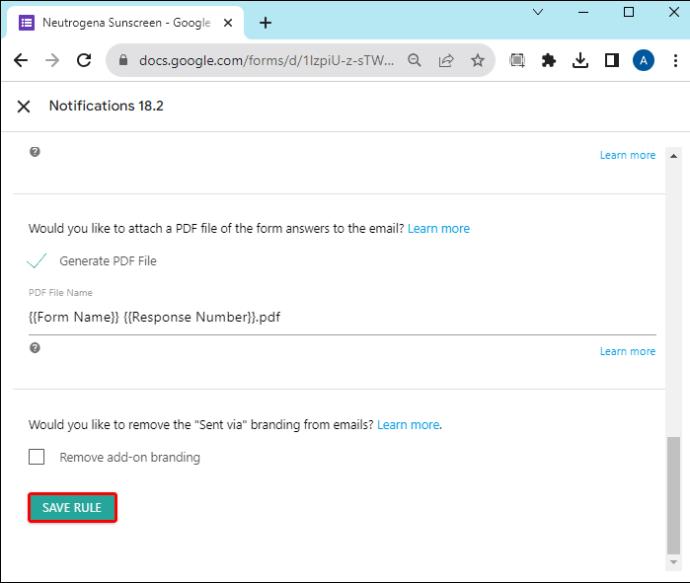Ako pošaljete Google Forms kvizove ili ankete bez aktiviranja obavijesti, morat ćete ručno provjeriti proračunsku tablicu za nove odgovore. To može oduzimati puno vremena i učiniti vaš rad neučinkovitim. Srećom, možete aktivirati obavijesti Google Forms.
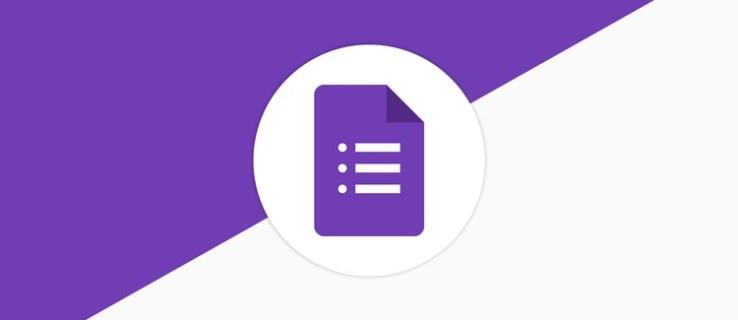
Ovaj članak objašnjava kako omogućiti obavijesti o slanju Google obrazaca.
Postavite obavijesti Google obrazaca za nove odgovore
Ako želite postaviti Google obrasce za obavijesti, bit će vam drago znati da je to relativno jednostavan postupak. Evo kako se to radi:
- Idite na svoje Google obrasce i otvorite postojeći obrazac ili dodirnite ikonu "Dodaj" da biste ga izradili.
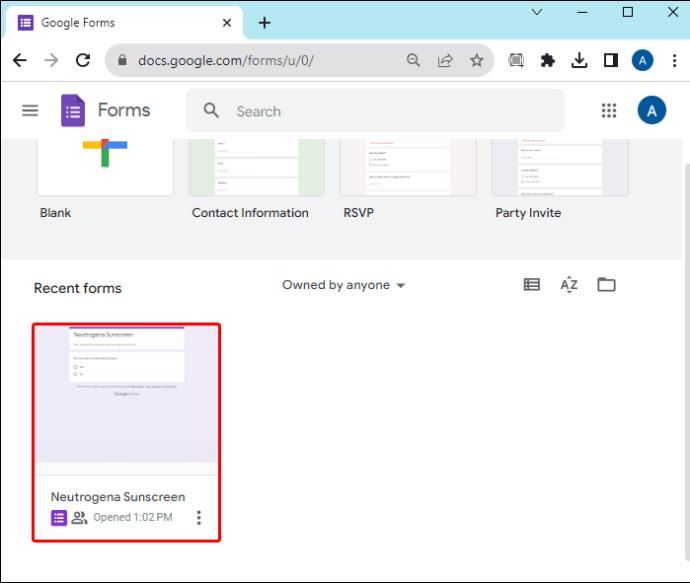
- Nakon što postavite svoj obrazac, idite na vrh i dodirnite karticu "Odgovori".
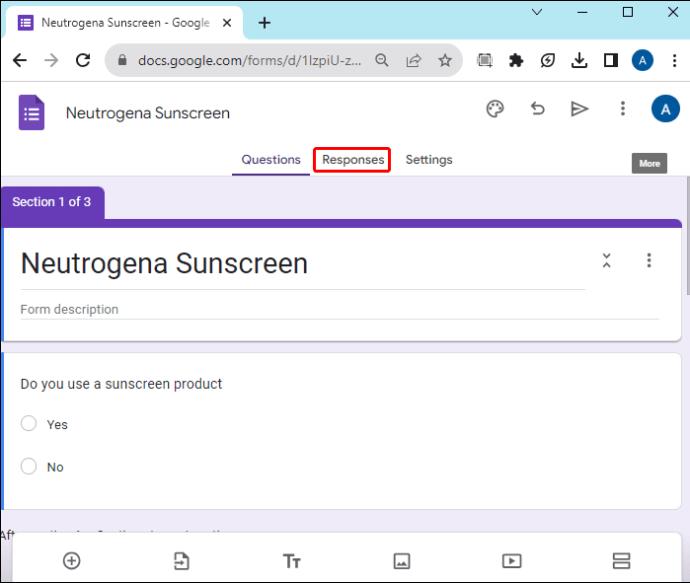
- Dodirnite "Tri točke" u gornjem desnom kutu.
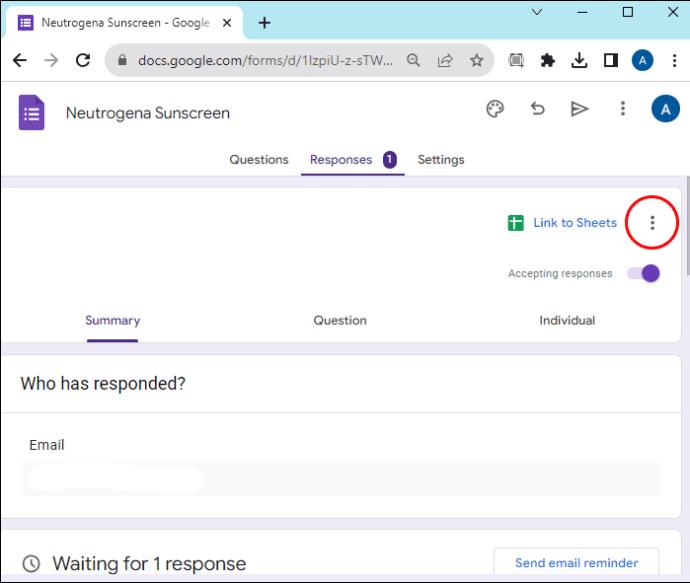
- Na padajućem izborniku odaberite "Primajte obavijesti e-poštom za nove odgovore." Kada su ove postavke
aktivne, primit ćete e-poruku kada netko ispuni obrazac.

Također, možete aktivirati postavke iz proračunske tablice u kojoj Google Forms organizira sve vaše odgovore:
- Dok je obrazac otvoren, dodirnite karticu "Odgovori".
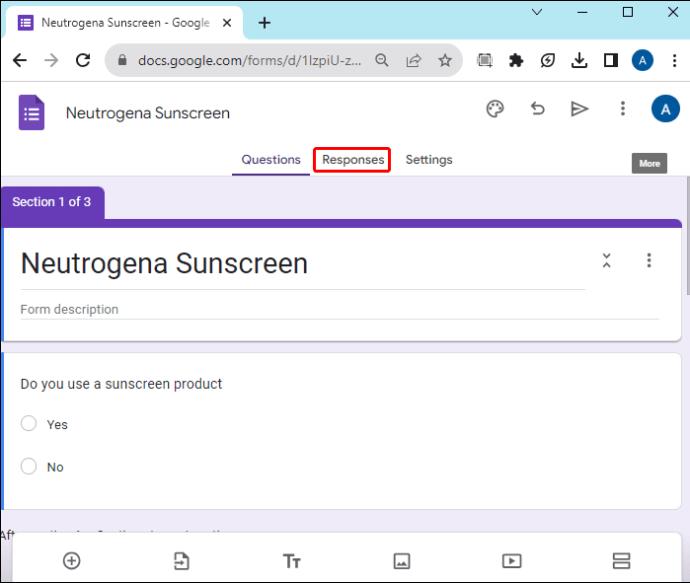
- Odaberite "Prikaz u listovima" u gornjem desnom kutu.

- Kada se list učita, idite na alatnu traku i pritisnite karticu "Alati" za prikaz padajućeg izbornika.
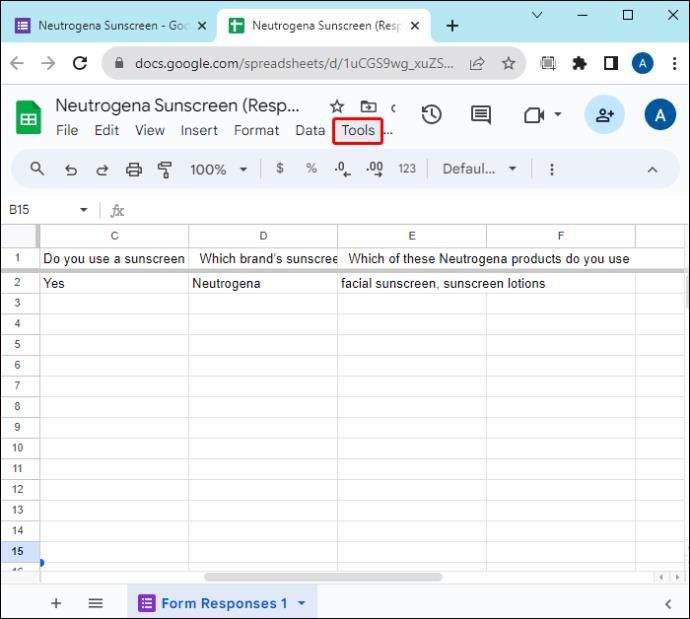
- Dodirnite padajući izbornik "Postavke obavijesti" i odaberite "Uredi obavijesti".
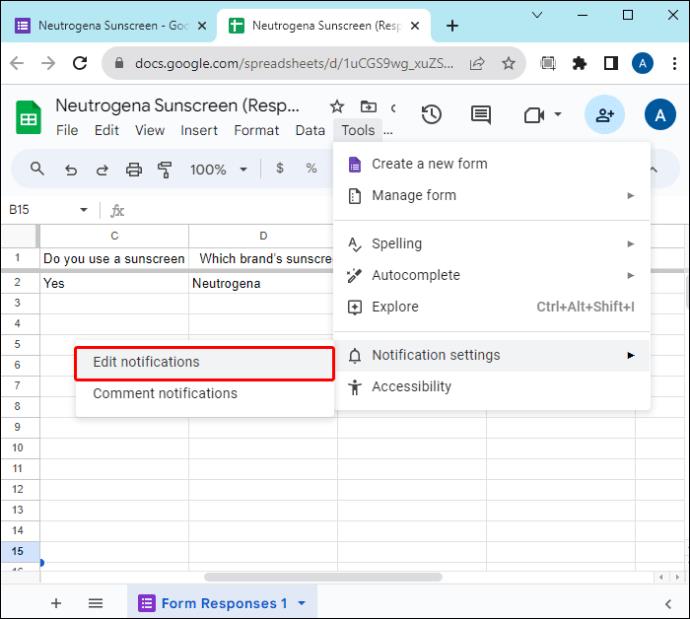
- Otvara se novi prozor u kojem možete postaviti pravila obavijesti. U prvom odjeljku odaberite primanje obavijesti kada "Korisnik podnese obrazac". U drugom odaberite primanje "E-pošte odmah". Pritisnite "Spremi" kada završite.
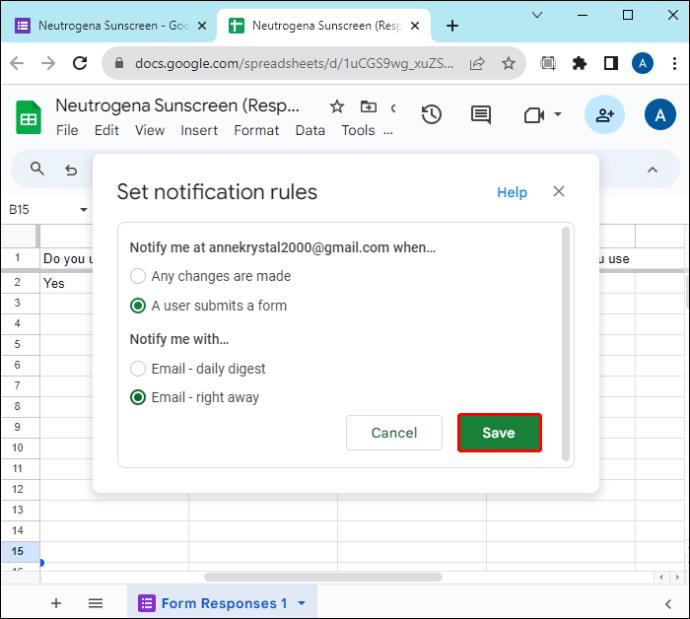
Gore navedene postavke šalju obavijest samo vama, vlasniku ili kreatoru obrasca. Što ako također želite da ispitanik dobije potvrdu da je podnošenje bilo uspješno?
- Dodirnite karticu "Postavke" na vrhu obrasca i idite na "Prezentacija".
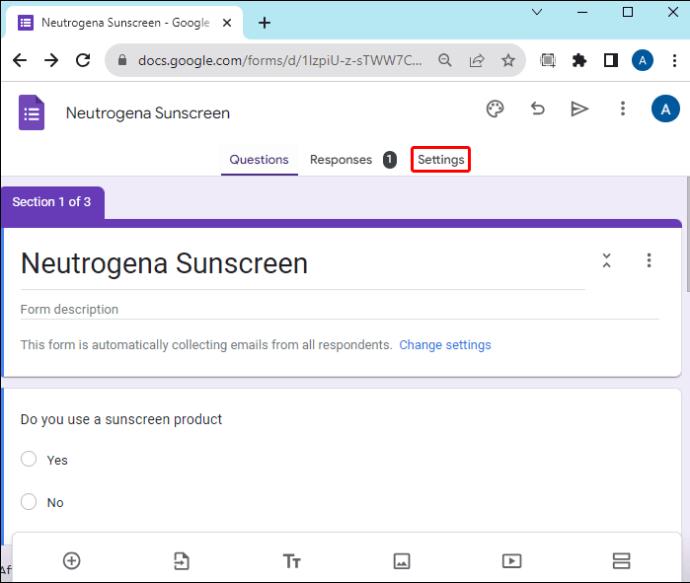
- Pritisnite padajući izbornik i pomičite se dok ne vidite "Nakon podnošenja".
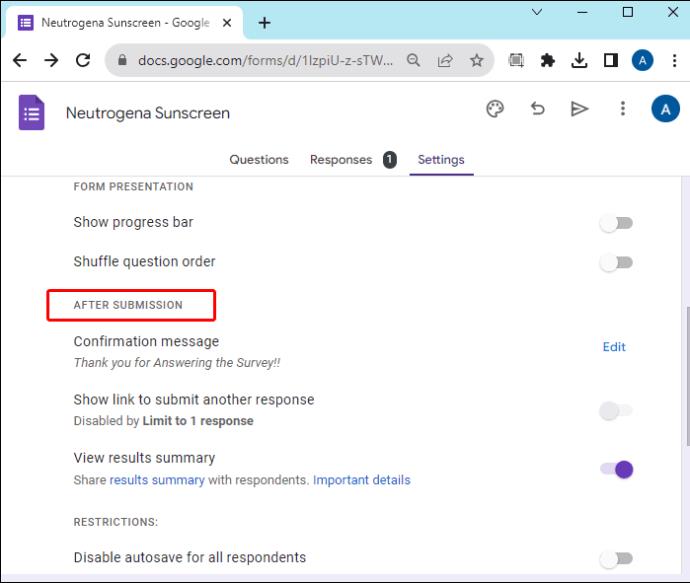
- Dodirnite “Uredi” s desne strane da biste otvorili tekstualni okvir.

- Upišite poruku potvrde koju želite da ispitanici prime nakon slanja obrasca i dodirnite "Spremi".
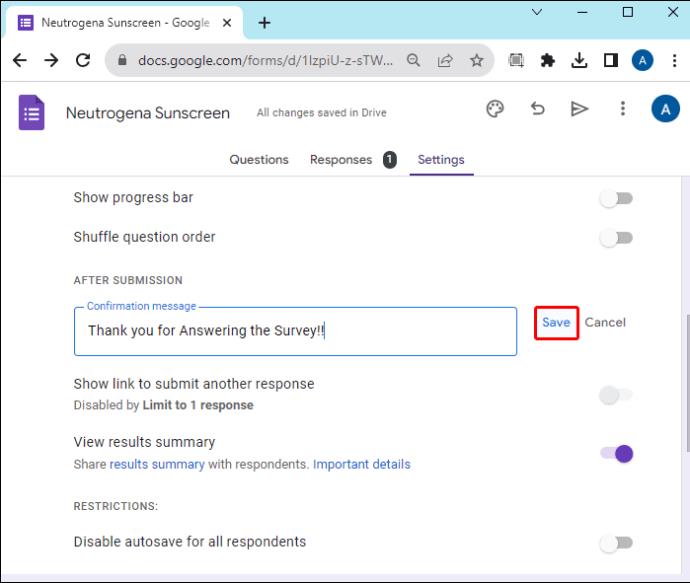
Iako je gornja metoda bolja od ručnog praćenja novih prijava, obavijesti ne prikazuju sadržaj obrasca. Morat ćete otvoriti list Google Forms da vidite detalje. Da biste dobili više funkcionalnosti, možete koristiti dodatke.
Korištenje dodataka Google Forms za obavijesti putem e-pošte
Google Forms ima tržište na kojem možete pronaći dodatke trećih strana. Ovo je mjesto gdje biste trebali otići da biste instalirali dodatke za obavijesti putem e-pošte na svoje Google obrasce.
Obavijesti putem e-pošte za Google obrasce
Obavijest putem e-pošte za Google Forms jedan je od najboljih dodataka koji vam omogućuje postavljanje pravila za vaše obavijesti. Također, možete ga koristiti za primanje obavijesti na svoj telefon. Najbolje je to što obavijesti koje primate prikazuju sadržaj obrasca – ne morate ići na Google Forms da biste vidjeli odgovore. Evo kako ga upotrebljavate:
Montaža
- Pokrenite Google Forms i otvorite obrazac za koji želite primati obavijesti.
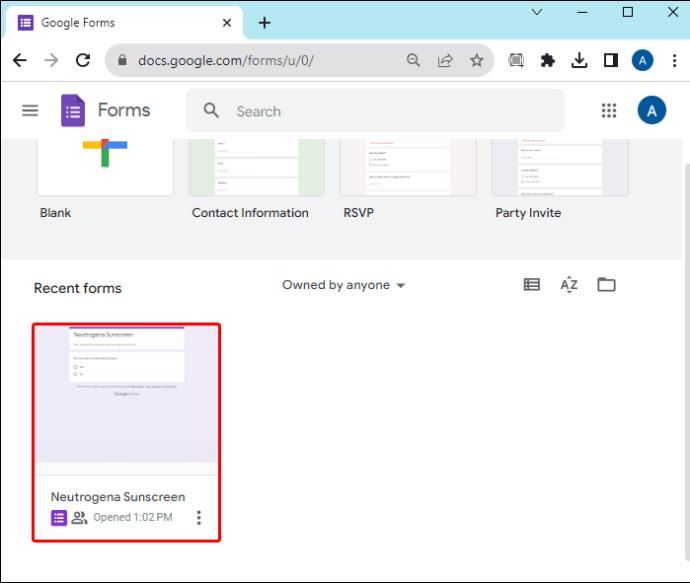
- Idite u gornji desni kut i dodirnite izbornik "Tri okomite točke".
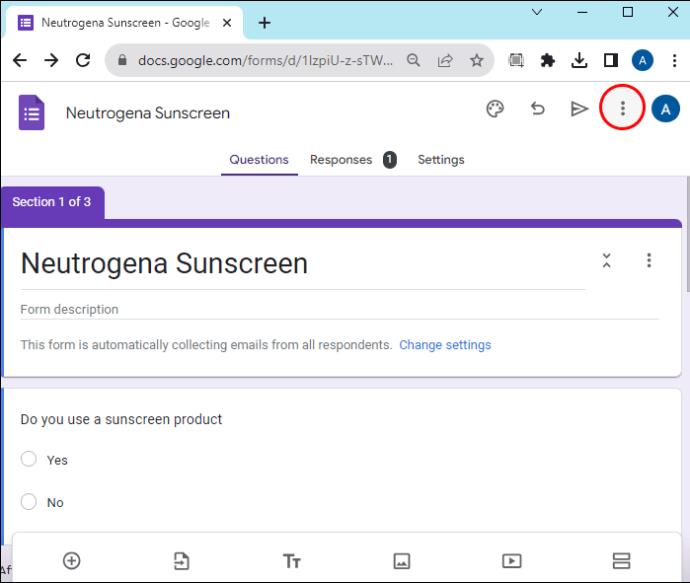
- Odaberite "Nabavite dodatke" iz prikazanih opcija koje će vas odvesti na tržište.
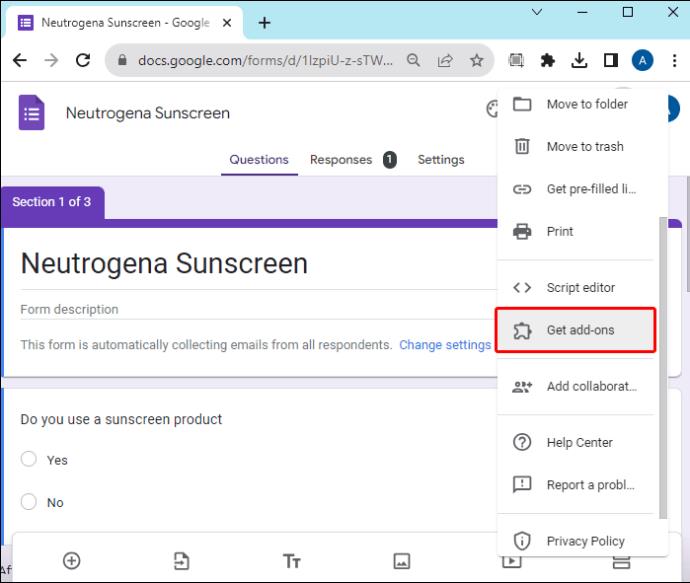
- Upišite "Obavijesti e-poštom za Google obrasce" u traku za pretraživanje. Kada se pojavi u rezultatima pretraživanja, dodirnite ga.
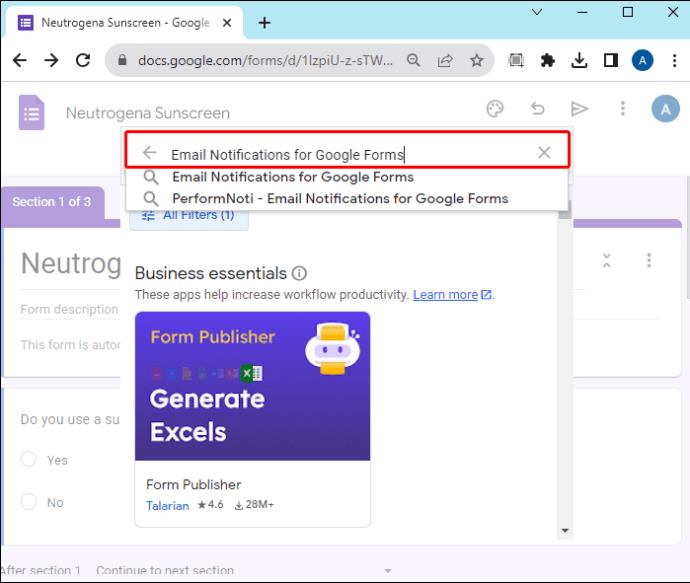
- Odaberite "Instaliraj" i slijedite upute na zaslonu dok instalacija ne završi. Kada se vratite na svoj obrazac, vidjet ćete ikonu "Dodaci" (nalikuje slagalici) na vrhu. Ovdje možete pristupiti dodatku za obavijesti.
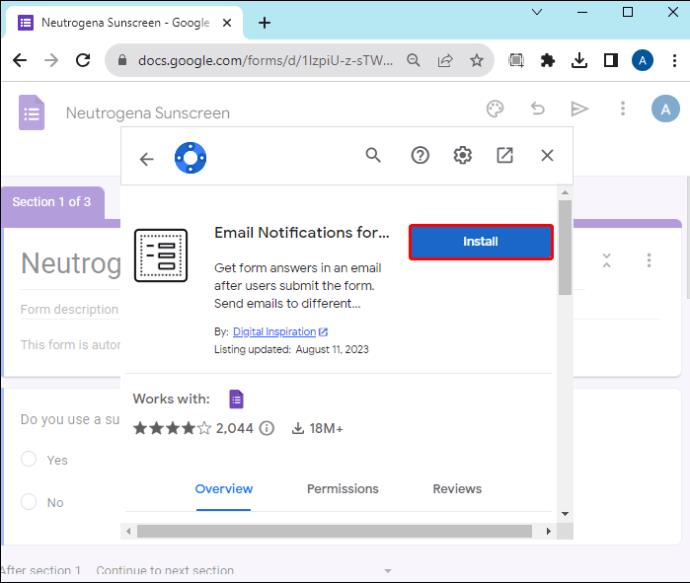
Postavljanje obavijesti
- Dok je vaš Google obrazac otvoren, idite na vrh i dodirnite ikonu "Dodaci". Odaberite "Obavijesti e-poštom za Google obrasce".

- S padajućeg izbornika odaberite "Stvori obavijesti putem e-pošte". Ovo otvara mini-prozor s desne strane u kojem možete konfigurirati pravila obavijesti.
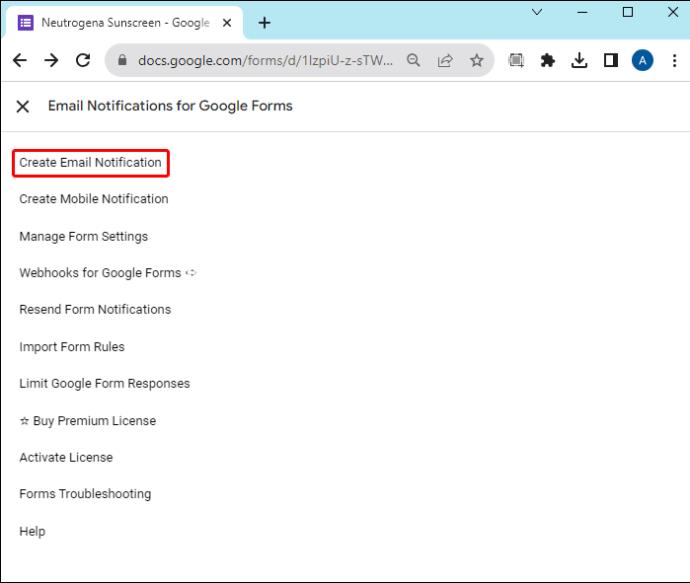
- U prvom odjeljku, "Naziv pravila obrasca", unesite tko treba primiti obavijest. Na primjer, "Obavijestite ispitanika i vlasnika obrasca."
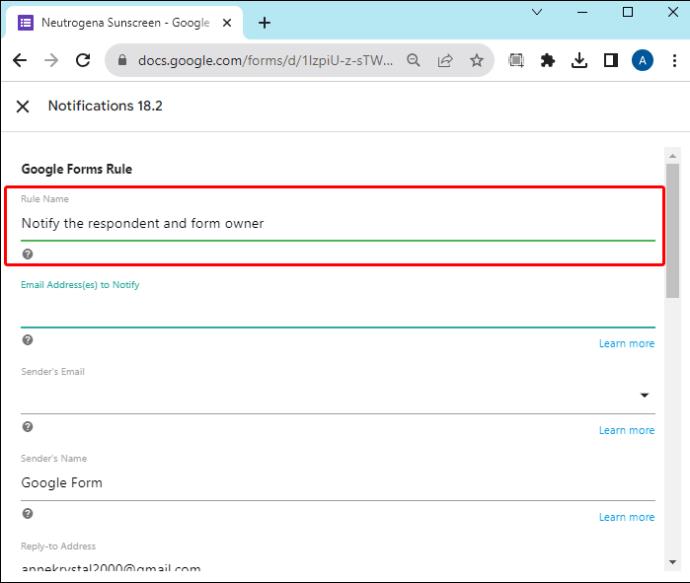
- U sljedećem odjeljku unesite adresu e-pošte koja bi trebala primati obavijesti kada ispitanici
predaju obrasce. Ako imate više adresa e-pošte, unesite ih sve i odvojite ih zarezima.
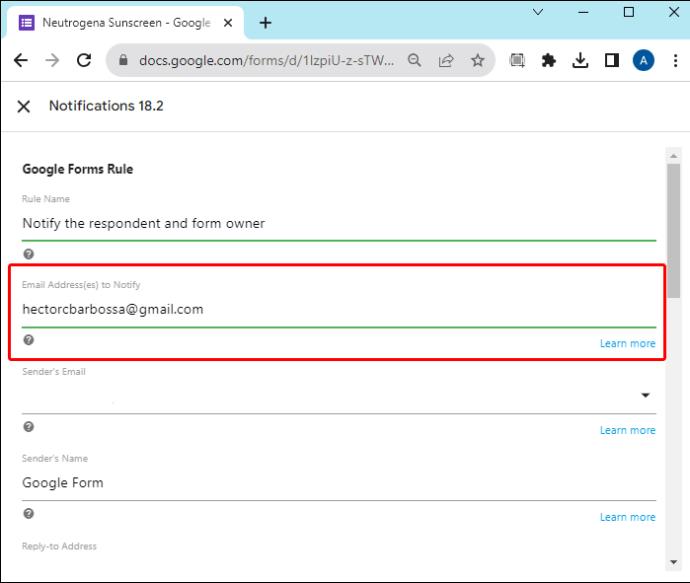
- Sljedeći je predložak obavijesti putem e-pošte. Standardno prikazuje odgovore ispitanika u tabelarnom obliku. Ako ga želite prilagoditi, dodirnite "Uredi" pored "Upotrijebi vizualni uređivač". Ovo otvara dizajner predložaka e-pošte, gdje možete prilagoditi predmet i tekst. Kada završite, dodirnite "Spremi".
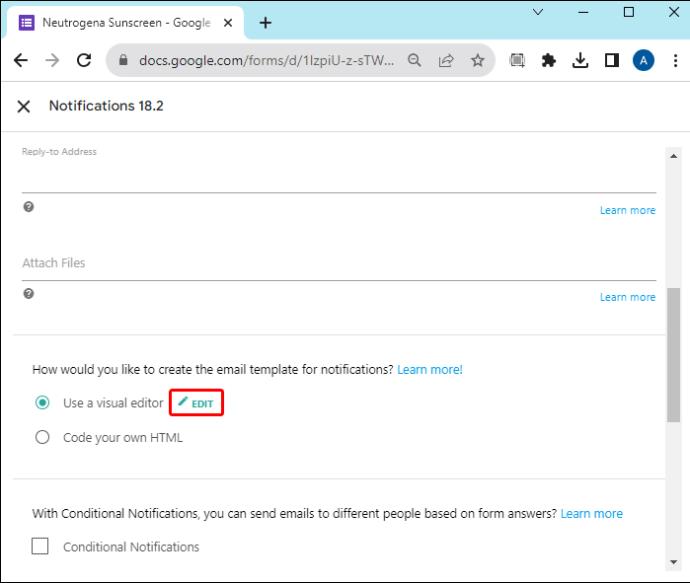
- Ostali odjeljci uključuju potvrdne okvire za različita pravila:
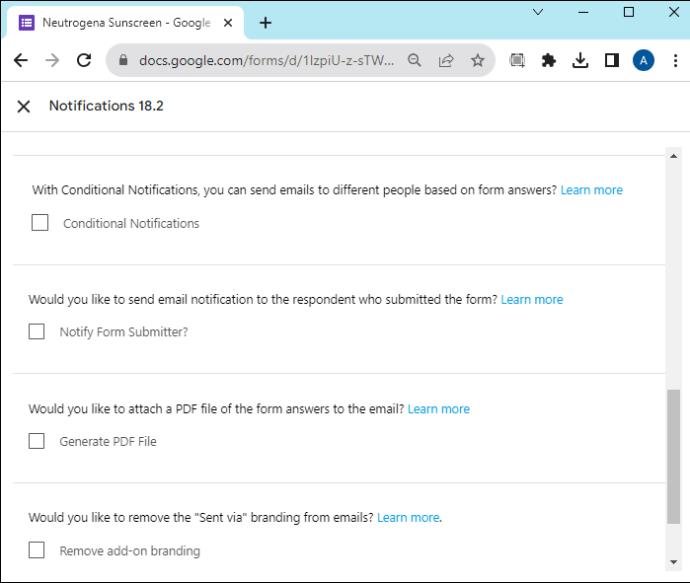
- Uvjetne obavijesti: Ovo je za slanje obavijesti određenim osobama na temelju odgovora u obrascu. Ovaj okvir možete ostaviti neoznačenim (uskoro ćemo razgovarati o tome kako ga koristiti).
- Obavijesti podnositelja obrasca: označite ovaj okvir jer želite da ispitanici prime poruku potvrde. Također, s padajućeg izbornika odaberite polje obrasca koje sadrži pitanje e-pošte.
- Generiraj PDF datoteku: Ako želite primati obrasce ispitanika u PDF formatu priložene obavijesti putem e-pošte, označite ovaj okvir.
- Ukloni robnu marku dodataka: Ovo je za korisnike s premium pretplatom. Omogućuje vam da ne pokažete da ste obrazac poslali putem Google obrazaca.
- Kada završite, dodirnite "Spremi" za primjenu promjena.
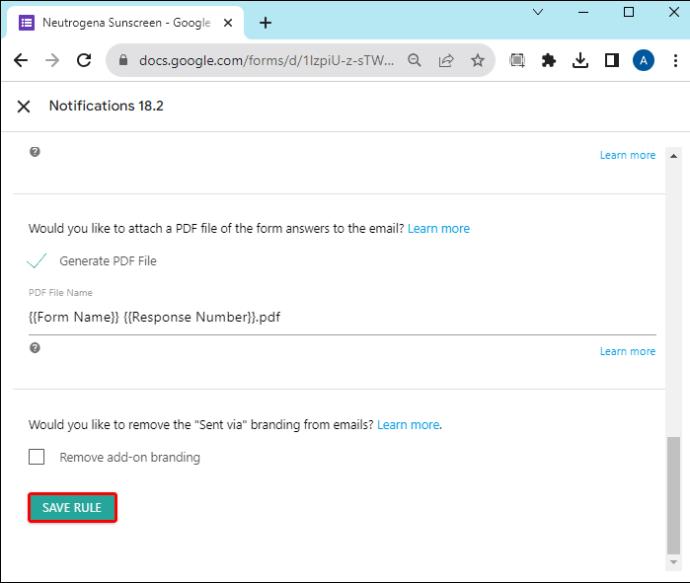
Alternative za Google obrazac
Ako Google Forms ne pruža ono što vam je potrebno, uvijek možete isprobati druga rješenja kao što su Zoho Forms , Microsoft Forms ili Mighty Forms
Ostanite ažurirani
Uz omogućene obavijesti Google obrazaca, možete čuvati podatke o poslanim obrascima u stvarnom vremenu. Uz odgovarajuće znanje i iskustvo, lako je aktivirati obavijesti pomoću značajki obavijesti Google Forms. A ako želite više značajki, možete odabrati Obavijest e-poštom za dodatak Google Forms.
Preferirate li sustav obavijesti Google Forms ili dodatke? Zašto vam jedno ili drugo najbolje odgovara? Recite nam u odjeljku za komentare ispod.