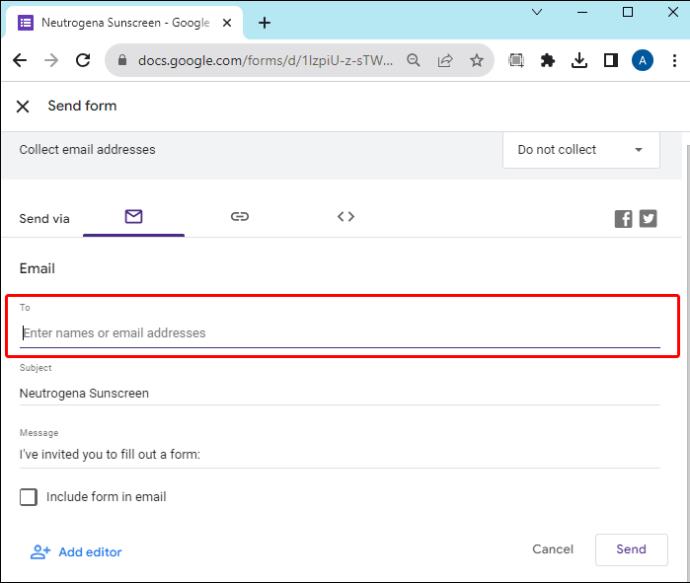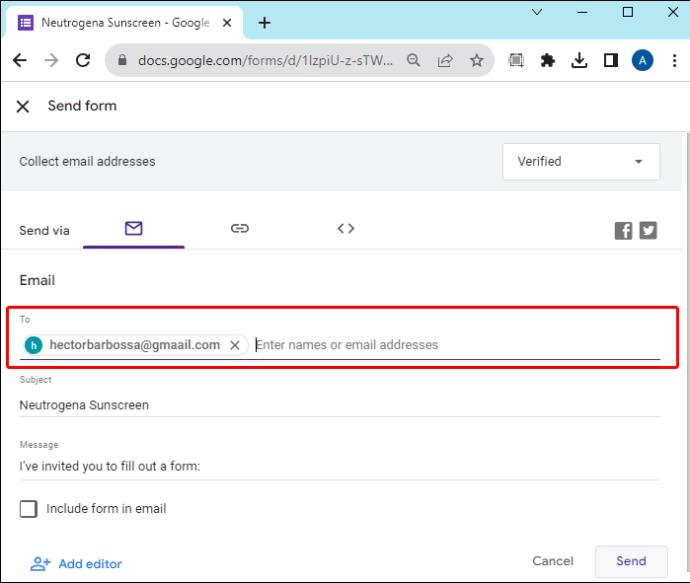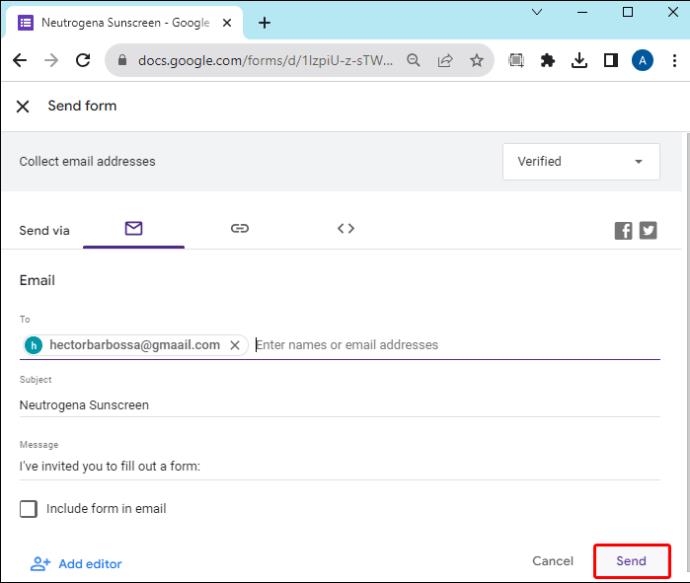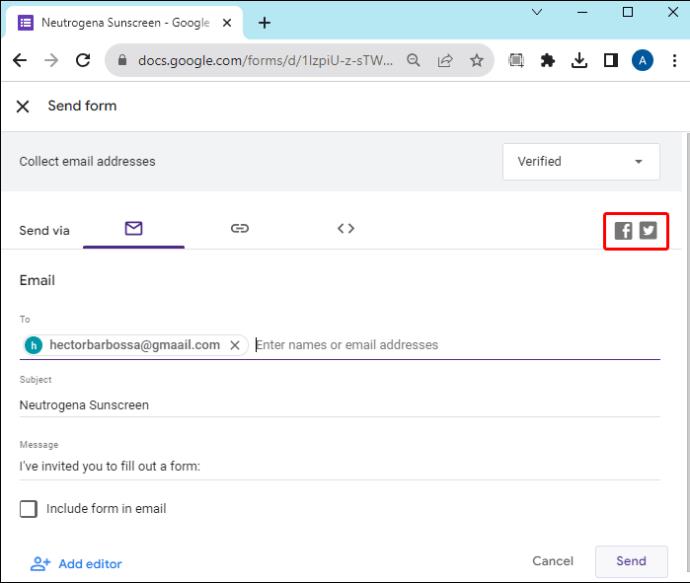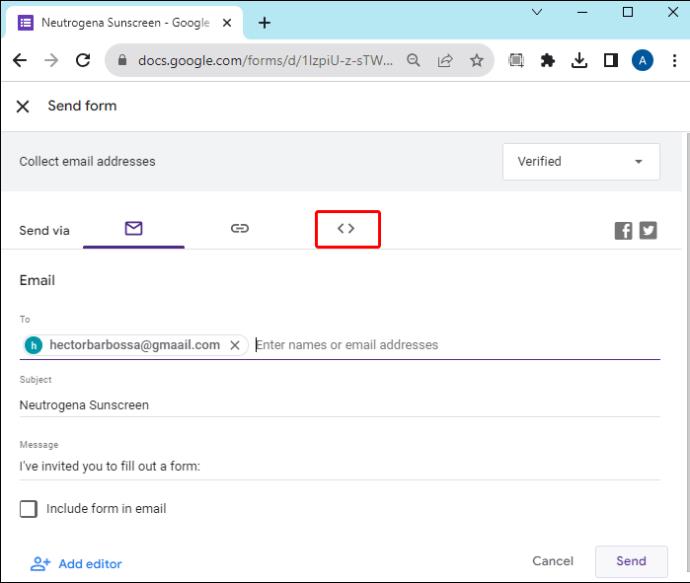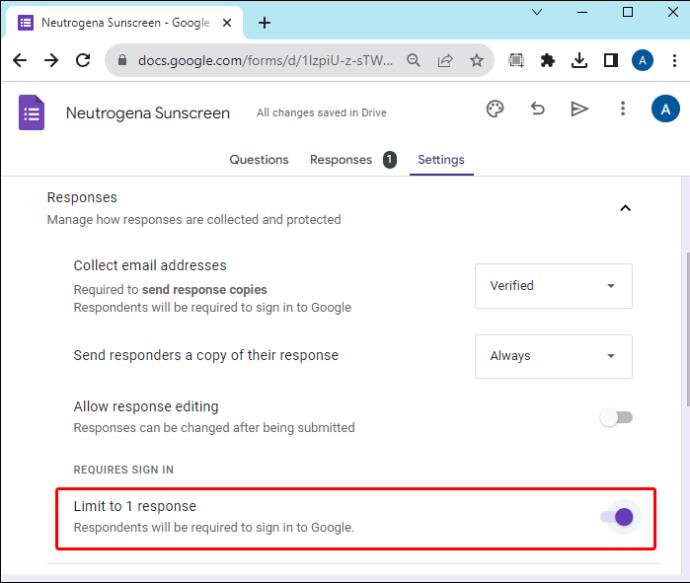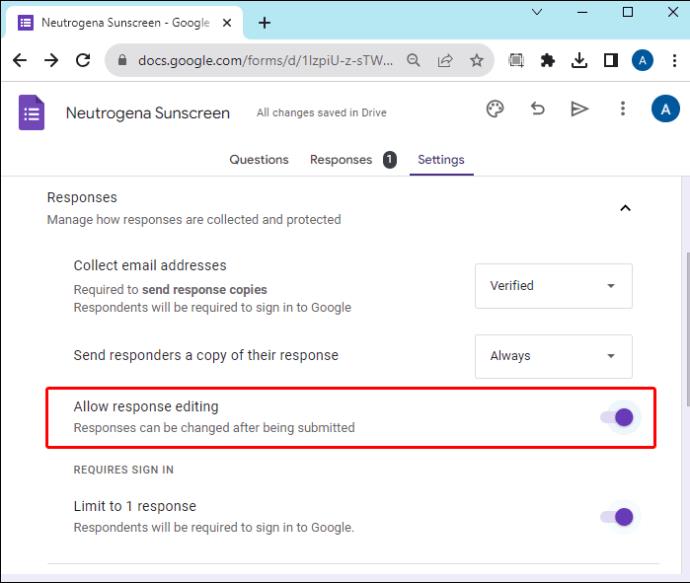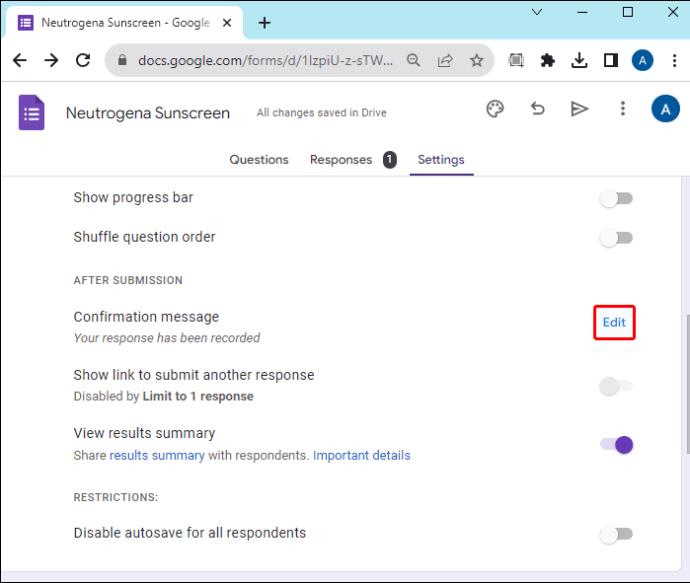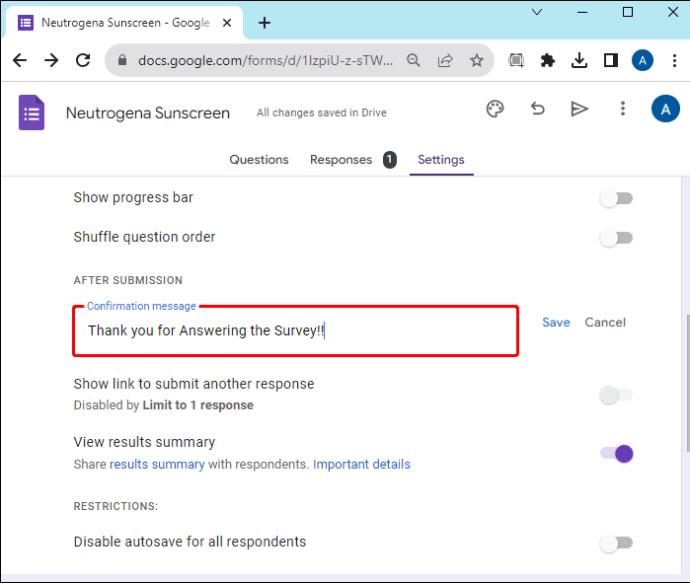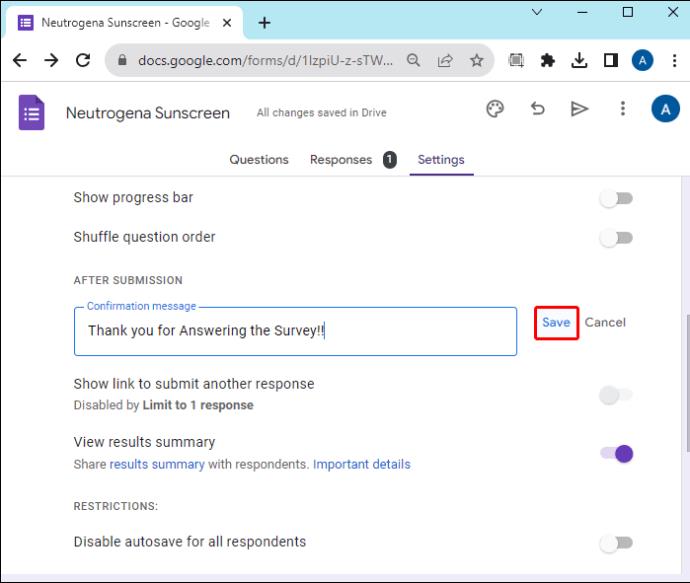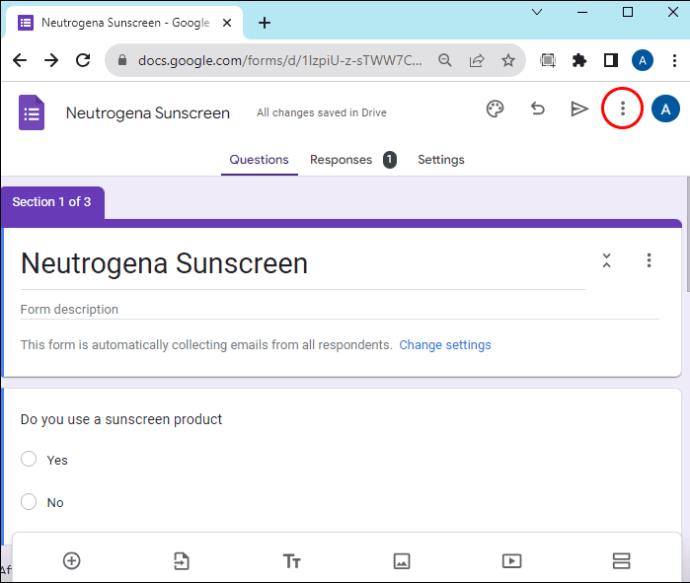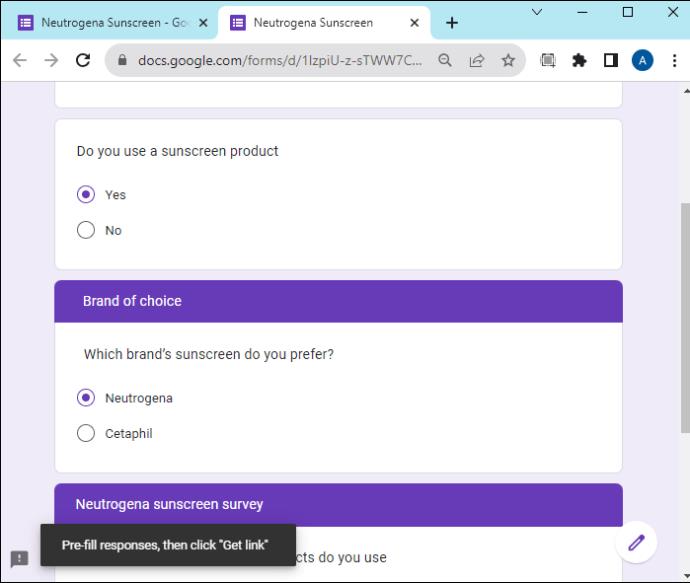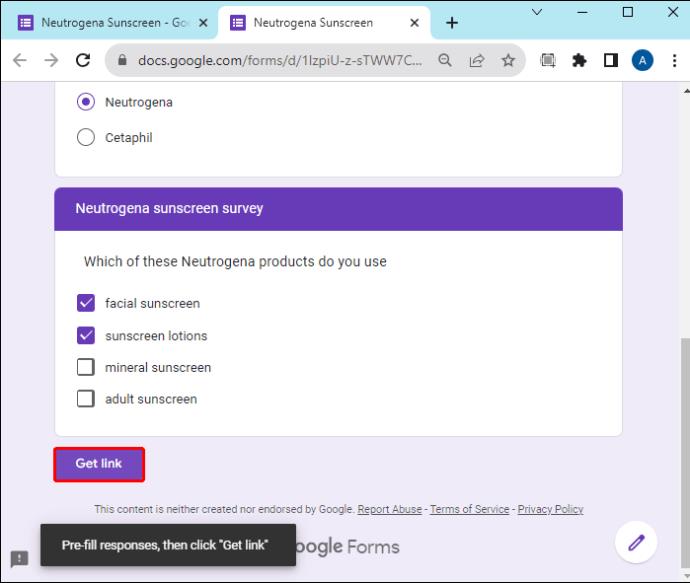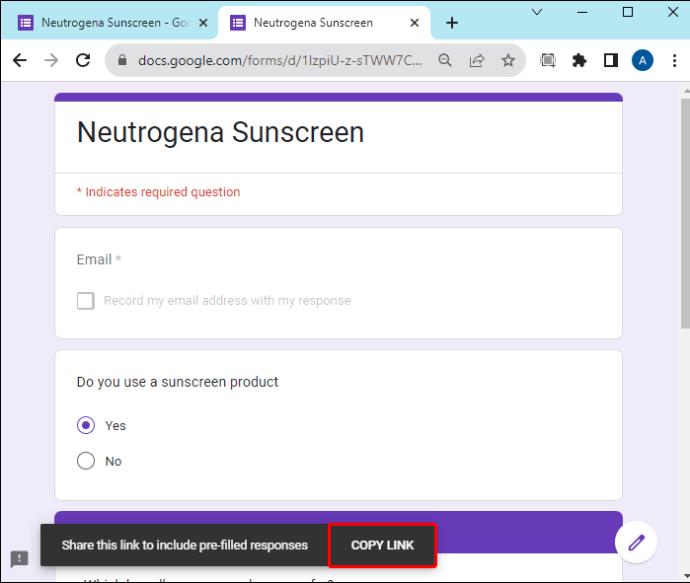Nakon što je Google obrazac ispunjen, vrijeme je da ga podijelite sa svojom ciljanom publikom. Obrasci vam mogu pomoći da stupite u kontakt s potencijalnim kupcima i saznate više o svojim korisnicima. Možete čak uzeti ankete kupaca i povratne informacije s obrascima.

Srećom, dijeljenje Google obrazaca jednostavan je postupak. Ako niste sigurni kako podijeliti Google obrazac, ovaj će članak objasniti kako se to radi.
Podijelite Google obrazac putem e-pošte
E-pošta je jednostavan način da doprete do određene ciljne publike. Možete osigurati da nitko ne vidi obrazac osim vašoj namijenjenoj publici ako ga pošaljete izravno njima.
Za dijeljenje Google obrasca putem e-pošte, slijedite korake u nastavku:
- Pokrenite Google Forms i otvorite gotov obrazac.

- Pronađite gumb "Pošalji" u gornjem desnom kutu zaslona i kliknite ga.

- Unesite e-mail adrese na koje će biti poslan vaš obrazac.
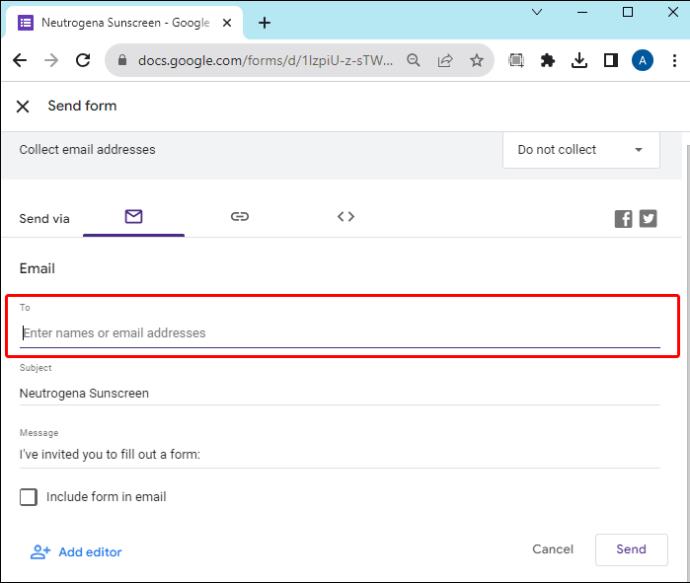
- Dodajte predmet e-pošte i poruku ako želite.
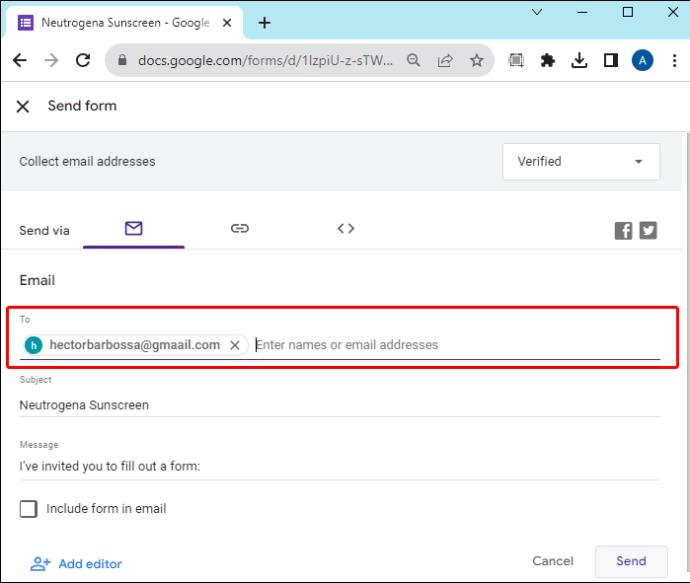
- Pritisnite "Pošalji" da biste dovršili postupak.
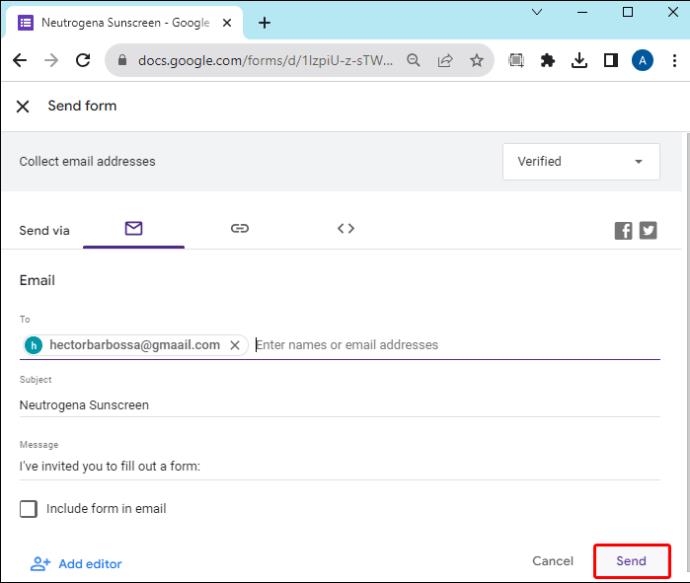
Obrazac će biti podijeljen s adresama e-pošte koje ste uključili. Primatelji će moći pristupiti Google obrascu i odgovoriti na njega.
Koristite društvene mreže za dijeljenje Google obrasca
Ako vaši ciljni primatelji nisu popis određenih ljudi, društveni mediji omogućuju izlaganje širokoj publici. Za dijeljenje Google obrasca na društvenim medijima Twitter i Facebook, slijedite ove korake:
- Otvorite svoj obrazac u Google obrascima.

- Kliknite "Pošalji" u gornjem desnom kutu.

- U gornjem desnom kutu vidjet ćete opcije za odabir Twittera ili Facebooka. Odaberite željenu platformu društvenih medija.
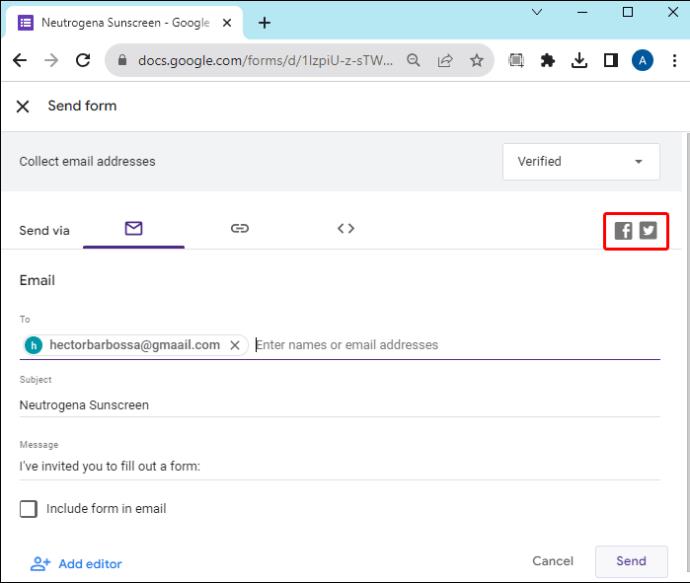
- Slijedite upute na zaslonu kako biste dovršili postupak dijeljenja.
Svatko tko pristupi obrascu moći će na njega odgovoriti, ali prema zadanim postavkama neće moći vidjeti odgovore drugih niti urediti obrazac.
Ugradite Google obrazac na blog ili web mjesto
Možete postaviti objavu na blogu ili web stranicu za smještaj vašeg obrasca za dodatnu razinu profesionalnosti. Da biste koristili obrazac na ovaj način, slijedite ove korake:
- Pokrenite Google Forms i otvorite svoj obrazac.

- U gornjem desnom kutu kliknite "Pošalji".

- Kliknite “Ugradi <>” na vrhu zaslona.
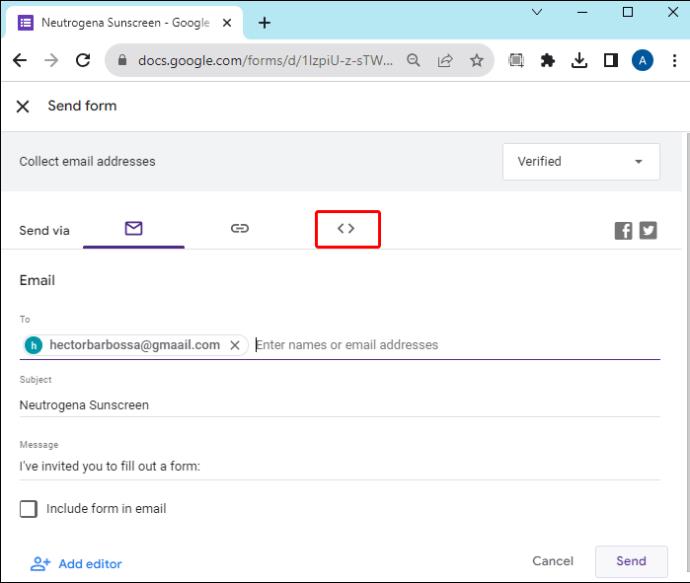
- Pojavit će se HTML kod za ugrađeni obrazac. Kopirajte HTML kôd.
- Ctrl + c za Windows

- Cmd + c za Mac

- Zalijepite HTML u kôd svog bloga ili web stranice.
- Ctrl + v za Windows

- Cmd + v za Mac

Nakon što se obrazac nađe na vašem blogu ili web stranici, svatko tko ga posjeti ima mu pristup.
Podijelite Google obrazac putem veze
Veza obrasca može biti najbolji način za dijeljenje Google obrasca ako ga trebate prenijeti putem platforme treće strane. Ako, na primjer, želite poslati obrazac pomoću aplikacije za razmjenu poruka, veza će vam omogućiti jednostavno dijeljenje obrasca putem bilo koje platforme.
- Otvorite obrazac u Google obrascima.

- Kliknite "Pošalji" u gornjem desnom kutu.

- Odaberite "Veza" pored ikone lančane karike. Bit će na vrhu stranice.
- Kopirajte vezu pomoću:
- Ctrl + c za Windows

- Cmd + c za Mac

- Zalijepite vezu u svoju aplikaciju za razmjenu poruka ili komunikacijsku platformu. Također možete zalijepiti vezu u e-poštu, tekst, platforme društvenih medija itd.
Čak i ako komunicirate putem internog alata specifičnog za vašu organizaciju, možete podijeliti Google obrazac s vezom.
Stvari koje treba učiniti prije dijeljenja Google obrasca
Prije nego što podijelite Google obrazac, potrebno je prilagoditi nekoliko važnih opcija. Oni vam pomažu prikupiti točne odgovore i pomažu vašoj publici usmjeriti točan odgovor.
Ograničite svakog korisnika na jedan odgovor
Ako ste zabrinuti da će ljudi odgovoriti više puta, ova opcija sprječava da se to dogodi. Kako biste osigurali da svaki preglednik obrasca odgovori s jednim jedinstvenim odgovorom, omogućite opciju "Ograniči na 1 odgovor". To tjera svakog korisnika da se prijavi na svoj Google račun prije nego što odgovori, sprječavajući ga da odgovori na isti obrazac više puta.
- Dok je obrazac otvoren u Google obrascima, kliknite "Postavke".

- Kliknite padajuću strelicu pored "Odgovori".

- Omogućite "Ograniči na 1 odgovor".
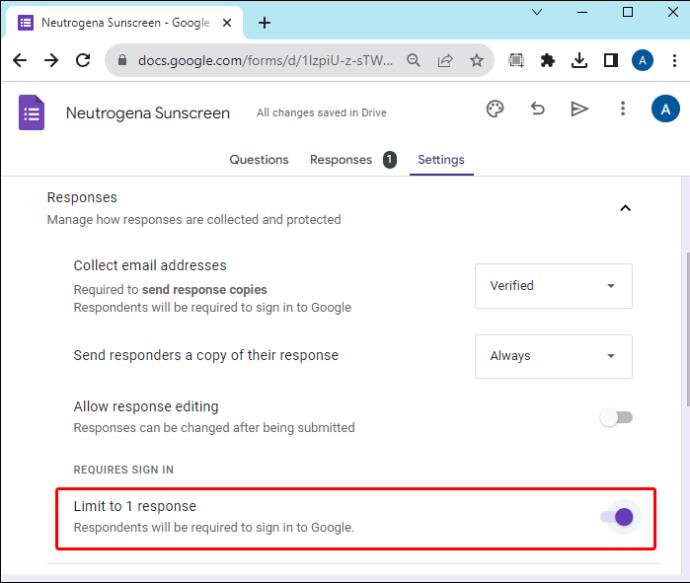
- Ako omogućite postavku "Odgovori", njihova će se jedinstvena korisnička imena također zabilježiti.
Prikaži sažetak odgovora
Ako želite dopustiti osobama koje odgovore na vaš obrazac da vide statistiku odgovora drugih ljudi, ova opcija će to postaviti. Poveznica na trenutne rezultate obrasca bit će dostupna svima koji dovrše proces odgovaranja. Sažetak odgovora prikazat će grafikone ili cjelovite odgovore svim korisnicima obrasca.
- Pokrenite Google Forms i otvorite svoj obrazac.

- Pritisnite "Postavke".

- Odaberite padajuću strelicu pored "Prezentacija".

- Omogućite opciju "Prikaži sažetak rezultata".

Zapamtite, ovo će odgovore učiniti dostupnima svim korisnicima. Ovu opciju koristite s oprezom.
Dopusti uređivanje odgovora
Kada niste zabrinuti za prvi dojam, ali želite promišljen odgovor na svoj obrazac, možete omogućiti opciju da dopustite ljudima da uređuju svoje odgovore nakon što ih pošalju.
- Dok je obrazac otvoren u Google obrascima, odaberite "Postavke".

- Kliknite strelicu pored "Odgovori".

- Uključite "Dopusti uređivanje odgovora".
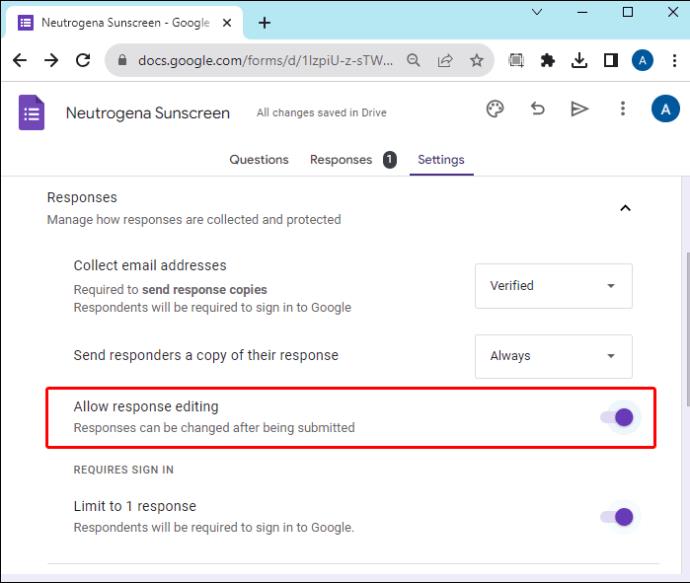
Korisnici će moći otvoriti Google obrazac i kliknuti gumb kako bi uredili svoj odgovor.
Prilagodite poruku potvrde za korisnike
Kada ljudi završe s vašim obrascem, primaju poruku potvrde da je proces završen. Prilagodite ovaj odgovor kako biste svojoj anketi dodali malo šarma ili kako biste korisnicima dali daljnje upute.
- Dok je obrazac otvoren, kliknite "Postavke".

- Odaberite padajući izbornik "Prezentacija".

- Kliknite "Uredi" pokraj "Poruke potvrde".
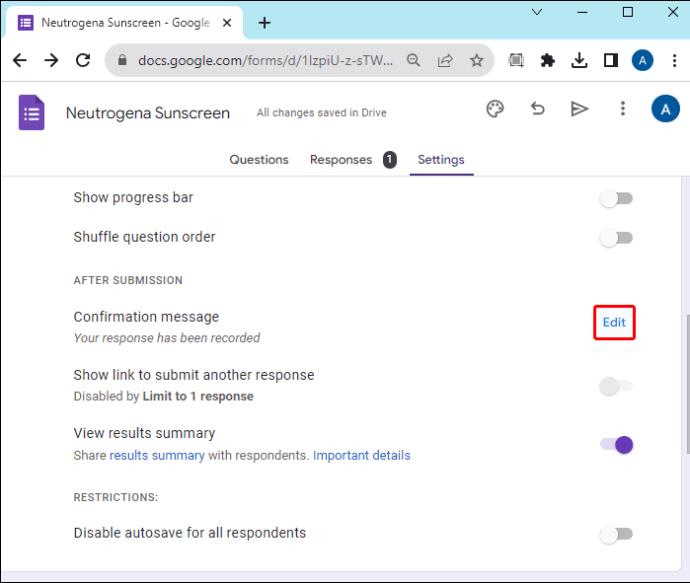
- Unesite poruku koju želite da korisnici vide kada ispune zajednički obrazac.
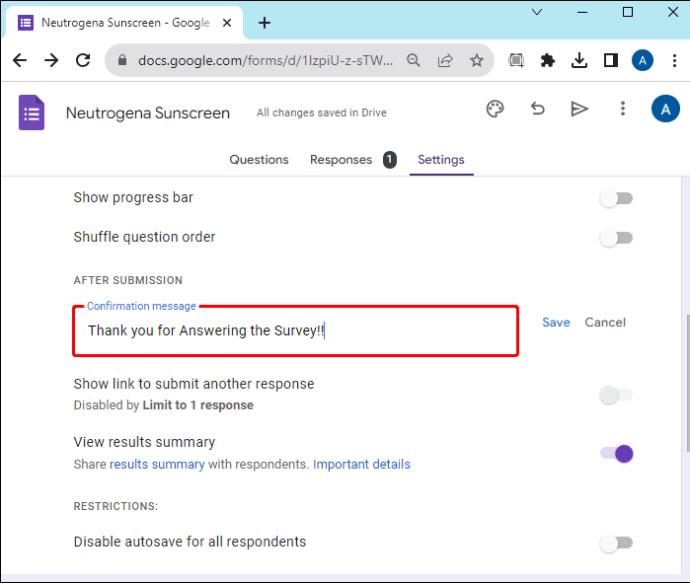
- Odaberite "Spremi" da biste spremili svoju odlaznu poruku.
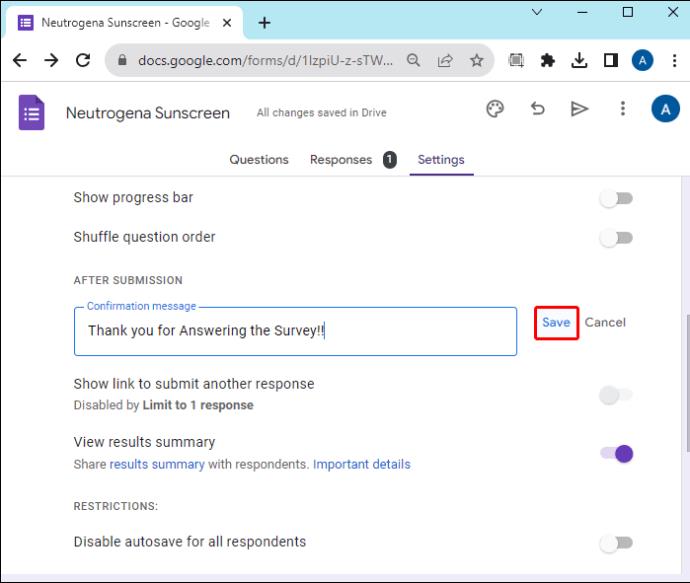
Podijelite obrazac s unaprijed ispunjenim odgovorima
Ako želite podijeliti obrazac s nekim od već pripremljenih odgovora, to možete učiniti pomoću Google obrazaca.
- Otvorite obrazac u Google obrascima.

- Kliknite ikonu okomite točke "Više" u gornjem desnom kutu.
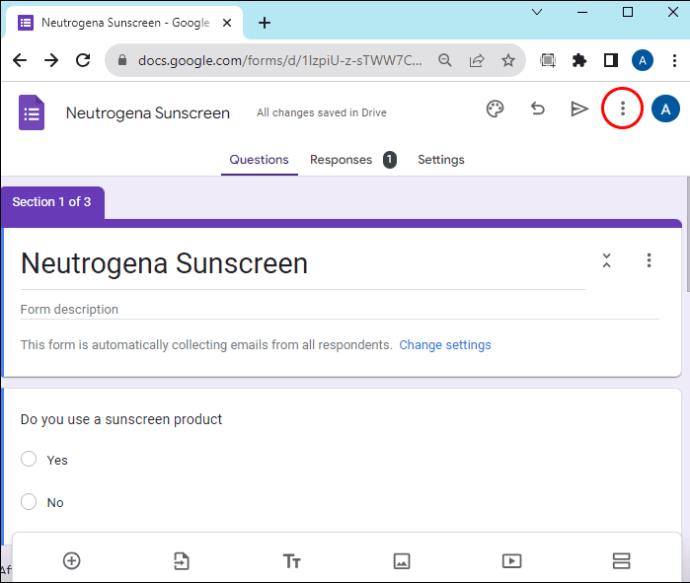
- Odaberite "Dohvati unaprijed ispunjenu vezu".

- Unesite sve informacije za koje želite da se polja prikazuju kao zadane. Oni će biti unaprijed popunjeni u zajedničkom obliku.
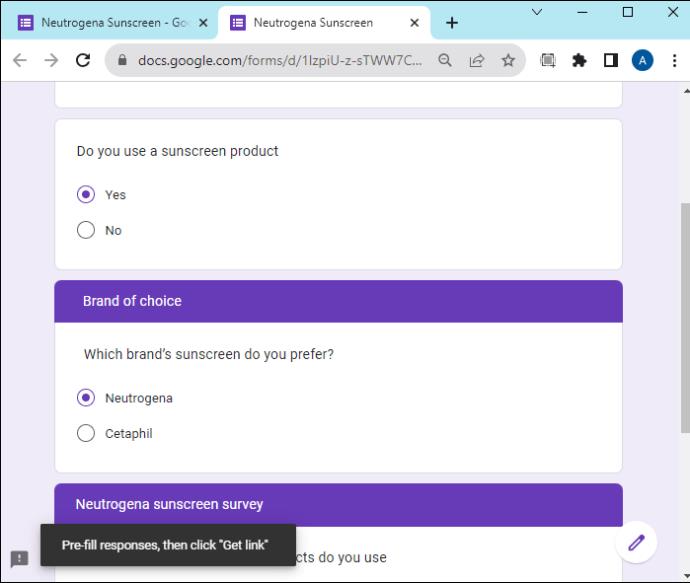
- Kliknite "Dohvati vezu".
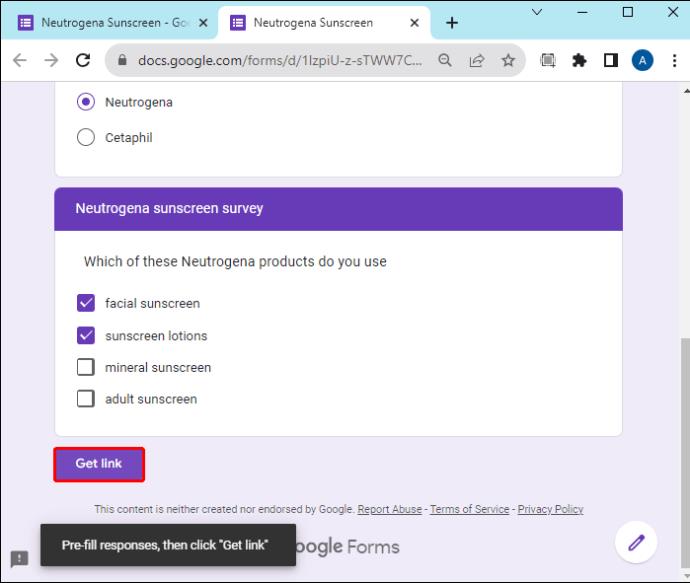
- Kopirajte danu poveznicu da biste poslali pripremljeni obrazac bilo kojoj publici.
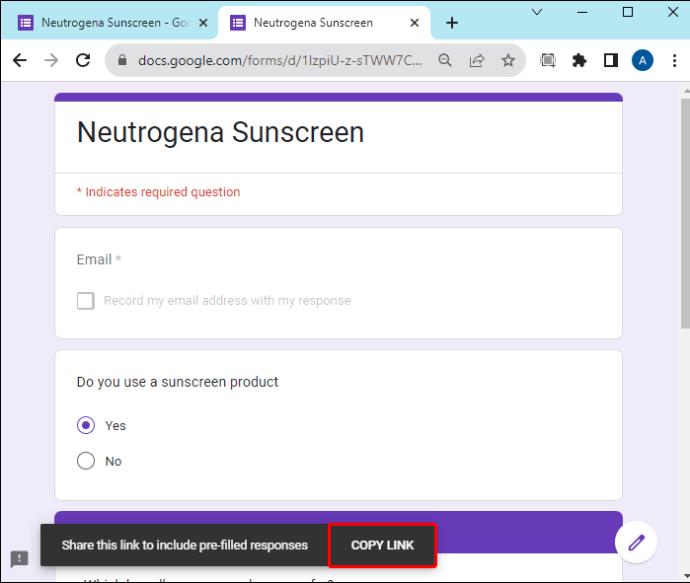
Ovaj je alat koristan ako postoje neke informacije koje ne želite ispuniti ciljna publika. Također je koristan ako želite prenijeti neke informacije s terena svojoj publici. Kada obrazac šaljete većem broju skupina ljudi, možete ispuniti određene informacije kako biste odredili grupu. Na taj način možete lako prepoznati koja je grupa odgovorila na obrazac. Imajte na umu da možete stvoriti jedinstvene veze za različite publike.
Pitanja
Mogu li postaviti tako da se odgovori obrasca dijele s određenom grupom, ali ne nužno sa svim korisnicima?
Da. Možete dodati suradnike u svoj obrazac i postaviti dopuštenja kako biste im omogućili pregled odgovora, a da odgovori ne budu dostupni svima.
Koja je razlika između dijeljenja obrazaca s osobnim računom i računom Workspace?
Kada dijelite Google obrazac s osobnim računom, svatko tko primi vezu na obrazac može ga otvoriti. S Workspace računom možete odabrati hoćete li obrazac učiniti dostupnim svima ili ograničiti svoju ciljanu publiku na određenu skupinu.
Dijeljenje Google obrazaca
Google obrasci čine dijeljenje obrazaca lakim i jasnim postupkom. Prilagodite svoj obrazac ispravnim postavkama i odaberite najbolji način za dijeljenje obrasca sa svojom ciljanom publikom. Google obrasci mogu pomoći da vaš proces prikupljanja podataka bude bez muke.
Koji je vaš omiljeni način dijeljenja Google obrazaca? Jeste li koristili neku od metoda navedenih u ovom članku? Javite nam u odjeljku za komentare ispod.