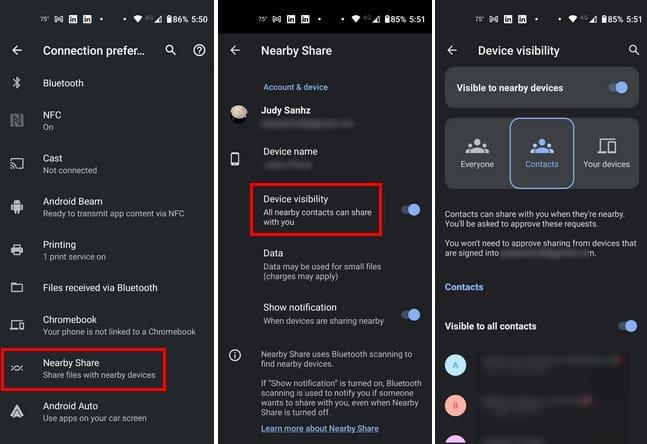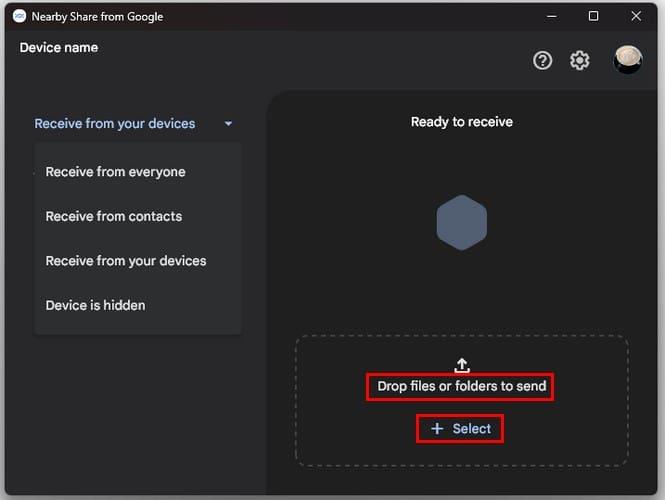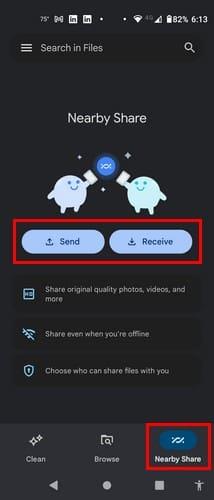Kada dijelite datoteke pomoću Google Nearby Share, možete brzo prenijeti svoje datoteke s jednog uređaja na drugi. Korisnici Applea već neko vrijeme koriste njihovu značajku AirDrop, ali za ostalo je bolje ikad nego nikad. Prije nego što je ova značajka bila dostupna, možda ste poslali svoje slike Google fotografijama za kasnije preuzimanje ( ili na neki drugi način ), ali to više neće biti potrebno. Nastavite čitati da biste saznali što učiniti prije korištenja dijeljenja u blizini i kako ga koristiti.
Dijelite datoteke pomoću Google Nearby Share: Zahtjevi
Prije korištenja značajke, vaše računalo treba zadovoljiti neke zahtjeve. Na primjer, ako koristite Windows računalo, ono mora biti 64-bitna verzija s Windows 10 ili novijom verzijom. Postoji velika vjerojatnost da sljedeći zahtjev neće predstavljati problem, ali vaš Android uređaj mora biti Android 6.0 ili noviji.
Ne zaboravite uključiti Bluetooth za oba uređaja, a najbolje je da su povezani na istu Wi-Fi mrežu. Imajte na umu da ARM uređaji nisu podržani. Ne morate ništa instalirati na svoj Android uređaj jer svi Android 6.0+ uređaji imaju tu značajku; plus, također možete koristiti aplikaciju Google File za pristup značajci. Morat ćete otići na opciju i omogućiti je.
Da biste uključili dijeljenje u blizini, otvorite aplikaciju Postavke , a zatim Povezani uređaji . Odaberite Postavke veze i Dijeljenje u blizini pri dnu.
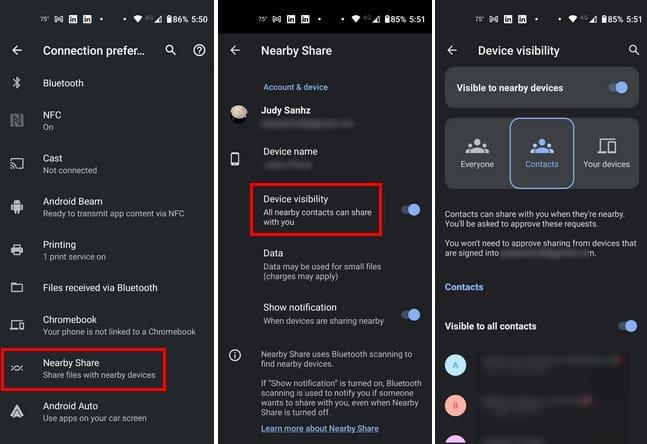
Dodirnite Vidljivost uređaja i odaberite kome želite da vaš uređaj bude vidljiv. Možete birati između opcija kao što su:
- Svatko
- Kontakti
- Vaši uređaji
Morat ćete odobriti zahtjev pošiljatelja za datoteku. Ali ako primite datoteku s uređaja koji je prijavljen na vaš Google račun, za te uređaje neće biti poslan zahtjev. Uključite opciju Vidljivo svim kontaktima ako želite da vaš Android uređaj bude vidljiv svim vašim kontaktima. Ako dijelite datoteku s jednog uređaja na drugi, pobrinite se da su međusobno udaljeni unutar 16 stopa (pet metara ). Dijeljenje datoteka s prijateljima i obitelji izvan vašeg Google računa također je moguće. Morat će imati uključeno dijeljenje u blizini i spremni ste za početak dijeljenja.
Kako koristiti dijeljenje u blizini
Ako ga već nemate, morat ćete preuzeti Nearby Share za Windows tako da odete na Android stranicu. Otvorite preuzetu datoteku i pokrenite postupak prijave. Prijavite se svojim Google računom i odaberite neku od opcija kako biste odlučili gdje ćete preuzeti svoje datoteke. Možete birati između opcija kao što su:
- Primi od svakoga
- Primi iz kontakata
- Primajte sa svojih uređaja
- Uređaj je skriven
Ako pošaljete datoteku sa svog računala na svoj Android uređaj, možete povući i ispustiti datoteku ili kliknuti opciju Odaberi da biste odabrali među opcijama Datoteke ili mape.
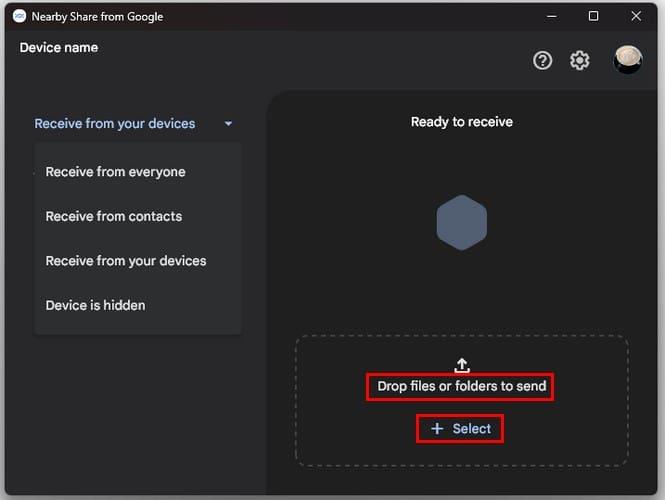
Ako kliknete opciju Datoteke, pojavit će se novi prozor s vašim najnovijim datotekama. Ali ako kliknete na opciju Folders, to je datoteka koja se otvara u File Exploreru. Dijeljenje u blizini počet će tražiti uređaje u blizini kada pošaljete datoteku. Kada ga pronađe, izlistat će ga, a vi ćete morati kliknuti na njega da bi započeo proces povezivanja. Zapamtite, ako je datoteka s uređaja koji je prijavljen na vaš Google račun, nećete dobiti zahtjev, ali ako je datoteka od prijatelja s njegovim računom, dobit ćete zahtjev za dopuštenje da vam pošalje datoteku. Morat ćete kliknuti na Prihvati da biste primili datoteku.
Slanje s Android uređaja
Ako šaljete datoteku sa svog Android uređaja na svoje računalo, pronađite datoteku koju želite podijeliti, dugo je pritisnite i dodirnite ikonu dijeljenja. Odaberite opciju U blizini na vrhu i počet će tražiti uređaje u blizini. Dodirnite uređaj na popisu na koji želite poslati datoteku; proces ne bi trebao trajati dulje od nekoliko sekundi. Ako postupak slanja traje dulje nego inače, Nearby Share će vam pokazati poruku koja vam govori da provjerite ima li drugi uređaj uključen Bluetooth, otključajte uređaj i uključite lokaciju uređaja. Također provjerite jeste li kliknuli gumb Gotovo pri zadnjem prijenosu ili ćete dobiti poruku da nije moguće pronaći primatelja.
Koristite dijeljenje u blizini s Google datotekama
Google datoteke vam također olakšavaju korištenje ove značajke budući da postoji dodir na glavnoj stranici pod nazivom Dijeljenje u blizini. Osim što dobivate dobar upravitelj datoteka, dobivate i drugi način na koji možete dijeliti svoje datoteke. Ako ste ikad imali problema s dijeljenjem svoje datoteke kao što to obično radite, ovo može biti vaša opcija broj 2.
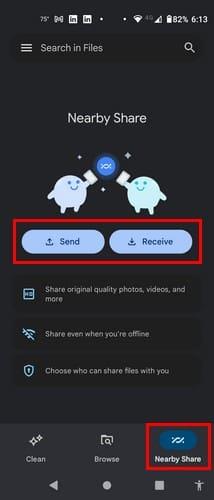
Dodirnite karticu Dijeljenje u blizini i odaberite želite li podijeliti ili primiti datoteku. Recimo da želite podijeliti. Dodirnite gumb Dijeli i odaberite Datoteka. Otvorit će se na kartici sa slikama, ali prijeđite prstom ulijevo da biste odabrali neku od drugih vrsta datoteka. Odaberite svoju datoteku, nakon čega slijedi plavi gumb Nastavi. Bit će naveden najbliži i dostupni uređaj; dodirnite ga i gumb Gotovo na uređaju za slanje i otvorite na uređaju za primanje.
Ako želite otvoriti Google datoteke da biste primili uređaj, dodirnite gumb Primi, koji vam govori da je spreman za primanje. Pošaljite datoteku s drugog uređaja i odmah preuzmite svoju datoteku.
Gdje pronaći svoje primljene datoteke na Windows računalu i Android uređaju
Kada dobijete datoteku, vidjet ćete opciju da je otvorite. Ali ako je želite pogledati kasnije, možete zatvoriti prozor klikom na X. Nakon toga možete pronaći datoteke na svom računalu u mapi Preuzimanja. Kada dobijete datoteku na svom Android uređaju, možete je pogledati ili otvoriti u Preuzimanja. Možete ga lako pronaći ako otvorite Google Files i odete u kategoriju Downloads.
Daljnje čitanje
Govoreći o slanju datoteka, ako želite slati velike datoteke putem Gmaila , evo članka koji će vam u tome pomoći. Također, ako želite prenijeti datoteke Google diska na drugi račun, evo koraka koje trebate slijediti. Pogledajte kako također možete prenositi i čitati PDF datoteke na svom Kindle Fire . Ako trebate potražiti savjete o bilo kojoj drugoj temi, zapamtite da uvijek možete koristiti traku za pretraživanje u gornjem desnom kutu.
Zaključak
Korištenje dijeljenja u blizini za prijenos datoteka čini ih pristupačnijim. Postoje neki zahtjevi koje treba imati na umu, ali kada prođete početnu fazu, to je jedan od korisnih alata. Imajte na umu da morate imati uključen Bluetooth za uređaje za primanje i slanje, inače neće raditi. Ali čak i ako nešto zaboravite uključiti, Dijeljenje u blizini će predložiti neke stvari za uključivanje izravno u aplikaciji. Zatim, uvijek postoji mogućnost da usluga privremeno ne radi, kao i kod bilo koje druge aplikacije. Mislite li da ćete često koristiti ovu značajku? Podijelite svoje mišljenje u komentarima ispod i ne zaboravite podijeliti članak s drugima na društvenim mrežama.