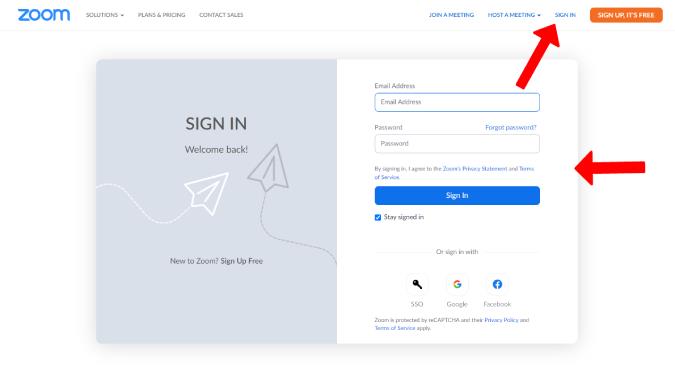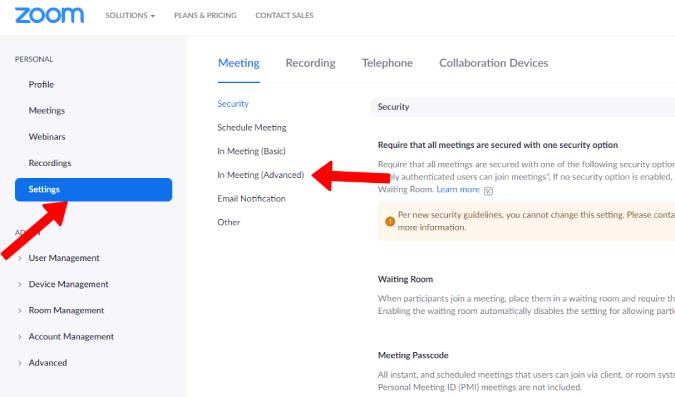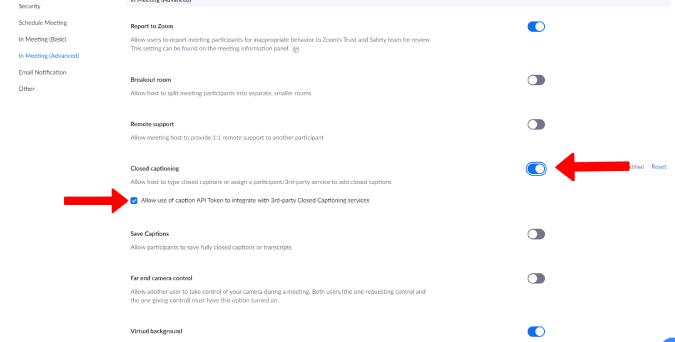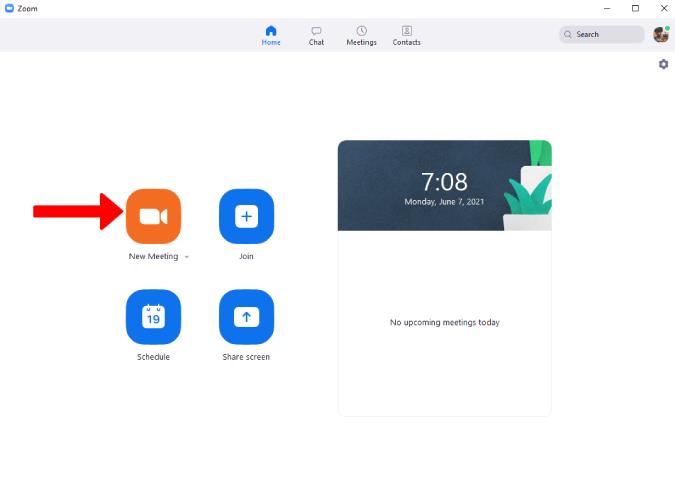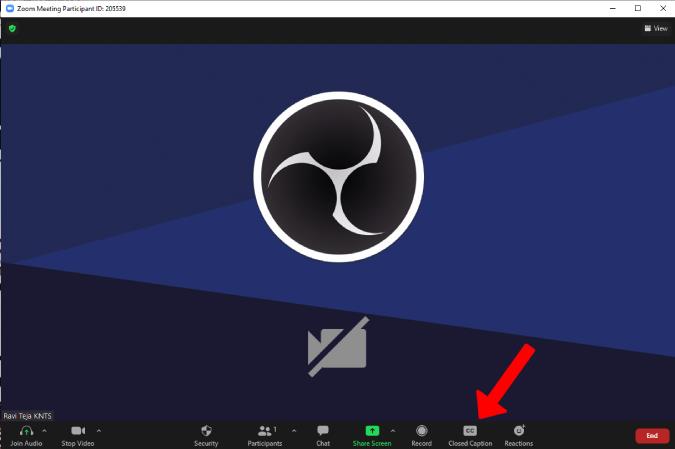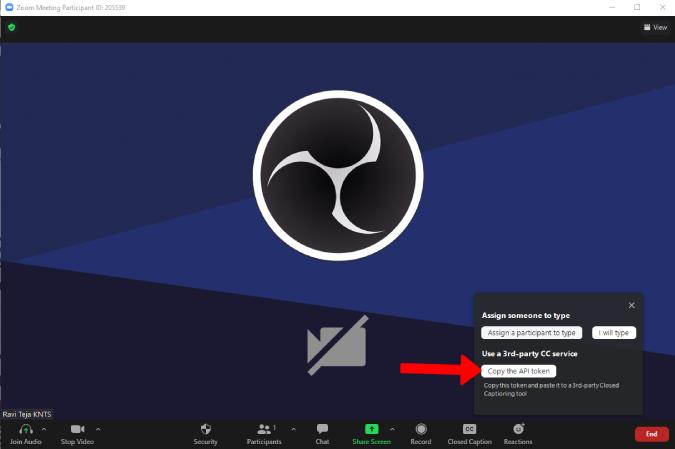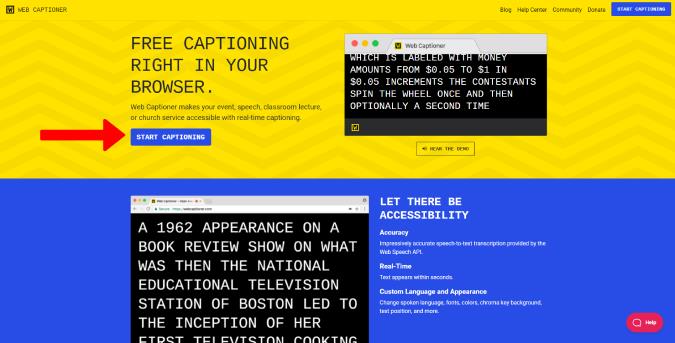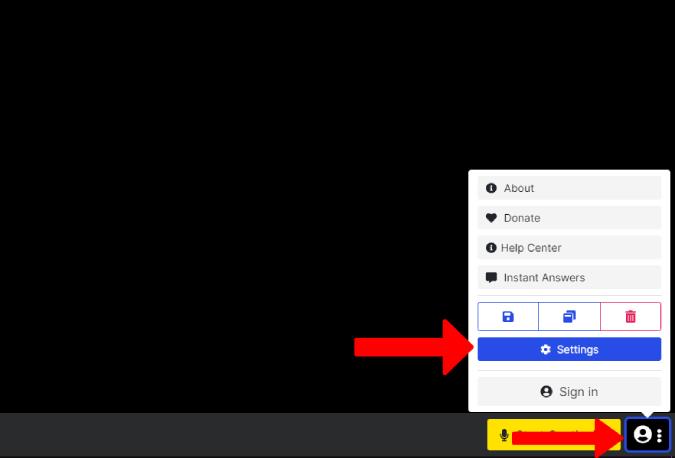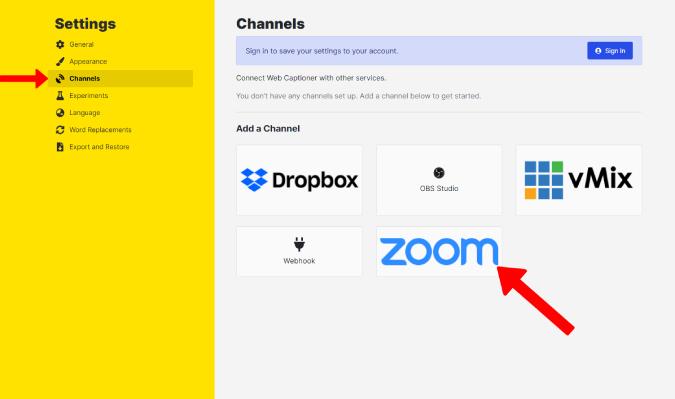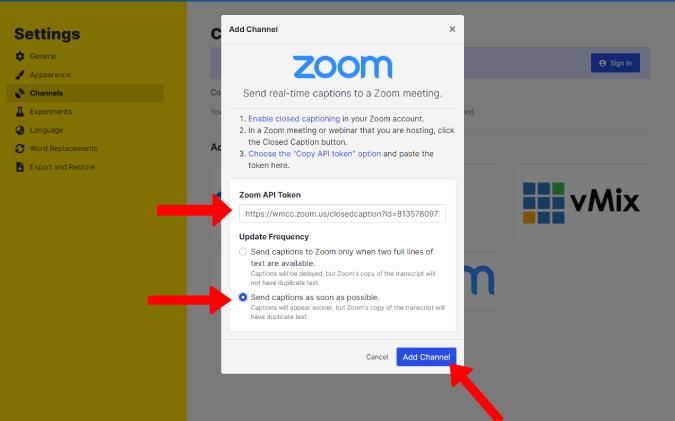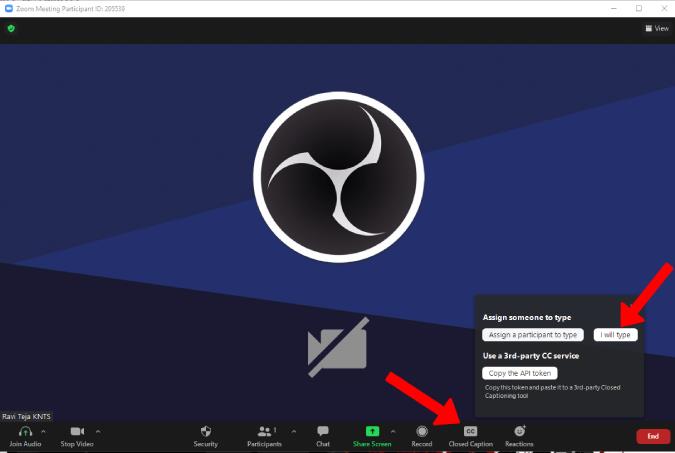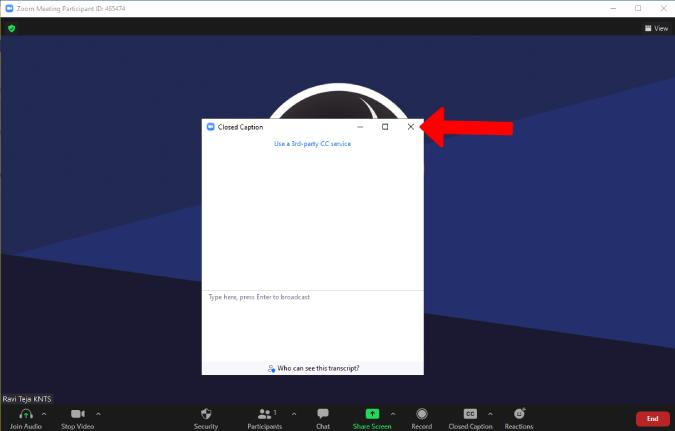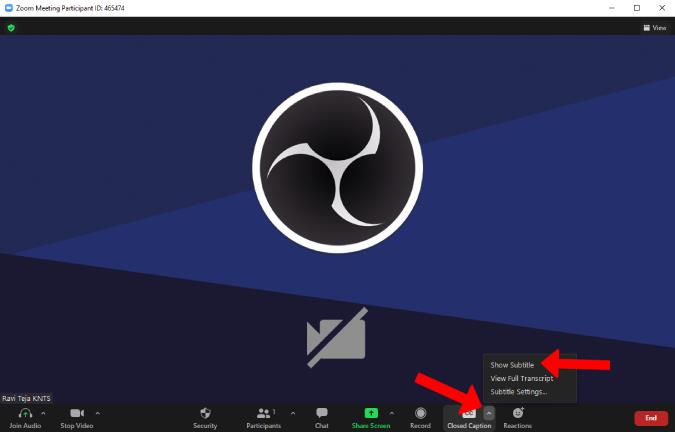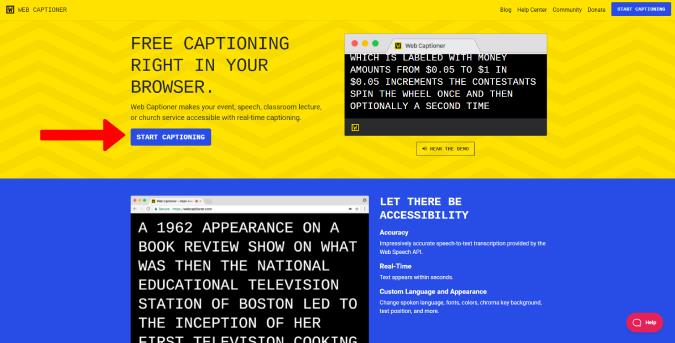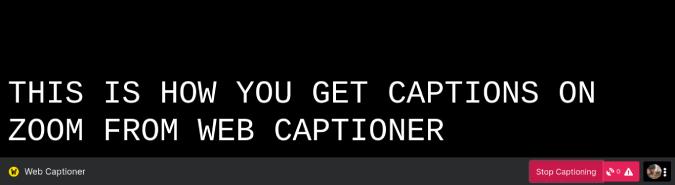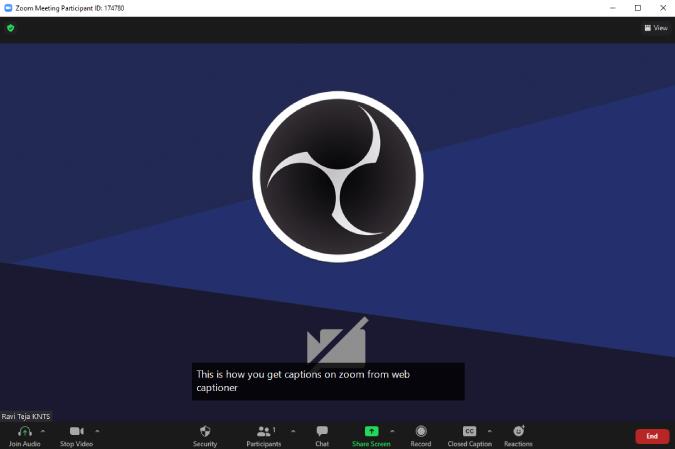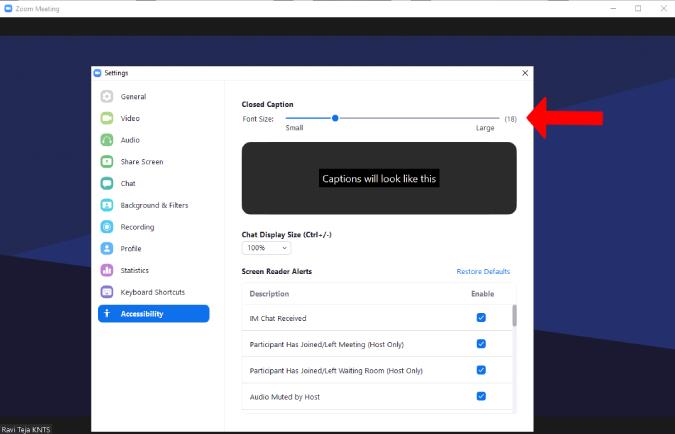Baš kao i Google Meet, Zoom također ima ugrađenu značajku titlova. No, skriven je duboko u postavkama i također je prilično ograničen u funkcionalnosti. Za razliku od drugih usluga, na Zoomu morate sami napisati natpise kako bi ih drugi mogli čitati. Srećom, ulogu titlova možete dodijeliti i nekom drugom kako bi on mogao pisati Zoom titlove u vaše ime. U svakom slučaju nije idealno rješenje.
Ali postoji rješenje u aplikaciji Zoom treće strane koja automatski piše titlove u Zoomu dok netko govori. Dakle, krenimo.
Uključivanje titlova u Zoomovom besplatnom planu
Da biste automatski generirali Zoom titlove, prvo morate omogućiti ugrađenu značajku titlova na Zoomu kako bi mogao koristiti Zoom Captions API tijekom Zoom sastanaka.
Omogućavanje značajke titlova na Zoomu
1. Otvorite web stranicu Zoom i prijavite se ako već niste.
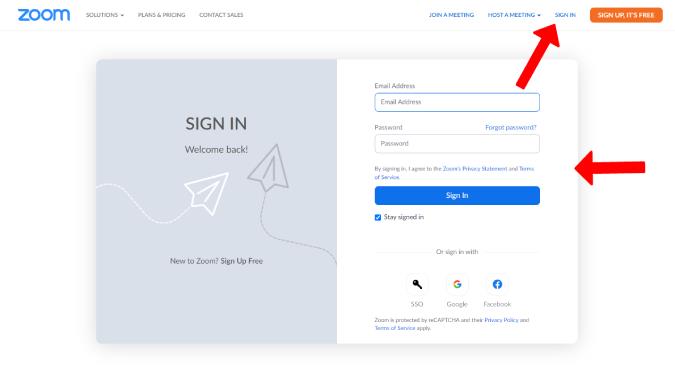
2. Ovdje kliknite na opciju Postavke na lijevoj bočnoj traci. Zatim na kartici Sastanak odaberite opciju Na sastanku (napredno) .
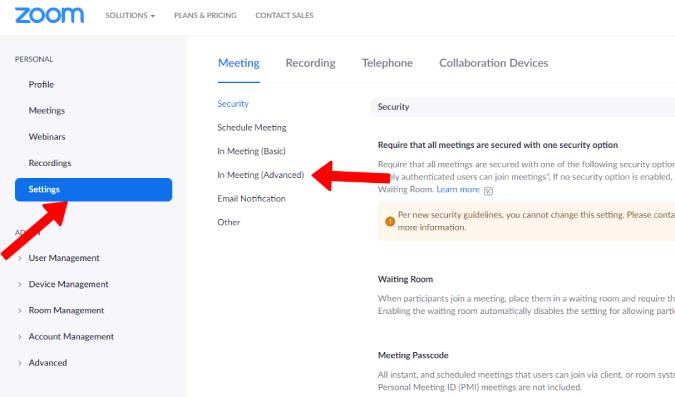
3. Sada se pomaknite prema dolje i omogućite titlove . Zatim omogućite kvačicu pored Dopusti korištenje API tokena titlova za integraciju s uslugama titlova treće strane . Pomoći će povezati Zoom s uslugama trećih strana za titlovanje putem API-ja.
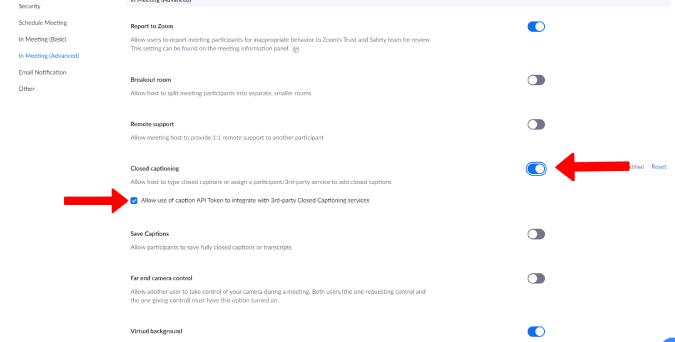
Kako povezati Web Captioner sa Zoomom
Omogućavanje značajke Zoom titlova nije dovoljno. Kao što smo ranije napomenuli, titlove morate napisati vi ili ih morate generirati pomoću aplikacije koja koristi tehnologiju govora u tekst.
1. Otvorite aplikaciju Zoom i započnite sastanak. Radi na mobilnoj i web aplikaciji.
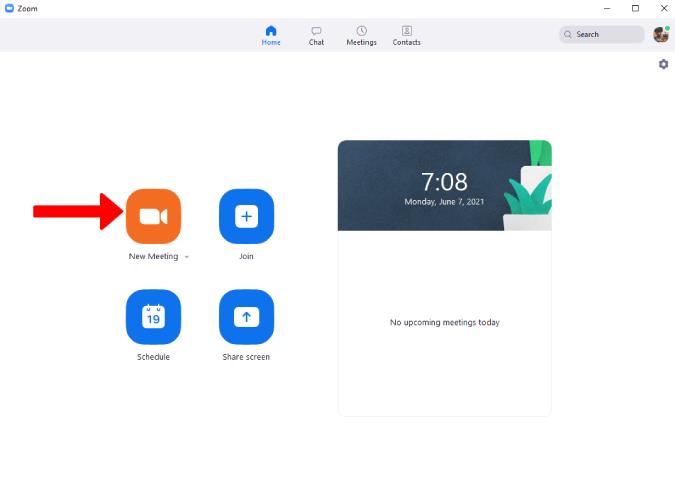
2. Ovdje možete pronaći novu opciju Closed Captions , kliknite na nju.
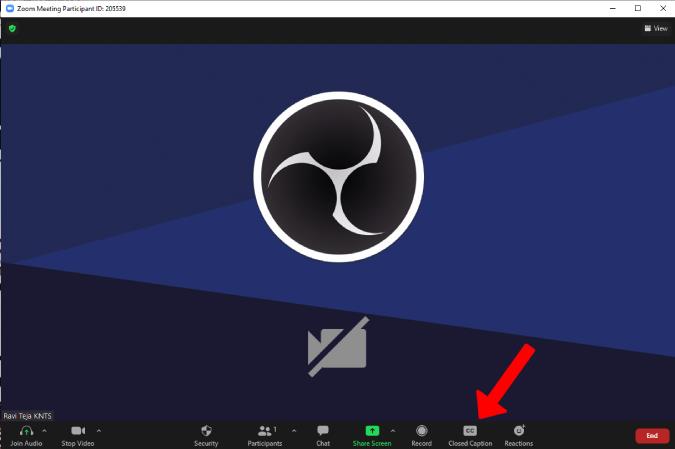
3. Sada možete pronaći Ja ću upisati i Dodijeliti sudioniku da upiše opcije da sami upišete ili dodijelite nekoga da vam napiše titlove. Kliknite gumb Kopiraj API token da biste kopirali Zoom captioning API token koji ćemo koristiti za davanje potrebnog pristupa aplikaciji treće strane.
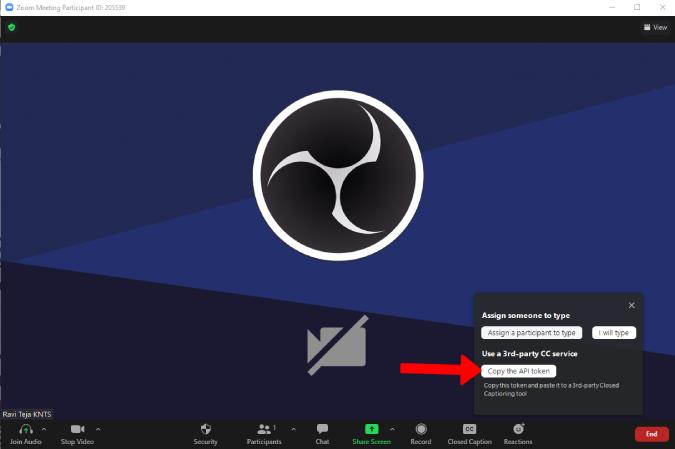
4. Nakon što ste omogućili ugrađenu značajku zumiranja titlova, idite na Web Captioner i kliknite gumb Pokreni titlovanje .
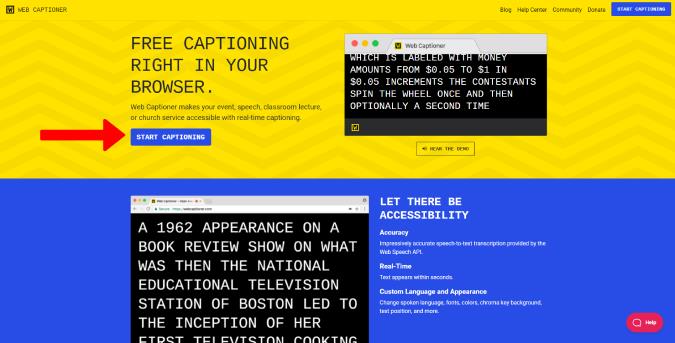
5. Zatim kliknite na ikonu profila u donjem desnom kutu i odaberite Postavke .
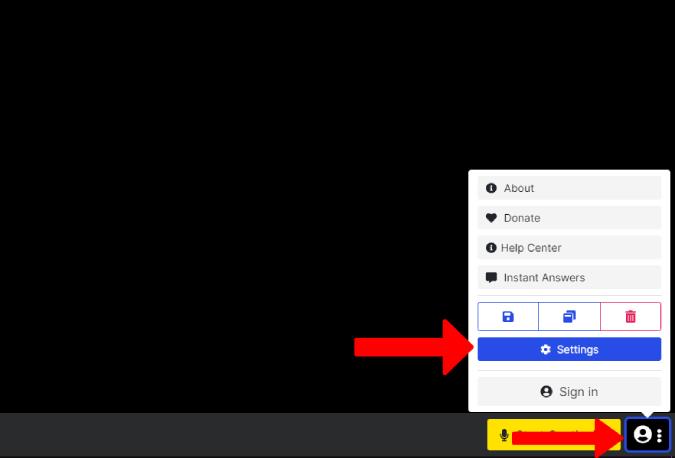
6. Odaberite opciju Kanali na lijevoj bočnoj traci i zatim kliknite na Zoom logo.
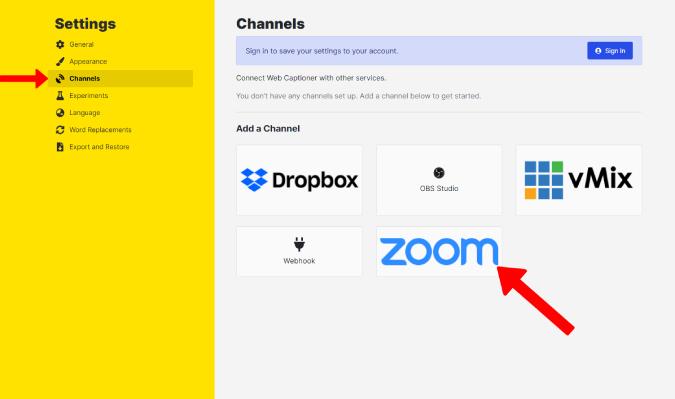
7. Ovdje zalijepite Zoom API token koji ste kopirali u koraku 3. Zatim odaberite Pošalji titlove što je prije moguće u odjeljku učestalosti ažuriranja. Sada kliknite na Dodaj kanal.
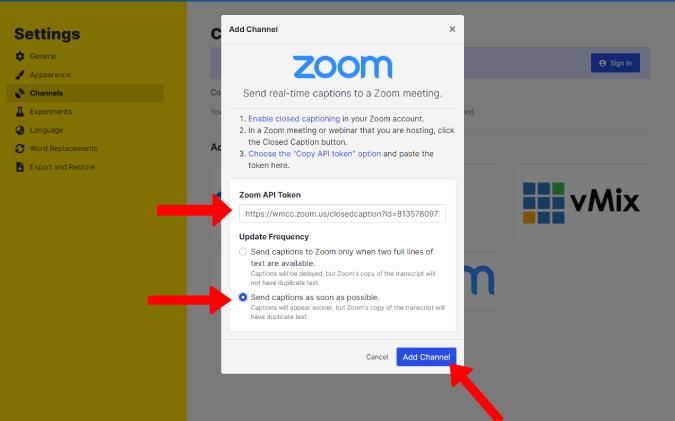
Kako koristiti titlove iz Web Captionera na Zoomu
Možda smo povezali Web Captioner sa Zoomom, ali njegovo korištenje uključivat će još nekoliko koraka koje morate slijediti za svaki sastanak.
1. Započnite novi Zoom sastanak i kliknite na opciju Closed Captions , a zatim odaberite I will type .
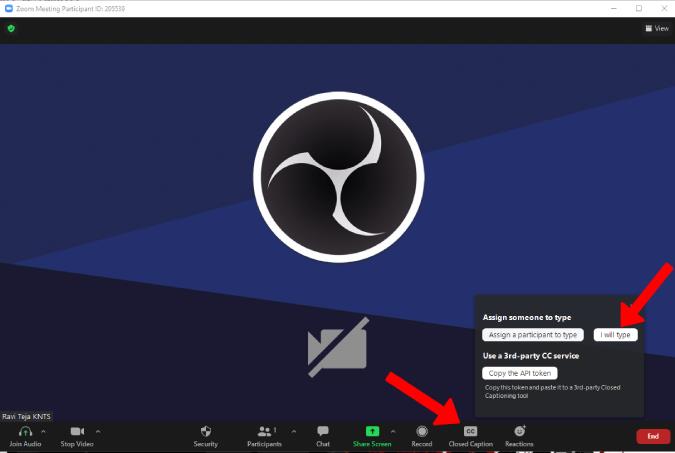
2. Otvorit će se skočni prozor za unos. Zatvorite ga jer se ne oslanjamo na ljudsku intervenciju.
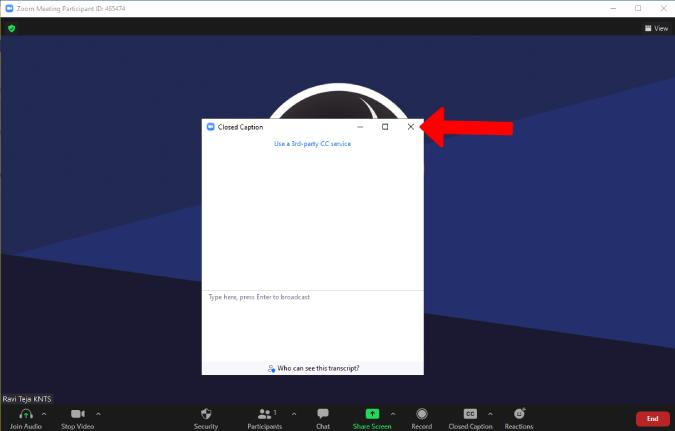
3. Time će se otkriti mogućnost podešavanja titlova. Zadržite pokazivač miša na opciju Closed Caption i kliknite na strelicu prema gore . Zatim odaberite Prikaži titl .
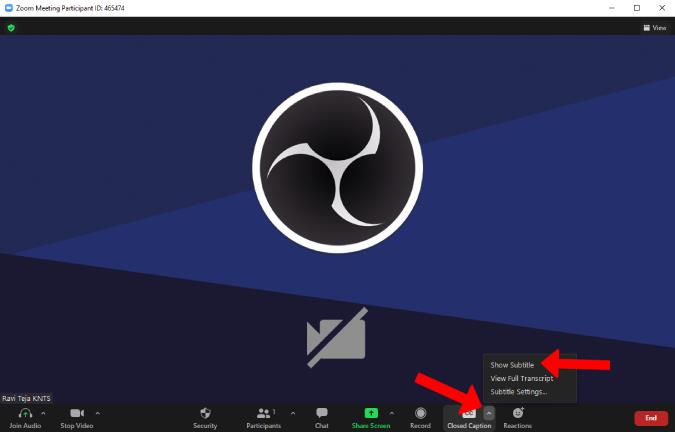
4. Nakon što omogućite opciju prikaži titlove, prijeđite na stranicu Web Captioner i kliknite na Pokreni titlovanje .
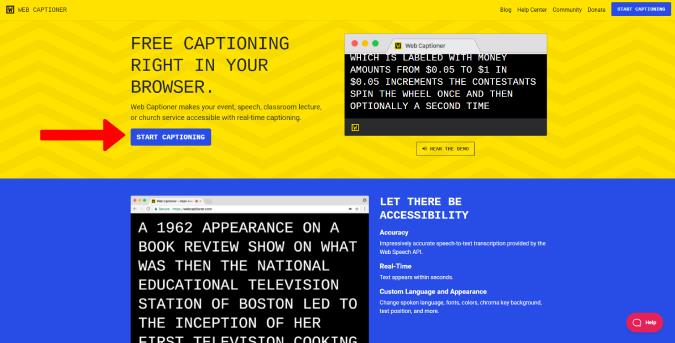
5. Aplikacija će poslušati vaš razgovor i počet će potpisivati zvuk.
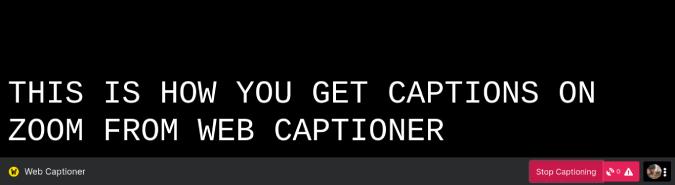
6. Ovi će se natpisi također odraziti na vašu aplikaciju Zoom zaslona za sastanke.
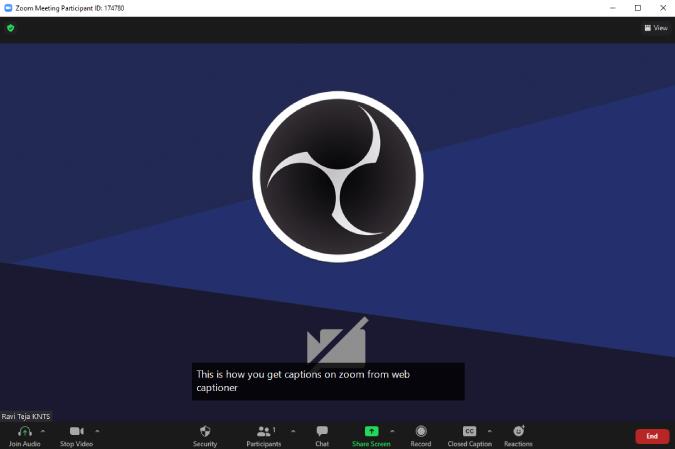
7. Zadržite pokazivač miša na titlovima, kliknite na strelicu i zatim odaberite Postavke titla da biste promijenili veličinu fonta titlova izravno iz samog Zooma.
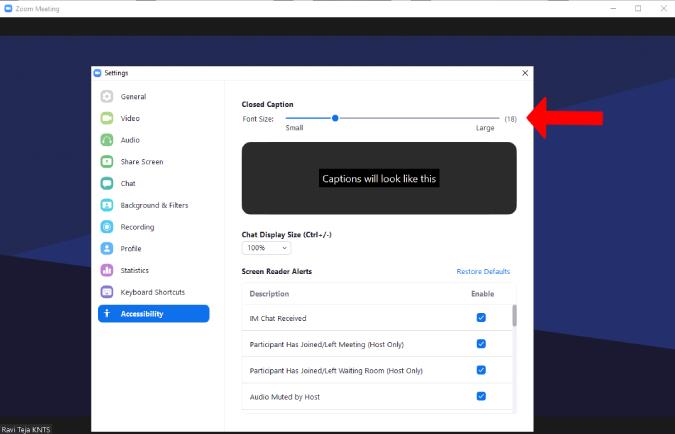
Imajte na umu da će se titlovi svih sudionika sastanka generirati i prikazati na svim zaslonima koji su omogućili titlove u Zoomu. Međutim, neće raditi kada koristite slušalice jer Web Captioner ne može na taj način slušati zvuk vašeg Zoom sastanka. U tom slučaju, svatko mora povezati Web Captioner sa Zoomom sa svoje strane na isti način kako bi vam donio svoje titlove.
Završi – uključite titlove na Zoomu
Iako je ovo samo jednokratni proces, također morate otvoriti web stranicu Web Captioner svaki put kada želite omogućiti titlove u Zoomu. S obzirom da je to samo jedan klik na gumb, to je prijevara koju moramo tolerirati da bismo koristili Zoom titlove. Web Captioner je besplatan jer radi na donacijama, stoga razmislite o donaciji ako smatrate da je korisno.
S druge strane, to također izaziva zabrinutost u pogledu privatnosti i sigurnosti. Što ako održavate privatan ili osjetljiv sastanak, čiji detalji se ne mogu sakriti ni pod koju cijenu? U tom slučaju ne preporučujemo korištenje web-mjesta za titlove trećih strana niti ih koristite na vlastitu odgovornost. Zamolite svoju tajnicu ili nekoga kome vjerujete da ručno napiše natpise.
Također pročitajte: