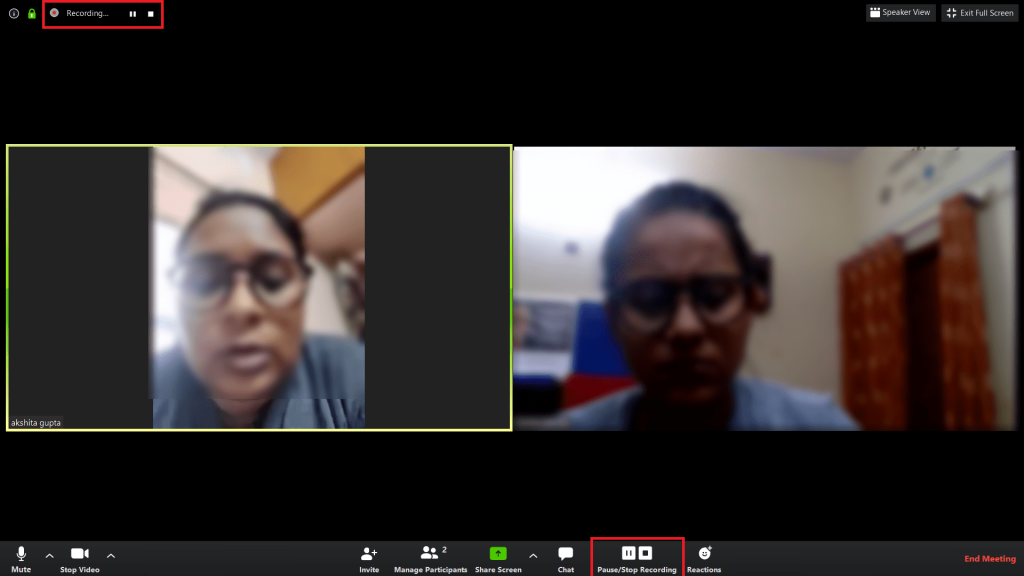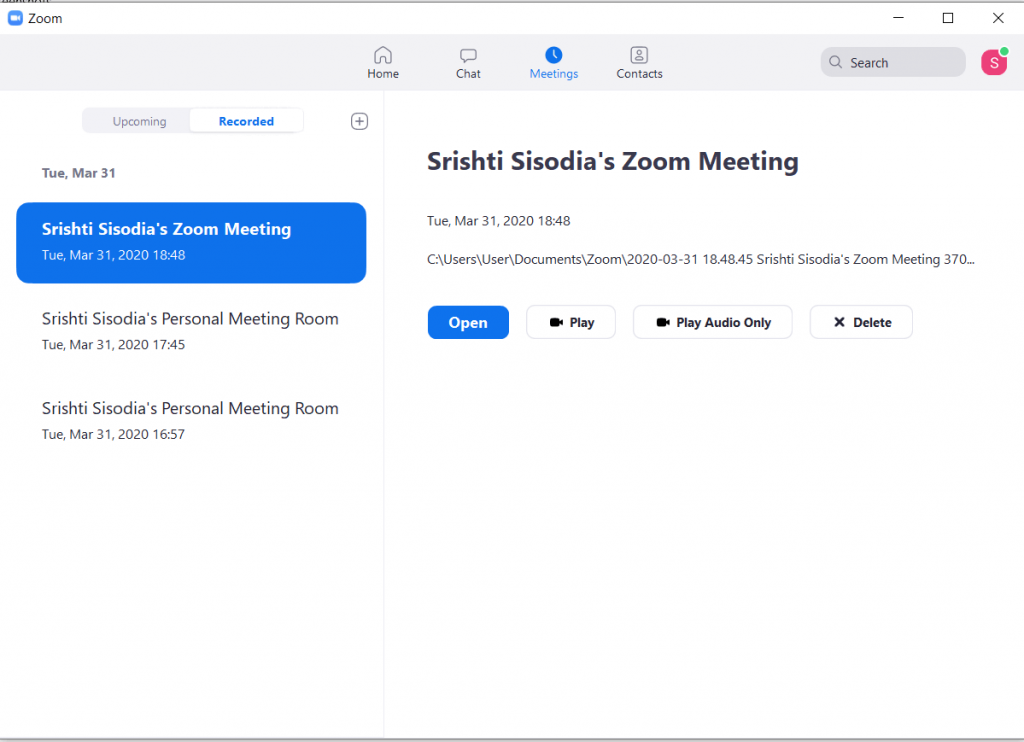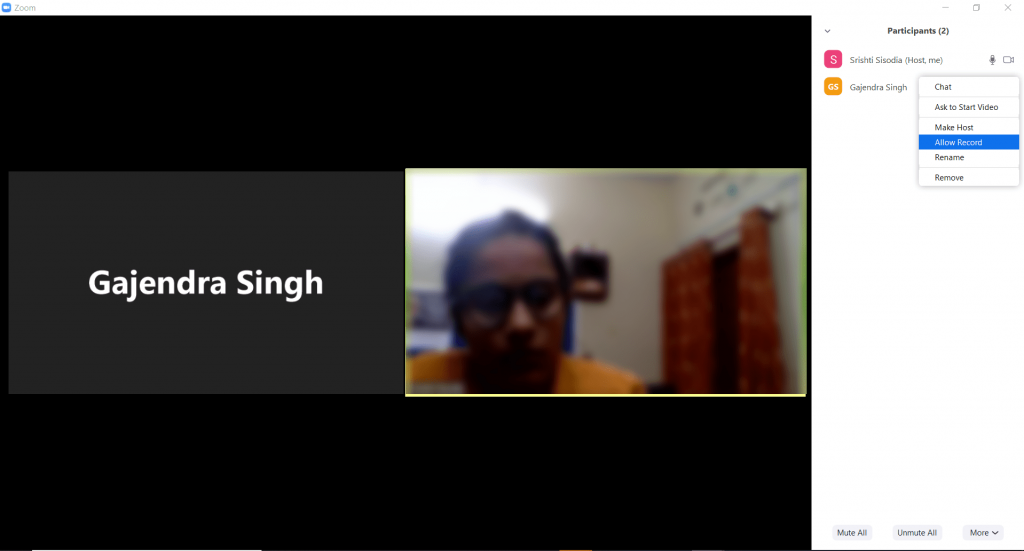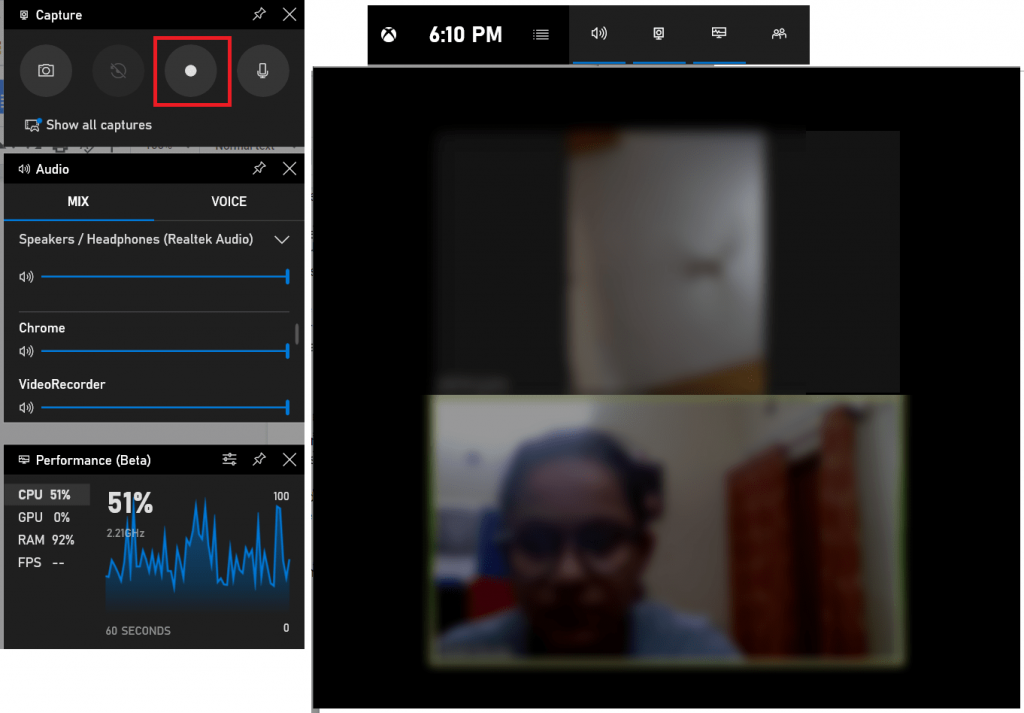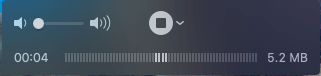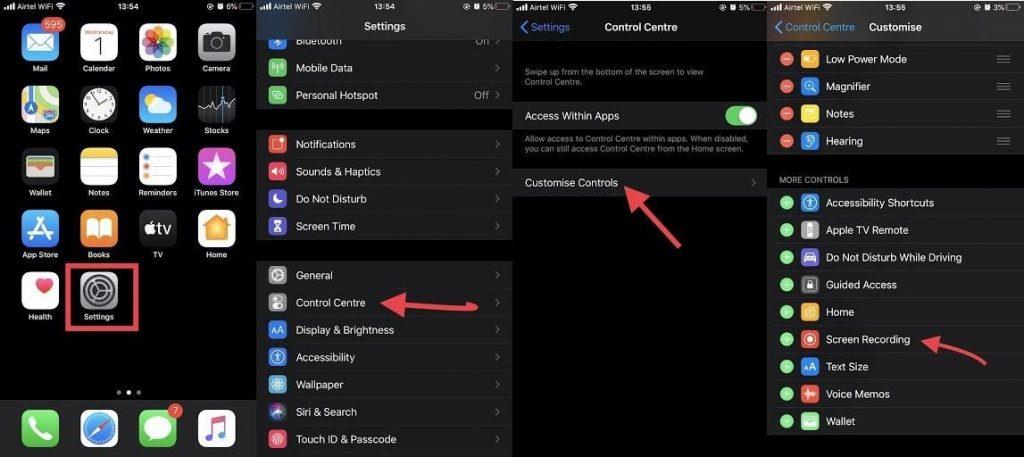Brza navigacija:
Dok je ¼ svijeta pod izolacijom i radi od kuće, ostati u kontaktu s prijateljima i obitelji postao je prioritet . Ljudi su počeli koristiti različite softvere za video konferencije za isti. Jedan takav alat je Zoom Meetings , koji je prilično popularan za sastanke tima. Dok ste u videopozivu, tijekom timske rasprave, ako želite snimati Zoom sastanke kako ne biste preskočili ništa važno, mi ćemo vam pomoći!
U ovom ćemo postu razgovarati o tome kako snimiti sastanak na Zoomu na Windows, Mac, iOS i Android.
Kako snimiti sastanak na zumiranju na Windows i Mac?
Želite snimiti svoj Zoom sastanak na Windows/Mac? Ako ste započeli sastanak ili vam je domaćin dozvolio snimanje Zoom sastanka, tada možete snimiti sastanak na sljedeći način:
- Nakon što je sastanak započeo, kliknite na opciju Snimi na Zoom sučelju.
Napomena: Na lijevoj strani vidjet ćete znak za snimanje, koji označava da se razgovor sada snima.
- Kada se poziv završi, poziv će se pretvoriti u mp4 format.
Napomena: Možete pauzirati/zaustaviti snimanje s vrha i dna zaslona.
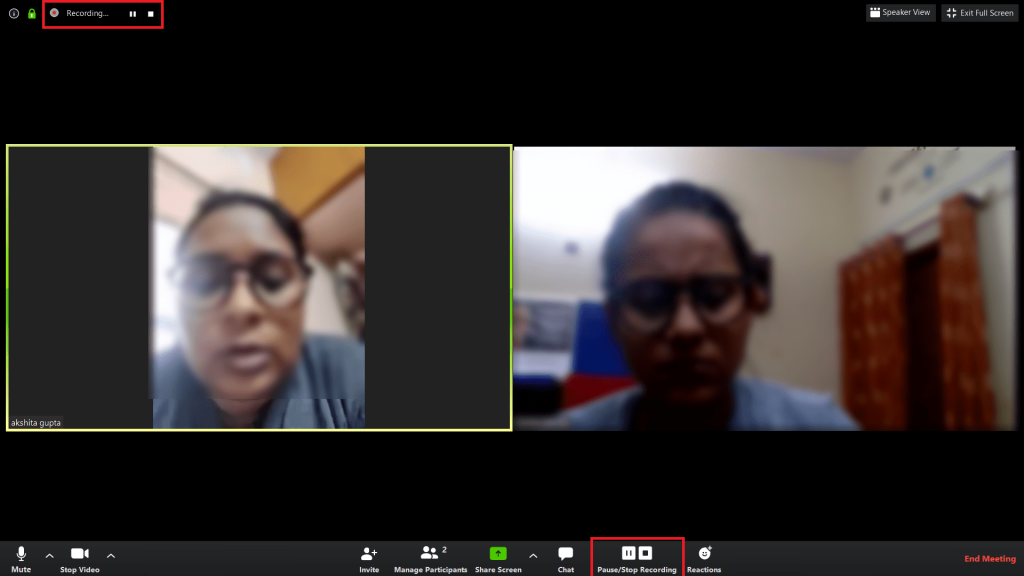
Također, kada snimite ekran , sudionici će se upoznati jer će se pored vašeg imena prikazati i opcija snimanja.
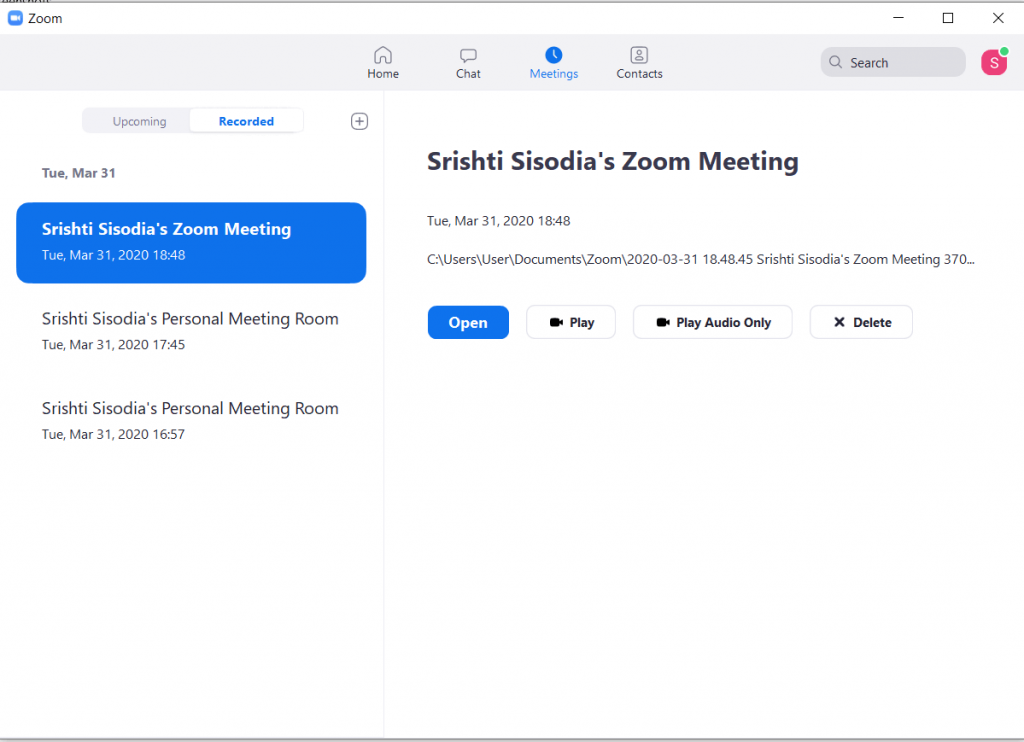
- Snimljeni razgovor Zoom sastanka možete preuzeti pod Sastanci-> Snimljeno.
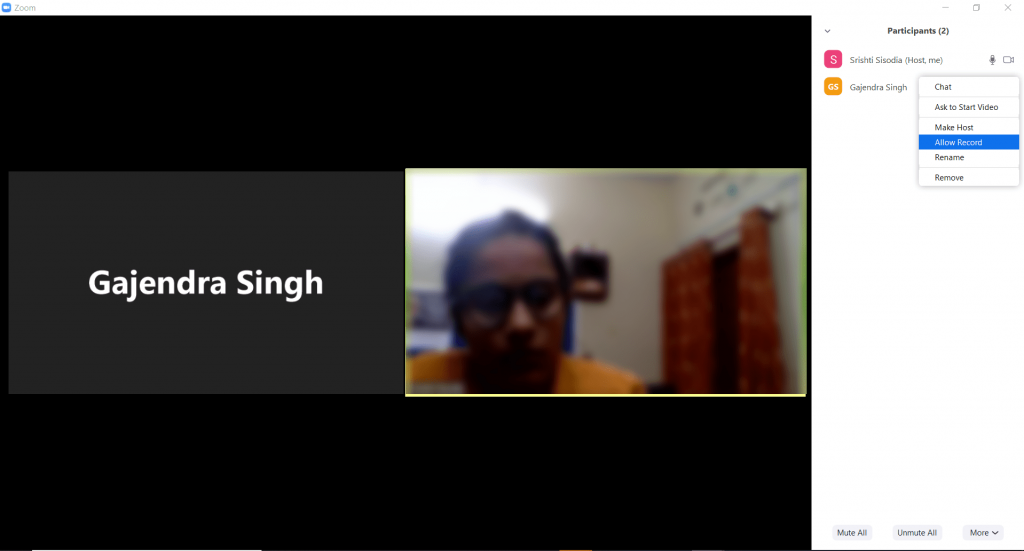
Također možete provjeriti put do spremljene datoteke s desne strane okna.
Da biste zatražili dopuštenje za snimanje videozapisa, kliknite Snimi i domaćin će dobiti opciju Dopusti snimanje pod opcijom Upravljanje sudionicima. Kada vam domaćin dopusti, možete snimiti Zoom sastanak pomoću opcije ugrađenog snimanja Zoom.
Kako snimiti Zoom sastanak na Windowsima, a da nikome ne kažete?
Međutim, ako želite snimiti Zoom sastanak kao sudionik i ne želite da bilo koja druga osoba zna za njega, morate imati alat za snimanje zaslona. U sustavu Windows imate ugrađenu aplikaciju za snimanje zaslona , Game Bar, koja vam može pomoći pri snimanju Zoom sastanka. Slijedite ove korake da biste učinili isto:
Korak 1: Kada vaš sastanak počne, pokrenite traku za igre tako da zajedno pritisnete Windows + G.
Korak 2: Dodirnite gumb Snimi za početak snimanja.
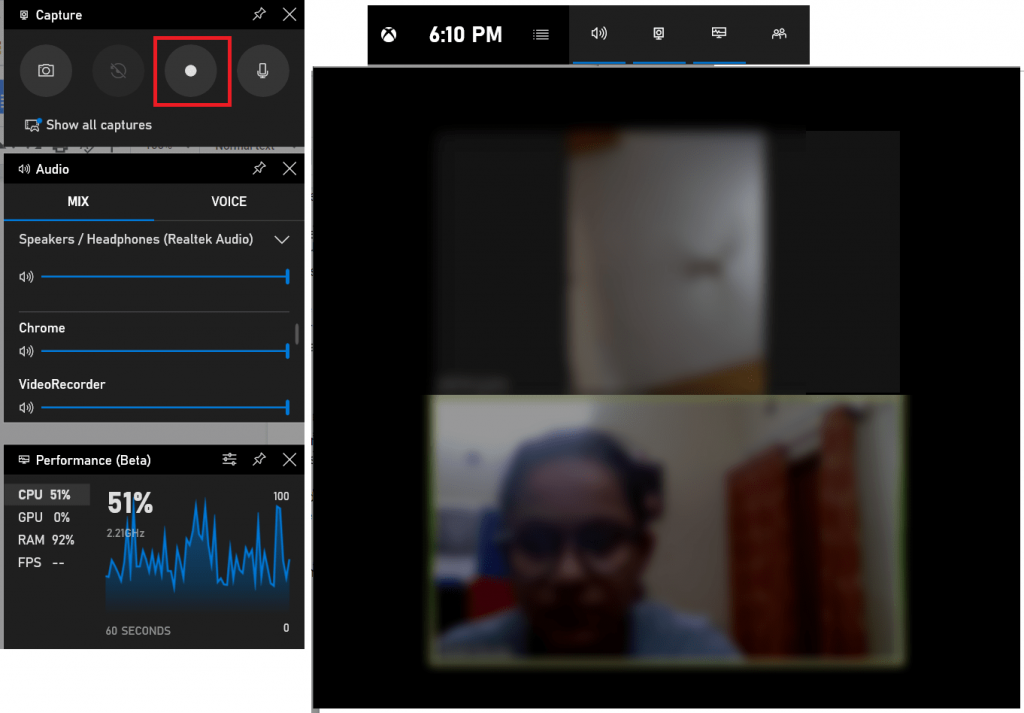
Korak 3: Nakon što vaš sastanak završi, možete kliknuti na gumb Zaustavi kako biste zaustavili snimanje.
To će spremiti datoteku na zadano mjesto; možete kliknuti na upit o spremljenoj snimci da biste dobili snimku.
Za snimanje glasa s oba kraja, provjerite jeste li omogućili mikrofon. Možete ga omogućiti ili iz glavnog sučelja trake za igre ili iz malog okvira s ikonom Stop i mikrofon.
Kako snimiti Zoom sastanak na Macu, a da nikome ne kažete?
Da biste snimili Zoom sastanak bez ikoga na Macu, trebate pokrenuti Quick Time player i slijediti ove korake:
Korak 1: Nakon što sastanak započne, pokrenite Quick Time Player.
Korak 2: U Datoteci odaberite Nova snimka filma/Nova audio snimka . Snimanje će započeti.
Napomena: Da biste dobili opciju snimanja filma/audio, morate minimizirati prozor Zoom Meeting kako biste snimili poziv. Dakle, na ovaj način možete snimati Zoom sastanke , ali bez videa.
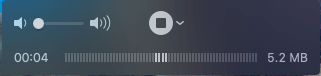
Korak 3: Nakon što je sastanak završen, možete kliknuti gumb Zaustavi kako biste zaustavili snimanje.
Datoteka će biti spremljena u mapu Dokumenti na vašem računalu.
Kako snimiti sastanak na zumiranju na iPhoneu i Androidu?
Za snimanje Zoom sastanaka na iPhoneu i Androidu morate imati alat za snimanje zaslona. Većina Android telefona dolazi s ugrađenim snimačem, ali u slučaju da ga vaš Android telefon nema, instalirajte bilo koju aplikaciju za snimanje poziva kako biste učinili što je potrebno. U našem slučaju, instalirali smo AZ Screen Recorder.
Sada, da biste snimili zaslon dok ste na Zoom sastanku na Androidu, slijedite ove korake:
- Pridružite se sastanku, pokrenite snimač zaslona .
- Kliknite na gumb Start Now da započnete snimanje i idite na aplikaciju Zoom Meeting. Kada završite, kliknite gumb Stop za zaustavljanje i spremanje snimanja.
- Snimci možete pristupiti u Galeriji.
Od iOS-a 11, iPhone uređaji dolaze s ugrađenim snimačem zaslona; možete ga nazvati iz Kontrolnog centra, pod uvjetom da ste ga tamo dodali. Inače, možete prijeći prstom prema dolje i upisati Screen Recorder u okvir za pretraživanje da biste ga dobili. Međutim, zgodno ga je dobiti iz Kontrolnog centra. Idite na Postavke> Upravljački centar> Prilagodi kontrole. Potražite snimanje zaslona; kliknite na ikonu + pored da je dodate u Kontrolni centar.
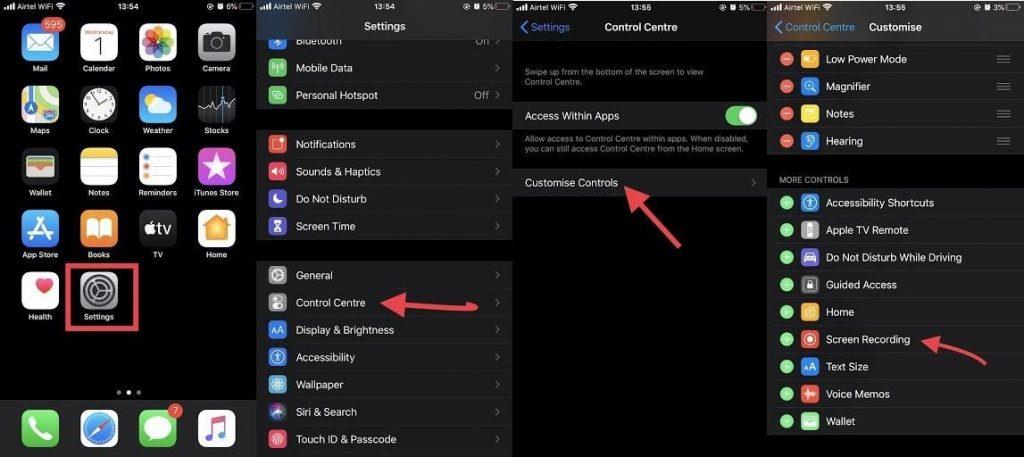
Sada, da biste snimili zaslon dok ste na Zoom sastanku na iPhoneu, možete slijediti ove korake:
- Nakon što ste se pridružili sastanku, nabavite Kontrolni centar (prijeđite prstom prema gore na iPhoneu 8 i starijim modelima, za iPhone X i novije, povucite ga iz gornjeg desnog kuta zaslona).
- Kliknite Snimanje zaslona .
- Snimanje će započeti, a možete kliknuti na crveni obrub, što znači da je snimanje u procesu kako biste zaustavili snimanje bilo kada.
- Od vas će se tražiti da zaustavite snimanje.
Snimak će biti spremljen u Fotografije .
Na Androidu i iPhoneu možete snimati samo video. U slučaju da želite snimiti dijagram, dijagram toka ili nešto što je nažvrljano na bijeloj ploči tijekom sastanka, onda je to korisno. Na Macu možete snimiti audiozapis sastanka na Zoomu, a da to nitko ne zna.
Da biste dobili pristup svim funkcijama na Zoom sastancima i mogli snimati svoje sastanke, morate imati premium verziju Zooma.
Dakle, ovo su načini snimanja Zoom sastanaka na Windows, Mac, Android i iPhone. Isprobajte ove korake i nikada ne propustite važne stvari dok ste na sastanku.
Je li vam članak bio koristan? Ako da, podijelite svoje mišljenje u odjeljku za komentare u nastavku.