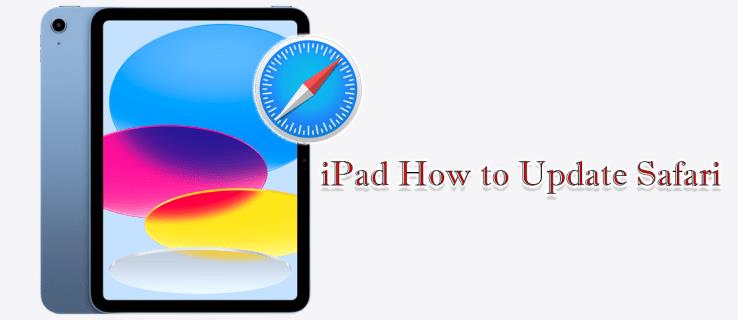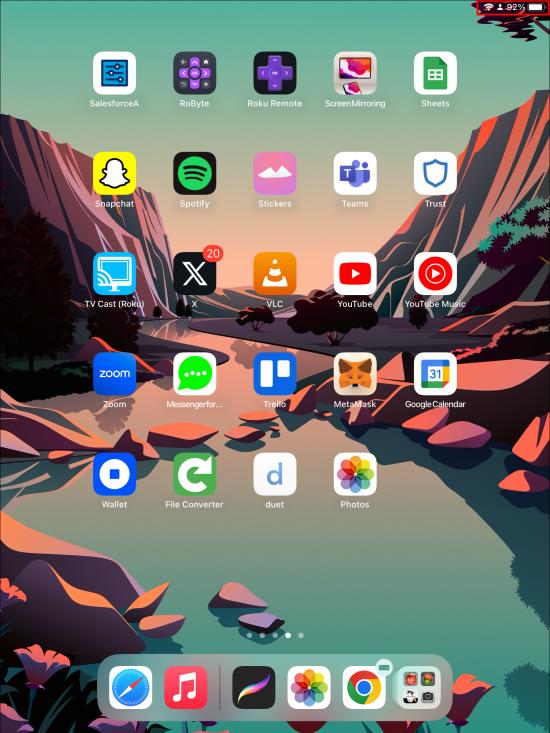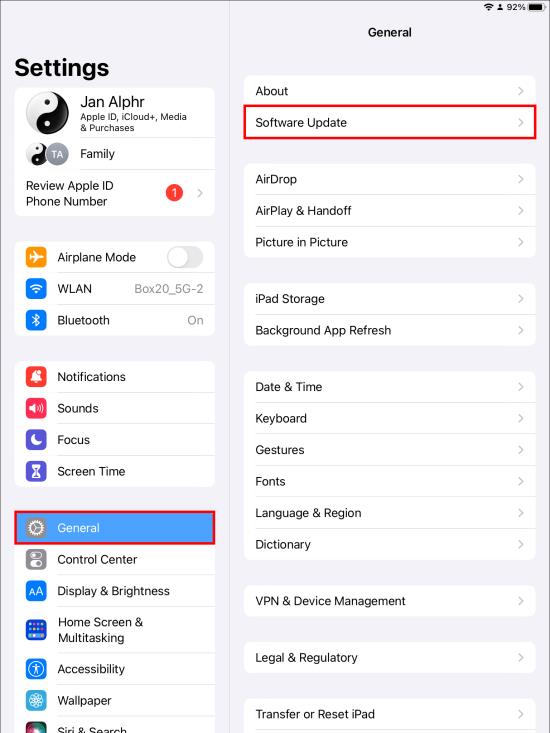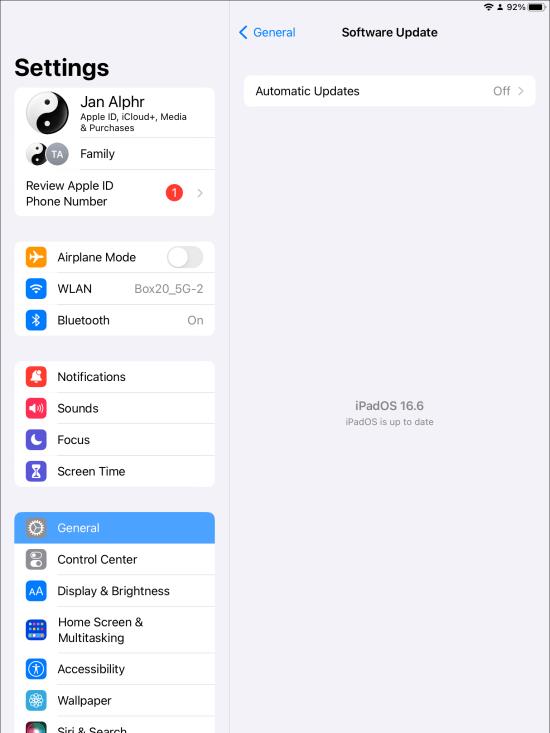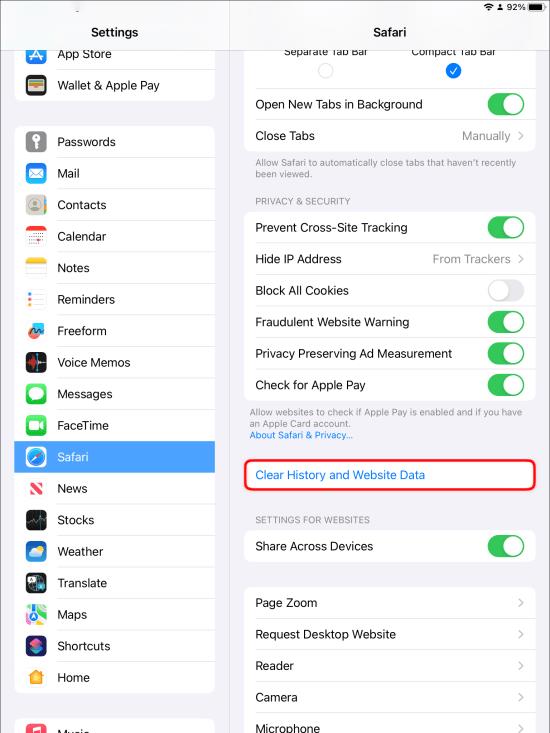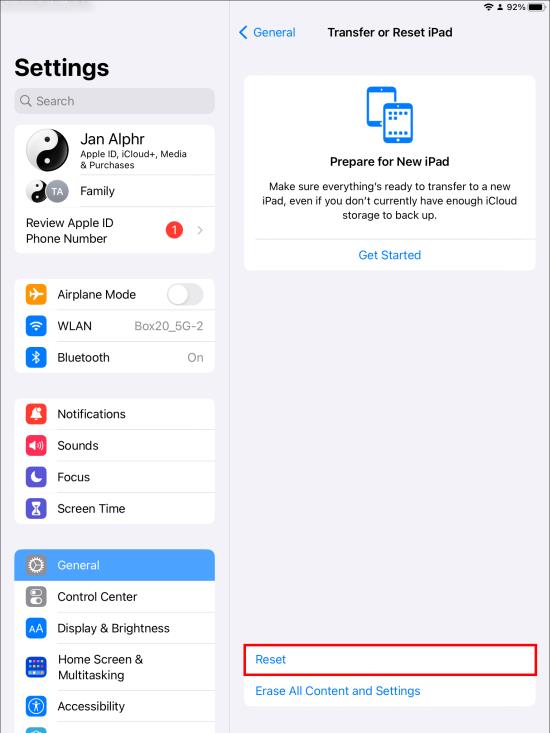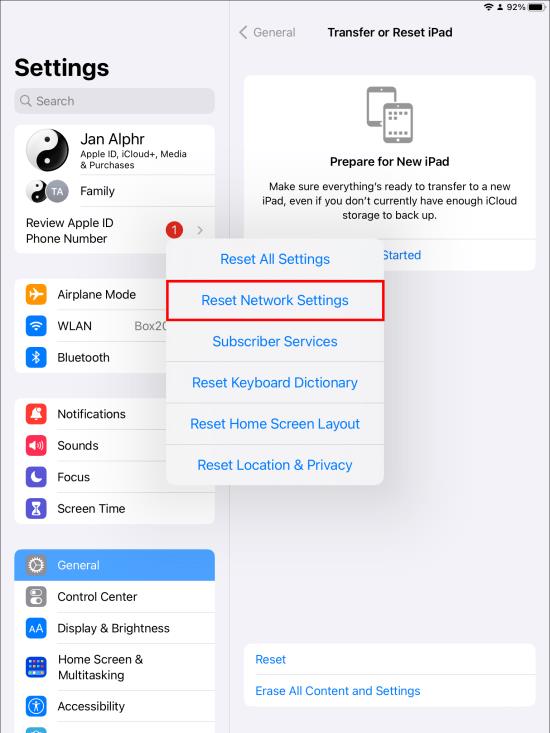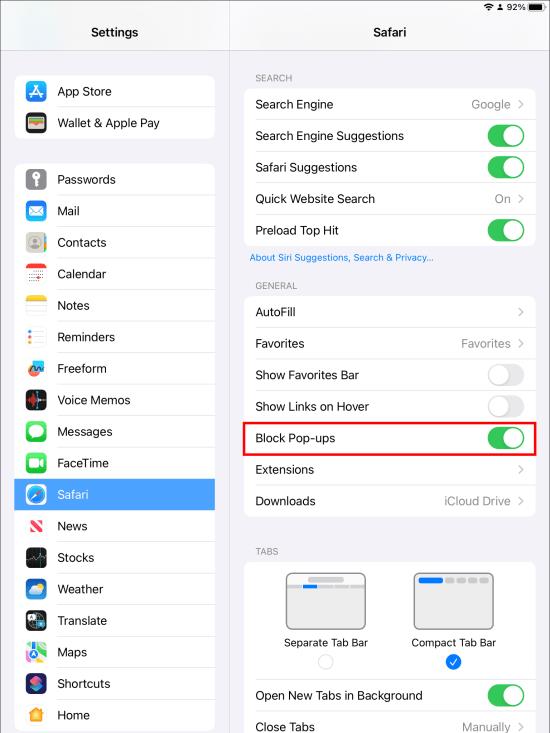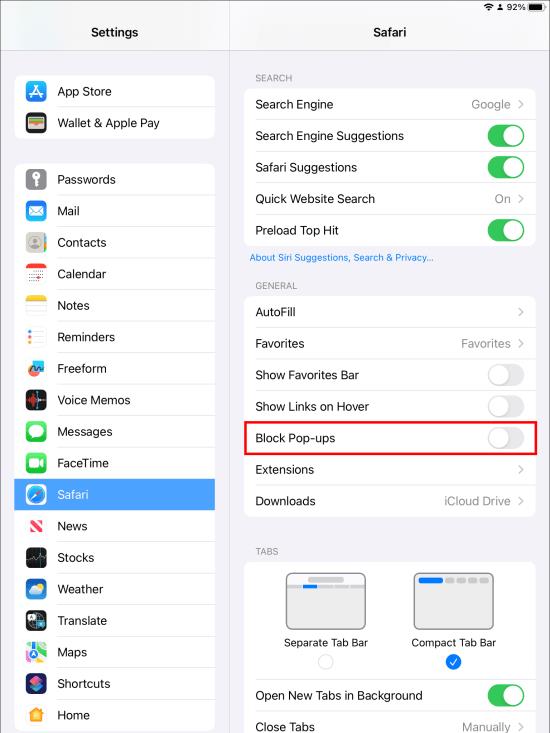Kako bi održao korak s drugim popularnim tražilicama, Appleov preglednik Safari neprestano se nadopunjuje novim značajkama i sigurnosnim dodacima. Ažuriranja ne služe samo za očuvanje Safarija bez bugova i zlonamjernog softvera, već također čine njegovu upotrebu na proizvodu poput iPada besprijekornim.
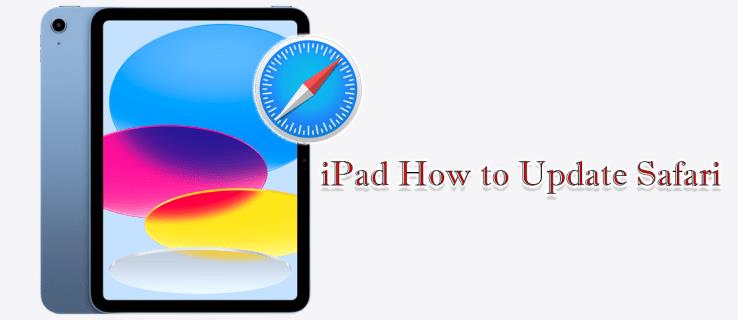
Dok se neke promjene rade automatski, u nekim slučajevima ćete možda morati sami kontrolirati proces ažuriranja. U ovom članku ćemo vam reći kako ažurirati preglednik Safari na vašem iPadu za najbolje iskustvo pregledavanja.
Ažurirajte Safari na iPadu
Važno je napomenuti da Safari nije samostalna aplikacija već je ugrađena u iOS. To znači da ga ne možete preuzeti ili ažurirati iz App Storea. Da biste ažurirali Safari na svom iPadu, preuzmite najnoviju verziju iPadOS-a koju vaš uređaj podržava. Na ikoni Postavke vidjet ćete crvenu točku ako je ažuriranje softvera dostupno, ali i dalje možete provjeriti ručno. Za to je potrebna stabilna internetska veza. Slijedite korake u nastavku:
- Provjerite je li iPad potpuno napunjen i povezan na stabilnu mrežu.
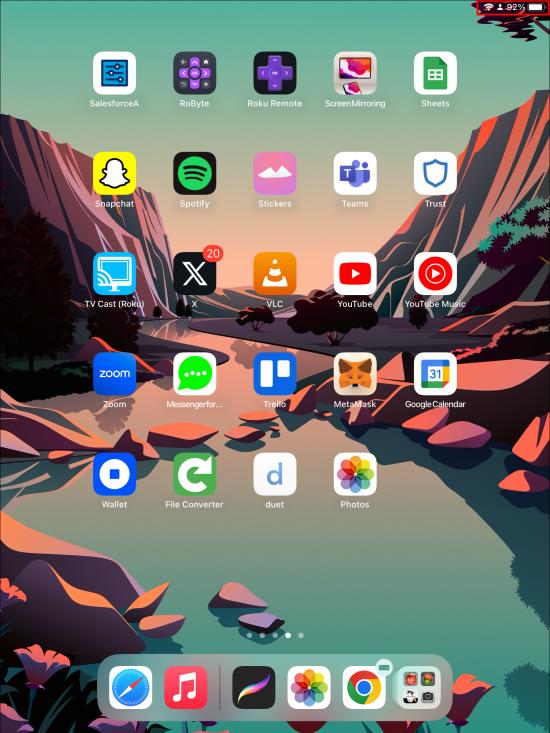
- Dođite do izbornika "Postavke".

- Otvorite "Općenito" i idite na "Ažuriranje softvera".
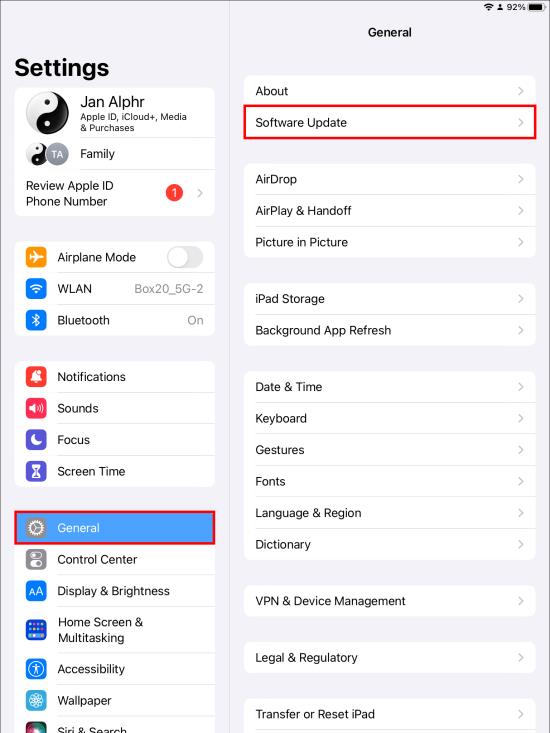
- Provjerite je li dostupno novo ažuriranje.
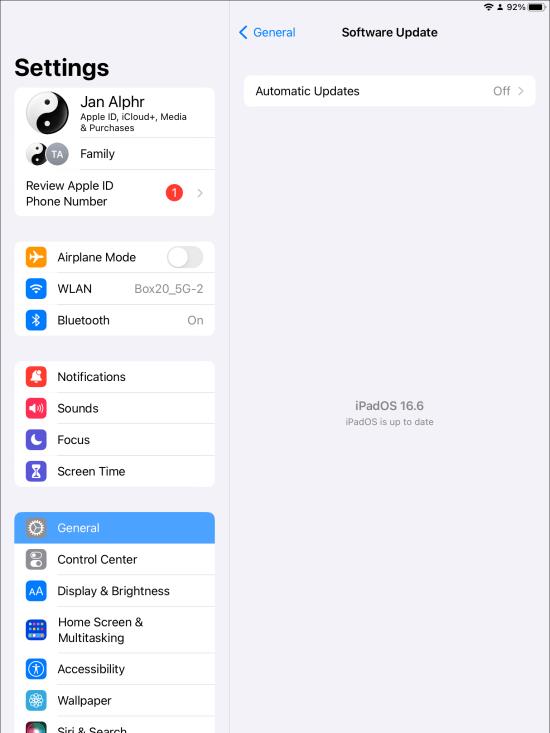
- Ako je ažuriranje dostupno, kliknite opciju "Preuzmi i instaliraj", zatim odaberite "Instaliraj".
- Unesite svoju lozinku kada se to od vas zatraži. Ovo može biti potrebno kako bi vašem iPadu dali dopuštenje za nastavak instalacije.
- Kada instalacija završi, ponovno pokrenite.
U izborniku za ažuriranje softvera pruža se više informacija o preuzimanju, kao što je veličina preuzimanja itd. Možete dodirnuti "Saznajte više" za pristup više pojedinosti o softveru. Također na stranici za ažuriranje softvera možete odabrati opciju "Uključi automatska ažuriranja" da bi se ažuriranja instalirala automatski čim budu primljena.
Zašto Safari treba ažurirati
Ažuriranja softvera redovita su stvar u Appleu. Ove nadogradnje mogu se instalirati čim se uvedu na iPad. Kada ažurirate Safari preglednik, uživat ćete u boljem odzivu i brzini, kao i poboljšanoj sigurnosti i privatnosti.
Hakeri neprestano traže ranjivosti u Appleovim dobro cijenjenim operativnim sustavima. Dakle, kako bi se zlonamjerni softver i bugovi držali podalje, Safari preglednici koriste najnoviju tehnologiju i redovito se ažuriraju. Oni rješavaju poznate probleme i dodaju nove funkcije. Ali jedini način da pristupite poboljšanjima je ažuriranje Safarija kad god se pojavi nova verzija.
Rješavanje problema sa Safarijem
Iako Safari nudi dobro cjelokupno korisničko iskustvo, korisnici se mogu suočiti s problemima tijekom korištenja preglednika. Međutim, u većini slučajeva te probleme možete lako riješiti. Ako imate problema s preglednikom, pokušajte sljedeće:
Ponovno pokrenite iPad
To bi uvijek trebala biti prva stvar koju ćete pokušati riješiti prilikom rješavanja problema s aplikacijom. Ponovno pokretanje uređaja može riješiti mnoge probleme.
Očistite predmemoriju
Predmemorija je komponenta preglednika koja pohranjuje informacije o vašim web stranicama koje često posjećujete tako da se svaki put brzo učitavaju. Međutim, Safari možda neće raditi jer je predmemorija puna, što dovodi do usporenog rada. Brisanje predmemorije pomaže.
- Idite na izbornik "Postavke" i otvorite ga.

- Odaberite "Safari".

- Odaberite "Izbriši povijest i podatke web stranice".
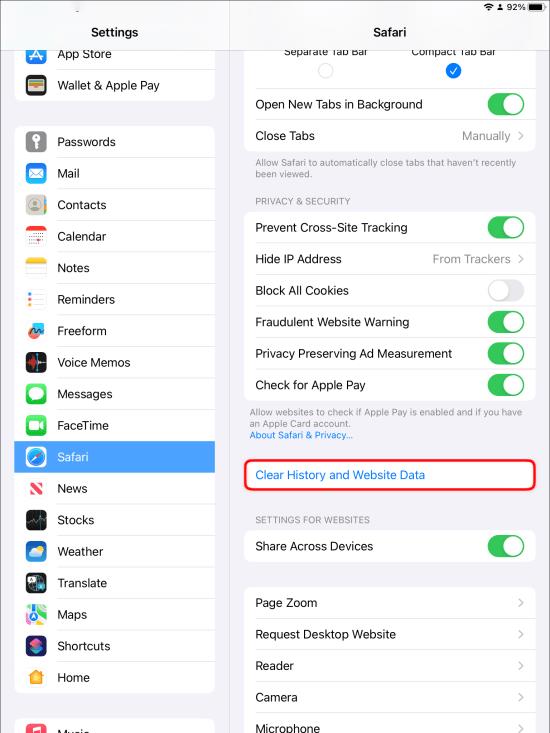
Ovo bi trebalo uspješno očistiti predmemoriju i riješiti problem.
Dobijte ažuriranje ako je dostupno
Zastarjela aplikacija Safari s vremena na vrijeme nailazi na probleme. Za ispravan rad preglednika potrebna vam je najnovija verzija softvera za iOS. Provjerite postoje li ažuriranja u izborniku Postavke i ako su dostupna, preuzmite ih i instalirajte. To bi moglo pomoći u rješavanju problema s kojim se suočavate.
Resetiraj mrežne postavke
Poništavanje mrežnih postavki može pomoći u rješavanju problema sa Safarijem. Za ponovno postavljanje mreže:
- Otvorite izbornik "Postavke" na svom iPadu.

- Odaberite postavke "Općenito" i odaberite "Reset".

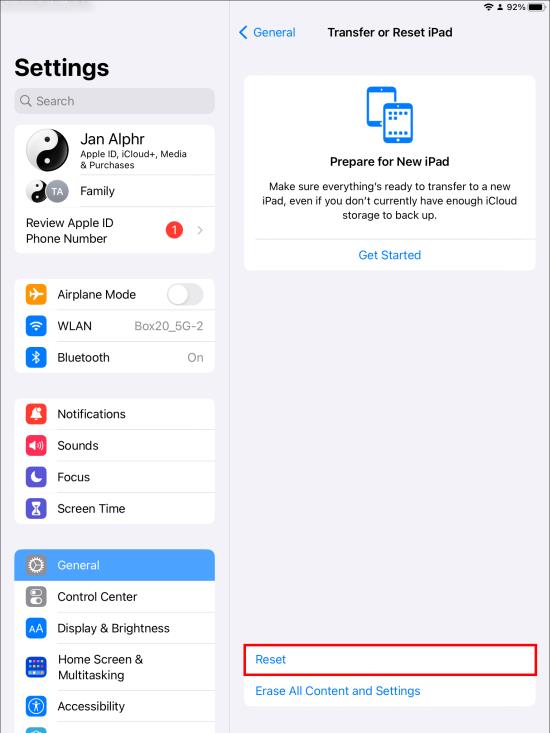
- Odaberite "Poništi mrežne postavke".
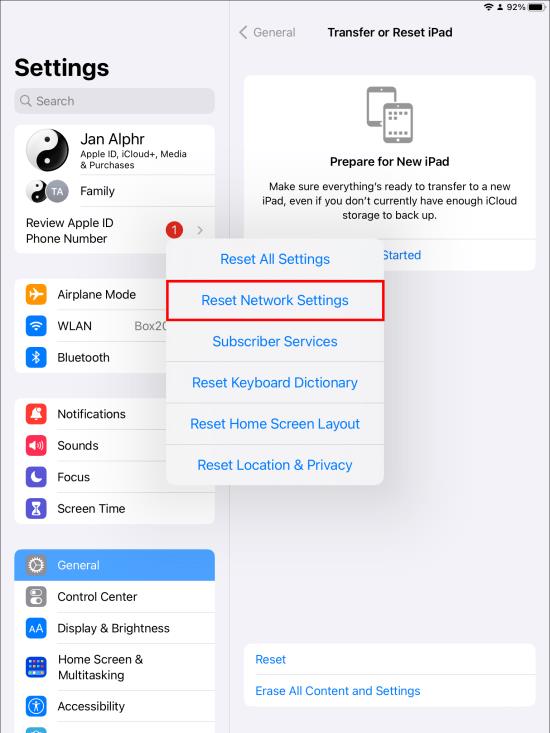
Imajte na umu da ova metoda također uklanja Wi-Fi lozinke. Kao takve, spremite zaporke pomoću posebne aplikacije ili drugog sigurnog izvora kako biste im kasnije lako pristupili.
Onemogućite sve blokatore sadržaja
Neki su korisnici možda instalirali posebne blokatore za filtriranje sumnjivog web-sadržaja ili oglasa. Ali to može uzrokovati probleme preglednika Safari. Stoga, blokator sadržaja instaliran na iPadu treba biti onemogućen. Time biste mogli riješiti problem i vratiti funkcionalnost Safarija.
- Otvorite izbornik "Postavke".

- Odaberite "Safari".

- Odaberite "Blokatori sadržaja".
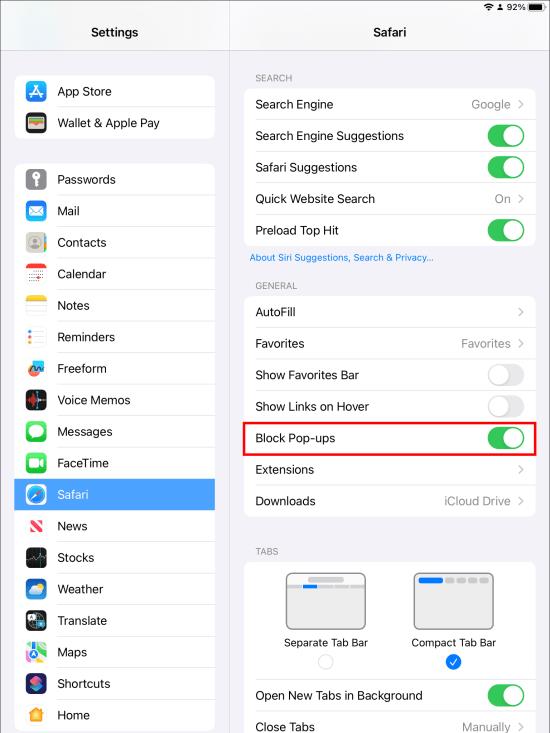
- Uključite prekidač za onemogućavanje.
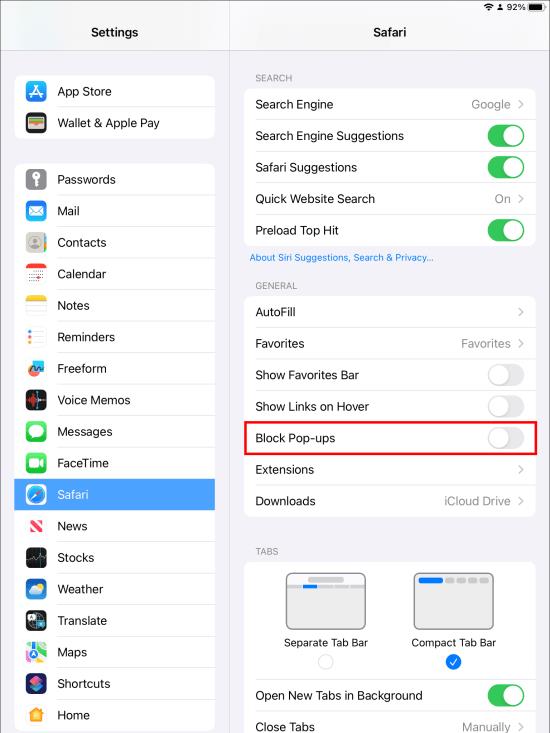
FAQ
Može li se Safari automatski ažurirati na mom iPadu?
Safari se ažurira samo kada nadogradite svoj iPad softver. To znači da najnovijoj verziji Safarija na svom uređaju pristupate tek kada ažurirate softver operativnog sustava.
Može li se Safari ažurirati na starom iPadu?
iPad se može ažurirati samo ako je kompatibilan s novijim ažuriranjima. Mnogi stari modeli iPada mogu dobiti najnovija ažuriranja. Međutim, čak i za starije modele kao što su iPad 2, iPad 3 i iPad Mini, možete nadograditi samo na iOS 9.3.
Kako mogu znati je li na mom uređaju instalirana najnovija verzija Safarija?
To se može učiniti samo provjerom ažuriranja u izborniku Postavke. Odlaskom na Općenito, a zatim O programu, možete provjeriti verziju OS-a instaliranu na vašem iPad uređaju. Ovo bi trebala biti ista verzija kao preglednik Safari. U iPadOS-u 13, Safari verzija bi također trebala biti 13.
Kako se ažurira stari iPad preglednik?
Morate proći kroz izbornik Postavke, otvoriti Općenito, zatim preuzeti i instalirati novo ažuriranje softvera. Koraci su isti na novim iPadima.
Trebam li ažurirati Safari?
Ažuriranja softvera su važna. Srećom, ne trebate se posebno truditi da ažurirate sam preglednik Safari. Nakon što ažurirate iPadOS, ažurira se i preglednik.
Može li se koristiti zastarjeli preglednik Safari?
Da. Još uvijek možete koristiti preglednik Safari čak i ako je zastario. Međutim, to može utjecati na vaše cjelokupno korisničko iskustvo. Bez ažuriranog preglednika, možda će vam biti zabranjeno posjećivanje nekih web stranica. Nabavka zadnjih verzija omogućuje vam pristup boljim značajkama privatnosti, sigurnosti i dodatnoj enkripciji.
Mogu li izbrisati Safari sa svog iPada?
Safari je integriran u iPadOS i stoga se ne može ukloniti. Međutim, možete ga uspješno ukloniti s početnog zaslona ako ga više ne namjeravate koristiti. Time se neće izbrisati aplikacija ili podaci koji se u njoj nalaze. Ako želite, možete obrisati svoju povijest.
Poboljšajte svoje iskustvo online pregledavanja ažuriranjem Safarija na iPadu
Vlasnici iPada imaju pristup pregledniku Safari budući da je on dio operativnog sustava. Da biste dobili najbolje iskustvo u korištenju ovog preglednika, potrebna vam je najnovija verzija aplikacije koja rješava pogreške i greške. Novija ažuriranja znače sigurnosna poboljšanja, kao i administrativnu i tehničku podršku. Ažuriranje Safarija je relativno jednostavno jer uključuje samo ažuriranje softvera za iPad.
Koju verziju iPada koristite? Jeste li se suočili s problemima pri ažuriranju preglednika Safari? Javite nam u odjeljku za komentare ispod.