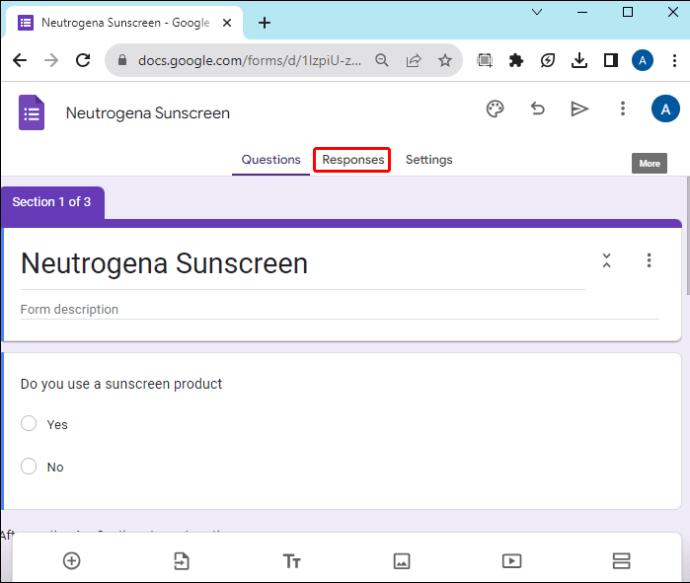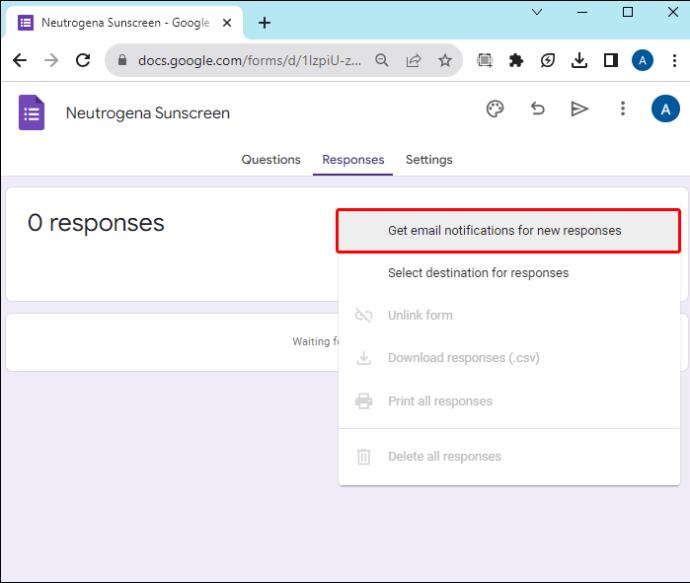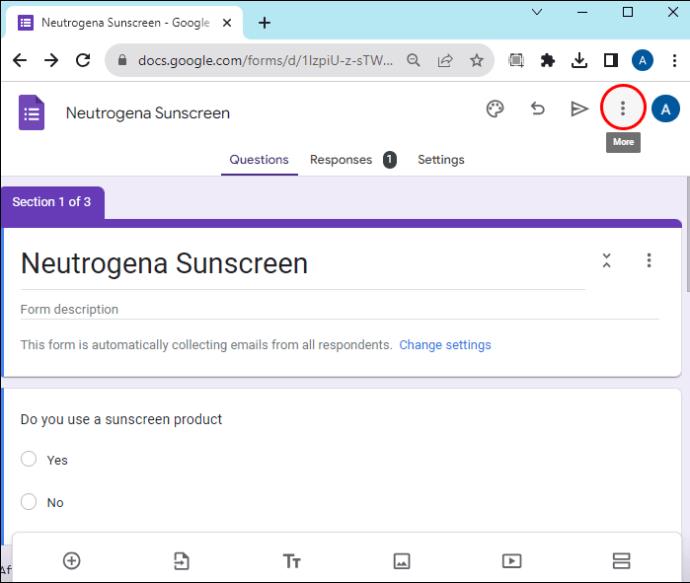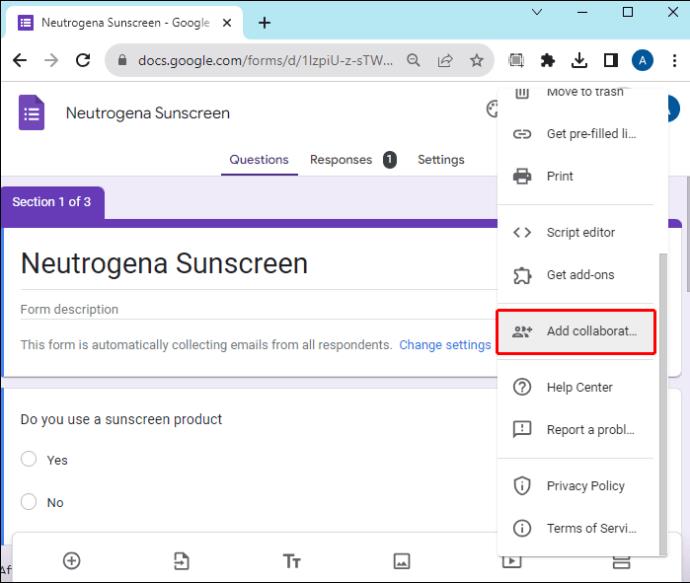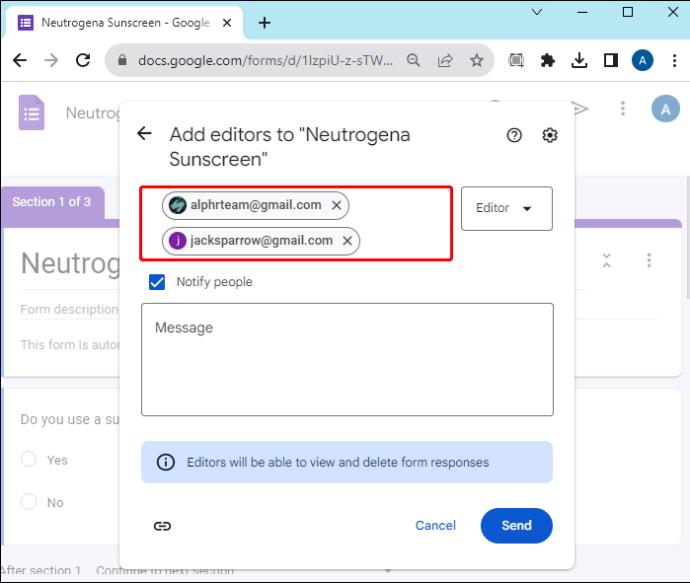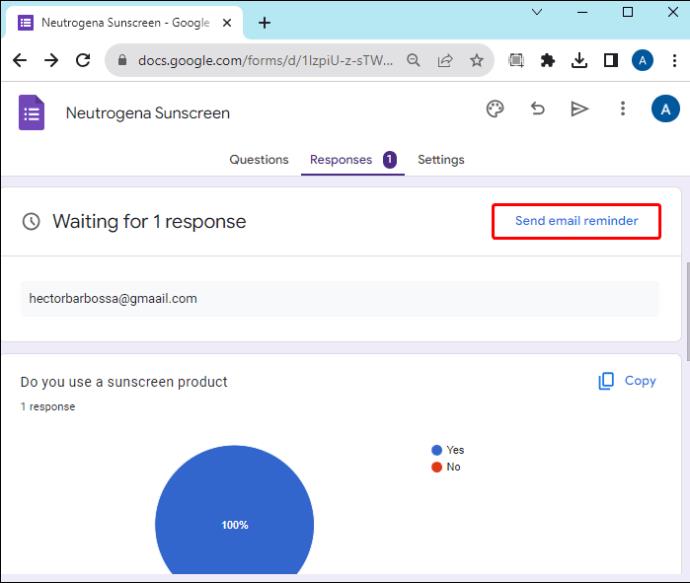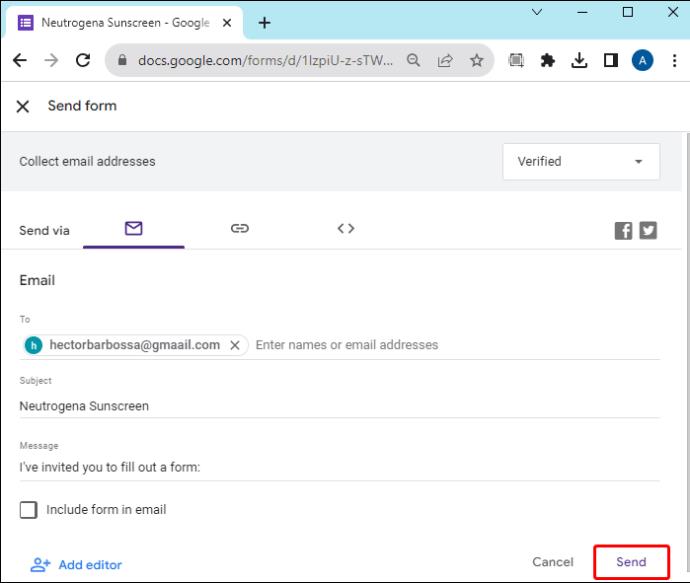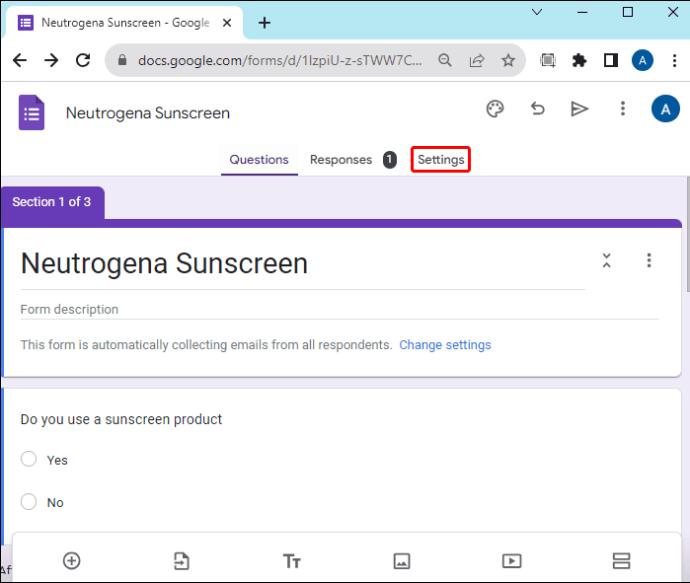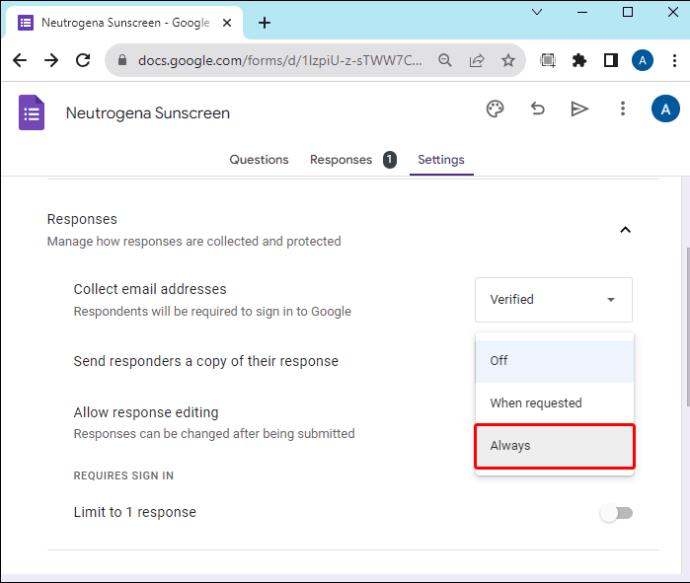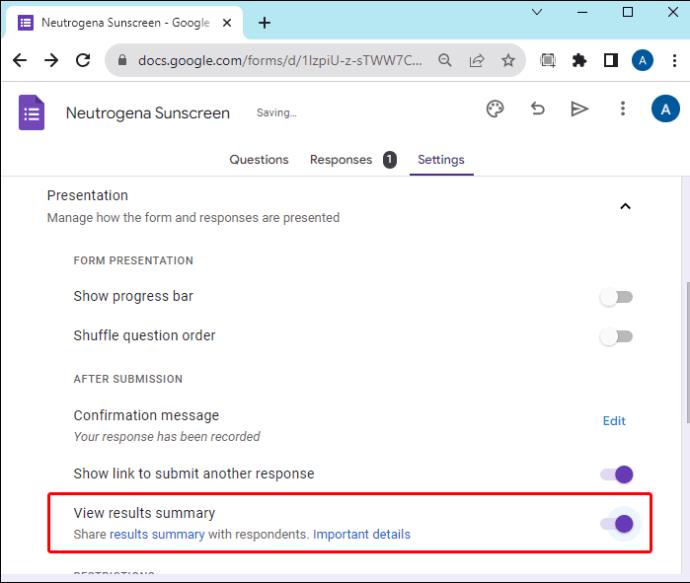Google Forms pruža praktičnu metodu prikupljanja informacija i mišljenja putem provođenja anketa, registracije događaja i obrazaca za povratne informacije. To čak vrijedi i kada Google obrazac učinite javnim . Međutim, možda će vam biti naporno ručno provjeravati odgovore na obrascu jer je proces dugotrajan.

Srećom, možete dobiti obavijest e-poštom svaki put kada netko ispuni Google obrazac koji ste izradili. Ovaj vodič naglašava kako možete postaviti obavijesti e-poštom u Google obrascima i kako to olakšava postizanje vašeg cilja.
Zašto trebate postaviti obavijesti putem e-pošte u Google obrascima
Obavijesti e-poštom bitne su kako biste bili ažurirani kada se pošalje novi odgovor. To vam pomaže da brzo pregledate odgovore i donesete potrebnu odluku na temelju primljenih podataka.
Obavijesti se mogu slati većem broju ispitanika istovremeno, poboljšavajući suradnju među članovima tima i osiguravajući da su svi ažurirani o svim aktivnostima na Google obrascima. Ovo je korisno ako koristite Google obrasce za izradu ankete s velikom grupom.
Također možete istaknuti određene detalje za koje želite da se pojave u obavijesti e-poštom. Ova tehnika pomaže osigurati da vaš pretinac pristigle pošte bude savršeno organiziran, nudeći dosljedne i strukturirane obavijesti putem e-pošte.
Kako omogućiti obavijesti putem e-pošte u Google obrascima
Primanje obavijesti putem e-pošte za vaše Google obrasce izvrsna je metoda za osiguravanje da se sve rješava na vrijeme. Obavijesti e-poštom važne su bez obzira jeste li ispitanik ili korisnik jer vam daju ažuriranja o tekućim aktivnostima.
Ako ste izradili Google obrazac za prikupljanje podataka od ispitanika, morate osigurati da su obavijesti e-poštom već omogućene.
- Otvorite Google obrazac s kojeg želite primati obavijesti e-poštom.
- Pritisnite karticu Odgovori koja se nalazi na gornjem izborniku.
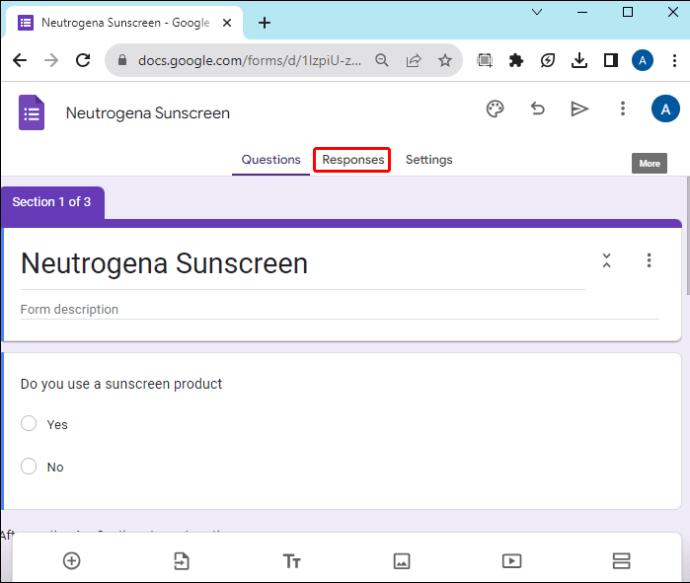
- U gornjem desnom kutu zaslona kliknite tri točkice i dodirnite Primaj obavijesti e-poštom za nove odgovore .
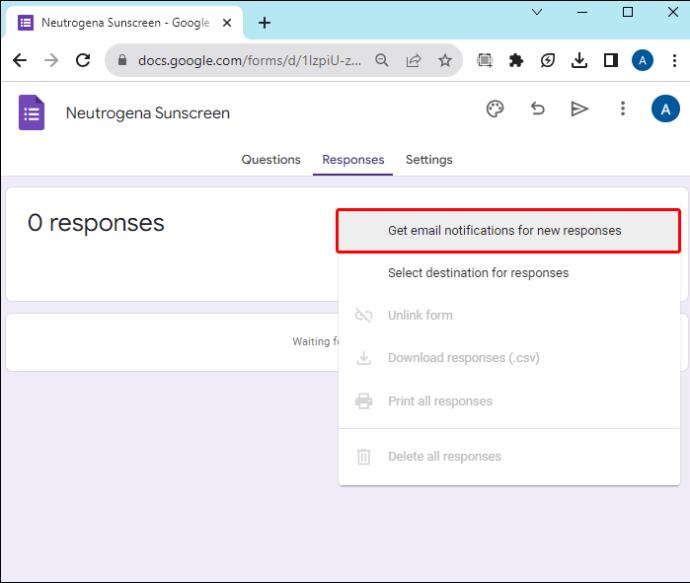
- Nova potvrdna poruka pojavit će se na vašem zaslonu u kojoj stoji da su obavijesti putem e-pošte omogućene na vašem Google obrascu.
Od ovog trenutka uvijek ćete primiti obavijest na adresu e-pošte povezanu s Google računom kad god ispitanik podnese obrazac.
Kako slati obavijesti suradnicima u Google obrascima
Prema zadanim postavkama, samo će kreator Google obrasca primiti obavijesti nakon što ispitanici pošalju. Kada radite kao tim na Google obrascima i svi žele primati obavijesti, morate ih dodati kao suradnike. Za dodavanje suradnika;
- Otvorite Google obrazac u koji želite dodati suradnike i kliknite Više u gornjem desnom kutu zaslona.
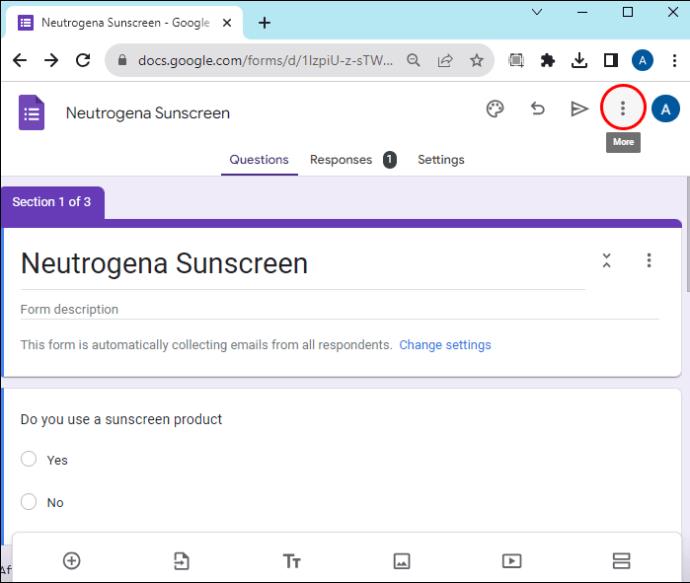
- Na ponuđenim opcijama kliknite Dodaj suradnike .
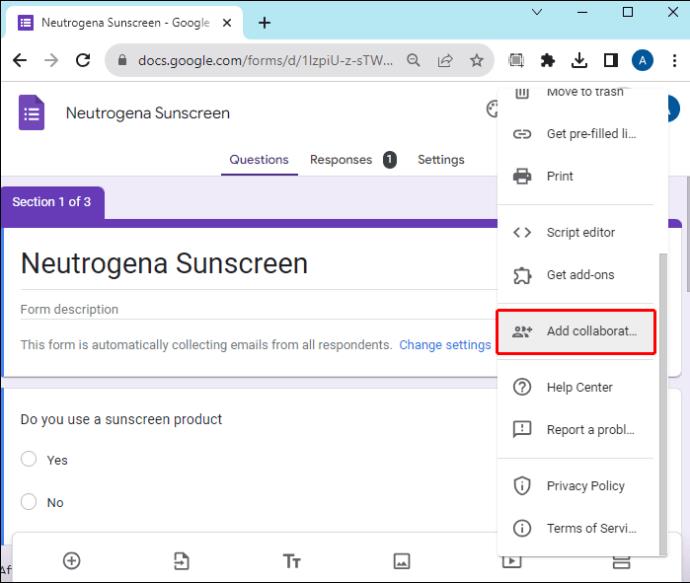
- Pojavit će se novi prozor s prostorom za dodavanje urednika . Dodajte adrese e-pošte članova svog tima.
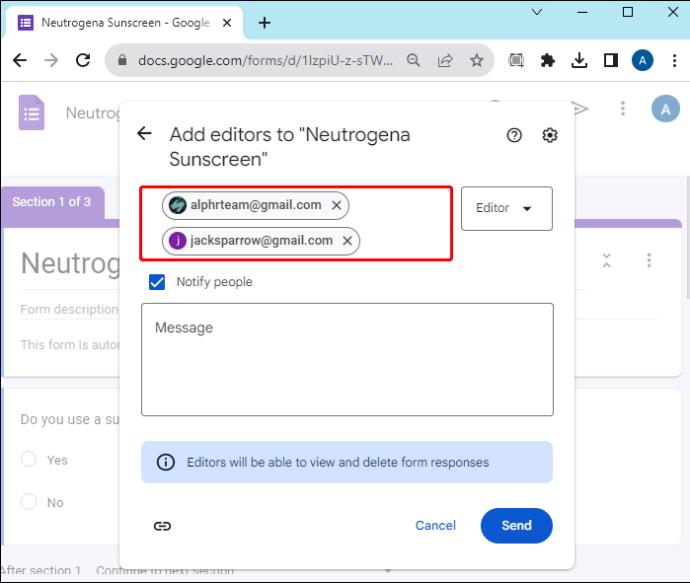
- Kliknite na gumb Pošalji kako biste podijelili Google obrazac.
Nakon što suradnici prime obavijest, mogu pristupiti Google obrascu i omogućiti obavijesti e-poštom. Imajte na umu da upute za omogućavanje obavijesti za suradnike ostaju iste kao što je gore navedeno.
Kako poslati podsjetnike putem Google obrasca
Osim toga, Google Forms ima značajku koja vam omogućuje slanje podsjetnika osobama koje nisu ispunile i poslale obrazac. To se uglavnom događa kada namjeravate prikupiti podatke od određenih osoba.
- Otvorite svoj Google obrazac i kliknite Odgovori na gornjem izborniku.
- Nasuprot gumbu za odgovore dodirnite gumb Pošalji podsjetnik putem e-pošte .
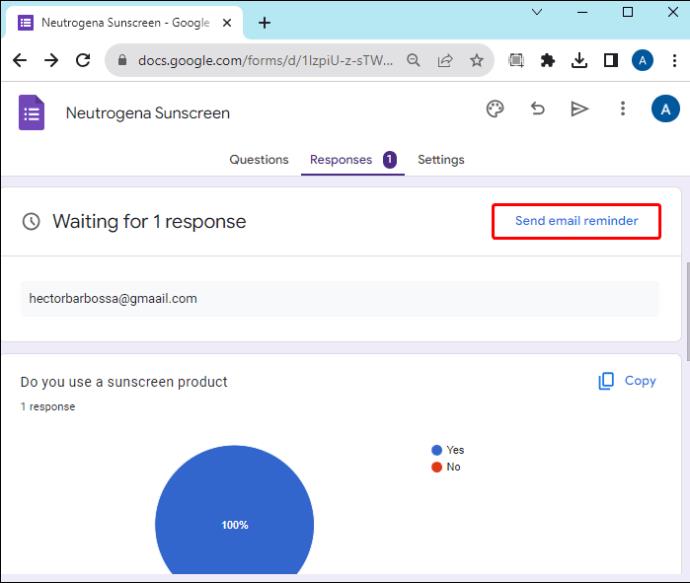
- Pojavit će se novi prozor za slanje obrasca . Unesite adresu e-pošte ispitanika u ponuđeno polje i kliknite Pošalji .
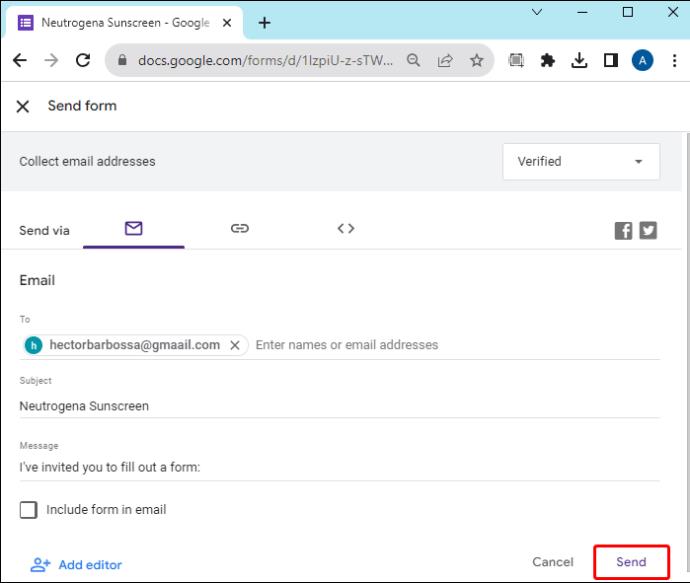
Kada šaljete podsjetnik svojim ispitanicima, zapamtite da obavijest e-poštom ne sadrži sažetak odgovora navedenih u obrascu. Nakon što ispitanik primi poruku, mora se vratiti na Google obrazac za pristup svim detaljima.
Kako poslati e-mail obavijesti ispitanicima za njihove odgovore
Nakon što su ispitanici ispunili obrazac i poslali ga, možete im poslati kopiju njihovih odgovora putem e-pošte. Ovaj trik pomaže osigurati da ispitanici ostanu s kopijom odgovora. To možete učiniti za potrebe ispita ili zadaće ili u slučajevima kada ispitanik treba ponovno provjeriti odgovore nakon dovršetka ocjenjivanja.
- Otvorite svoj Google obrazac i kliknite Postavke da biste konfigurirali obrazac na temelju svojih specifičnih zahtjeva.
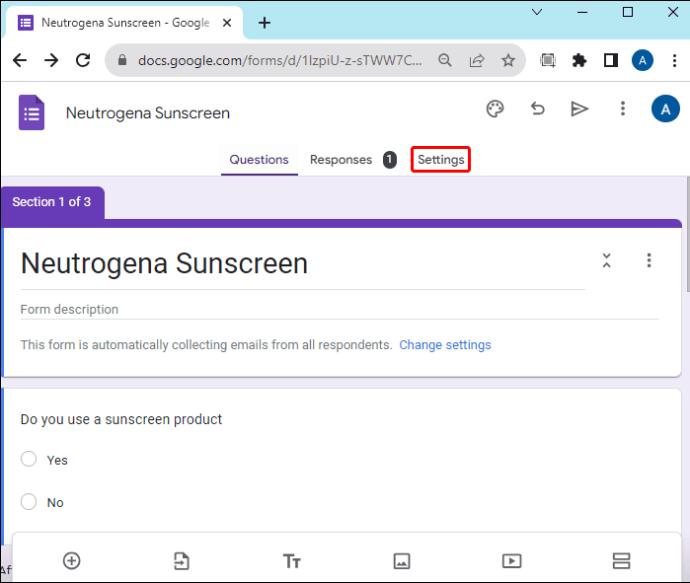
- Kliknite na odjeljak Odgovori kako biste omogućili značajke kao što je prikupljanje adresa e-pošte i slanje kopije odgovora ispitanicima.
- Kliknite padajući okvir Pošalji ispitanicima kopiju odgovora .
- Imat ćete različite opcije za odabir, kao što su Uvijek , Na zahtjev ili Isključeno .
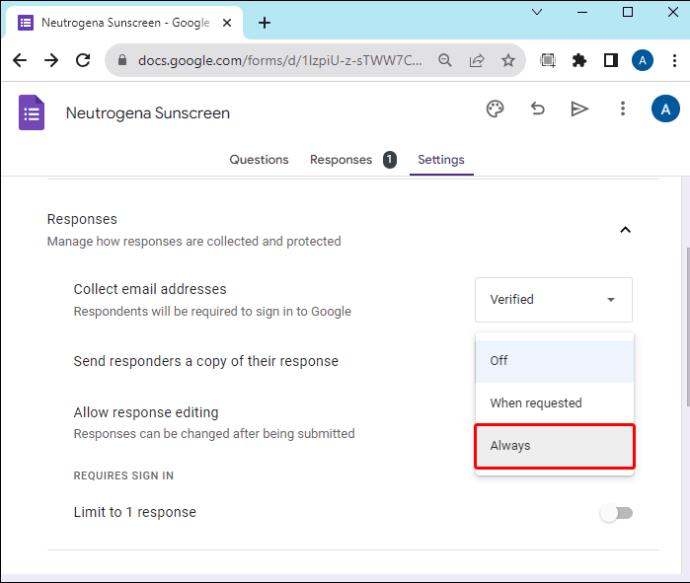
- Također, možete podijeliti sažetak rezultata s ispitanicima tako da kliknete na gumb Prezentacija i omogućite Prikaz sažetka rezultata .
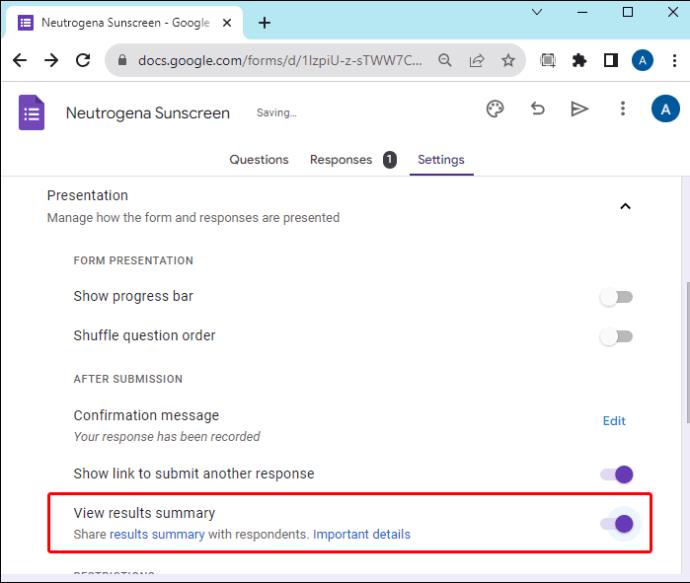
Omogućite Google Form obavijesti e-poštom danas
Omogućavanje obavijesti putem e-pošte Google obrasca pomaže vam u praćenju svih aktivnosti na vašim Google obrascima. Osim toga, ovo je nevjerojatan pristup kada radite na projektima grupnog rada ili surađujete na postizanju određenog cilja.
Međutim, kada ste dodani u Google obrazac kao suradnik, morate omogućiti obavijesti sa svoje strane kako biste ostali ažurirani.
Ako intenzivno koristite Google Forms, možda biste željeli naučiti neke korisne tipkovničke prečace Google Forms kako biste poboljšali tijek rada.
FAQ
Tko prima obavijest e-poštom kada se pošalje Google obrazac?
Nakon što ispitanik ispuni obrazac i pošalje ga, kreator obrasca prima obavijest e-poštom. Ako Google Form ima suradnike koji su omogućili e-mail obavijesti, oni će također biti obaviješteni o aktivnosti u stvarnom vremenu.
Mogu li urednici vidjeti odgovore Google obrasca?
Kada se urednici ili suradnici dodaju Google obrascu, mogu vidjeti odgovore koje su poslali ispitanici.