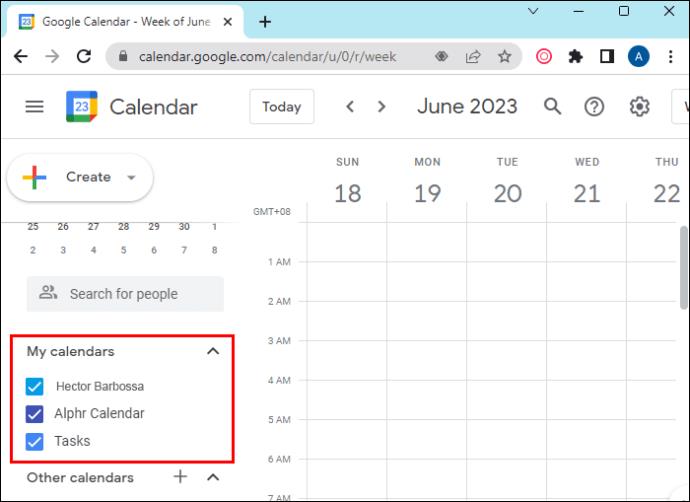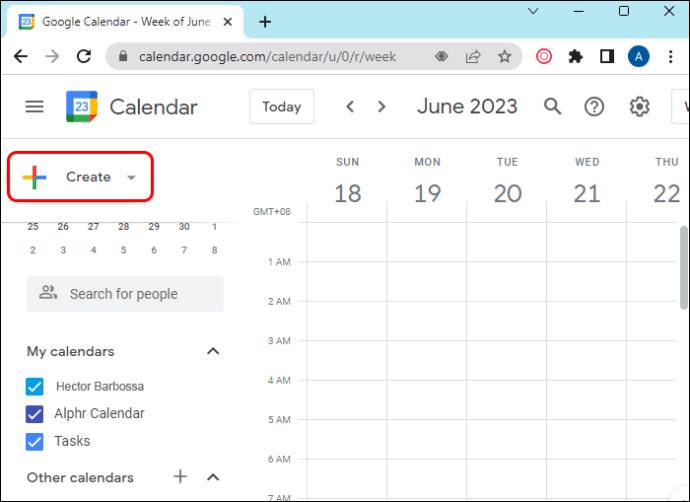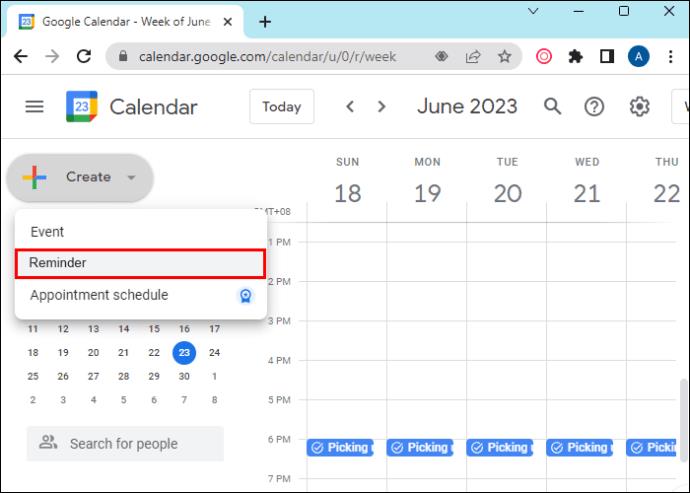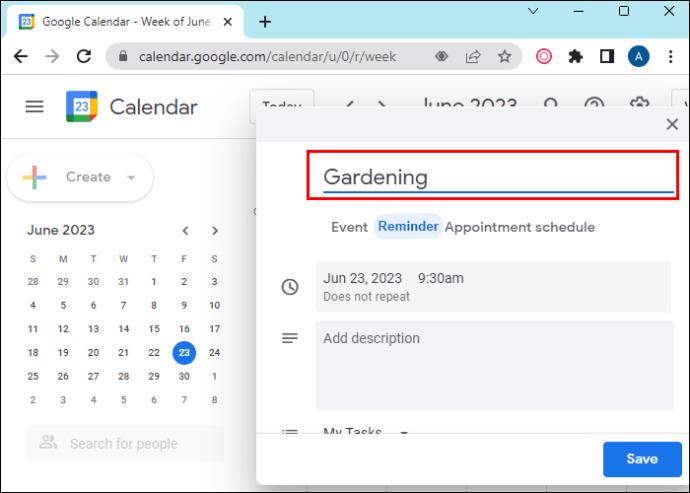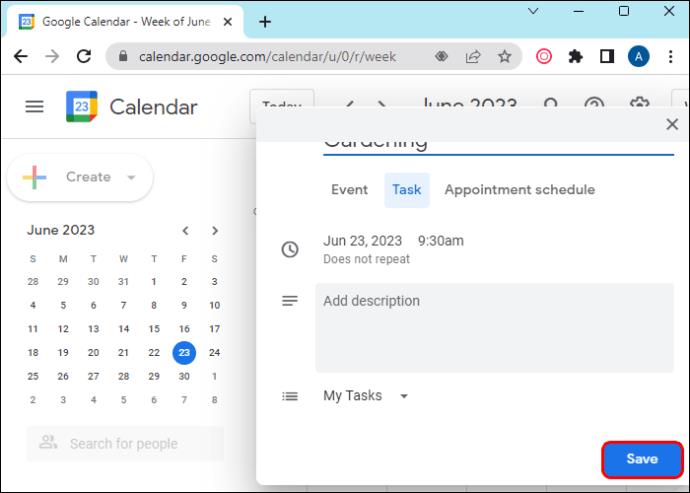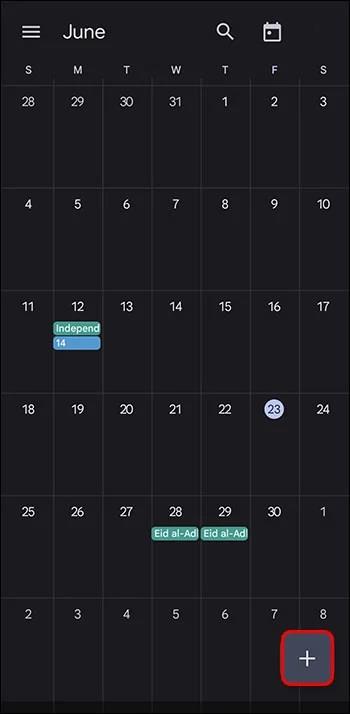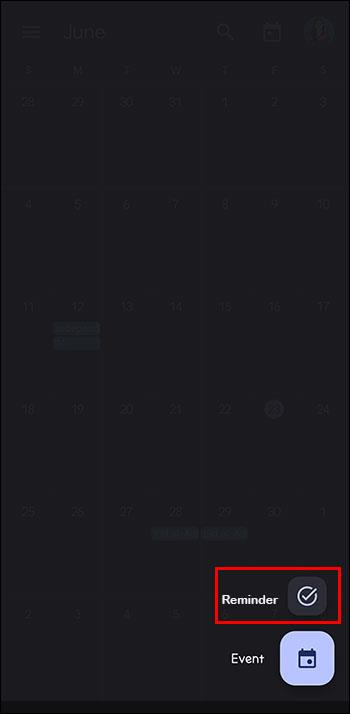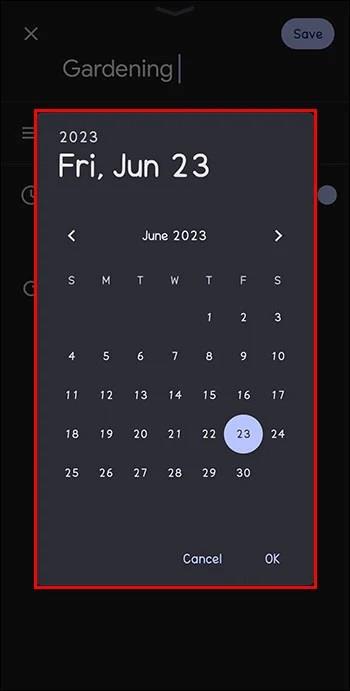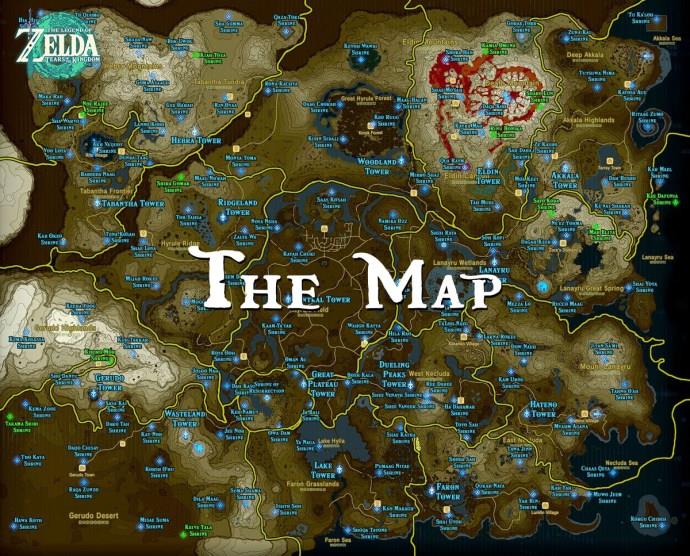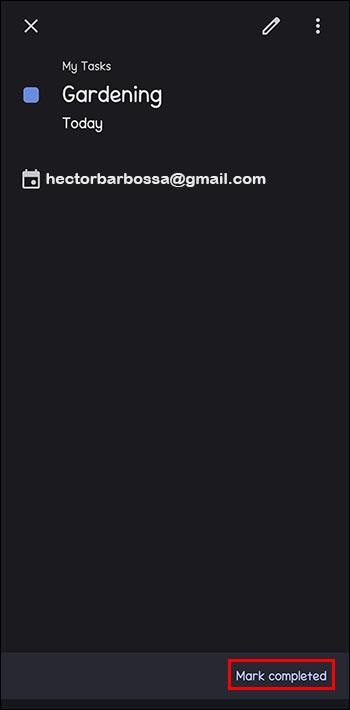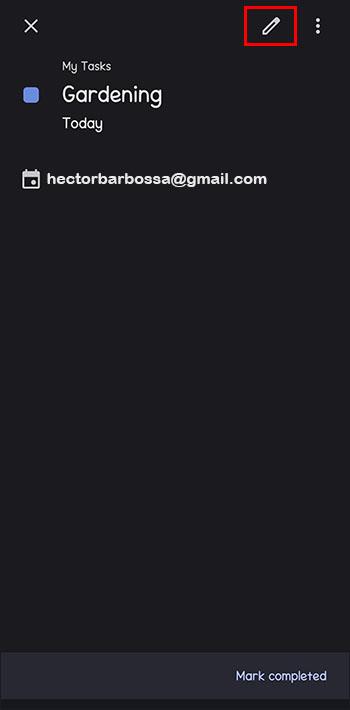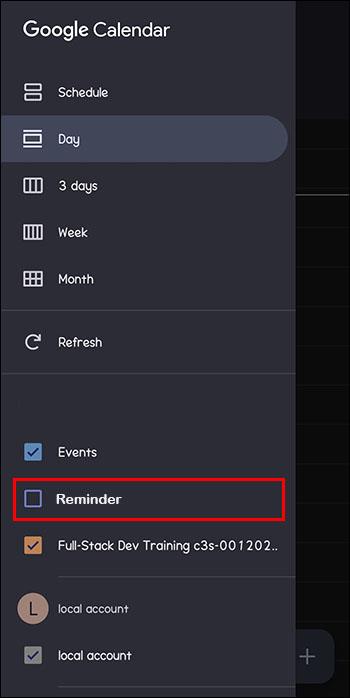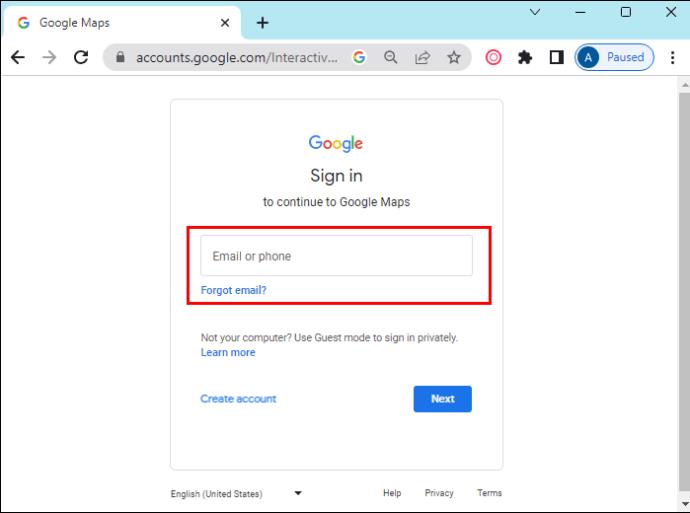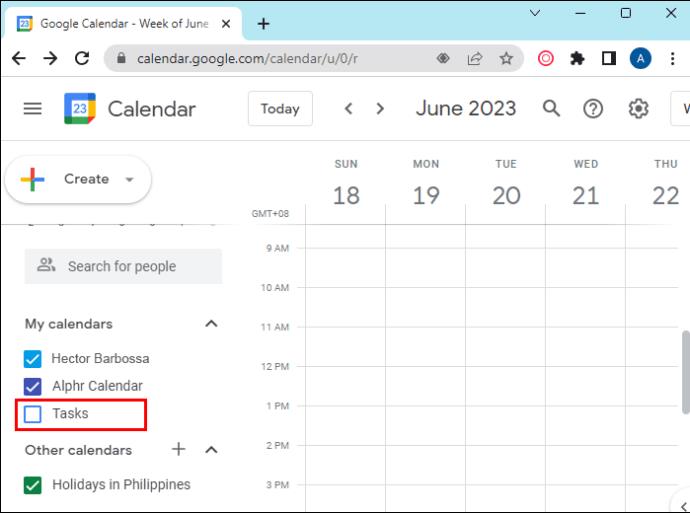Veze uređaja
Upravljanje vremenom od ključne je važnosti u današnjem užurbanom svijetu. Mnogi od nas imaju nekoliko obaveza i nekoliko mjesta na kojima moraju biti odjednom. Stoga nije ni čudo što ljudi često zaboravljaju na neke svoje zadatke i obveze. A tko voli objašnjavati prijateljima zašto su zaboravili kupiti balone za zabavu, za koju su znali prije pet tjedana?
Srećom, Google kalendar vam nudi opciju dodavanja podsjetnika za vaše zadatke ili događaje. Objasnit ćemo kako u sljedećem odjeljku.
Kako dodati podsjetnik na svoju radnu površinu
Dodavanje podsjetnika u Google kalendar prilično je jednostavno. Sve što trebate učiniti je prijaviti se u Google kalendar sa svojim postojećim Google računom i slijediti ove korake:
- U donjem lijevom kutu pronađite "Moji kalendari". Možete provjeriti postojeće podsjetnike.
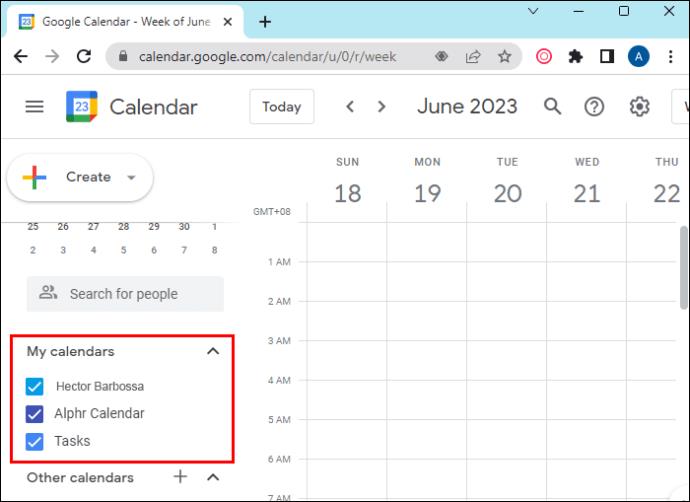
- U gornjem lijevom kutu odaberite "Izradi".
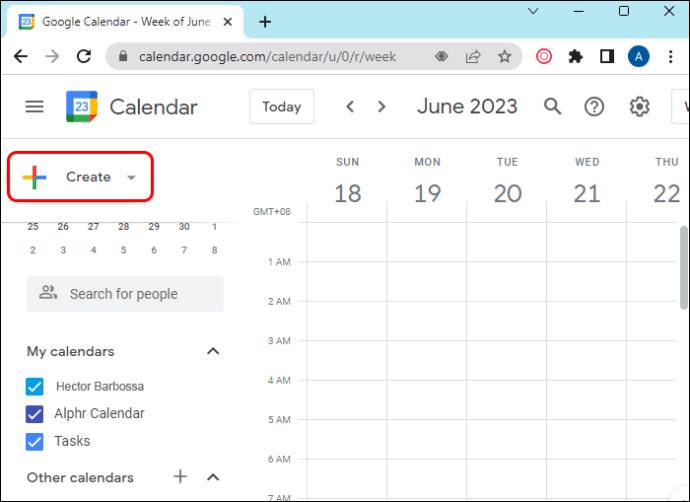
- Kada se pojavi skočni prozor, odaberite "Podsjetnik".
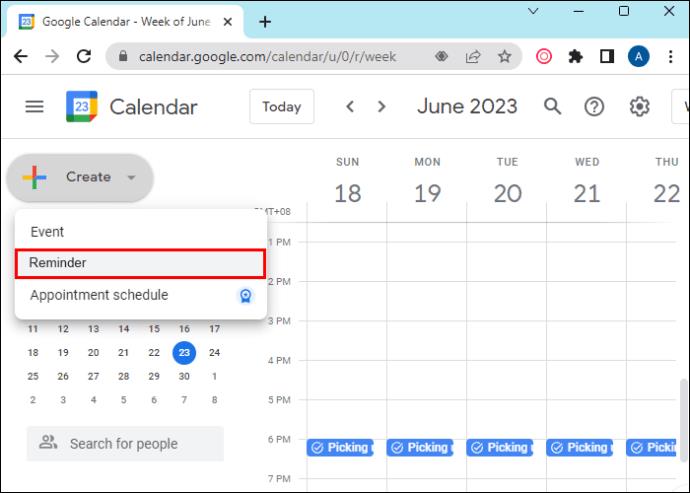
- Upišite željeni podsjetnik ili odaberite neki od prijedloga.
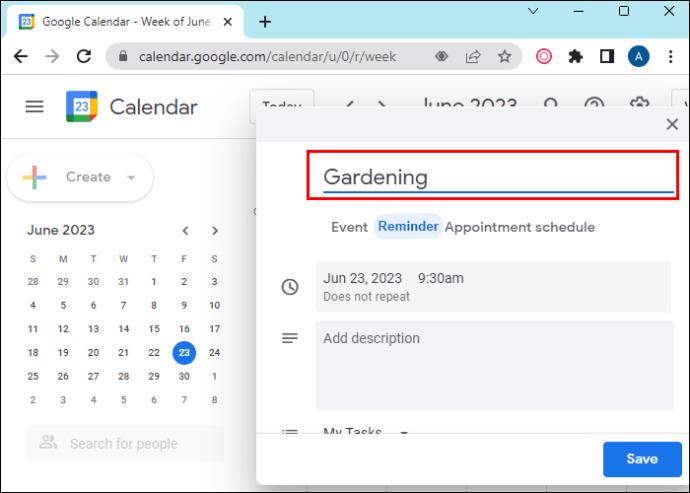
- Postavite datum, vrijeme i učestalost.

- Pritisnite "Spremi".
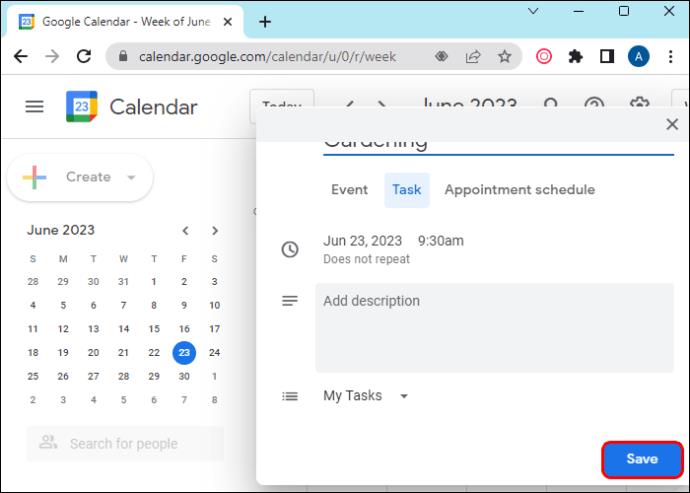
I voila, upravo ste stvorili podsjetnik za sebe. Sada možete uživati u danu bez razmišljanja o tom zadatku, znajući da će vas Google kalendar podsjetiti na dan i vrijeme koje ste odabrali.
Kako dodati podsjetnik na svoj Android uređaj
Prvo, ako to niste učinili, morat ćete instalirati aplikaciju Google kalendar iz Trgovine Play. Nakon što to učinite, prijavite se pomoću podataka svog Google računa.
Sada, da dodate podsjetnik:
- Otvorite aplikaciju Google kalendar.

- U donjem desnom kutu pronađite opciju "Stvori".
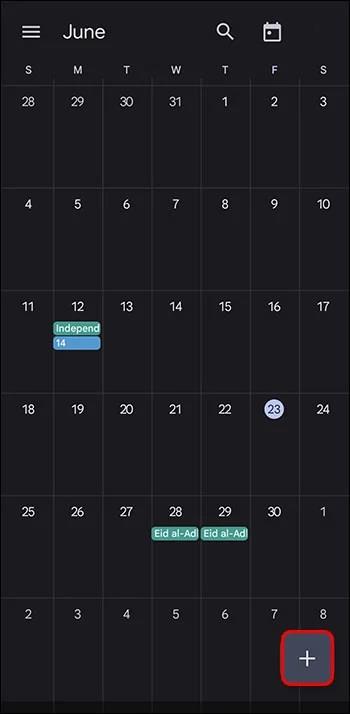
- Odaberite "Podsjetnik".
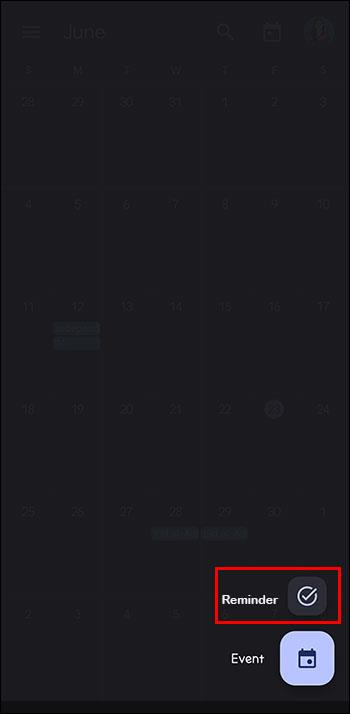
- Upišite podsjetnik ili odaberite prijedlog.

- Postavite vrijeme, datum i učestalost.
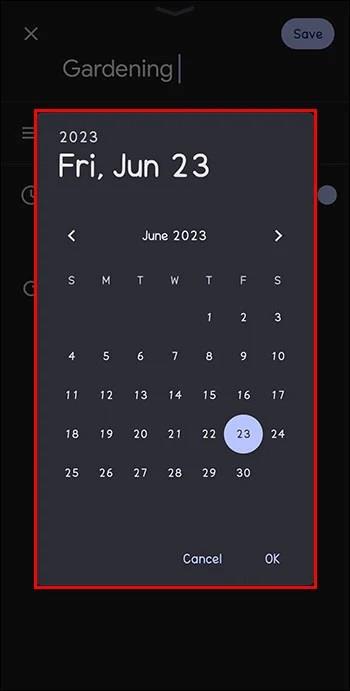
- U gornjem desnom kutu odaberite "Spremi".
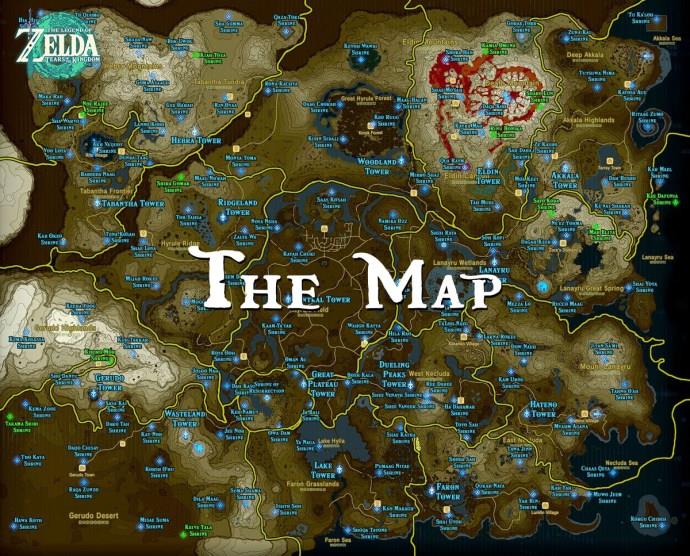
Ako ste dobili podsjetnik i izvršili ste zadatak, evo kako ga se riješiti.
- Nakon što odlučite da više ne želite vidjeti ovaj podsjetnik, otvorite ga.

- Kliknite na "Označi kao dovršeno." Google kalendar će to prekrižiti umjesto vas.
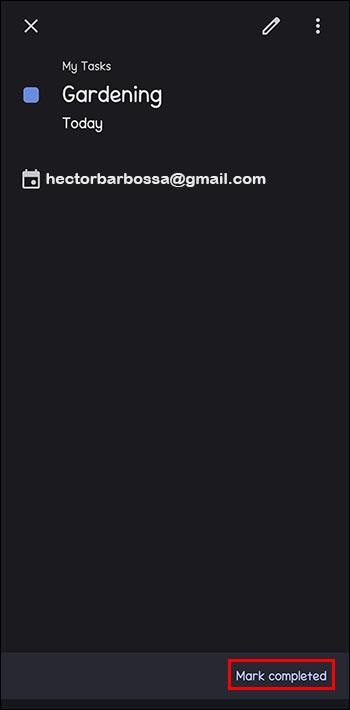
Biti organiziran i upravljati svim svojim zadacima nikada nije bilo tako jednostavno.
Kako urediti podsjetnik
Mala, pa čak i velika promjena planova uobičajena je stvar. To također može zahtijevati da promijenite svoje podsjetnike.
Srećom, jednostavno je kao i druge radnje u Google kalendaru:
- Otvorite svoj Google kalendar.

- Pronađite podsjetnik koji želite urediti.

- U gornjem desnom kutu pronaći ćete ikonu u obliku olovke. Kliknite na ovu ikonu za uređivanje.
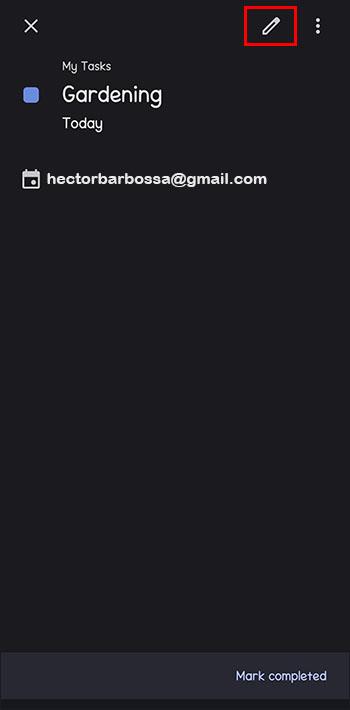
- Unesite svoje promjene.

- Kliknite "Spremi" kada završite.
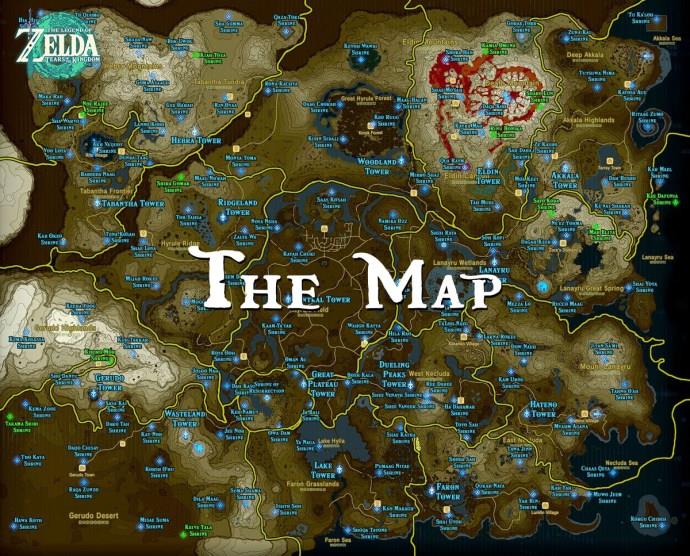
Opet, to je vrlo jednostavan način da pratite svoje obveze i da podsjetnici budu točni.
Kako označiti podsjetnik kao gotov
Nema boljeg osjećaja nego kada ste obavili svoje zadatke za taj dan. Još je bolje prekrižiti ih na popisu obaveza ili u ovom slučaju u Google kalendaru.
Postoje dva načina za označavanje podsjetnika kao obavljenog.
Prvi način da to učinite je:
- Otvorite Google kalendar na svom uređaju.

- Otvorite podsjetnik koji želite ukloniti.

- Kliknite ili dodirnite "Označi kao dovršeno". Bit će uklonjen s popisa.
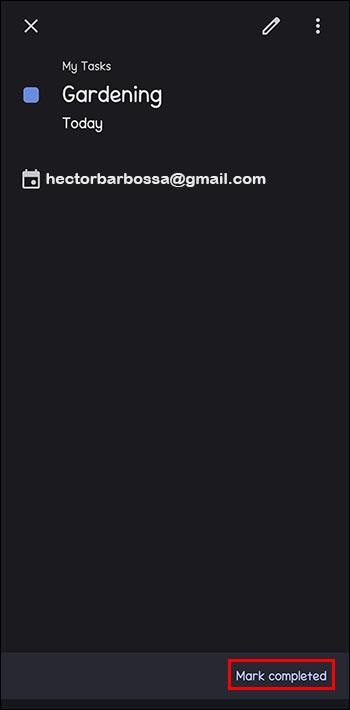
Kako sakriti svoje podsjetnike
Postoje dani kada se želite samo opustiti, a zanemariti sve zadatke s popisa zbog drugih obaveza ili si jednostavno date oduška.
Ako to želite, također možete sakriti podsjetnike u svom Google kalendaru:
- Otvorite aplikaciju Google kalendar na svom telefonu.

- Pronađite "Izbornik" u gornjem lijevom kutu. Dodirnite ga i pronaći ćete svoje događaje, zadatke i podsjetnike.

- Poništite odabir "Podsjetnika" i oni će biti uklonjeni iz vašeg kalendara.
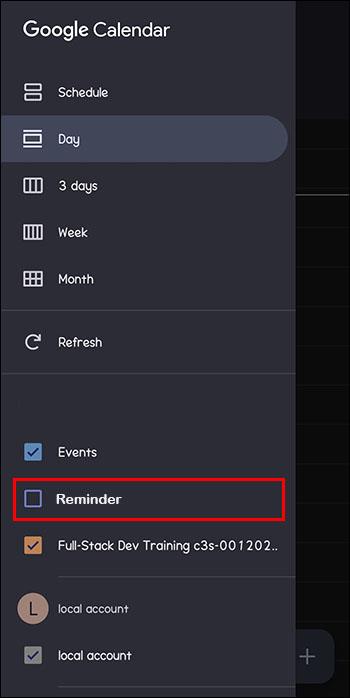
Ako želite učiniti isto, ali koristeći svoju radnu površinu:
- Prijavite se u Google kalendar.
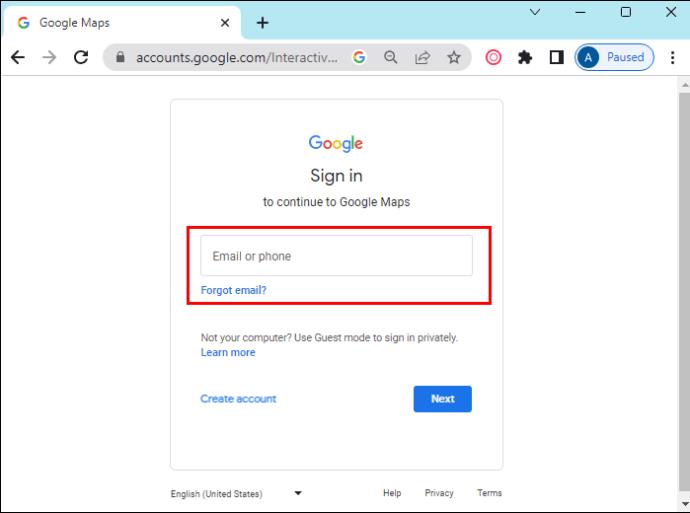
- U donjem lijevom kutu vidjet ćete "Moji kalendari".

- Poništite “Podsjetnici” i to je to.
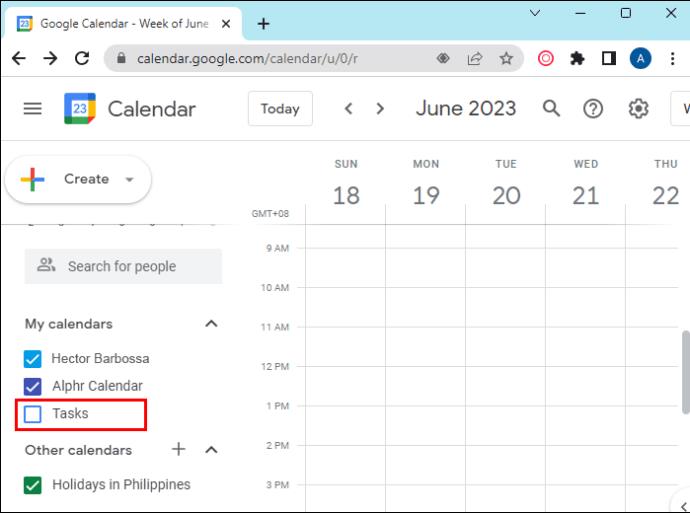
Zašto se vaš podsjetnik možda nije prikazao
Povremeno se može dogoditi da se podsjetnik koji ste izradili ne pojavi u vašem kalendaru.
Može postojati nekoliko razloga zašto se to događa, ali nijedan ne mijenja činjenicu da ste možda propustili nešto važno. Ti razlozi mogu uključivati:
- Slučajno ste izbrisali podsjetnik. To se lako može dogoditi jer se može napraviti u samo dva klika (kliknite na gornji desni kut i izbrišite podsjetnik).
- Već ste to označili kao gotovo. To se također može lako dogoditi jer je vrlo lako označiti podsjetnik kao gotov (samo ga prijeđite prstom udesno i nestaje).
- Možda ste "sakrili" svoje podsjetnike u Google kalendaru. To možete učiniti tako da ih poništite u "Moj kalendar".
Koliko god nam tehnologija može olakšati živote, ona ponekad može i stvoriti nered. Dobro je još jednom provjeriti popis kalendara kako biste bili sigurni da su svi vaši zadaci ažurni.
Koristite li Google kalendar? Smatrate li podsjetnike korisnima? Recite nam u odjeljku za komentare ispod.