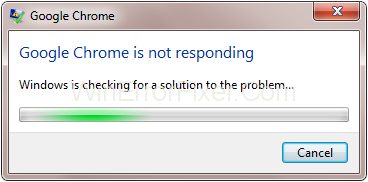Google Chrome je vodeći i najbrži preglednik na tržištu. To bi mogao biti Perfect Browser vani, a možete ga koristiti besplatno. No, kako se kaže, "Ništa nije savršeno", pa čak i ovaj savršeni preglednik ima problema s kojima se morate nositi. Međutim, problem uvijek nije uzrokovan softverom, već ga može uzrokovati i okruženje (Windows).
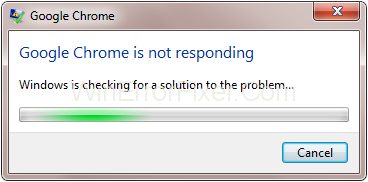
Sadržaj
Što uzrokuje pogrešku ne radi Google Chrome
Ovo su neki od mogućih razloga zašto se Chrome neće otvoriti ili pokrenuti .
1. Prisutnost virusa/zlonamjernog softvera: Ovo bi mogao biti najveći uzrok problema s kojim se korisnici susreću. Na mnogim web stranicama ima toliko oglasa da ako kliknete bilo gdje, otvorit će se skočni prozor na drugu web stranicu. Ovi skočni prozori stvaraju put za ulazak zlonamjernog softvera/virusa u sustav. Nakon što uđu, troše puno CPU-a, RAM-a i korištenja tvrdog diska, zbog čega sustav ne može obraditi podatke i aplikaciju snagom koju je mogao prije. Stoga Google Chrome uzrokuje probleme poput nereagiranja ili rada.
2. Neuobičajeno ponašanje drugih aplikacija pri pokretanju: Mnogo puta pri pokretanju mnoge aplikacije rade u pozadini, trošeći resurse i ometajući druge aplikacije kao što je Google Chrome. Ovo ponašanje uglavnom pokazuju aplikacije trećih strana.
3. Oštećenje datoteka u vrijeme instalacije: Događa se s puno korisnika. U vrijeme instalacije datoteke se oštećuju iz nepoznatih razloga. Oštećenje datoteka dovodi do problema poput "aplikacija je prestala raditi" i "Aplikacija ne reagira". Istu poruku vidimo u Google Chromeu.
4. Kada Chrome izgradi mnogo predmemorije: Google Chrome koristi predmemoriju za učitavanje web stranica brže nego što vi koristite cijelo vrijeme. Ova predmemorija zauzima puno prostora, npr. GB prostora. Kada veličina predmemorije postane prevelika! Chromeu je teško obraditi ga. Stoga Google Chrome ne odgovara.
5. Zbog malog RAM-a: Ovaj moćni preglednik koristi puno RAM-a, a ako računalo ima malo RAM-a (npr. < 2="" gb),="" then="" the="" browser="" is= "" going="" to="" crash="" or="" to="" postati="" unresponsive.="" it="" is="" preporučeno="" that="" you=" " upgrade="" your="" ram="" to="" a="" minimum="" of="" 2="">
Kako popraviti pogrešku Google Chrome ne reagira
Postoji mnogo rješenja za ovaj problem. Svako rješenje je za drugačiji uzrok. Uzroci su navedeni gore. Rješavanje ovog problema prilično je jednostavno i sigurno. Nijedno od ovih rješenja neće naštetiti vašim osobnim podacima. Slijedite rješenje u nastavku da biste riješili ovaj problem.
Napomena: Za neke metode potrebna je internetska veza.
1. rješenje: dodajte Chrome na popis izuzetaka vatrozida
Mnogo puta Windows vatrozid ne dopušta pokretanje nekih aplikacija jer ih sumnja kao zlonamjerni softver. Popis izuzetaka vatrozida je popis programa čije će aktivnosti Windows vatrozid zanemariti, pa stoga vatrozid neće ometati aktivnost Chromea. U ovom rješenju jednostavno ćemo dodati Google Chrome na popis izuzetaka vatrozida slijedeći korake u nastavku.
Korak 1: Pritisnite tipku Windows i potražite Windows vatrozid u traci za pretraživanje i otvorite ga lijevim klikom.
Korak 2: Na lijevoj strani ispod upravljačke ploče vidjet ćete " Dopusti aplikaciju ili značajku kroz vatrozid " kliknite na to.
Korak 3: Sada kliknite na " Promijeni postavke" i odaberite Dopusti drugu aplikaciju .
Korak 4: Sada dodajte Google Chrome na popis odabirom Google Chrome i Dodaj, a zatim kliknite OK .
Rješenje 2: Izbrišite svoju DNS predmemoriju
DNS predmemorija je privremena baza podataka koju održava operativni sustav računala (npr. Windows). Ako izbrišete DNS predmemoriju, vaš problem bi mogao biti riješen. Brisanje DNS predmemorije prilično je jednostavno i lako. Jednostavno slijedite dolje navedene korake za brisanje DNS predmemorije.
Korak 1 : Pritisnite tipku Windows i potražite CMD Desnom tipkom miša kliknite to i odaberite Pokreni kao administrator.
Korak 2 : Upišite sljedeće naredbe u nastavku.
ipconfig /flushdnsi pritisnite Enter.
nesch winsock reseti pritisnite Enter.
Rješenje 3: Skenirajte svoje računalo na zlonamjerni softver
Uvijek postoji mogućnost prisutnosti zlonamjernog softvera na računalu. Zlonamjerni softver/Virusi su neželjene stavke na računalu. Oni mogu zabrljati i hardver i softver. Ne bi trebali biti na vašem računalu. Da biste skenirali svoje računalo u potrazi za zlonamjernim softverom, slijedite dolje navedene korake.
1. korak: otvorite antivirusni program treće strane ili Windows Defender .
Korak 2: kliknite Skeniraj za skeniranje zlonamjernog softvera.
Korak 3: Ako se otkrije zlonamjerni softver, uklonite ga klikom na Ukloni .
Rješenje 4: Pokrenite SFC skeniranje
Provjera sistemskih datoteka je funkcija u sustavu Microsoft Windows koja korisnicima omogućuje provjeru i vraćanje oštećenih datoteka sustava Windows. Kako do oštećenja datoteka može doći iz mnogih poznatih i nepoznatih razloga. Da biste to popravili, možete pokrenuti SFC skeniranje slijedeći korake u nastavku.
Korak 1 Pritisnite tipku Windows i upišite CMD te ga desnom tipkom miša kliknite i odaberite Pokreni kao administrator .
Korak 2 Upišite sljedeću naredbu sfc /scannowi pritisnite Enter.
Korak 3 Skeniranje će trajati u prosjeku 15 minuta. Ako problem i dalje postoji, možete isprobati korake u nastavku.
Korak 4 Sada upišite sljedeću naredbu u cmd.
DISM/Online/Clean-up Image/RestoreHealthi pritisnite Enter.
Vaš bi problem do sada trebao biti riješen. Ako se ne dogodi, možete ponovno pokušati SFC skeniranje.
Rješenje 5: Koristite najnoviju verziju Chromea
Morate provjeriti koristite li najnoviju verziju Google Chromea jer ažurirana verzija neće imati bugove iz prethodne generacije ako koristite zastarjelu verziju Windowsa, ona će patiti u izvršavanju zbog manje optimizacije i više bugova. Stoga se ažuriranjem Google Chromea možete riješiti problema. Slijedite korake u nastavku da biste provjerili verziju svog Chromea.
Korak 1: Otvorite Google Chrome i kliknite na gornji desni izbornik.
Korak 2: Odaberite Pomoć , a zatim kliknite O Chromeu .
Korak 3: Sada će automatski skenirati bilo kakva ažuriranja, a ako su ažuriranja dostupna, sama će se ažurirati.
Ako Google Chrome ne reagira problem i dalje postoji, slijedite druga rješenja.
Rješenje 6: Izbrišite predmemoriju, povijest pregledavanja i kolačiće
Chrome sprema predmemoriju, povijest i kolačiće za brže učitavanje stranica i spremanje podataka. Ova predmemorija postaje sve veća i veća kako pregledavanje ide, a Chrome počinje imati problema s obradom ove količine predmemorije; stoga uklanjanje predmemorije može riješiti problem.
Uklanjanje predmemorije, povijesti i kolačića neće ukloniti podatke sustava ili vaše osobne podatke. Slijedite korake u nastavku za brisanje predmemorije, povijesti i kolačića.
Korak 1: Otvorite Google Chrome i kliknite na gornji desni padajući izbornik i kliknite na Postavke .
Korak 2: U Postavkama odaberite Napredno i kliknite Izbriši podatke pregledavanja .
Korak 3: Kliknite na Vremenski raspon i odaberite Od početka i kliknite na Obriši podatke .
Sada su vaša predmemorija, povijest i kolačići obrisani, ako problem i dalje postoji, slijedite druga rješenja.
Rješenje 7: Onemogućite proširenje
Proširenja se koriste za omogućavanje jedinstvenih značajki kao što su npr. Teme, VPN, link za preuzimanje, itd. Prilagođavaju se mnogim korisnicima, ali neka proširenja mogu biti problematična jer mogu imati greške. To bi moglo dovesti do neodgovarajućeg ponašanja preglednika. Ako ih onemogućite, provjerite jesu li oni uzrok problema ili ne. Slijedite korake u nastavku da biste onemogućili proširenja.
Korak 1: Otvorite Google Chrome i kliknite na gornji desni padajući izbornik i kliknite na više alata i odaberite Proširenja .
Korak 2: Sada pronađite proširenje koje želite onemogućiti i onemogućite ga klikom na mali prekidač ispod proširenja.
Korak 3: Nakon što onemogućite svako proširenje, ponovno pokrenite računalo.
Ako problem s Google Chrome ne reagira i dalje postoji, slijedite druga rješenja u nastavku.
Rješenje 8: Provjerite postavke proxyja
Proxy je vrlo koristan za sigurnost na mreži. Njegova je uloga biti posrednik između korisnika i interneta. Ponekad to može biti i uzrok neodgovarajućeg ponašanja preglednika. Dakle, ako ga onemogućimo, možemo potvrditi je li to uzrok problema. Da biste onemogućili proxy, slijedite korake u nastavku.
Korak 1: Pritisnite tipku Windows , upišite Postavke otvorite Postavke.
Korak 2: Sada pronađite Mrežu i Internet i kliknite na njih.
Korak 3: Sada pronađite odjeljak proxyja i onemogućite sve opcije.
Provjerite postoji li problem i dalje. Ako jest, slijedite druga rješenja.
Rješenje 9: Poništite Google Chrome
Ponekad korisnik greškom promijeni neke postavke u pregledniku, ili zbog neke zlonamjerne web stranice preglednik sada ima problema. Resetiranje preglednika moglo bi riješiti problem. Jednostavno slijedite korake u nastavku da biste vratili Google Chrome na zadano.
Korak 1: Otvorite Google Chrome i kliknite na gornji desni padajući izbornik i odaberite Postavke .
Korak 2: Sada pronađite Napredno na samom dnu i kliknite na njega.
Korak 3: Kliknite odjeljak za resetiranje i čišćenje i kliknite na Reset Settings .
Korak 4: Pritisnite gumb za resetiranje .
Provjerite postoji li problem koji Google Chrome ne reagira; ako jest, slijedite druga rješenja.
Rješenje 10: deinstalirajte i ponovno instalirajte preglednik
Ako nijedna od gore navedenih opcija nije riješila vaš problem. Ovo je konačno rješenje za nemirno ponašanje Google Chromea. Deinstalirati ćete Chrome i ponovno ga instalirati. Slijedite korake u nastavku da biste deinstalirali i ponovno instalirali preglednik.
1. korak: otvorite Google Chrome i potražite Chrome.
2. korak: preuzmite instalacijski program za Chrome s weba.
Korak 3: Sada otvorite upravljačku ploču i pronađite Deinstaliraj program i kliknite na njega.
Korak 4: Sada odaberite Google Chrome s popisa i deinstalirajte ga.
Korak 5: Otvorite Moje računalo / PC i idite na mapu za preuzimanje.
6. korak: pokrenite instalacijski program za Chrome.
Sada ste konačno ponovno instalirali Google Chrome na svoje računalo.
Zaključak
Obično preglednik Chrome prestaje reagirati kada nije dovoljno iskoristio CPU za pokretanje. Čuvajte svoje računalo bez zlonamjernog softvera i pazite da temperatura CPU-a ne postane previsoka. Na kraju članka, nadam se da je većina korisnika trebala dobiti svoje rješenje. Ako ne, onda bi problem mogao biti u vašem Windowsu ili hardveru. Možda ćete se morati obratiti proizvođaču hardvera ili uslugama sustava Windows.