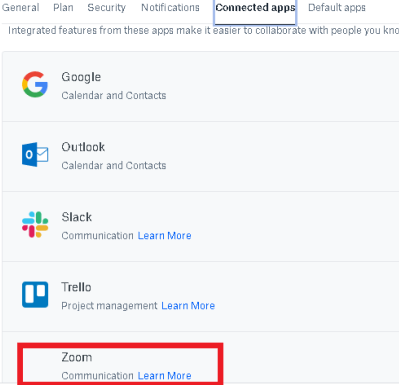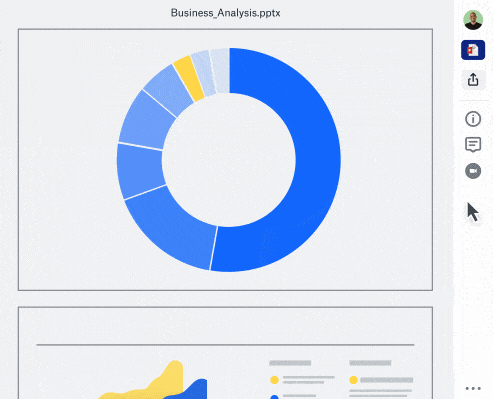Prijeđimo na osnove i shvatimo kako možete učiniti da Zoom radi čuda izravno iz Dropboxa
Zoom je postao jedna od najtoplijih platformi za timske sastanke . S obzirom na to, važan aspekt timskih sastanaka je da možete dijeliti sadržaj s cijelim timom kako bi zadaci bili jasni. Dođite u prekrasnu integraciju Dropbox Zooma !
1. Koja čuda može učiniti integracija Zooma s Dropboxom?
Razmotrimo scenarij i vidimo kako ova integracija Zoom Dropboxa može biti spasitelj.
| Vi i vaši suigrači radite na važnom projektu koji uključuje proračunske tablice, grafike, word dokumente, Powerpoint prezentacije i druge dokumente. Ovo je samo jedan dio zadatka. Zadatak također zahtijeva da imate iscrpne rasprave sa svojim timom. I, da ne zaboravimo, zapisnik sa sastanka je nešto čega bi svi članovi tima trebali zapamtiti. |
Sada, kada integrirate Zoom s Dropboxom, evo značajki koje će gornji scenarij učiniti glatkijim nego ikad prije –
- Moći ćete kreirati i pridružiti se Zoom sastanku izravno iz Dropboxa
Zoom Dropbox integracija čini stvari brzim, jednostavnim i super lakim! Nećete morati skočiti na Zoom da biste kreirali sastanke i pridružili im se, a zatim se vratili na Dropbox da biste pristupili datotekama koje su potrebne za dijeljenje
- Dijelite Dropbox sadržaj na Zoomu
Moći ćete dijeliti Dropbox datoteke i mape izravno na samom Zoom sastanku. A, ako postoje nesuglasice i nedoumice u vezi sa sadržajem, suigrači mogu slati poruke izravno na samom Zoomu
Osjetite da je zapisnik sa sastanka bio ključan i nešto što suigrači moraju imati na umu i čega se pridržavati. Zahvaljujući integraciji Dropbox Zooma, sada se možete spasiti od vođenja dnevnika i olovke ili čak bilježnice jer sada možete automatski zadržati snimljeni zoom sastanak i druge transkripte te spremiti kopiju ovih na Dropbox.
Vi i vaši suigrači možete pratiti od riječi do riječi sve što je rečeno na sastanku. Nije li to divno?
Također pročitajte: 5 Zoom savjeta i trikova za sastanke za bolje video pozivanje
2. Kako povezati Dropbox sa Zoomom?
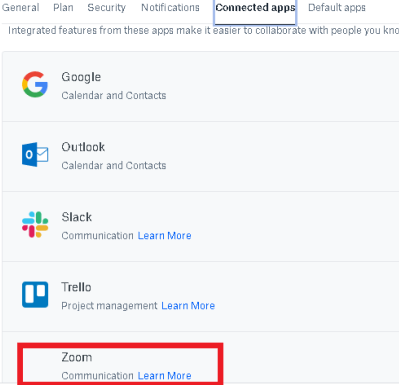
Integracija Zooma s Dropboxom je jednostavna. Da bi se sva ta čuda manifestirala, prvo ćete morati povezati Zoom s Dropboxom. Slijedite korake u nastavku i pogledajte kako se to radi –
- Povežite svoj Zoom račun sa svojim Dropboxom. Nakon što unesete svoj Zoom ID i lozinku
- Dropbox će tražiti dopuštenje za pristup vašem Zoom računu. Dati dopuštenje
- Čak će vas pitati želite li kopirati snimku sastanka iz Zoom oblaka u Zoom mapu na Dropboxu. Omogućite ove postavke
- Sada se prijavite na dropbox.com. Desno kliknite na svoju profilnu sliku, a zatim kliknite na Postavke
- Idite na karticu Povezane aplikacije i sada ćete moći vidjeti Zoom
3. Kako stvoriti/pridružiti se Zoom sastanku u Dropboxu?
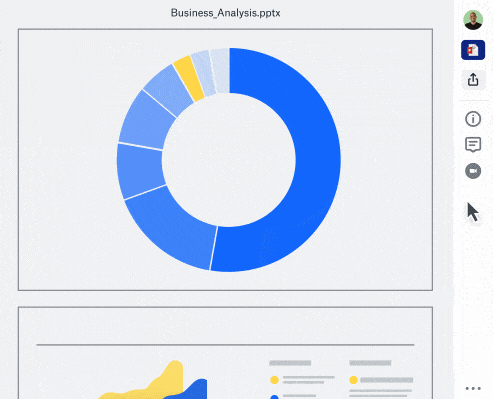
Stvaranje i pridruživanje Zoom sastancima izravno iz Dropboxa iznimna je značajka. To je zato što možete stvoriti sesiju koja može biti usredotočena na određenu datoteku. Opet, koraci su jednostavni i lako ih slijediti –
- Prvo preuzmite aplikaciju Dropbox za stolna računala i otvorite je
- Kliknite na naziv datoteke o kojoj želite održati sastanak
- S desne strane opcije pregleda datoteke pronaći ćete ikonu Zoom , kliknite na nju
- Također ćete vidjeti imena članova s kojima se datoteka dijeli, odaberite ime članova/korisnika s kojima biste željeli imati sastanak
- Kliknite na Započni sastanak i odaberite želite li snimiti ovaj sastanak ili ne
Imat ćete čak i mogućnost pregleda transkripta, kao i gledanja snimke sastanka .
Napomena: Kao protokol ili kao naprednu obavijest, možete poslati poruku članovima ili poštom unaprijed da će se sastanak u vezi s određenom datotekom održati u određeno vrijeme.
4. Kako dijeliti Dropbox datoteke na Zoomu?
Recimo da vas tijekom Zoom sastanka vođa tima zamoli da podijelite datoteku za referencu. Da biste to učinili, slijedite dolje navedene korake –
- Unutar aplikacije Dropbox Desktop kliknite datoteku koju želite podijeliti
- Na desnoj strani kliknite na padajući izbornik ispod kartice Dijeli, a zatim kliknite na Zoom
- Sada će se od vas tražiti da predstavite svoj Zoom ID. Nakon što unesete Zoom ID, pridružit ćete se sastanku i pojavit će se prozor za dijeljenje zaslona. Kliknite na Dijeli
- Također možete kliknuti na karticu internetskog preglednika koja prikazuje Dropbox datoteku
Dakle, učinite timske sastanke boljim nego ikad prije
Sada je vrijeme da budete pametni. Sada je vrijeme da potaknete svoj tim da radi brže i brže nego ikad prije. Možete preskočiti skakanje s aplikacije na aplikacije kako biste dodali sadržaj u uvjerljiv sadržaj na sastancima. Sve će se dogoditi na jednom mjestu kada iskoristite dobrotu integracije Zoom Dropboxa. Nastavit ćemo dijeliti takve savjete i trikove, a do tada možete uroniti i gledati druge privlačne stvari vezane uz tehnologiju na Systweaku. Pratite nas na društvenim mrežama – Facebook i YouTube .