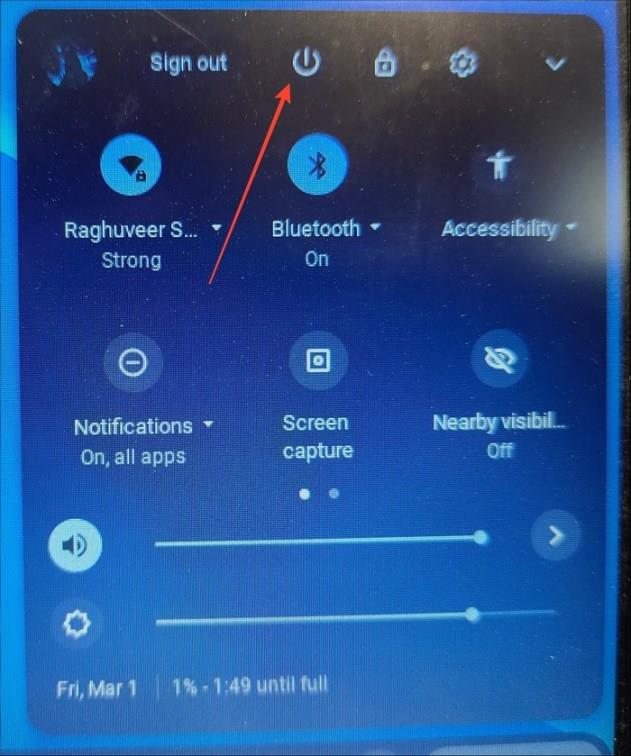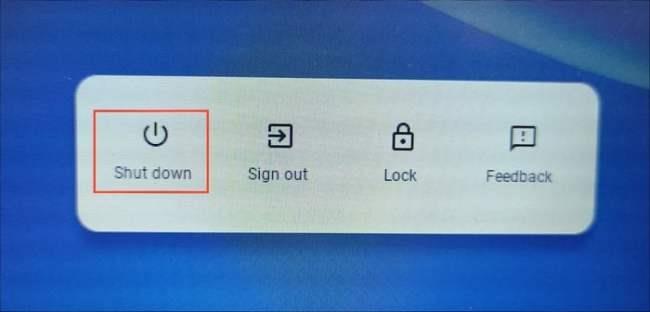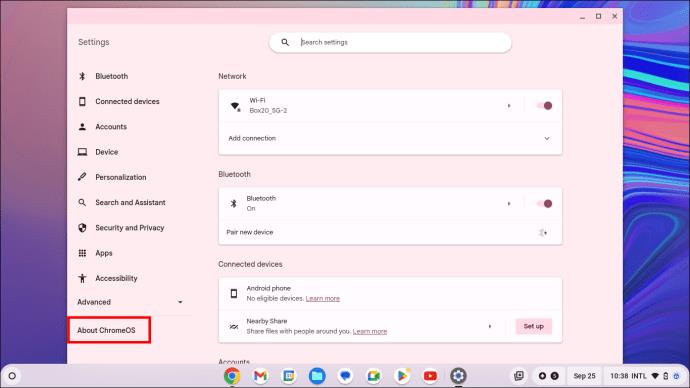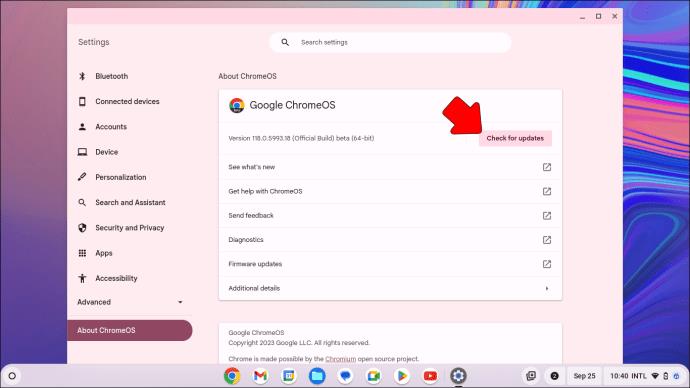Chromebookovi nude veliku vrijednost u odnosu na konvencionalna prijenosna računala, osobito u pristupačnosti, jednostavnosti i pristupačnosti. Mnogi nude namjensku web kameru za sve vaše videopozive i online nastavu. Međutim, s vremena na vrijeme možete naići na probleme s kamerom Chromebooka koja vam ometa rad. Ne brinite, ovaj vodič objašnjava kako riješiti problem s kamerom koja nije pronađena na vašem Chromebooku.

Problemi s kamerom na Chromebookovima česti su i obično se događaju zbog nedostatka potrebnih dozvola, grešaka u aplikacijama i zastarjelog ChromeOS-a. Unatoč tome, možete vratiti pristup kameri primjenom ovih jednostavnih popravaka za rješavanje problema.
1. Onemogućite prekidač za privatnost kamere
Neki Chromebookovi imaju poseban hardverski gumb, koji se često naziva Privacy Switch , za kontrolu pristupa kameri. Sustav neće prepoznati kameru ako je prekidač uključen.
Ovo je korisna značajka privatnosti koja osigurava da ga kamera vašeg Chromebooka ne špijunira tiho. Ali može biti šteta ako ne znate za prekidač. Provjerite bočne strane svog Chromebooka, područje oko kamere i gornji red gumba na tipkovnici da biste onemogućili prekidač za privatnost i kameru svog Chromebooka .
2. Ponovno pokrenite Chromebook
Kada nešto ne radi kako treba na prijenosnom računalu, ponovno pokretanje stroja dolazi u pomoć. Isključite Chromebook, pričekajte nekoliko sekundi i ponovno ga uključite. Provjerite je li ovo popravilo pristup vašoj kameri. U većini slučajeva jednostavno ponovno pokretanje trebalo bi riješiti pogrešku kamera nije pronađena na Chromebooku.
- Pritisnite donji desni kraj programske trake i pritisnite prekidač za uključivanje da biste ga isključili.
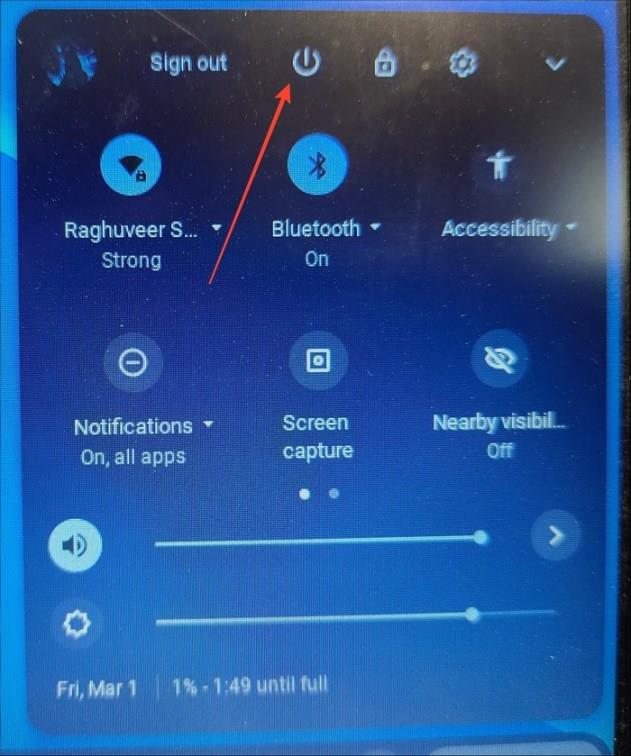
- Alternativno, pritisnite tipku za uključivanje/isključivanje na tipkovnici da biste vidjeli izbornik za napajanje i isključili Chromebook.
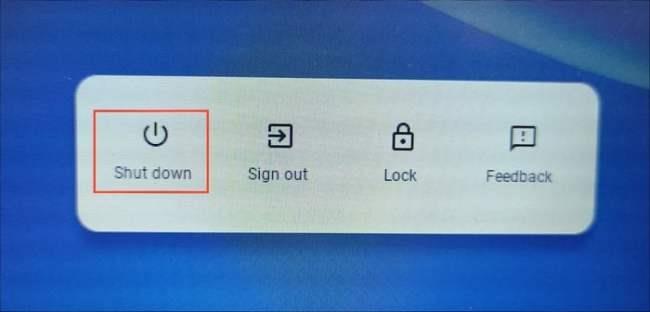
- Nakon što ga isključite, dugo pritisnite tipku za uključivanje da biste pokrenuli svoj Chromebook.
- Također možete hardverski resetirati svoj uređaj nakon isključivanja istovremenim dugim pritiskom na tipke za uključivanje/isključivanje i osvježavanje na tipkovnici Chromebooka dok se stroj ne uključi.
3. Testirajte kameru na drugoj aplikaciji
Ako se kamera vašeg Chromebooka loše ponaša dok koristite određenu aplikaciju kao što je Google Meet ili Microsoft Teams, otvorite drugu aplikaciju koja koristi web-kameru i provjerite radi li normalno. Pokušajte snimiti fotografije ili videozapise i provjerite kvari li kamera.
Ako se ne dogodi, problem je specifičan za aplikaciju i morate deinstalirati i ponovno instalirati aplikaciju s problemom. Alternativno, možete se obratiti timu za podršku aplikacije kako biste riješili problem.
4. Instalirajte Chromebook ažuriranja na čekanju
Ako neko vrijeme niste ažurirali svoj Chromebook, postojeće pogreške mogu vam smetati pri korištenju kamere. Slijedite ove jednostavne korake za ažuriranje ChromeOS-a na najnoviju verziju.
- Pritisnite Start u donjem lijevom kutu.
- Odaberite Postavke .
- Proširite O ChromeOS-u na lijevoj bočnoj traci.
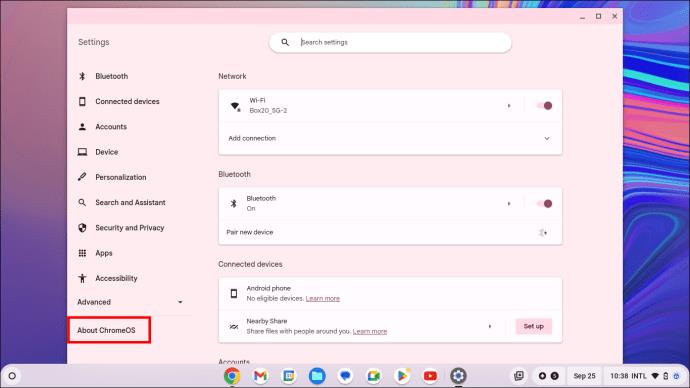
- Zatim kliknite Provjeri ažuriranja .
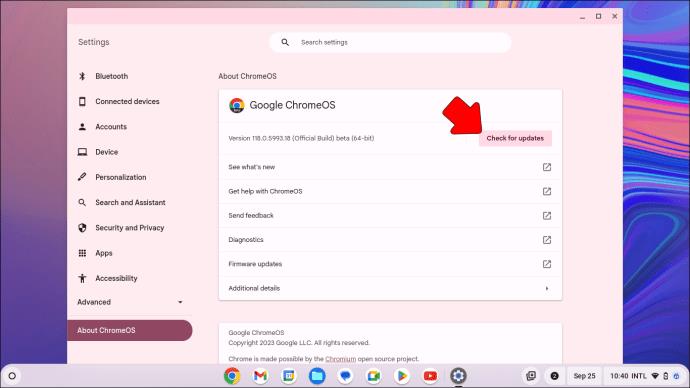
- Instalirajte dostupna ažuriranja i ponovno pokrenite sustav. Ponovno otvorite aplikaciju kamere kako biste potvrdili da je problem riješen.
Kao posljednje sredstvo, predlažemo i vraćanje Chromebooka na tvorničke postavke , iako to možda neće raditi ako kamera ne radi zbog problema s hardverom.
Rješavanje problema s Chromebook kamerom
Savršeno radna kamera ključna je u današnje doba mrežnih sastanaka i digitalne radne kulture. Bilo da vam kamera pokvari usred sastanka ili od trenutka kad pokrenete svoj Chromebook, jedan od ovih navedenih popravaka vratit će ga u rad. Osim toga, ako imate problema s povezivanjem na Wi-Fi ili se veza stalno prekida nasumično, pogledajte naše detaljno čitanje za povezivanje Chromebooka na Wi-Fi .
FAQ
Kako mogu omogućiti kameru na Chromebooku?
Za upravljanje dopuštenjima aplikacija na vašem Chromebooku kliknite ikonu vremena u donjem desnom kutu zaslona. Zatim odaberite Postavke i idite na odjeljak Aplikacije. Odatle odaberite aplikaciju za koju želite upravljati dopuštenjima. Prekidač dopuštenja možete prebaciti kako biste odobrili ili opozvali pristup kameri ili mikrofonu.
Moja Chromebook kamera trenutno nije dostupna. Kako da to popravim?
Kako biste riješili problem privatnosti kamere, preporučuje se da prvo onemogućite prekidač privatnosti kamere. Nakon što isključite prekidač, pokušajte ponovno pokrenuti sustav da vidite je li problem riješen. Ako se problem nastavi, možda ćete morati resetirati Chromebook kako biste ga vratili u izvorno stanje.