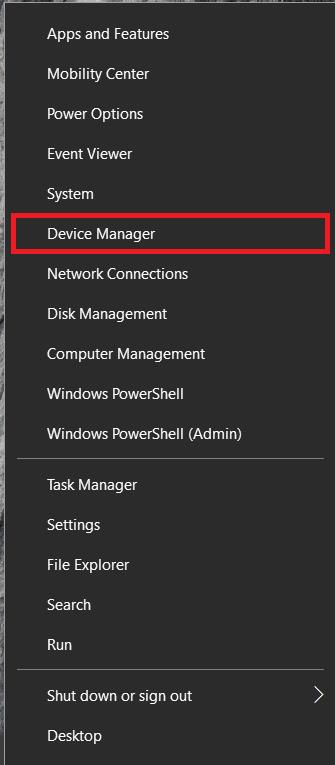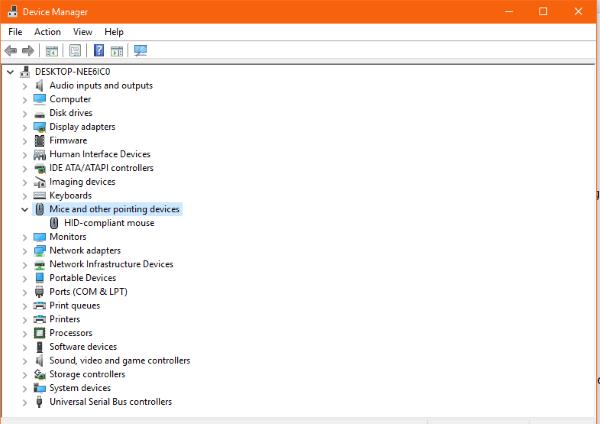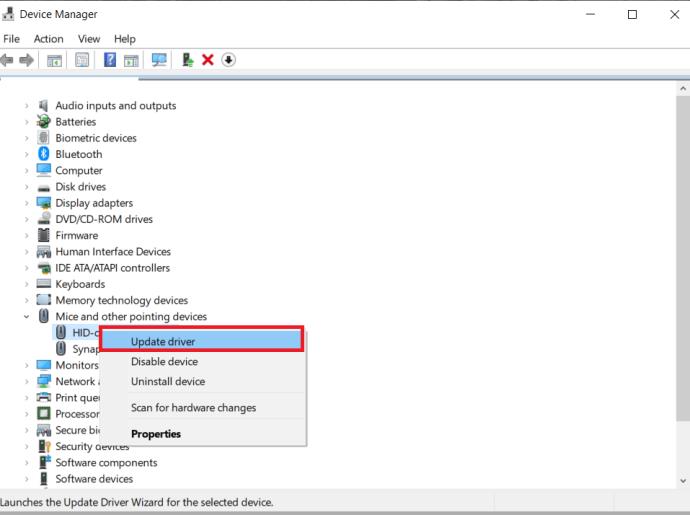Bežični miš općenito ima dva dijela—miš, koji ��e sadržavati bateriju, i bežični adapter, obično USB. Miš šalje signale adapteru, koji ih prosljeđuje sustavu Windows da slijedi naredbu. To je jednostavna postavka koja dobro funkcionira većinu vremena.

Ako imate problema s bežičnim mišem, ovaj vodič je za vas. Pokriva kako otkloniti probleme s bežičnim mišem u sustavu Windows i brzo će vas pokrenuti!
Uobičajeni problemi pri korištenju bežičnog miša
Simptomi problema s bežičnim mišem uključuju nepravilno kretanje, kursor na radnoj površini koji skače ili se trza ili se kursor ne kreće ispravno. Sve se to može riješiti pomoću jednog od nekoliko popravaka. Ovaj vodič pretpostavlja da je bežični miš dobro radio neko vrijeme, a onda je odjednom počeo imati problema. Započnimo!
Rješenje 1: Promijenite površinu na kojoj je miš
Čak i optički miševi ponekad mogu imati problema s površinom na kojoj se koriste. Može biti previše sjajan, previše hrapav ili općenito neprikladan. Pokušajte s drugom podlogom za miša, stolom ili knjigom da vidite hoće li promjena površine riješiti problem.
Ako je površina previše reflektirajuća ili sadrži specifične uzorke, imat ćete problema s bežičnim mišem. Drugi problem bi mogla biti boja površine. Boje kao što su crvena, cijan, ljubičasta i ravna crna mogu ometati praćenje kretanja miša.
Rješenje 2: Provjerite USB ključ
Zatim provjerite je li USB dongl na mjestu i nije li pomaknut ili pomaknut s položaja. Alternativno, uklonite ga, pričekajte nekoliko sekundi i ponovno ga umetnite ili stavite u drugi USB priključak. Dopustite sustavu Windows da ga preuzme i ponovno testira.
Nakon umetanja USB uređaja, Windows prvo traži upravljačke programe za rad/prepoznavanje. Jednostavno ponovno umetanje uređaja može riješiti manje, privremene probleme koji se mogu pojaviti u registru itd.
Rješenje 3: Podesite bateriju miša
Većina bežičnih miševa imat će odjeljak ispod u kojem se nalazi baterija. Okrenite miš, zatim provjerite je li baterija još uvijek u dobrom stanju i dodiruje li terminal kako treba. Izvadite bateriju, provjerite je li čista i bez nečistoća, a zatim je ponovno umetnite. Dok je baterija ispražnjena, trebali biste je testirati kako biste bili sigurni da ima dovoljno energije.
Neki bežični miševi imaju prekidače za uključivanje/isključivanje ispod radi štednje baterije. Provjerite je li vaš uključen i nije slučajno isključen.
Rješenje 4: Promijenite bateriju
Nakon što potvrdite da je baterija na svom mjestu, bez prljavštine i krhotina i da ima dovoljno energije, eliminirali ste mnoge uobičajene uzroke problema s bežičnim mišem, ali sada biste trebali pogledati promjenu baterije.

Ako miš radi, odlično, gotovi ste s rješavanjem problema. Ali ako se ne dogodi, možete ostaviti nove baterije na mjestu ili vratiti stare. U svakom slučaju, nastavite čitati kako biste otkrili još savjeta koji će vam pomoći u rješavanju problema.
Rješenje 5: Očistite svoj miš
Dok je razdvojen, također ćete htjeti provjeriti je li optički priključak čist i bez prljavštine i krhotina.
- Dok je miš isključen i baterija uklonjena, otpustite i uklonite vijke koji drže miš zajedno. Obično je to samo jedan ili dva.
- Zatim pažljivo rastavite miš. Možda će vam trebati plastični alat za vađenje kako biste poništili unutarnje pričvrsne kopče unutar miša.
- Sada nježno uklonite sve ostatke, dlake kućnih ljubimaca ili ljepljive ostatke pića vatom i alkoholom.
- Nakon što pustite unutrašnjost miša da se osuši nekoliko sekundi, ponovno sastavite miša i ponovno ga uključite.
- Na kraju, testirajte ga da vidite radi li sve ispravno.
Rješenje 6: Ponovno pokrenite računalo
U struci se zove '3-pin reset', potpuno ponovno pokretanje računala može riješiti mnoge probleme. Ako miš izgleda dobro, ponovno pokrenite računalo da vidite hoće li se miš oporaviti i ponovno početi ispravno raditi. Ako nije, nastavite s rješavanjem problema.
Rješenje 7: Provjerite upravljačke programe miša
Problemi s upravljačkim programima obično uzrokuju probleme s hardverom, pa je to logično mjesto za rješavanje problema s bežičnim mišem. Prvo ćemo pustiti Windows da izvrši ažuriranje upravljačkog programa, a zatim ćemo ručno instalirati upravljački program ako je potrebno.
Evo kako provjeriti upravljačke programe u sustavu Windows.
- Ili upišite “dev” u “Windows Search/Cortana okvir” ili desnom tipkom miša kliknite ikonu “Start Menu” i odaberite “Device Manager”.
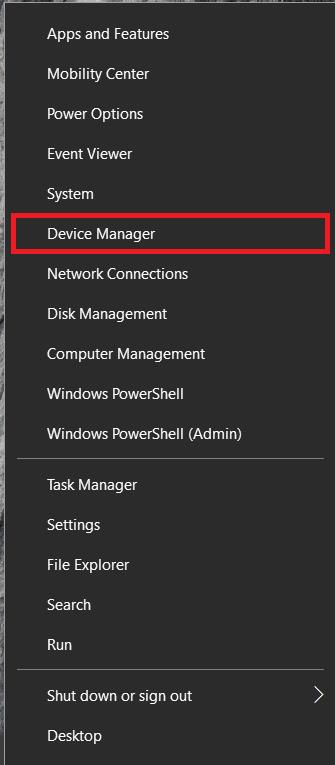
- Sada se pomaknite prema dolje i odaberite " Miševi i drugi pokazivački uređaji ".
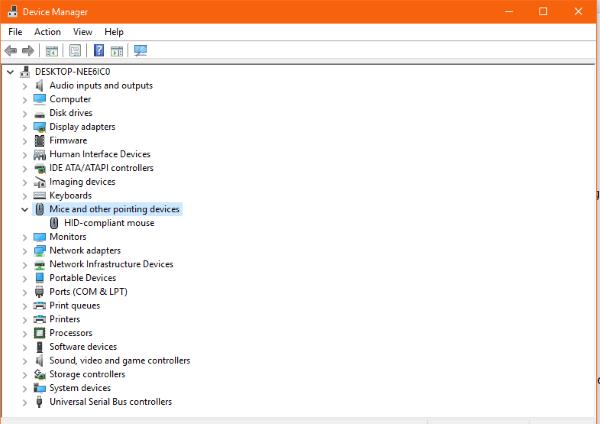
- Desnom tipkom miša kliknite uređaj miša i odaberite "Ažuriraj upravljački program".
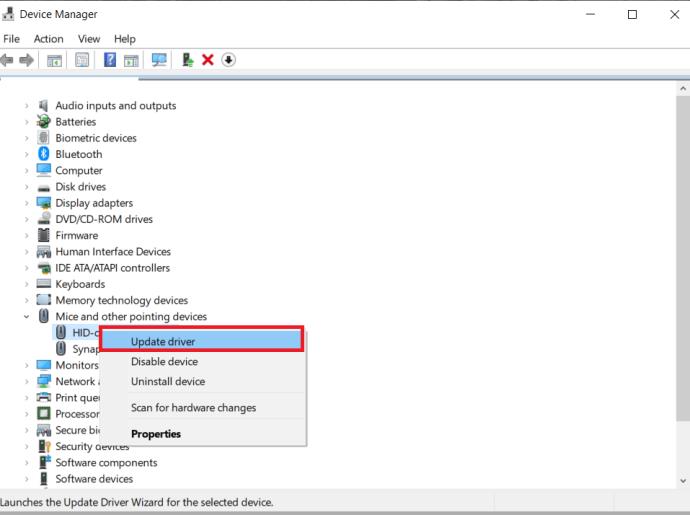
- Dopustite sustavu Windows da pronađe upravljački program i automatski ga instalira.
- Pokušajte ručno instalirati ako Windows ne pronađe ažuriranje upravljačkog programa. Idite na web mjesto proizvođača miša i preuzmite najnoviji upravljački program za svoj miš.
- Instalirajte ga na svoje računalo i slijedite upute.
- Ponovno pokrenite ako je potrebno i ponovno testirajte.
Rješenje 8: Isprobajte miš na drugom računalu
Posljednji zadatak rješavanja problema je isprobati miš negdje drugdje. To bi mogao biti problem s hardverom ako je dobro radio i iznenada prestao raditi, a ništa drugo ga nije popravilo. Najbolji način da provjerite tu teoriju je korištenje drugog računala. Ovaj zadatak je ostavljen za kraj, jer ćete vjerojatno morati instalirati upravljački program na drugo računalo i zatim ga ponovo ukloniti kada završite. Iako ne traje dugo, malo je gnjavaže.
Spojite bežični miš na drugo računalo, dopustite mu da otkrije novi uređaj i pustite da instalira upravljačke programe. Ručno instalirajte upravljački program ako je potrebno, a zatim testirajte miš.
Miš vjerojatno neće raditi na novom računalu ako slijedite sve korake u ovom vodiču. Međutim, s obzirom na to da je Windows Windows, postoji mogućnost da neki unutarnji problem sprječava rad bežičnog miša.
Rješavanje problema s mišem
Nažalost, mogu se pojaviti hardverski problemi s vašim mišem. Započnite s najjednostavnijim rješenjem, a zatim krenite niz popis. Nikada ne podcjenjujte moć jednostavnog ponovnog pokretanja ili čišćenja vašeg hardvera. Zaprepastili biste se koliko prljavštine i krhotina dospije u miš.