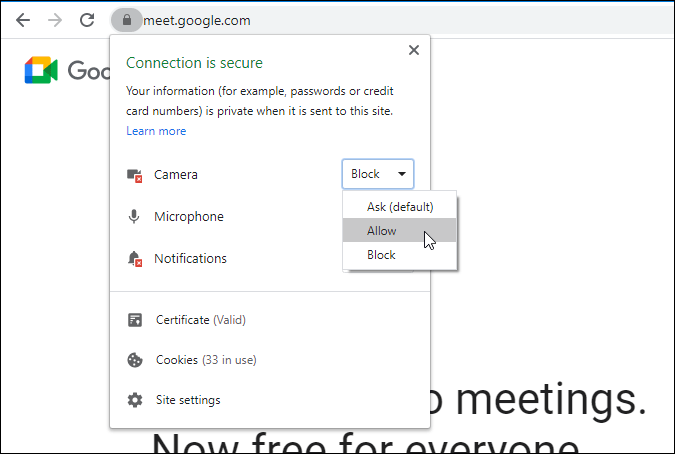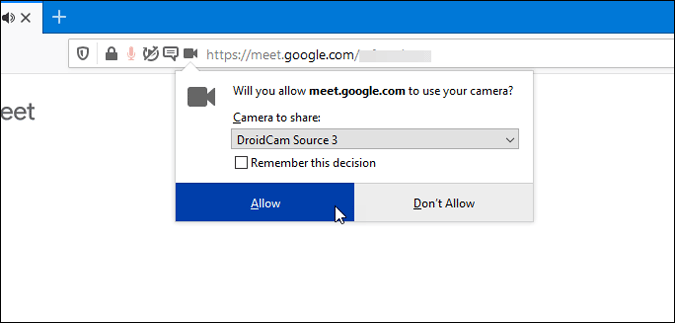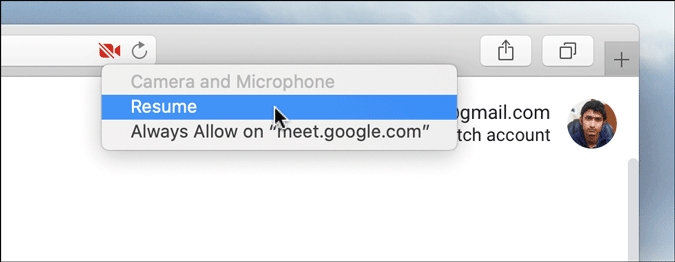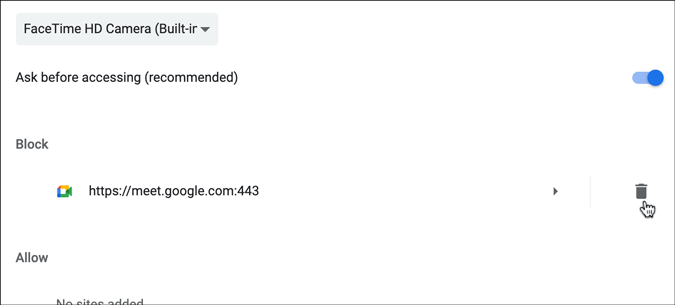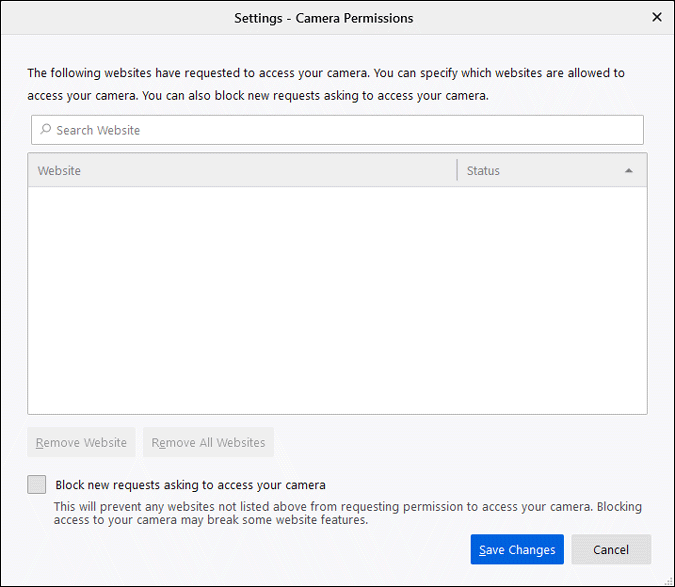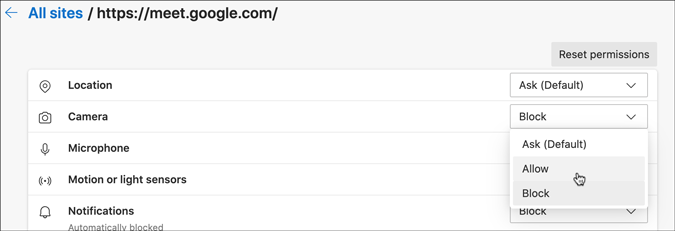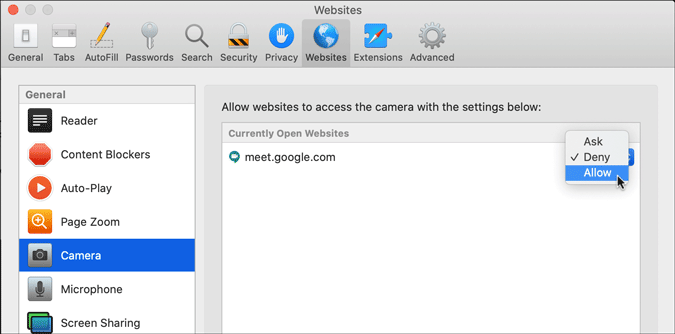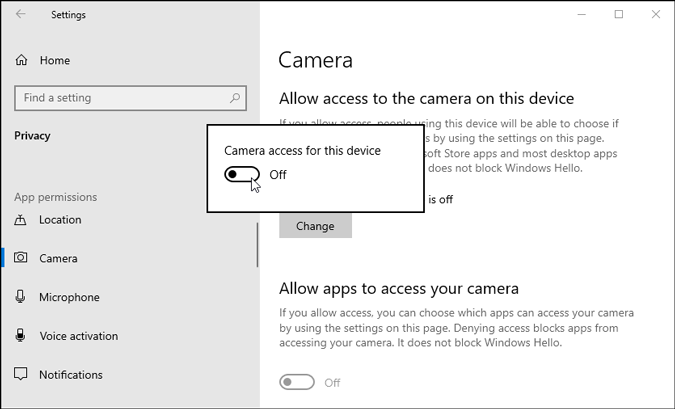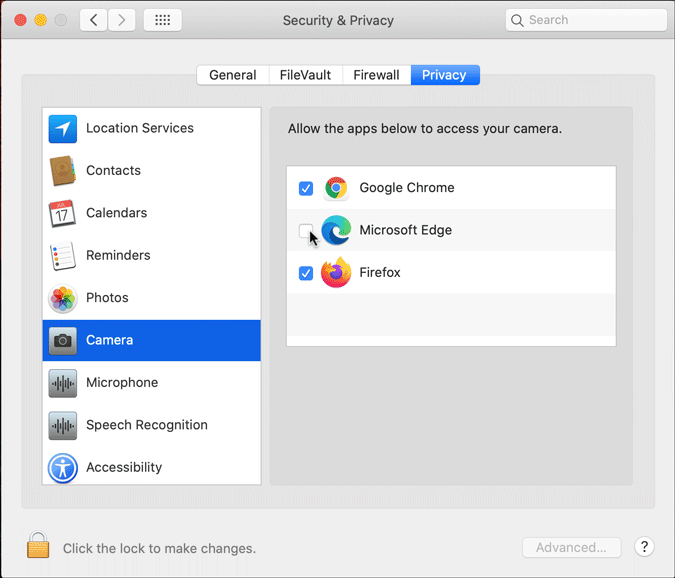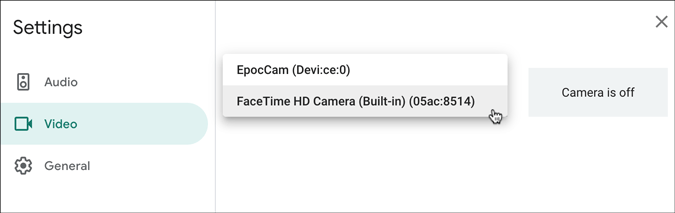Kada je u pitanju najbolja aplikacija za sastanke , Google Meet bez ikakve sumnje stoji na pobjedničkom mjestu. Od pohađanja do vođenja kviza , sve je moguće u Google Meetu. Budući da je Google Meet aplikacija za videokonferencije, "video" igra najvažniju ulogu, iz očitih razloga. No neki su se korisnici žalili da ih drugi nisu mogli vidjeti tijekom videopoziva. To se može dogoditi iz različitih razloga, bez obzira na operativni sustav. Evo nekih od najboljih rješenja kroz koja možete proći kako biste riješili problem s kamerom Google Meeta koja ne radi na Windows i Mac preglednicima.
Kamera Google Meeta ne radi
Naveli smo neka od najboljih rješenja, savjeta i trikova prema platformama i preglednicima.
1. Dopustite kameru u pregledniku
To je vjerojatno prva stvar koju morate provjeriti. Bilo da koristite Google Chrome, Firefox ili Microsoft Edge, Google Meet treba dopuštenja za kameru da bi ispravno funkcionirao. Google Meet traži dopuštenja za kameru i mikrofon kada prvi put otvorite web-mjesto. Ako ste blokirali ta dopuštenja, evo kako ih ponovno omogućiti.
Google Chrome:
1: Ako za pristup Google Meetu koristite preglednik Google Chrome ili Microsoft Edge Chromium, otvorite službenu web stranicu Google Meeta i kliknite gumb Prikaži informacije o web mjestu . To je gumb za zaključavanje u adresnoj traci.
2: Prikazuje sva dopuštenja na jednom mjestu. Ako je kamera blokirana, proširite padajući popis i odaberite opciju Dopusti .
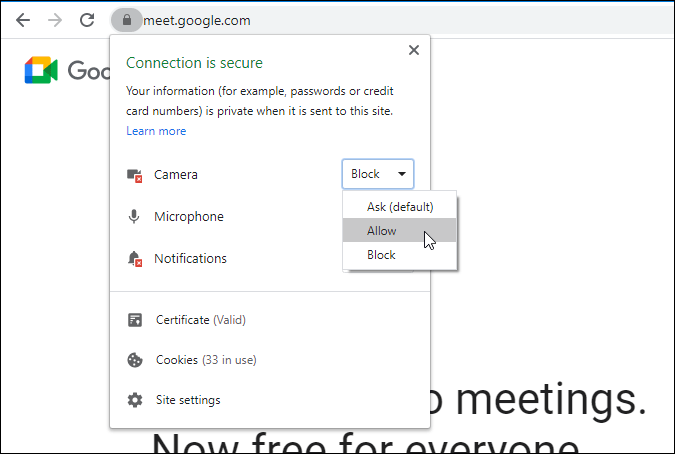
Mozilla Firefox:
Preglednik Firefox ne prikazuje postavke poput Google Chromea. Prikazuje skočni izbornik kada web-mjesto pokuša pristupiti kameri. Stoga kliknite gumb Dopusti kada to zatraži isto.
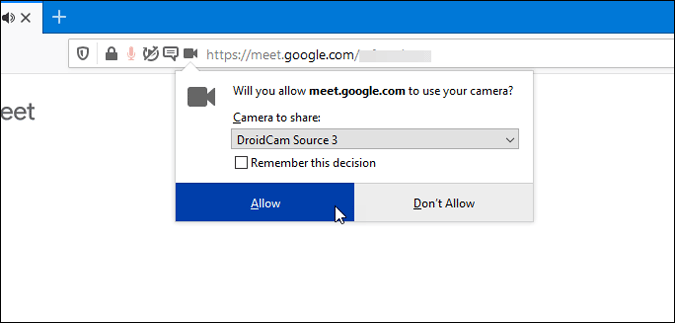
Apple Safari:
Ako koristite preglednik Apple Safari na macOS-u, kliknite na ikonu kamkordera u adresnoj traci i odaberite opciju Nastavi .
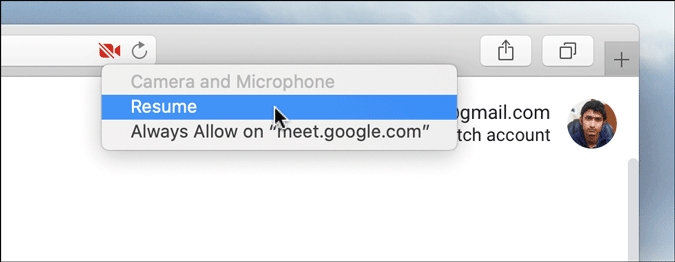
2. Dopustite određenom web-mjestu da koristi kameru
Ako ste blokirali pristup kameri određenoj web-lokaciji poput Google Meeta, morate je ukloniti s popisa.
Google Chrome:
1: Otvorite preglednik Google Chrome i idite na Postavke .
2: Zatim idite na Privatnost i sigurnost > Postavke web -mjesta .
3: Sada odaberite opciju Kamera s popisa.
4: Ako pronađete meet.google.com na popisu za blokiranje , kliknite ikonu koša za smeće da biste je uklonili.
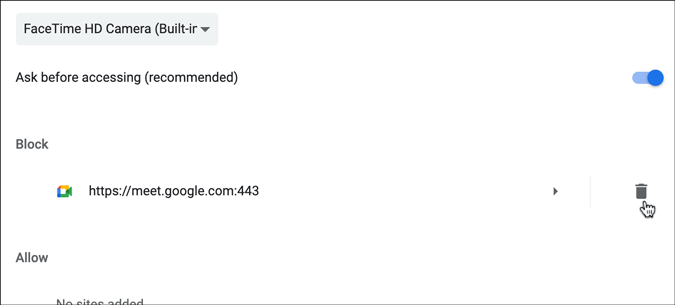
Nakon toga otvorite Google Meet u pregledniku i slijedite prvu metodu da omogućite Google Meetu pristup kameri.
Mozilla Firefox:
1: Otvorite preglednik Firefox i idite na ploču Preference/Opcije .
2: Kliknite na opciju Privatnost i sigurnost na lijevoj strani.
3: Nakon toga kliknite na gumb Postavke povezan s kamerom. Otvara se popis web stranica koje imaju/nemaju dopuštenje za pristup kameri.
4: Morate odabrati web stranicu s popisa i kliknuti gumb Ukloni web mjesto .
Međutim, ako se ne prikazuje web-mjesto, prijeđite na sljedeće rješenje.
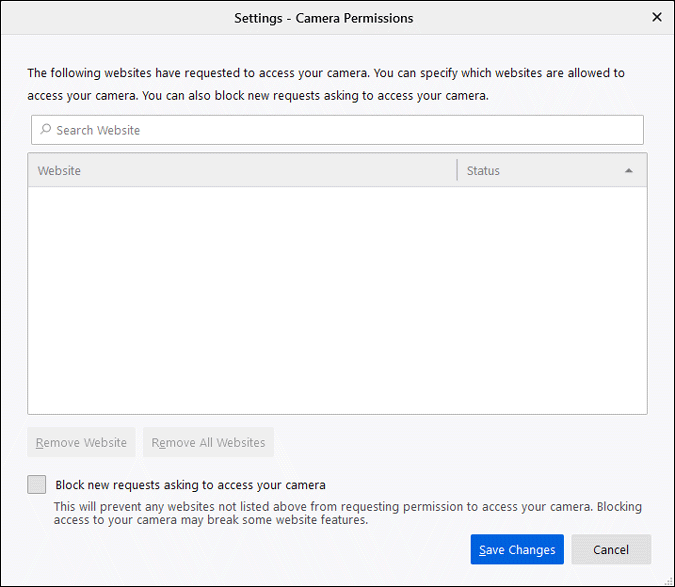
Microsoft Edge:
1: Otvorite preglednik Microsoft Edge Chromium i idite na ploču Postavke .
2: Nakon toga kliknite na Kolačići i dopuštenja web-mjesta > Sve stranice > proširite google.com > kliknite na https://meet.google.com/.
3: Prikazuje sva dopuštenja koja ste dopustili i blokirali za određenu web stranicu. Proširite padajući popis Kamera i odaberite opciju Dopusti .
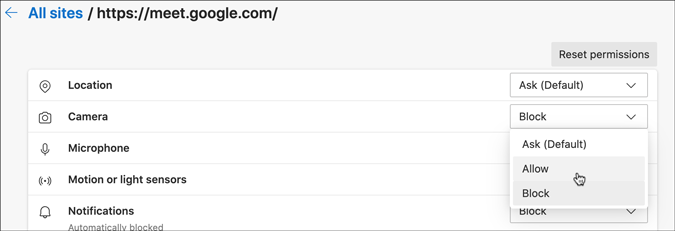
Kada završite, vratite se na web-mjesto Google Meeta i pokušajte se pridružiti sastanku. U međuvremenu ćete dobiti opciju da dopustite kameru.
Apple Safari:
1: Korisnici Apple Safarija mogu kliknuti na izbornik Safari i odabrati Preferences > Websites > Camera .
2: Kliknite padajući popis meet.google.com i odaberite opciju Dopusti .
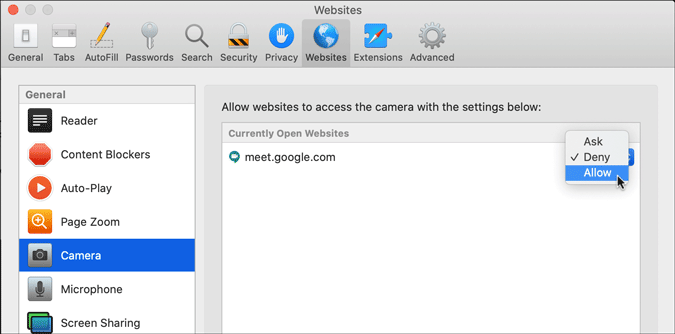
Nakon što to učinite, slijedite prvu metodu da dopustite Google Meetu pristup vašoj kameri.
3. Dopustite kameru u postavkama sustava Windows
Postavke sustava Windows imaju nekoliko opcija za dopuštanje ili blokiranje kamere na uređaju.
1: Da biste otvorili postavku, pritisnite Win+I i idite na Privatnost > Kamera .
2: Na vašoj desnoj strani morate provjeriti sljedeće postavke.
Provjerite je li uključena postavka pristupa kameri za ovaj uređaj . U suprotnom, kliknite gumb Promijeni i uključite postavku.
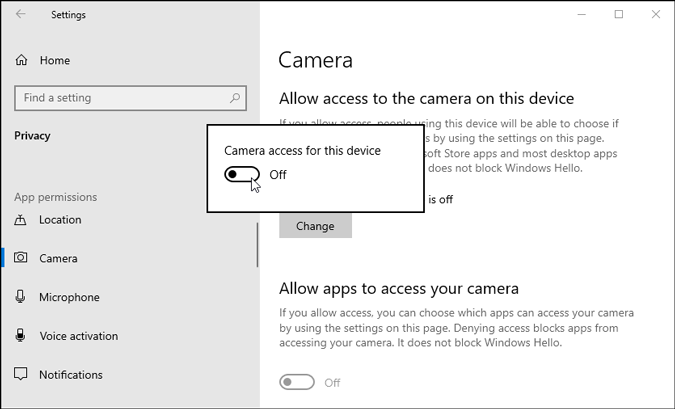
Provjerite je li omogućena postavka Dopusti desktop aplikacijama pristup vašoj kameri . U suprotnom, kliknite odgovarajući gumb da biste ga uključili.
4. Dopustite kameru u postavkama sustava
Ploča System Preferences na Macu uključuje opciju koja vam omogućuje da omogućite ili onemogućite kameru za određenu aplikaciju.
1: Za početak otvorite Postavke sustava na svom Mac računalu i idite na Sigurnost i privatnost > Privatnost > Kamera .
2: Ovdje možete vidjeti popis preglednika i drugih aplikacija koje su ranije tražile dopuštenje za kameru. Ako je preglednik označen, dopušten je pristup kameri i obrnuto. Stoga, ako vaš željeni preglednik nije označen, kliknite na ikonu zaključavanja > unesite šifru/skenirajte otisak prsta i označite odgovarajući potvrdni okvir.
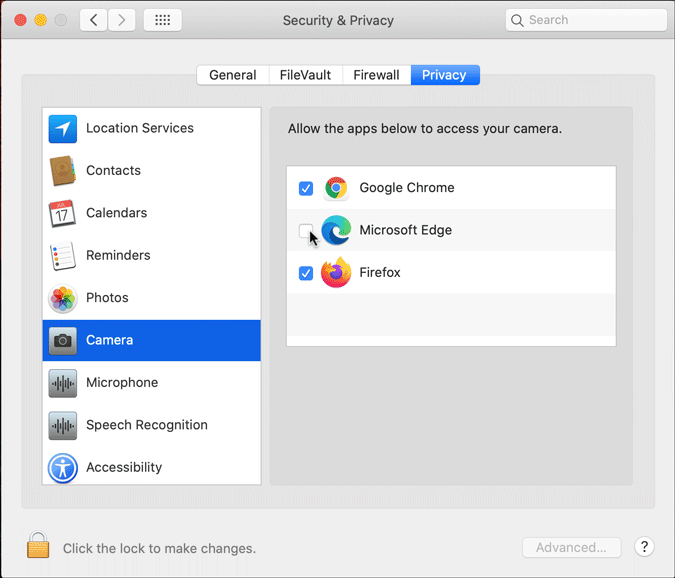
Nakon toga morate ponovno pokrenuti preglednik.
5. Onemogućite Google Meet Auto Disable Mic/Cam
Google Meet Auto Disable Mic/Cam proširenje je za Google Chrome koje automatski isključuje video i audio na temelju odabranih postavki. Ako ste ga instalirali ranije, a sada ne radi, bolje je onemogućiti ovo ili bilo koje slično proširenje preglednika.
6. Postavite zadanu kameru iz postavki Google Meeta
Ako ste na prijenosno računalo povezali vanjsku web kameru i želite je koristiti kao zadanu kameru, bolje je odabrati je na ploči s postavkama. Ista stvar se može učiniti kada koristite svoj iPhone kao vanjski mikrofon ili kameru za Mac.
1: Otvorite web-mjesto Google Meeta i kliknite na ikonu zupčanika za postavke vidljivu pri vrhu.
2: Zatim se prebacite na karticu Video i proširite padajući popis kako biste odabrali željenu kameru.
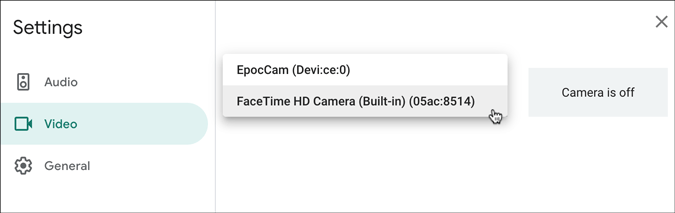
7. Provjerite postavke VoIP kamere
Ako koristite aplikaciju VoIP kamera za korištenje svog mobitela kao vanjske web kamere za prijenosno ili stolno računalo, bolje je provjeriti vezu. Ponekad se mogu isključiti zbog kvara.
8. Provjerite zaštitu web kamere u antivirusnom programu
Ne svi, ali neki antivirusni alati imaju opciju blokiranja pristupa web kameri aplikacijama iz razloga privatnosti. Ako imate takav antivirusni ili sigurnosni štit instaliran na vašem računalu, možete proći kroz ploču s opcijama/postavkama.
Završne riječi: Google Meet kamera ne radi
Različiti ljudi susreću se s ovim problemom iz različitih razloga. Budući da je Google Meet postao bitan uslužni program za zaposlenike koji rade od kuće, morate provjeriti ova rješenja da biste riješili problem s kamerom Google Meeta.