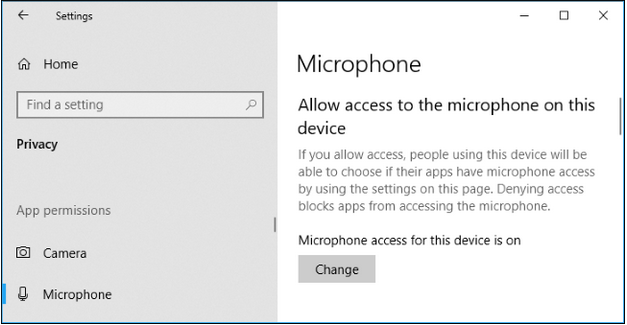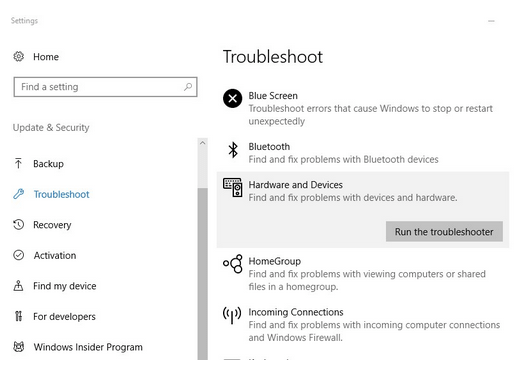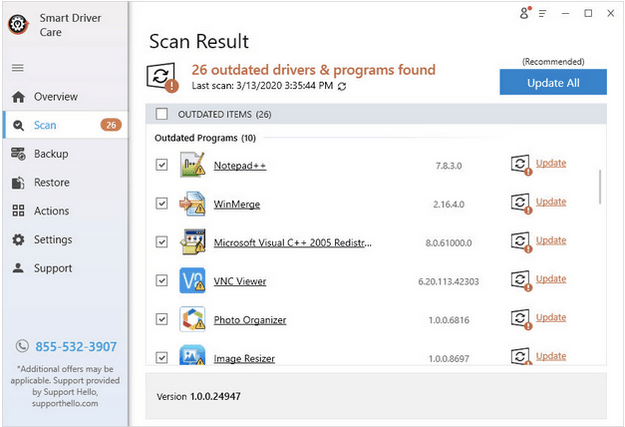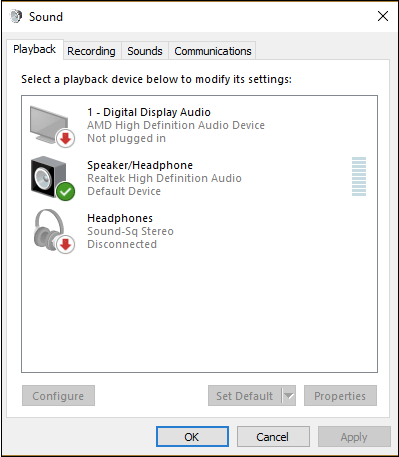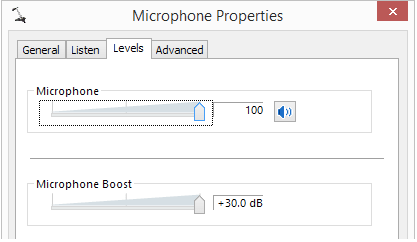Možete slušati dobru glazbu, filmove, audiodatoteke, pa čak i čuti svoje prijatelje kako vrište na Discord aplikaciji tijekom igranja s uključenim mikrofonom Logitech G430. Ako vas vaši prijatelji ne mogu slušati ili ne mogu ni s kim audio razgovarati, to može biti zato što vaš Logitech G430 mikrofon ne radi. Suočeni s istim problemom, ovaj vodič za popravke je namijenjen vama!
Razlozi zašto vaš mikrofon G430 ne radi mogu biti neispravne postavke zvuka, zastarjeli upravljački programi za zvuk, nedozvoljen pristup mikrofonu ili je potrebno pokrenuti alat za rješavanje problema kako biste uklonili uobičajene tehničke probleme. Dopustite nam da otkrijemo sva rješenja za rješavanje problema koji muči vas i vaš mikrofon.
Logitech G430 mikrofon ne radi? Provjerite ove popravke
Popravak 1: Dopuštanje pristupa mikrofonu u sustavu Windows 10
Ovo u biti postaje vaš prvi korak kada mikrofon Logitech G430 ne radi jer morate uključiti mikrofon za pristup. Za to slijedite dolje navedene korake.
Korak 1 : Idite na postavke sustava Windows ili pritisnite Windows logotip + I na tipkovnici.
Korak 2 : Kliknite Privatnost . Ovdje odaberite Mikrofon na lijevoj bočnoj ploči.
Korak 3 : u odjeljku Mikrofon pogledajte je li 'Pristup mikrofonu za ovaj uređaj uključen' ili ne. Ako nije omogućen, promijenite postavke i ponovno uključite mikrofon.
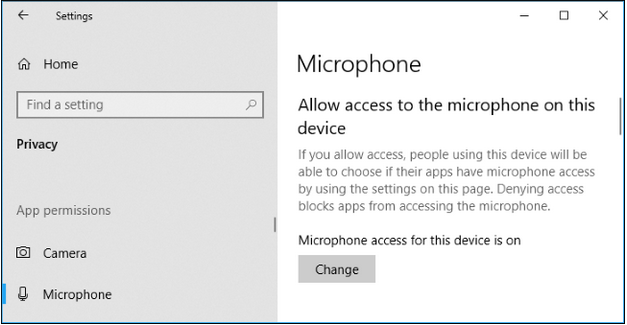
Ponekad se pristup mikrofonu sam isključuje čim se ponovno priključi. Zbog toga je ovaj korak prvi koji treba proći.
Popravak 2: Pokrenite Hardware & Devices/Audio Troubleshooter
Da biste uklonili manje ili uobičajene tehničke pogreške u sustavu, možete pokušati pokrenuti alat za rješavanje problema koji vam Windows 10 pruža prema zadanim postavkama. Za ovo,
Korak 1 : Upišite Troubleshoot u okvir Pokreni pretraživanje i kliknite Troubleshoot .
Korak 2 : Idite na Hardver i uređaji i pokrenite alat za rješavanje problema.
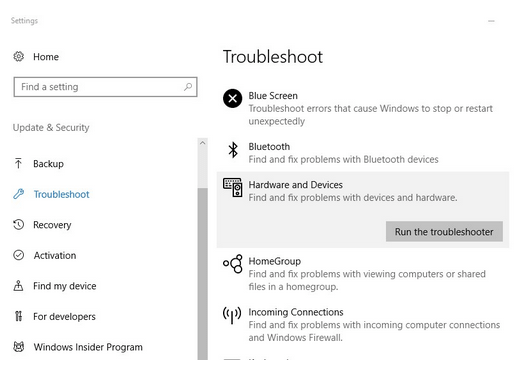
Korak 3 : Idite na Reprodukcija zvuka i pokrenite alat za rješavanje problema.
Korak 4 : Idite na Snimanje zvuka i pokrenite alat za rješavanje problema.
Korak 5 : Idite na Govor i pokrenite alat za rješavanje problema.
Jednokratno pokretanje svih alata za rješavanje problema pomoći će vam da riješite problem nefunkcionalnog mikrofona Logitech G430.
Popravak 3: Ažurirajte upravljački program za zvuk
Zastarjeli upravljački program ili audio upravljački program koji nedostaje može biti glavni uzrok nefunkcioniranja mikrofona G430. Stoga možete koristiti ručne ili automatske metode za ažuriranje upravljačkog programa za zvuk. U ručnom postupku morate posjetiti web-mjesto proizvođača zvučne kartice i instalirati njezinu najnoviju verziju.
Ako niste upoznati s postupkom ili želite automatizirati ažuriranje audio upravljačkog programa, pokušajte koristiti Smart Driver Care . Ovaj softver pomoći će u rješavanju problema s mikrofonom Logitech G430 koji ne radi. Može lako otkriti zahtjeve sustava, prikazati ispravan upravljački program i ažurirati zastarjele. Štoviše, možete ažurirati sve ostale upravljačke programe osim audio drajvera klikom na gumb 'Ažuriraj sve' na samom softveru.
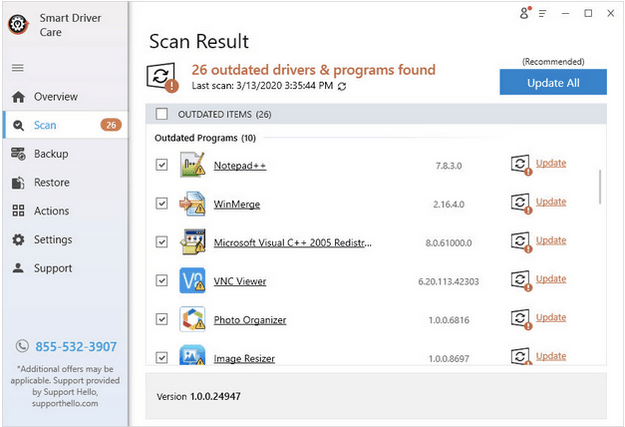
Cijelu recenziju Smart Driver Care pročitajte ovdje .
Popravak 4: Ponovno posjetite postavke zvuka
Iako smatramo da mikrofon Logitech G430 ne radi kao veliki problem, zaboravljamo proći malu provjeru postavki zvuka. Ove postavke mogu biti krivac, pa stoga idemo otkriti što treba učiniti.
Korak 1 : Pronađite ikonu Zvuk na programskoj traci, kliknite je desnom tipkom miša i otvorite Zvukovi .
Korak 2 : Idite na karticu Reprodukcija i provjerite je li vaš mikrofon označen kao Zadani uređaj . Ako ne, odaberite onu koju želite postaviti kao zadanu i kliknite U redu .
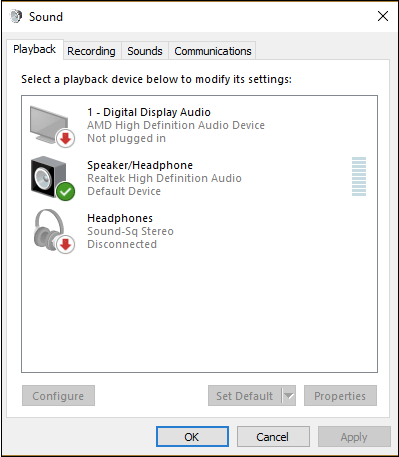
Korak 3 : Sada idite na karticu Snimanje, desnom tipkom miša kliknite bilo gdje i odaberite "Prikaži onemogućene uređaje". Ako na njemu pronađete naziv svog mikrofona, kliknite ga desnom tipkom miša i odaberite Omogući . Nakon što je omogućeno, kliknite ga još jednom desnom tipkom miša i označite ga "Postavi kao zadani uređaj".
Korak 4 : Još jednom, desnom tipkom miša kliknite mikrofon Logitech G430 i odaberite Svojstva .
Korak 5 : Ovdje idite na Razine i povećajte glasnoću.
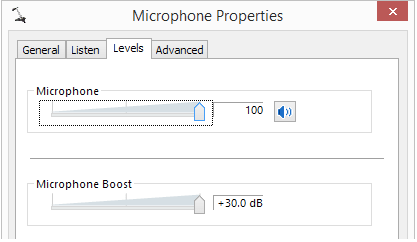
Ova metoda je sposobna sortirati glasnoću i razinu audio izlaza u velikoj mjeri.
Popravak 5: Deinstalirajte i ponovno instalirajte Logitech softver za igre
Ako ne možete riješiti problem da mikrofon Logitech G430 ne radi pomoću gornjih metoda, pokušajte deinstalirati softver i ponovno ga instalirati. Ova metoda može izgledati malo zeznuta, ali je mnogima pomogla u rješavanju problema.
Softver igre Logitech možete deinstalirati pomoću najboljeg softvera za deinstaliranje za Windows i sada ponovno instalirajte najnoviju verziju tako što ćete otići na službenu web stranicu. Ovo ažuriranje softvera ne podržava samo mikrofone već i sve druge podržane uređaje kao što su tipkovnica, kamere itd.
Zaključak
Je li vaš problem s mikrofonom Logitech G430 ne radi riješen? Vjerujemo da je jedan od koraka morao riješiti vaš problem. Ako je odgovor da, dajte nam glas i svoje preporuke i stavove ostavite u odjeljku komentara ispod. Također, pratite nas na Facebooku i YouTubeu za svakodnevna ažuriranja tehnologije.