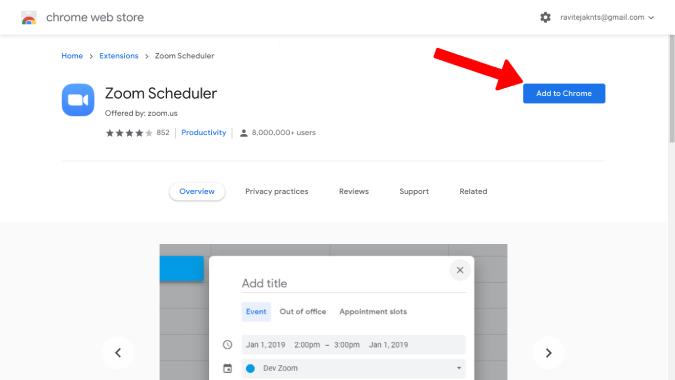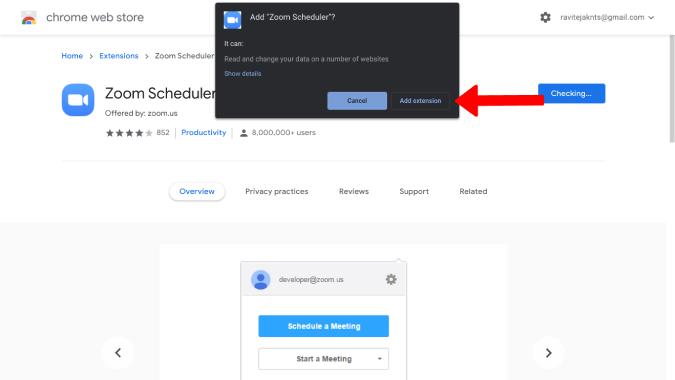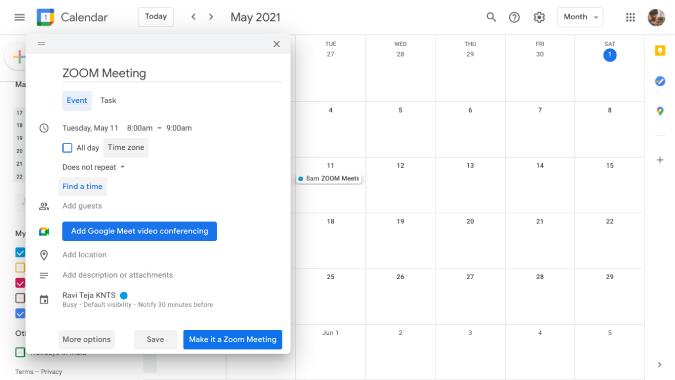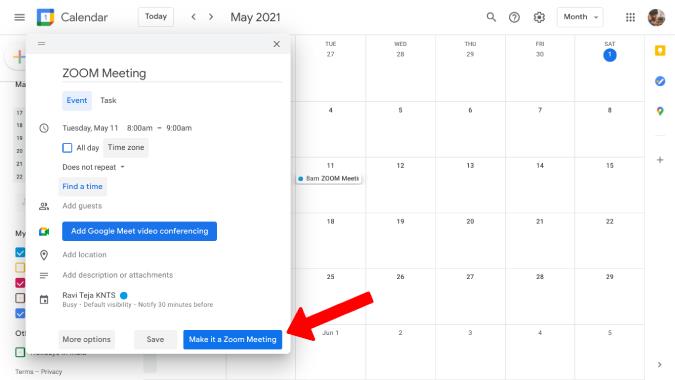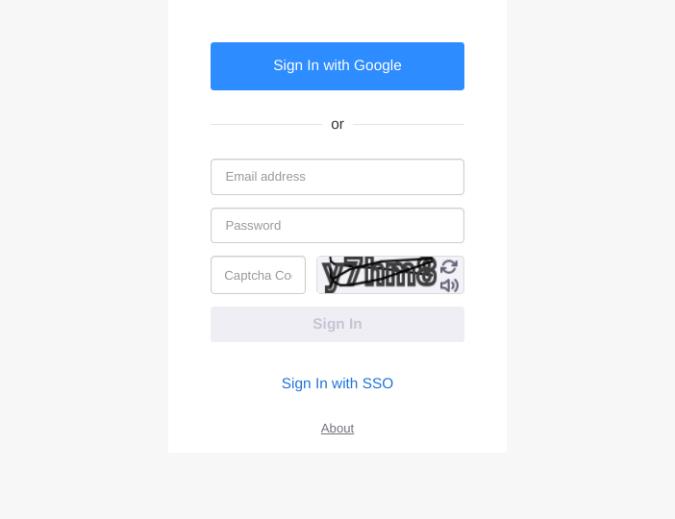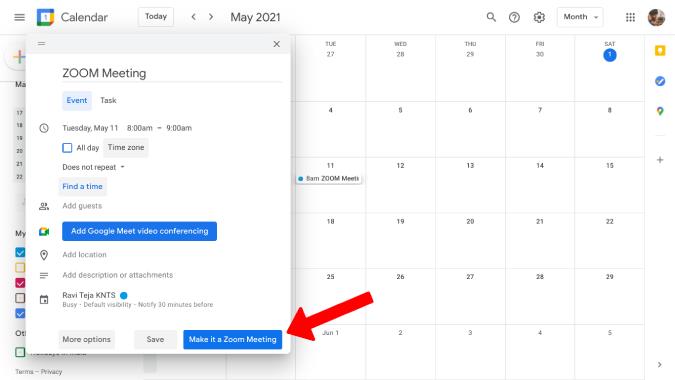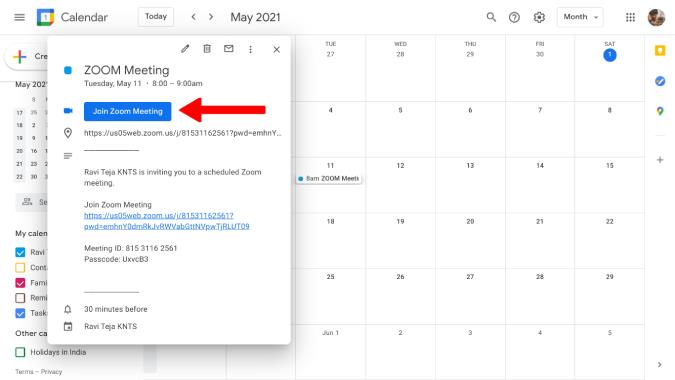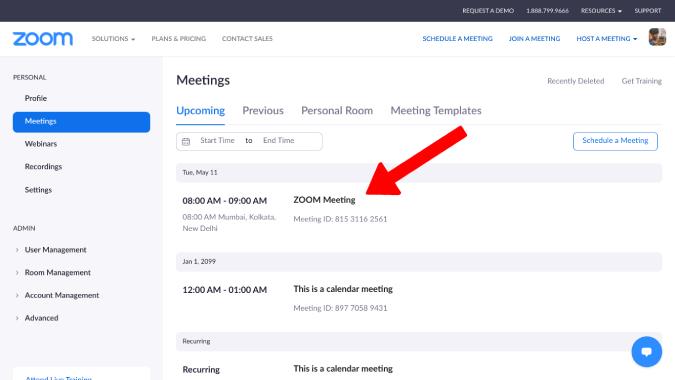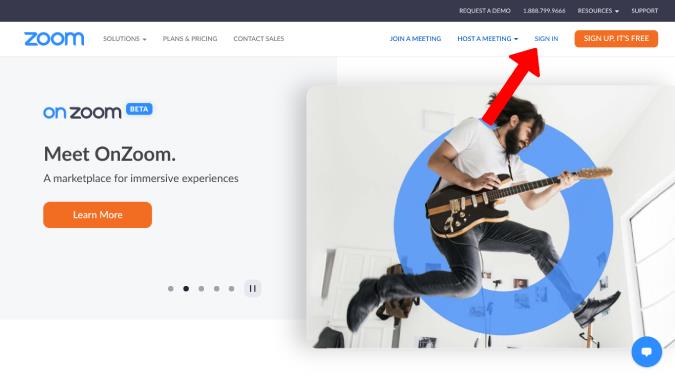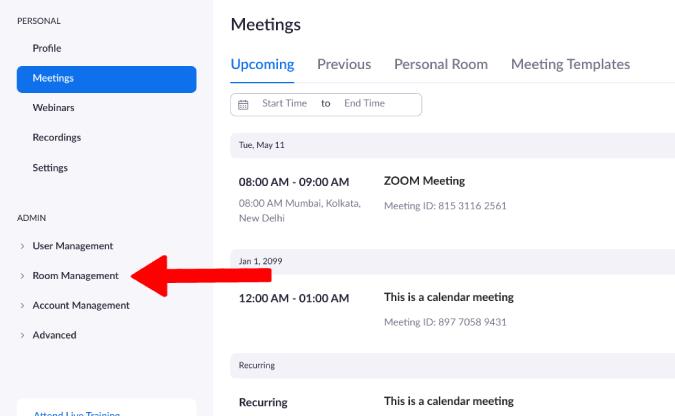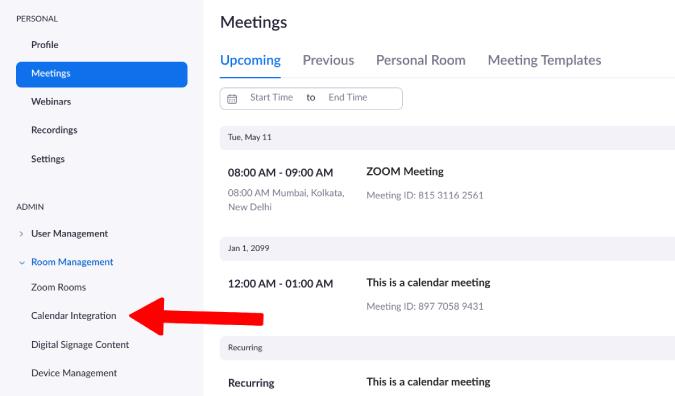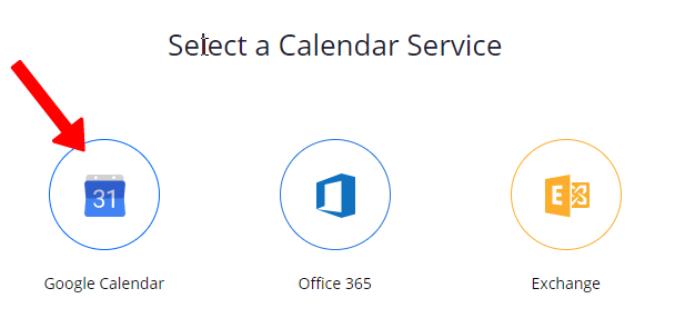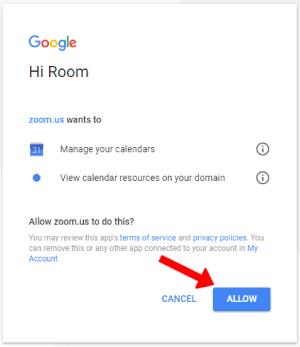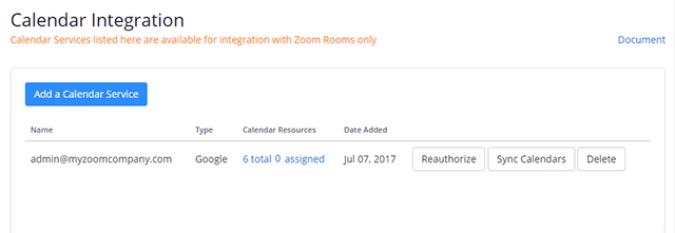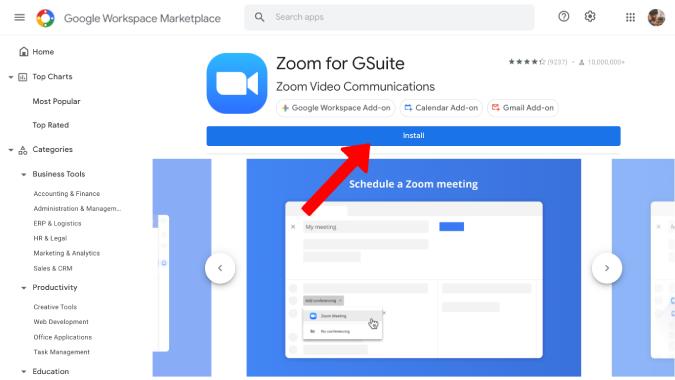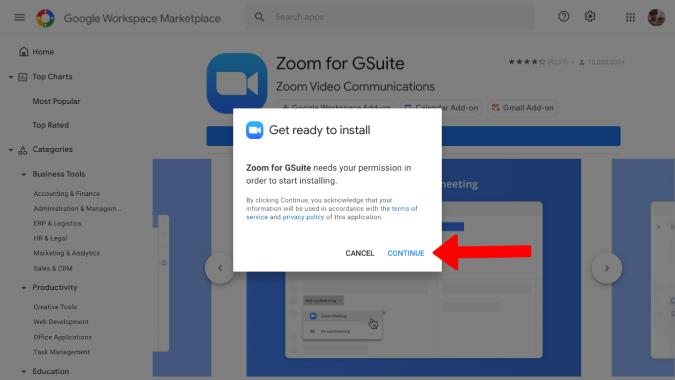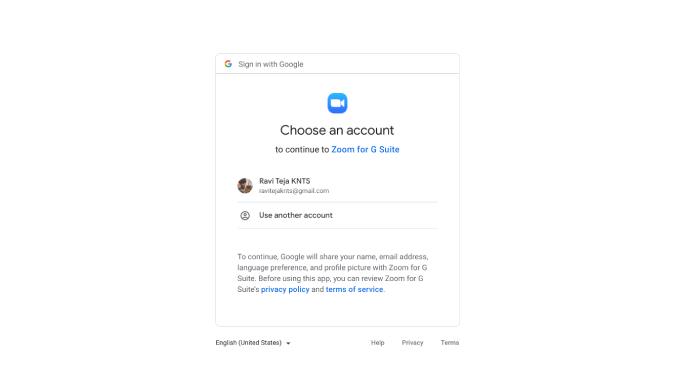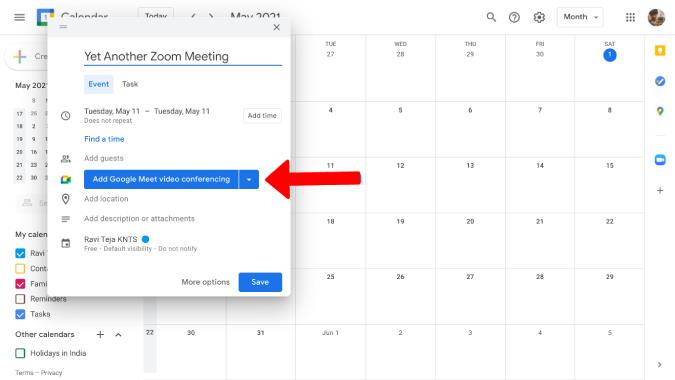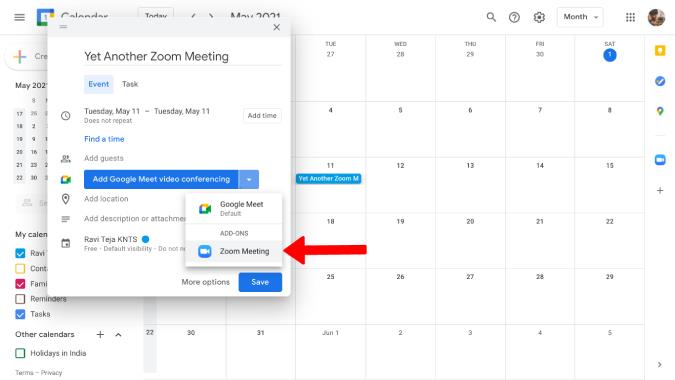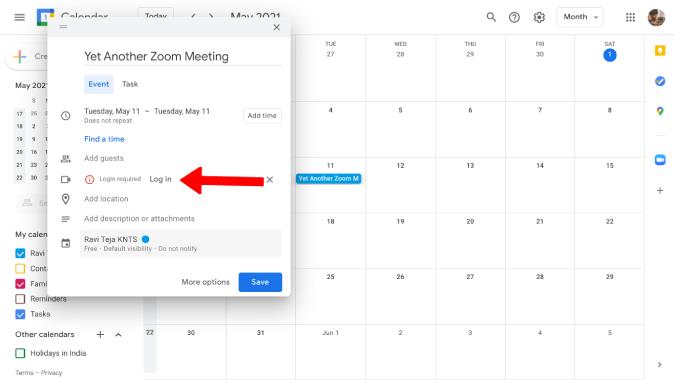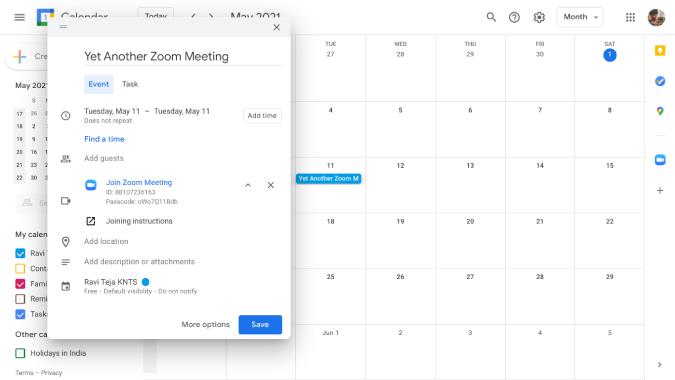Obično moramo zakazati zoom sastanak ručno iz aplikacije Zoom. Zatim kopirajte vezu za sastanak i zalijepite je u aplikaciju Google kalendar i zakažite podsjetnik. Na taj način, kada stvorite događaj Zoom sastanka u Google kalendaru, svi članovi vaše grupe mogu jednostavno kliknuti na vezu i pridružiti se sastanku. Googleova vlastita aplikacija Google Meet može zakazati sastanak izravno s Google Meeta. Bilo bi sjajno imati istu funkcionalnost i za aplikacije za video konferencije trećih strana kao što je Zoom. Dok taj dan ne dođe, morat ćemo se zadovoljiti nekim trikovima kako bismo brzo i bez napora dodali Zoom sastanke u Google kalendar.
Kako dodati Zoom Meeting u Google kalendar
Započnimo s jednostavnim postavljanjem proširenja za Chrome i krenimo dalje prema dodacima i drugim rješenjima. Imajte na umu da, budući da ne postoji izravan način za integraciju Zooma s Google kalendarom, trebat će nam pomoć rješenja treće strane da djelujemo kao most. Ali ovi su besplatni za korištenje.
1. Upotreba proširenja Zoom Scheduler Extension u Chromeu
Proširenje Zoom Scheduler omogućit će korisnicima Zooma da izravno zakažu sastanke iz Google kalendara. Evo kako postaviti i započeti.
1. Najprije otvorite proširenje Zoom Scheduler Chrome u Chrome web trgovini i kliknite gumb Dodaj u Chrome da biste preuzeli i instalirali proširenje na svoj Chrome ili bilo koji preglednik koji se temelji na Chromiumu.
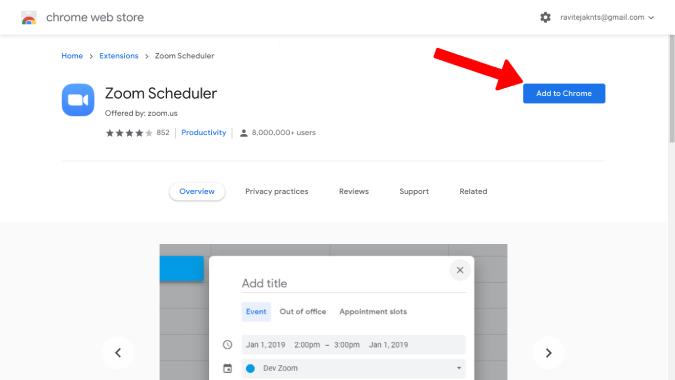
2. Zatim kliknite na Dodaj proširenje u skočnom prozoru koji se pojavio da biste dodali proširenje.
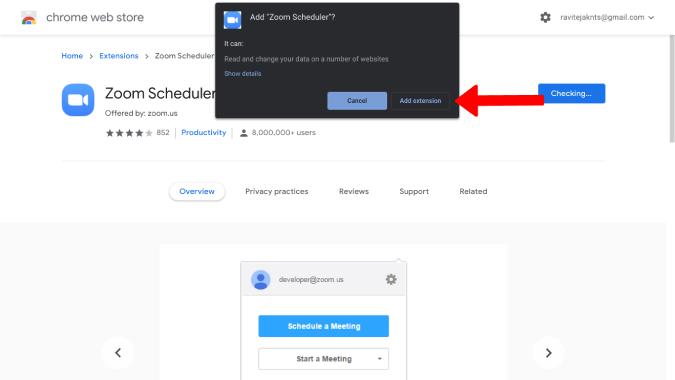
3. Otvorite Kalendar i kliknite na datum na koji želite zakazati Zoom sastanak. Ovo će otvoriti skočni prozor u koji možete unijeti sve pojedinosti kao što su naziv događaja, vrijeme, imena gostiju koji se mogu pridružiti sastanku, promijeniti dopuštenja, postavke obavijesti, opis itd.
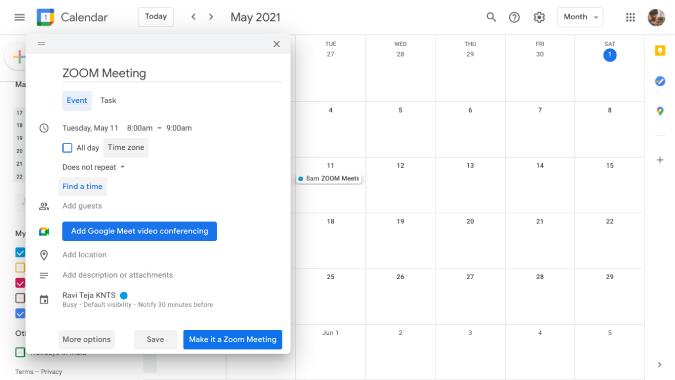
4. Primijetit ćete novu opciju pod nazivom Make it a Zoom Meeting u donjem desnom kutu skočnog prozora. Kliknite na njega.
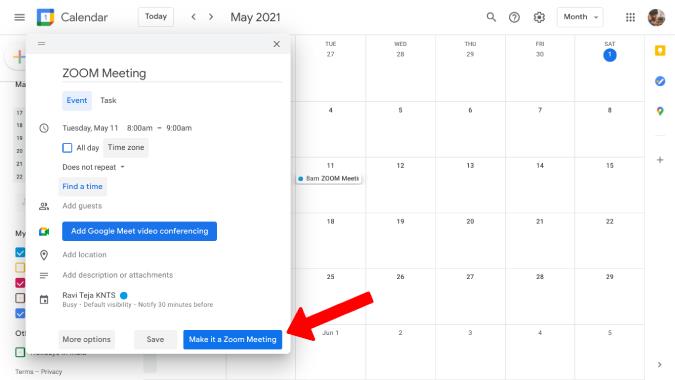
5. Ovo će otvoriti novu karticu za prijavu na svoj Zoom račun .
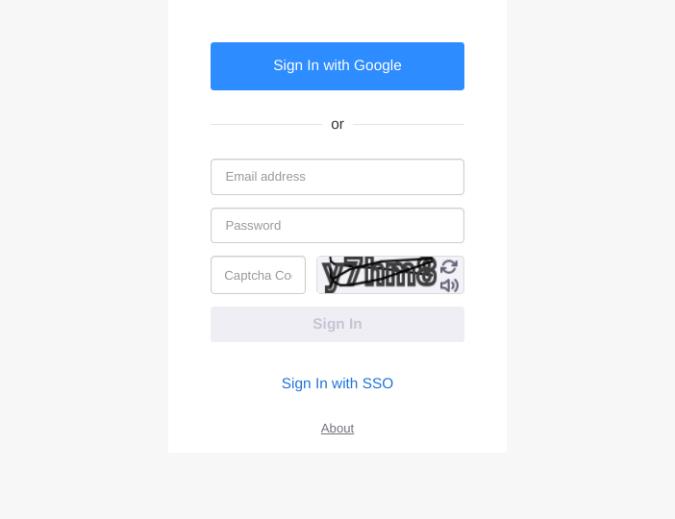
6. Prijavite se i bit ćete vraćeni na karticu Google kalendar. Sada ponovno kliknite na gumb Make it a Zoom Meeting . Ako ste prijavljeni na Zoom, nećete morati prolaziti kroz dodatni obruč.
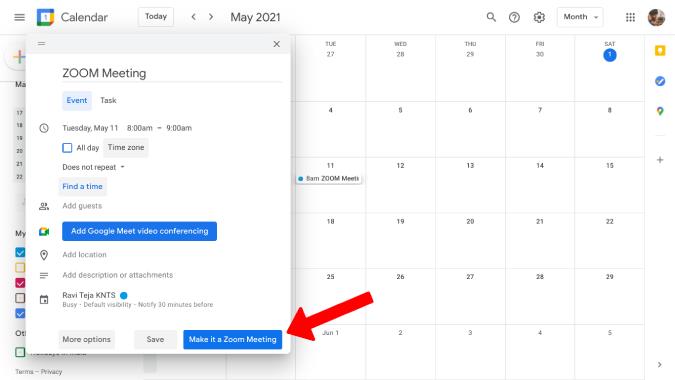
7. To je to. Dovršili ste postupak postavljanja i dodali svoj prvi Zoom sastanak u Google kalendar. Sada vi i gosti koje ste dodali možete jednostavno kliknuti na gumb Pridruži se Zoom sastanku na događaju i pridružiti se sastanku.
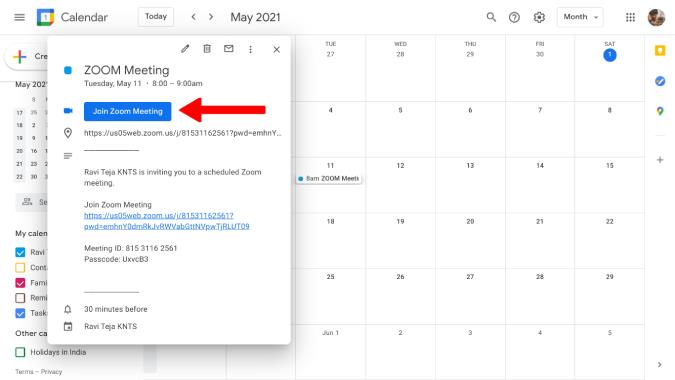
8. Također možete otvoriti Zoom da provjerite pojedinosti sastanka koje ste dodali u Google kalendar.
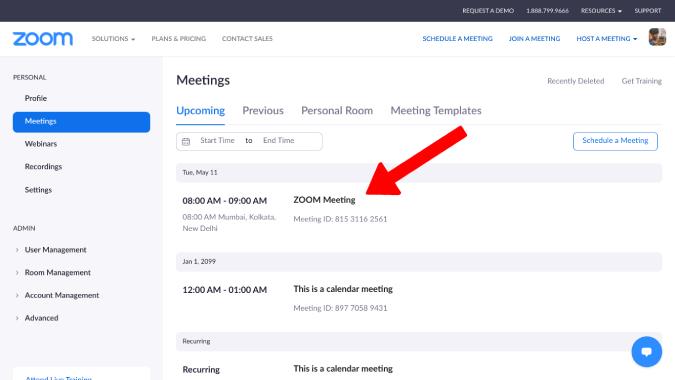
Programer također ima dodatak Zoom Scheduler za korisnike Firefoxa kako bi dobili istu funkcionalnost.
2. Korištenje značajke integracije kalendara za planiranje zumiranja soba
Sobe su vrhunska značajka Zoom koja nudi fizičko okruženje poput konferencijske sobe s naprednim značajkama i visokokvalitetnim video i audio pozivima. Jedna od značajki kojoj pretplatnici imaju pristup je mogućnost integracije Zooma s popularnim aplikacijama za kalendar. Pogledajmo kako možete dodati Zoom sastanke u Google kalendar pomoću soba.
1. Prvo otvorite web-aplikaciju Zoom i prijavite se ako već niste. To možete učiniti klikom na opciju PRIJAVA u gornjem desnom kutu.
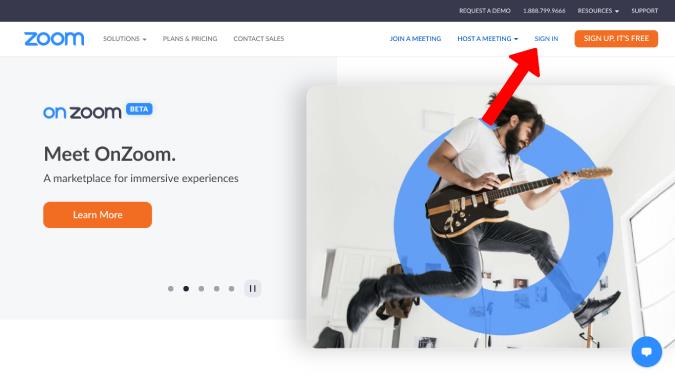
2. Kada završite, bit ćete preusmjereni na Zoom nadzornu ploču. Na administrativnoj ploči odaberite Upravljanje prostorijom .
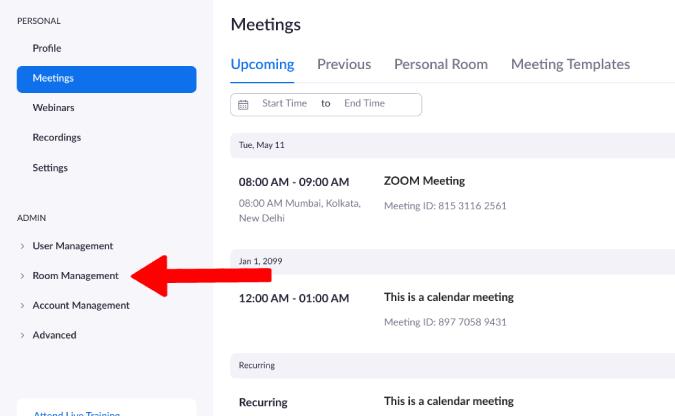
3. Sada kliknite na Integracija kalendara na padajućem izborniku.
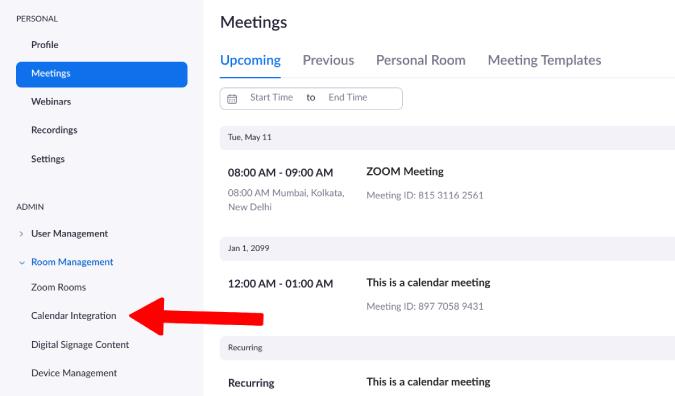
4. Odaberite Google kalendar u okviru usluge Kalendar .
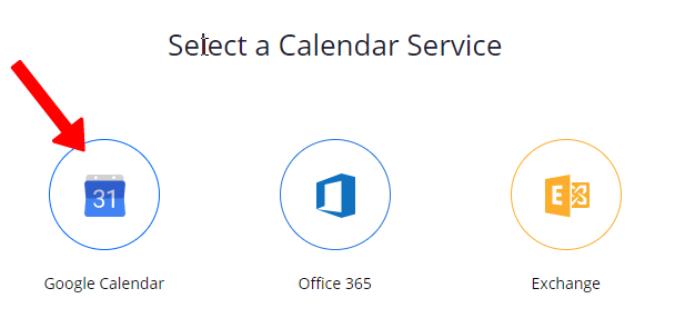
5. Odaberite svoj Google račun na koji želite dodati Zoom događaje i kliknite na Dopusti da biste Zoomu dali dopuštenja za automatsko stvaranje i dodavanje događaja u Google kalendar.
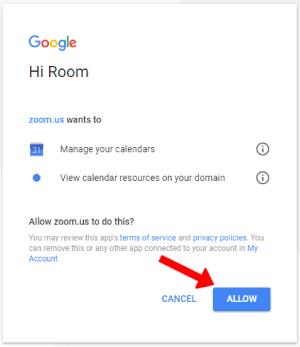
To je to, vaš Google kalendar je dodan i sada kad god postoji sastanak na Zoomu, automatski će biti dodan u Google kalendar.
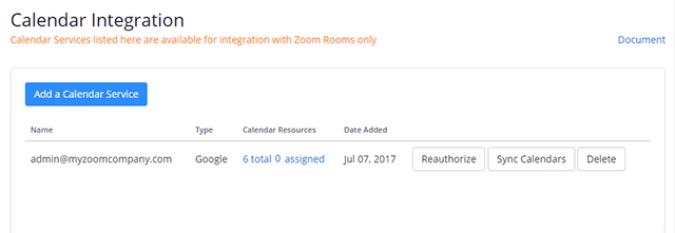
3. Korištenje dodatka Zoom za Google Workspace
Ovo nije isključivo Workspace (bivši GSuite). Potpuno je besplatan baš kao i ostali dodaci za Google Workspace. Usporedno, ovo je moja preferirana metoda jer ne radi samo na stolnim računalima već i na pametnim telefonima. Tako zapravo možete stvoriti događaj u Google kalendaru i zakazati Zoom sastanke izravno s telefona.
1. Potražite dodatak Zoom za Gsuite na Google Workplace Marketplace i kliknite gumb Instaliraj da biste instalirali dodatak u Google kalendar.
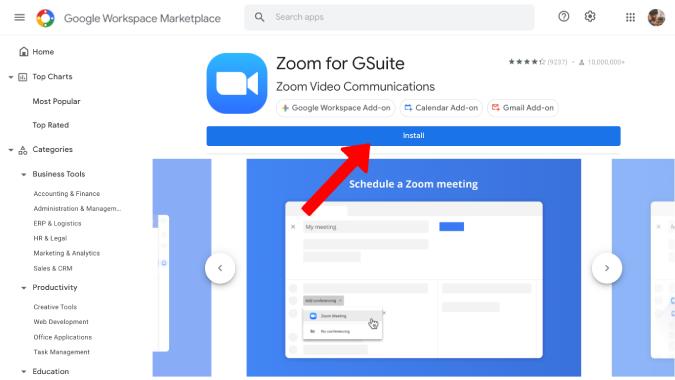
2. Zatim kliknite na Nastavi u skočnom prozoru da biste dodijelili dopuštenje za instalaciju dodatka.
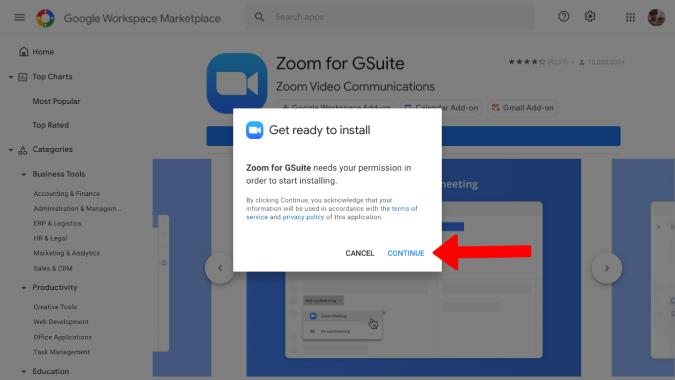
3. Ovo će otvoriti novi prozor da se prijavite na svoj Google račun , odaberite svoj Google račun. Provjerite sva dopuštenja koja Zoom želi nad vašim Google kalendarom, Gmailom itd. ako to želite i kliknite na Dopusti za dodjelu.
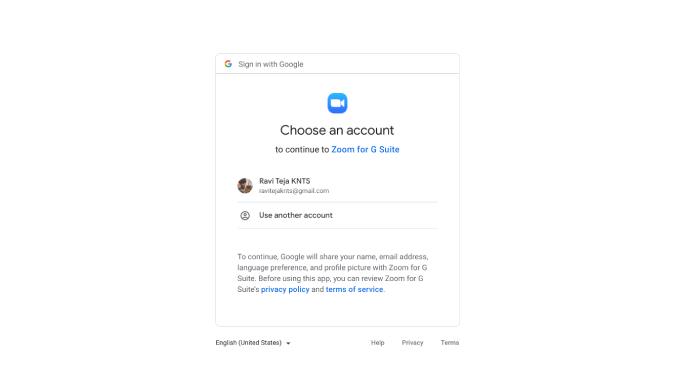
4. Otvorite Google kalendar kliknite na datum na koji želite stvoriti Zoom sastanak. Ovdje ćete pronaći opciju za dodavanje događaja na Google Meet. Prema zadanim postavkama postavljen je na Meet, ali klikom na strelicu postoji više opcija kao što je Zoom.
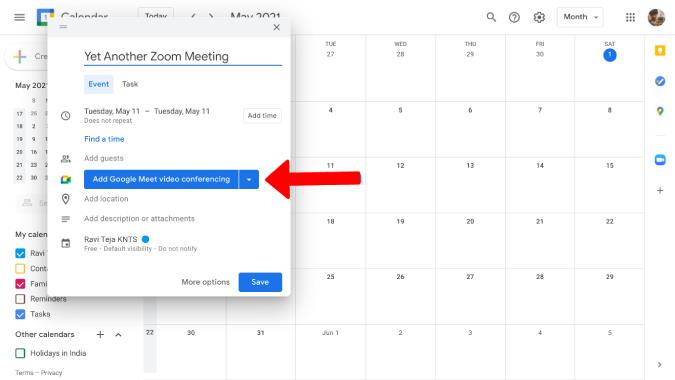
5. Odaberite opciju Zoom Meeting .
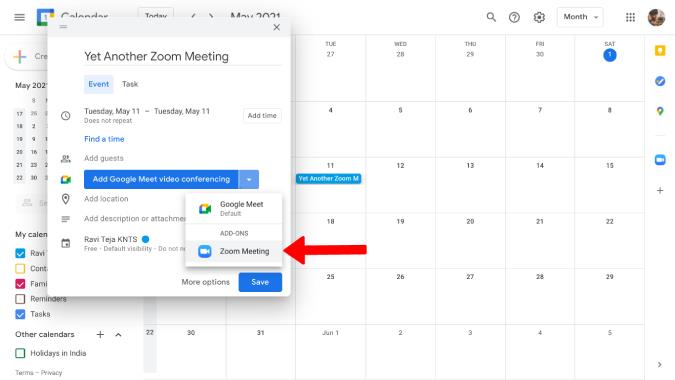
6. To je to, kreirat će sastanak ako ste se već prijavili na svoj zoom račun. Ako nije, prikazat će vam poruku o pogrešci i ponuditi opciju za prijavu .
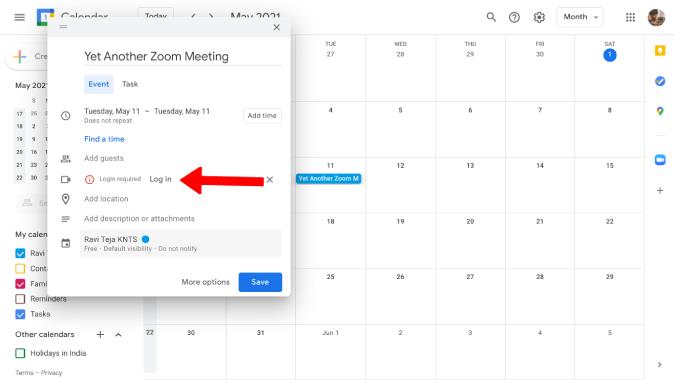
Kada završite, sve je spremno. Odmah će stvoriti Zoom Meeting baš kako želite.
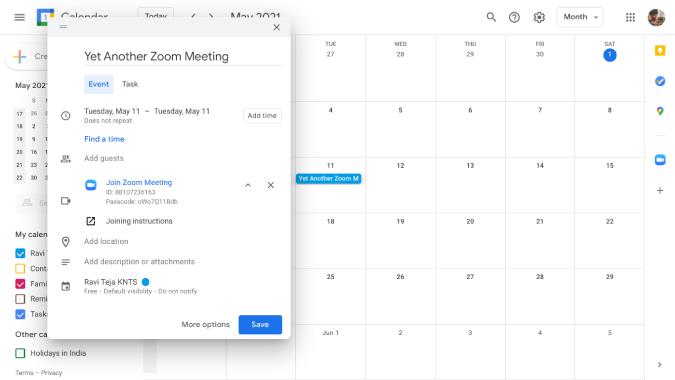
Najbolji dio metode je da možete zakazati Zoom sastanke i sa svog telefona.
Zaključak: dodajte Zoom sastanke u Google kalendar
Ako ste pretplatnik na Zoom Rooms, svakako biste trebali koristiti integraciju Google kalendara jer ona radi obrnuto. Uz to, možete koristiti i prvi ili treći na��in stvaranja sastanka iz samog Google kalendara. Ja osobno preferiram proširenje za Chrome jer je besplatno i radi za sve korisnike Zooma bez obzira da li su Zoom plaćeni pretplatnici ili ne.
Također pročitajte: