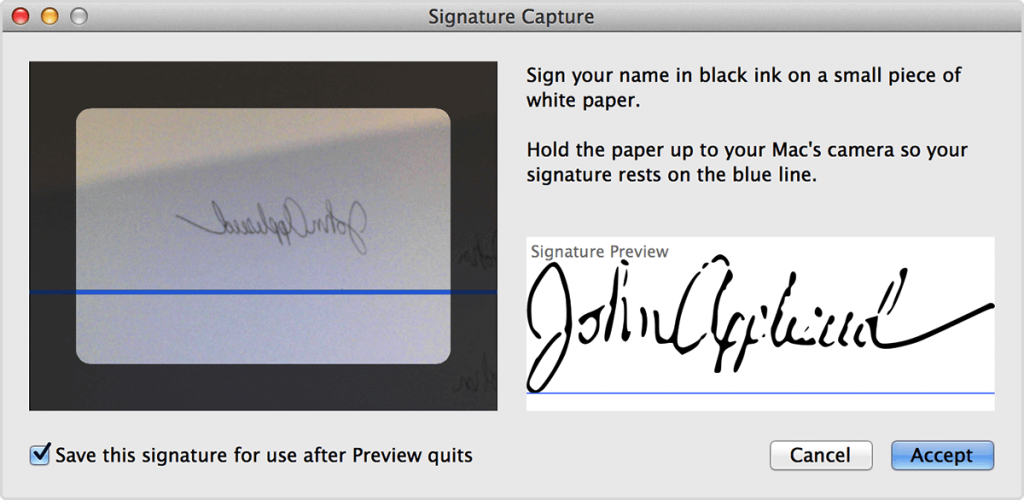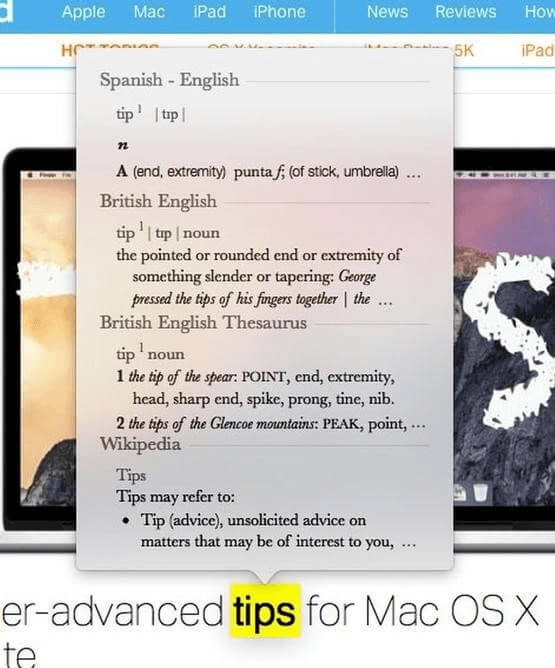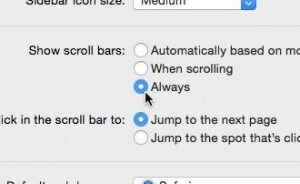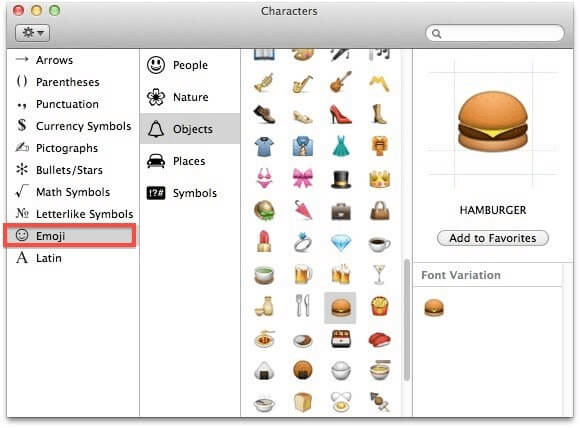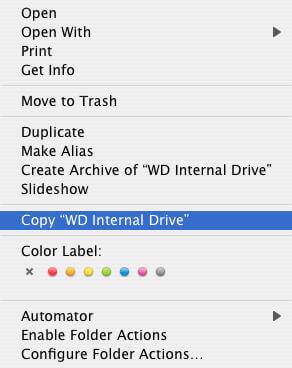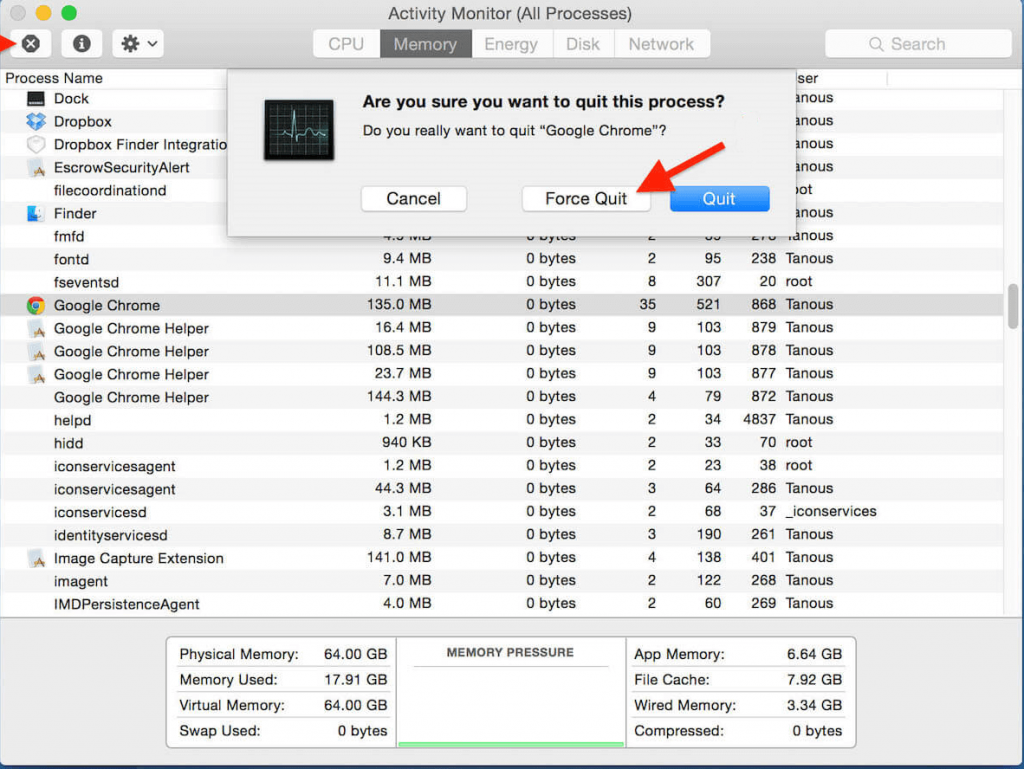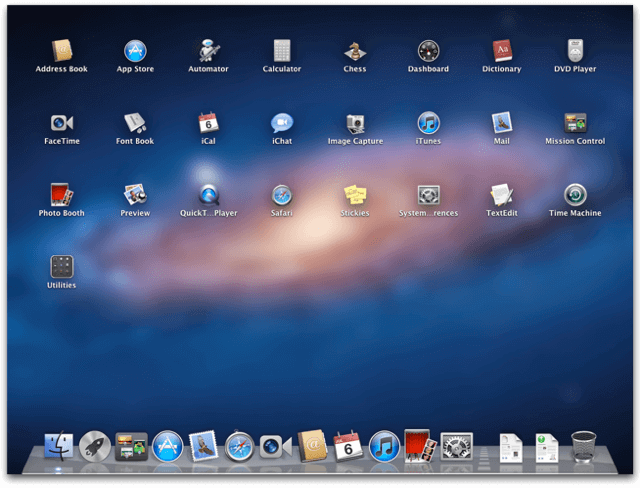Kladim se da ne znate da je sve ovo moguće s vašim Macom .
Već dugo koristim Mac, ali neke od njegovih značajki me ipak iznenade kad god naiđem na njih. Mac je nevjerojatan i puno napredniji od prosječnog sustava što se tiče performansi. Ima neke skrivene značajke o kojima biste trebali znati kako biste učinkovitije koristili svoj Mac
Dakle, evo nekoliko savjeta, trikova i ušteda vremena za Mac koji bi vam se mogli svidjeti i oni će učiniti korištenje Maca još nevjerojatnijim. Sve ove značajke su 'skrivene' u vašem Macu. Ne trebate nikakav dodatni softver da biste ih koristili.
Također pročitajte: 15 najboljih softvera za uređivanje videa za Mac u 2017
1. Spajanje mapa
Možete jednostavno spojiti dvije mape korištenjem skrivene opcije spajanja. Da biste joj pristupili, držite pritisnutu tipku opcija dok povlačite i ispuštate mapu na isto mjesto. Vidjet ćete dijaloški okvir s gumbom za spajanje. Kliknite na Spoji mape da biste dovršili zadatak. Nakon što to učinite, stvorit će se nova mapa s izvornom i odredišnom mapom.
2. Potpišite PDF-ove unutar pregleda
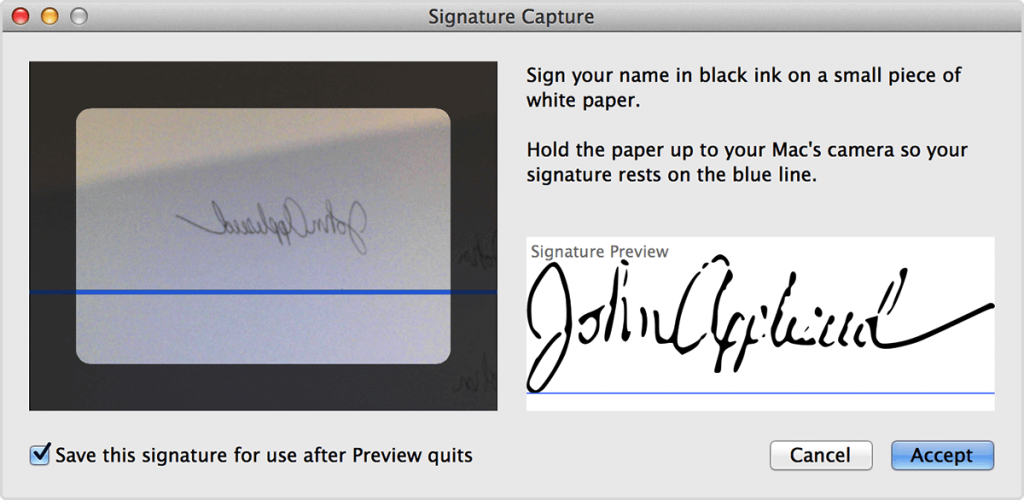
Mac ima vrlo zgodnu značajku koja olakšava potpisivanje digitalnih dokumenata, bez digitalnog potpisa. Da biste potpisali, trebate imati Mac prijenosno računalo ili Magic Trackpad ili se samo trebate potpisati na bijelom papiru, držite ga ispred kamere sustava, poravnajte ga i kliknite Prihvati.
Drugi način je da povučete PDF u e-poruku koju šaljete. Zadržite pokazivač iznad PDF datoteke u gornjem desnom kutu i vidjet ćete mali gumb, kliknite na njega da biste dobili opciju za označavanje raspona, uključujući i onu za potpisivanje dokumenata.
Da biste spremili potpise za budućnost, kliknite na "Spremi ovaj potpis za upotrebu nakon što se pregled prekine".
Također pročitajte: 10 najboljih alata za pronalaženje dupliciranih datoteka za Mac 2017
3. Brzi pristup rječniku
Često, dok čitamo nešto, želimo znati značenje riječi ili njezinu definiciju, ali provjeriti da ne želimo otvoriti web preglednik i tražiti što to zapravo znači.
Mac sve to zna i olakšao vam je. Rječniku možete pristupiti putem geste. Trebate samo zadržati pokazivač miša iznad riječi i dodirnuti dodirnu pločicu jednom s tri prsta istovremeno, kako biste otvorili rječnik. Da biste provjerili je li značajka omogućena, pritisnite okno postavki "Trackpad" u Postavkama sustava. Provjerite postoji li na kartici "Pokaži i klikni". To bi trebala biti treća stavka na popisu.
4. Prevodi na i sa španjolskog, njemačkog itd
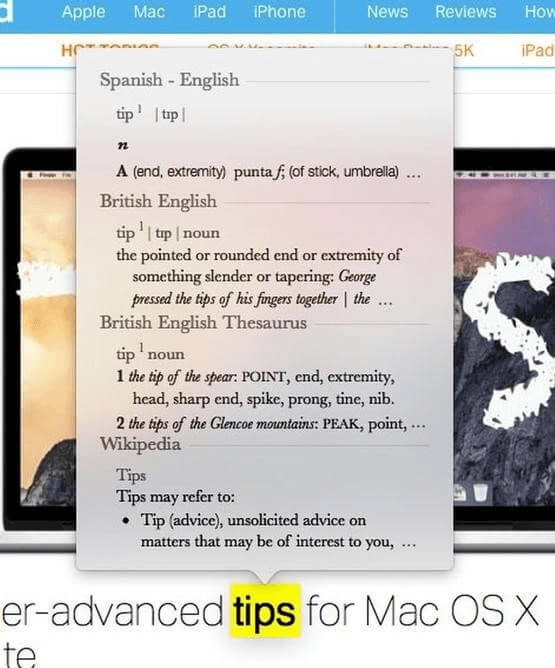
Rječnik nije ograničen samo na vaš jezik, čak ga možete koristiti i za prijevod. Da biste to učinili, otvorite aplikaciju Rječnik tražeći je u Spotlightu, cmd+Space, sada otvorite panel Preferences putem Cmd +, sada odaberite jezike koje želite.
Da biste otvorili Spotlight, kliknite ikonu povećala u gornjem desnom kutu trake izbornika ili pritisnite Command-Space iz bilo koje aplikacije.
Možete dodati najčešće korišteni jezik kao što je španjolski/engleski rječnik, kako biste olakšali prijevode kada pišete na španjolskom.
Nakon što je španjolski rječnik aktiviran, možete potražiti bilo koju riječ u većini aplikacija tako da je kliknete desnom tipkom miša i odaberete opciju 'Potraži' ili tako da zadržite pokazivač miša iznad nje i dodirnete Ctrl+Cmd+D.
Također pročitajte: Kako pronaći i ukloniti duplicirane fotografije na Macu
5. Vraćanje klizača
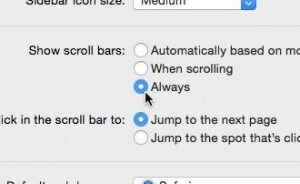
Kada sadržaj ne stane u veličinu stranice, traka za pomicanje pomaže vam da vidite cijeli tekst navigacijom gore-dolje. Ali čini se da Macu nedostaju ove trake za pomicanje. Ne, nije slučaj da su prisutni nego skriveni. Samo trebate slijediti određene korake kako biste ih učinili vidljivima.
- Kliknite izbornik Apple u gornjem lijevom dijelu zaslona, a zatim odaberite Postavke sustava.
- Zatim odaberite okno Opće postavke; to je prvi, gore na vrhu.
- Pod naslovom "Prikaži trake za pomicanje" pronaći ćete tri opcije: "Automatski na temelju ulaznog uređaja", "Prilikom pomicanja" i "Uvijek".
- Samo naprijed i odaberite posljednju opciju "Uvijek". Gotov si!
6. Ugrađeni emoji
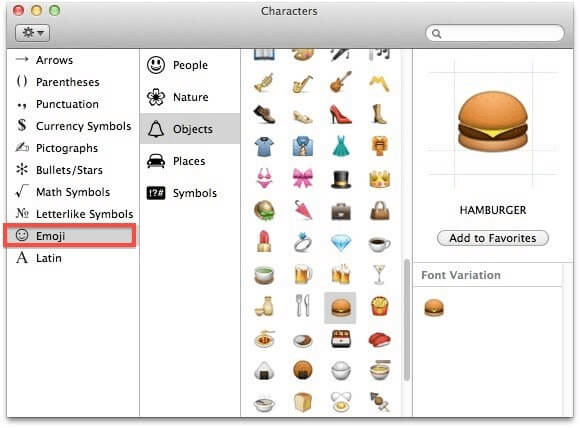
Koristimo emotikone za izražavanje emocija, ideja i misli na našem iPhoneu, ali isto možete učiniti i na Macu, uz nekoliko brzih dodira na tipku tipkovnice.
- Postavite pokazivač na bilo koje tekstualno polje u koje želite umetnuti emoji.
- Sada pritisnite tipke Command i Control na tipkovnici. Zatim pritisnite razmaknicu da pokrenete paletu znakova.
- Kliknite na ikonu Emoji na bočnoj traci na lijevoj strani prozora za znakove.
Postoje razni emojiji podijeljeni u nekoliko kategorija: smajlići i ljudi, životinje i priroda, hrana i piće, aktivnost, putovanja i mjesta, objekti, simboli i zastave.
- Dvaput kliknite na emoji koji želite upotrijebiti i on će biti umetnut tamo gdje pokazuje vaš pokazivač.
- Kada završite, zatvorite ga klikom na crveni prozor za zatvaranje
Također pročitajte: 10 najboljih softvera za video konverter za Mac 2017
7. Pretvorba govora u tekst
Diktiranje radi neočekivano dobro na Mac OS-u. Trebate samo dvaput pritisnuti funkcijsku tipku (fn) i početi govoriti. Za pretvaranje govora u tekst samo još jednom pritisnite fn.
Iznenađenju ovdje nije kraj. Postoji još jedna značajka koja se zove Enhanced Dictation. Ova značajka ne samo da vam omogućuje korištenje svih značajki diktiranja izvan mreže , već i dobivanje povratnih informacija uživo, uređivanje tijekom snimanja, a zatim nastavak diktiranja teksta. Puno je brži, možete diktirati duže rečenice u jednom potezu. Ali postoji kvaka. Paket za izvanmrežno diktiranje je oko 700 MB, tako da ćete morati imati slobodnog prostora na svom Macu.
Da biste omogućili poboljšani diktiranje, jednostavno idite na Postavke > Diktiranje i govor, a zatim potvrdite okvir Koristi poboljšani diktiranje. auto
8. Automatsko dovršavanje riječi
Bez obzira koliko ste dobri s riječima, njihovo pravopis može vas zbuniti. Ova značajka pomaže u automatskom ispravljanju pogrešno napisanih riječi. Da biste dobili izbornik za automatsko dovršavanje, pritisnite F5 ili Option + Escape.
Kada koristimo iPhone ili iPad, prva riječ rečenice automatski se piše velikim slovima, a točka se dodaje automatski nakon dvaput pritiskanja razmaka. Ali morate omogućiti ovu značajku. Da biste to učinili, idite na Postavke sustava > Tipkovnica > Tekst i odaberite: 'Automatski ispiši riječi velikim slovom' i 'Dodaj točku s dvostrukim razmakom'.
9. Izrada kopije otvorene datoteke
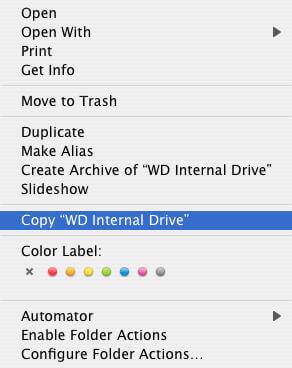
Da biste kopirali otvorenu datoteku, ne morate tražiti opciju "Spremi kao" kao što to činite u sustavu Windows. Da biste napravili kopiju, morate kliknuti na naziv datoteke. Vidjet ćete padajući izbornik i kopiju opcije, odabirom te opcije možete replicirati datoteku.
Također pročitajte: Najbolji uređivač EXIF podataka za Mac: Exif uređivač fotografija
10. Oslobodite RAM isključivanjem pokrenutih aplikacija
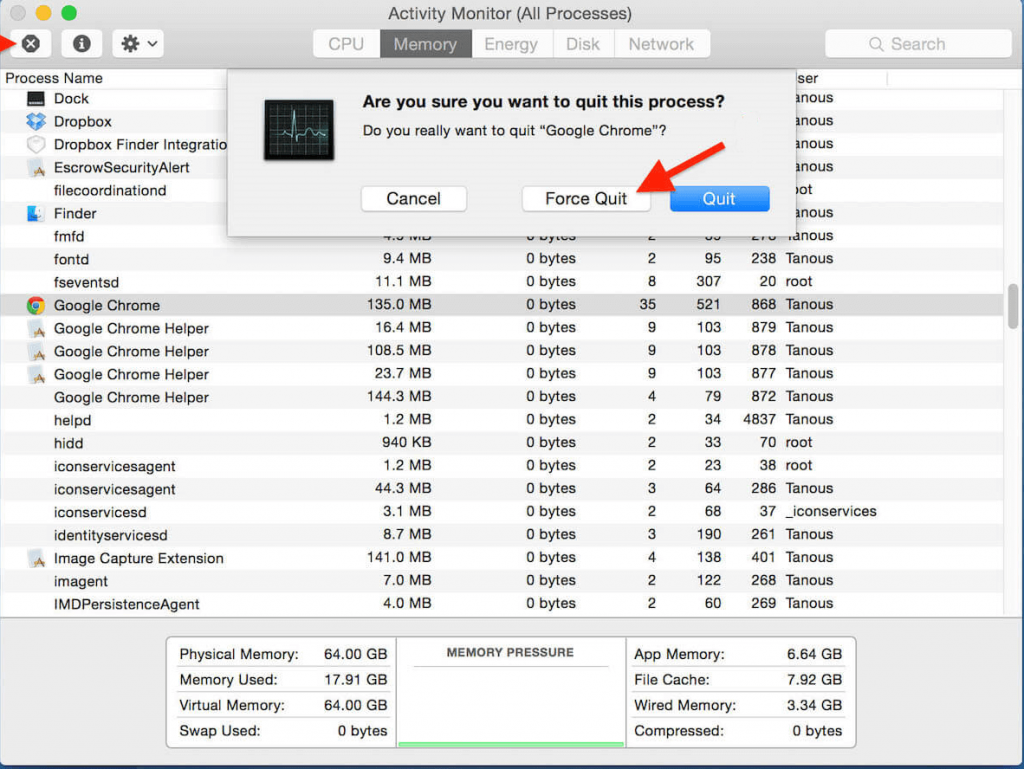
Potrebna nam je RAM za optimizirano korištenje MAC-a. Da biste oslobodili RAM prostor zatvaranjem pokrenutih aplikacija, samo držite Command+Option+Escape, pojavit će se prozor Force Quit. Odaberite aplikaciju koju želite zatvoriti i pritiskom na Q možete zatvoriti bilo koju aplikaciju koja je pokrenuta, a pritiskom na H će je sakriti.
11. Ne ometaj
Primanje obavijesti svaki put kada postoji nova poruka ili ažuriranje frustrirajuće je kada radimo neki važan posao ili se opuštamo. Ali ne brinite, centar za obavijesti može se postaviti na "Ne uznemiravaj" kad god ne želite ometanje. Nakon što ga uključite, nećete dobiti nikakve obavijesti jedan dan.
- Odaberite izbornik Apple > Postavke sustava, a zatim kliknite Obavijesti.
- Odaberite Ne uznemiravaj na vrhu popisa s lijeve strane.
- S desne strane odaberite kada želite isključiti sve obavijesti.
12. Izbrišite aplikacije s Launchpad-a
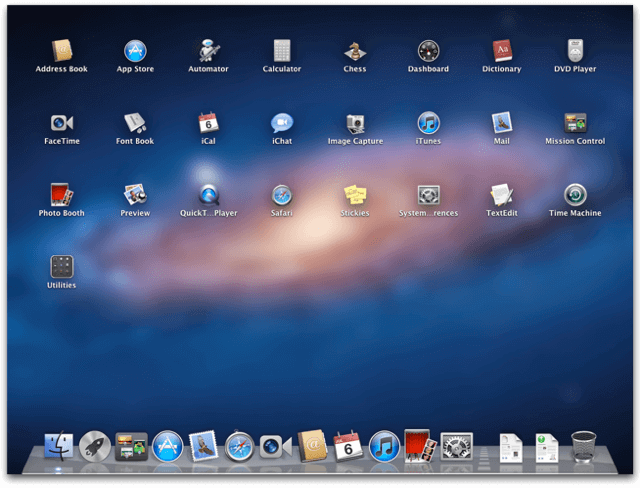
Možete izbrisati aplikacije iz Findera, a isti zadatak možete obaviti i s Launchpad-a. Prikazuje sve aplikacije instalirane na vašem Macu. Za brisanje starih aplikacija na siguran i vrlo jednostavan način, unesite Launchpad i držite ikonu dok ne vidite da se ikone pomiču. Vidjet ćete križić pored svake aplikacije. Kliknite gumb X da biste sigurno deinstalirali aplikaciju.
13. Pregled datoteka
Ova opcija vam pomaže da automatski prikažete više datoteka. Dokumentu koji je već otvoren možete dodati datoteke ili stranice.
Također možete kombinirati PDF datoteke.
Postavite postavke za otvaranje datoteka
- Odaberite Pregled > Postavke, a zatim kliknite Općenito.
- Odaberite opciju za "Prilikom otvaranja datoteka":
- Otvori sve datoteke u jednom prozoru: koristi jedan prozor za sve datoteke koje otvorite u pregledu, bez obzira kada ih otvorite.
- Otvori grupe datoteka u istom prozoru: koristi jedan prozor za svaki skup datoteka koje otvorite u pregledu u isto vrijeme.
- Otvaranje svake datoteke u vlastitom prozoru: Koristi jedan prozor za svaku datoteku.
Otvorite grupu datoteka
- Da biste otvorili više datoteka iz Findera, odaberite njihove ikone (koristite Command-klik ili Shift-klik), a zatim ih povucite na ikonu Pregled ili odaberite Datoteka > Otvori s > Pregled.
- Da biste otvorili datoteke iz pregleda, odaberite Datoteka > Otvori, a zatim odaberite nekoliko datoteka ili mapu.
Dodajte datoteke u otvoreni dokument
- Odaberite View > Thumbnails.
- Povucite datoteke na bočnu traku prozora.
Nemoguće je sadržavati svaki savjet ili trik u jednom članku. Ali ne brinite jer ćemo se uskoro vratiti s još jednim popisom, stoga ostanite s nama.
Pogledajte ovaj prostor za još takvih cool savjeta i trikova za Mac.