Kako promijeniti Wi-Fi na Chromecastu

Saznajte kako promijeniti Wi-Fi mrežu na vašem Chromecastu jednostavno i brzo. Ovaj vodič obuhvaća sve vrste Chromecasta.
Ljudska bića koriste tragove poput tona glasa i izraza lica kako bi osjetili kako se netko drugi osjeća i što zapravo misli kada nam se obraća. S pisanom komunikacijom to je teže jer ne možemo vidjeti ni čuti govornika.
Kao odgovor na to, emojiji su postali popularan način izražavanja emocija u nekim ležernim pisanim/digitalnim komunikacijskim metodama, poput tekstualnih poruka i na kanalima društvenih medija. Iako nikada ne biste trebali koristiti emojije u akademskim radovima ili profesionalnim radnim proizvodima, možete ih uključiti u Google dokumente ili Microsoft Word i Outlook.
Opći savjeti za korištenje emotikona na računalu
Kako umetnuti Emoji u Microsoft Word
Umetanje emojija u Microsoft Word dokument može zahtijevati različite metode ovisno o verziji Worda koju koristite.
Umetanje emojija u verziju preglednika Microsoft Worda
Za Word online odaberite Umetni > Emoji . Ako ne vidite emotikone koje želite koristiti, odaberite Više emotikona…
Umetanje emojija u verziju Worda za stolna računala
Ako koristite verziju Worda za stolno računalo, imate nekoliko opcija.
Napomena: Ovi fontovi simbola su kao i svi drugi fontovi, tako da će se znakovi prema zadanim postavkama pojaviti u crnoj boji.
Ako volite emotikone u punoj boji, morat ćete upotrijebiti alat za odabir emotikona ugrađen u svoje računalo kao što je gore opisano ili preuzeti paket emotikona. Emoji tipkovnica je paket dodataka Patricka Bürgina koji vam daje pristup dodatnim emotikonima u verzijama programa Microsoft Word, PowerPoint i Outlook za radnu površinu.
Kako umetnuti Emoji u Google dokumente
Umetanje emojija u Google dokument malo je manje jednostavno, ali je dovoljno jednostavno.
Kako instalirati Emoji pakete u Google dokumente
Google dokumenti također imaju dodatke koji mogu proširiti emojije kojima možete pristupiti putem bočne trake unutar aplikacije.
Napomena: ovaj paket dolazi samo s oko 50 emotikona, ali možda ćete pronaći nekoliko koji nisu dostupni gore navedenom metodom umetanja posebnih znakova .
Kako umetnuti Emoji u Microsoft Outlook
Kao što smo spomenuli, nekoliko gore navedenih metoda funkcionirat će za umetanje emojija u Outlook. Postoji nekoliko dodatnih načina za umetanje emojija koji su specifični za Microsoft Outlook.
U verziji preglednika programa Outlook,
Kako instalirati Emoji pakete u Outlook
Aplikacija Emojis tvrtke Update Star GmbH dostupna je u Microsoft AppSourceu i radi s desktop i web verzijom Outlooka.
Napomena: Ovaj dodatak "Radi samo s Exchange, Office 365 ili Outlook.com računima, ne IMAP ili POP računima."
Ako imate IMAP ili POP račun, možete početi sastavljati e-poštu s računom temeljenim na Exchangeu, a to će vam omogućiti pristup dodatku za paket emotikona. Prije slanja e-pošte prebacite se na svoj IMAP ili POP račun u padajućem izborniku Od .
Neka vas bolje razumiju uz Emojije
Emojiji ostaju jedan od najboljih načina da opuštenim pisanjem izrazite svoje osjećaje. Koji su drugi načini na koje prenosite emocije u svom pisanju? Javite nam u komentarima ispod.
Evo 6 metoda za umetanje emojija u Word na Windows, Mac ili Linux.
Metoda 1: Koristite ugrađenu dodirnu tipkovnicu sustava Windows
Windows 10, 8.1/8 nudi ugrađeni alat za lakši pristup koji se zove Touch Keyboard. Možete ga otvoriti za umetanje emojija u Word dokument.
Napomena: nije dostupno za Windows 7 i starije.
Korak 1. Desnom tipkom miša kliknite programsku traku sustava Windows i označite "Prikaži gumb dodirne tipkovnice".
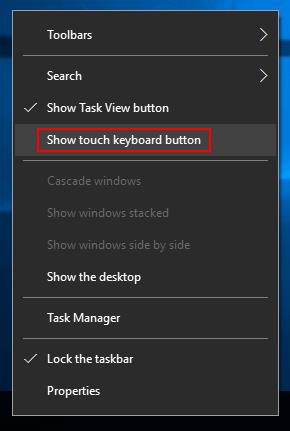
Korak 2. Ikona dodirne tipkovnice pojavit će se na programskoj traci. Kliknite na to i možete ga aktivirati.
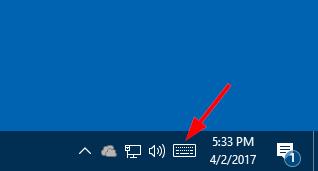
Korak 3. Pritisnite emotikon za umetanje u Word.
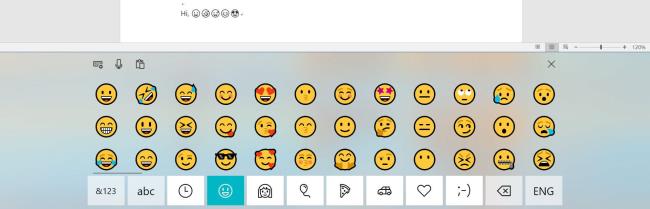
Metoda 2: Dodajte Emoji tipkovnicu iz Office Storea
Emoji tipkovnica je dodatak za Microsoft Word, PowerPoint i OneNote. Možete ga instalirati iz Office Storea. Nakon instalacije, možete ga otvoriti iz "Mojih dodataka" u Wordu.
Korak 1. Otvorite svoj Word dokument, kliknite karticu Umetanje > Trgovina , a zatim dodajte Emoji tipkovnicu.
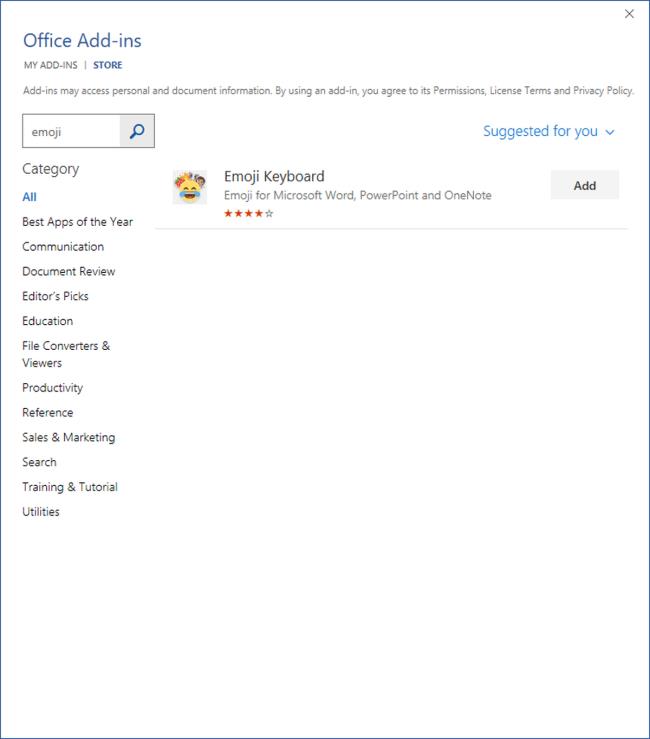
Korak 2. Postavite kursor u Wordov dokument, a zatim odaberite ikonu emotikona za umetanje.
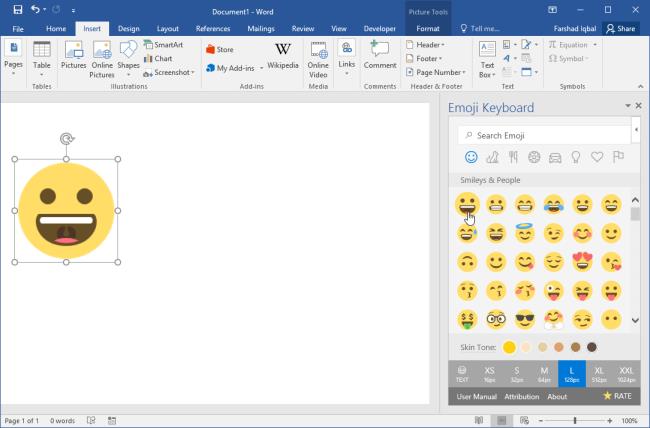
Prednost ovog dodatka je u tome što emoji ne možete umetnuti samo kao "tekst", već i izravno kao sliku. Također možete promijeniti veličinu slike emojija i boju kože.
Metoda 3: Kopirajte i zalijepite Emoji s web stranica
Postoje mnoge web stranice specijalizirane za značenje emotikona, povijest, kopiranje i lijepljenje. Ovdje ću ukratko navesti dvije web stranice.
Get Emoji pruža gotovo 2500 emojija, uključujući kategorije kao što su 😃💁 Ljudi • 🐻🌻 Životinje • 🍔🍹 Hrana • 🎷⚽️ Aktivnosti • 🚘🌇 Putovanja • 💡🎉 Predmeti • 💖🔣 Simboli • 🎌🏳️ 🌈 Zastave. Nisu potrebne aplikacije.
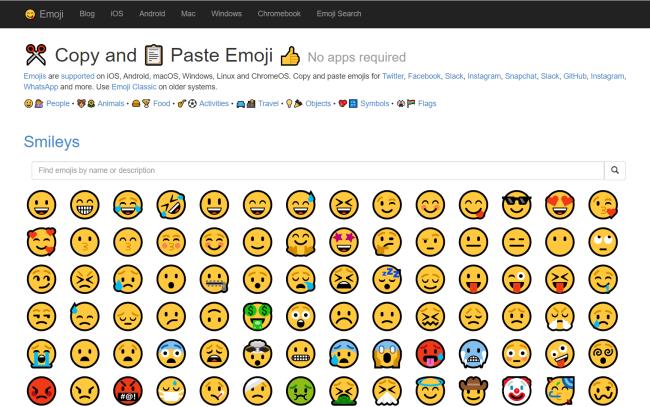
Emojipedia je velika tražilica emotikona. Možete pregledavati značenje, povijest, naziv svakog emojija i vidjeti kako se emoji prikazuje na različitim platformama. Kliknite na gumb "Kopiraj" i tada se emotikon može zalijepiti u vaš Word dokument.
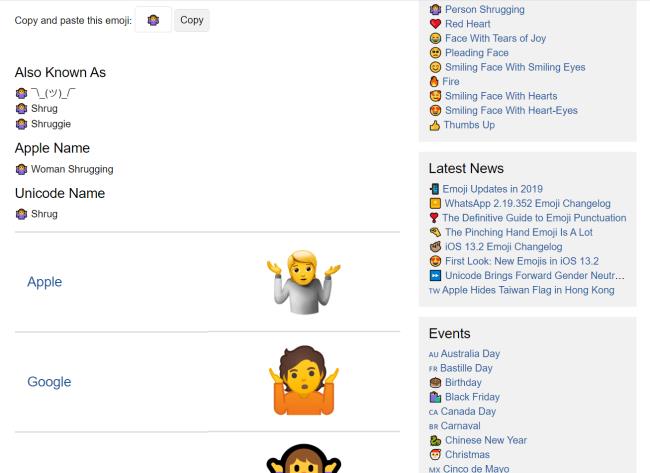
Metoda 4: Instalirajte aplikaciju winMoji
Ova aplikacija radi za Windows 7, 8, 10 itd. To je alternativno rješenje za korištenje Windows dodirne tipkovnice ili za Windows 7 gdje ova tipkovnica ne postoji. WinMoji također nudi funkciju pretraživanja.
Korak 1. Skinite winMoji ovdje.
Korak 2. Pritisnite emoji koji želite i odabrani emoji automatski će se zalijepiti na ploču sustava.
Korak 3. Zalijepite emoji (upotrijebite Ctrl+V) u svoj Microsoft Word dokument.
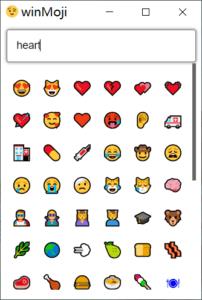
Metoda 5: Upišite emotikone
Ovo je vrlo brz i praktičan način za umetanje emojija. Za nekoliko emojija, Word za web automatski pretvara simbol dok ih upisujete i unosite.
:-):):-|:|:-(:(:-D:D;-);)Savjeti: Ako se nalazi u aplikaciji Word kao što je Office 2016, prva tri emojija također se mogu brzo umetnuti unosom znakova, ali imajte na umu da morate sami upisati znakove (ne možete izravno kopirati i zalijepiti znakove, oni neće t pretvoriti u emoji).
Metoda 6: Umetanje Emotikona u Word za web
Osim metode 5, postoji još jedan jednostavan način za umetanje emojija kada koristite Word Online. Samo idite na karticu Umetanje i odaberite Emoji. Da biste dobili više, možete kliknuti Više Emojija.

Saznajte kako promijeniti Wi-Fi mrežu na vašem Chromecastu jednostavno i brzo. Ovaj vodič obuhvaća sve vrste Chromecasta.
Saznajte kako promijeniti korisničko ime ili ime za prikaz u Robloxu uz jednostavne korake. Roblox se brzo razvija i pruža zabavu i kreativnost korisnicima.
Saznajte kako vidjeti tko je podijelio vašu Facebook objavu i upravljati postavkama privatnosti za dijeljenje.
Saznajte najučinkovitije načine za utvrđivanje starosti Windows računala. Korištenjem ovih savjeta možete brzo procijeniti koliko je staro vaše računalo.
Razlozi zbog kojih se pojavljuje poruka 'Ova osoba nije dostupna na Messengeru'. U ovom članku istražujemo uzroke i rješenja za ovu čestu situaciju na Facebooku.
Lako je pronaći sve fotografije i videozapise koje ste prenijeli na svoj Google Photos račun. Otkrijte savjete kako pronaći svoje fotografije brzo i jednostavno.
Privatnost je svima na prvom mjestu. Ovdje saznajte tko gleda vaše Facebook priče i kako prilagoditi svoje postavke privatnosti da biste ostali sigurni.
Ako Zoom koristite za posao ili osobnu upotrebu, znanje o tome kako promijeniti svoje ime za prikaz i pozadinu može vam dobro doći. Provest ćemo vas kroz korake da svom Zoom računu date novo ime i promijenite pozadinu pomoću Zoom mobilne aplikacije ili Zoom desktop klijenta.
Saznajte zašto je slika na vašem TV-u mutna ili nejasna i kako to popraviti uz naša učinkovit rješenja i savjete.
Saznajte kako jednostavno otkazati svoje pretplate na TV i filmske kanale na Amazon Prime Video i izbjeći plaćanja. Pratite jednostavne korake za učinkovito upravljanje svojim pretplatama.
Saznajte kako <strong>prikvačiti objavu na Facebooku</strong> kako biste osigurali da ostane vidljiva vašim prijateljima, pratiteljima, ili članovima grupe što je dulje moguće.
Je li vas netko ograničio na Instagramu? Otkrijte kako prepoznati ograničenja i što učiniti kada vas netko blokira ili ograniči.
Jeste li ikada proveli vrijeme stvarajući objavu na Facebooku, odlučili pričekati prije nego što je objavite, a zatim niste mogli pronaći skicu za koju ste mislili da ste je spremili? Ovdje su savjeti kako pronaći svoje skice na Facebooku.
Saznajte Kako koristiti i gledati Instagram bez računa uz jednostavne metode i alate. Pristupite javnim profilima bez registracije.
Instagram je najpopularnija aplikacija za društvene mreže, no ponekad vaše Instagram priče mogu biti mutne. Ovdje su 13 korisnih savjeta za poboljšanje kvalitete vaših priča.
Saznajte kako omogućiti dijeljenje vaših objava na Facebooku za bolju interakciju s prijateljima. Ovdje su savjeti o postavkama privatnosti i dijeljenju objava.
Naučite kako formatirati tekst u Discordu koristeći Markdown, uključujući podebljanje, kurziv, i boje. Idealno za svakodnevne korisnike.
Dobivanje negativnih, neželjenih, samopromotivnih ili neprikladnih komentara na post koji ste objavili na Facebooku neizbježno je. Saznajte kako upravljati komentarima i zaštititi svoj ugled.
Jeste li ikada izgubili daljinski upravljač za TV? Saznajte kako postaviti i programirati univerzalni daljinski upravljač u nekoliko jednostavnih koraka.
Za razliku od drugih usluga TV streaminga, Peacock TV nudi besplatan plan koji korisnicima omogućuje strujanje do 7500 sati odabranih filmova, TV serija, sportskih emisija i dokumentaraca bez plaćanja ni novčića. To je dobra aplikacija na uređaju za strujanje ako trebate odmor od plaćanja pretplate na Netflix.
Uklonite pohranjene informacije iz Firefox autofill slijedeći brze i jednostavne korake za Windows i Android uređaje.
Saznajte kako označiti ili označiti određeni tekst u vašim Google Dokumentima pomoću ovih koraka za vaše računalo, pametni telefon ili tablet.
Za rješavanje problema sa zastoju videa na Windows 11, ažurirajte grafički upravljač na najnoviju verziju i onemogućite hardversku akceleraciju.
Pitate se kako prenijeti datoteke s Windowsa na iPhone ili iPad? Ovaj vodič s korak-po-korak uputama pomaže vam da to lako postignete.
Pokretanje programa visokog intenziteta na vašem Chromebooku koristi mnogo CPU snage, što posljedično iscrpljuje vašu bateriju.
Očistite povijest preuzimanja aplikacija na Google Play kako biste dobili novi početak. Evo koraka koje je lako slijediti za početnike.
Saznajte koliko je lako dodati riječ ili drugi jezik za provjeru pravopisa u Firefoxu. Također saznajte kako možete isključiti provjeru pravopisa za preglednik.
Samsung Galaxy Z Fold 5 je jedan od najzanimljivijih uređaja svog vremena u 2023. godini. Svojim širokim preklopnim ekranom od 7.6 inča, uz dodatni prednji ekran od 6.2 inča, Z Fold 5 pruža dojam da držite i upravljate budućnošću.
Pogledajte koje korake trebate slijediti kako biste brzo isključili Google Asistenta i dobili malo mira. Osjećajte se manje nadziranima i onemogućite Google Asistenta.
Mnoge vijesti spominju "mračni web", ali vrlo malo njih zapravo raspravlja o tome kako mu pristupiti. Ovo je uglavnom zato što mnoge web stranice tamo sadrže ilegalan sadržaj.



























