Kako promijeniti Wi-Fi na Chromecastu

Saznajte kako promijeniti Wi-Fi mrežu na vašem Chromecastu jednostavno i brzo. Ovaj vodič obuhvaća sve vrste Chromecasta.
U ovom ću vodiču objasniti kako možete nevjerojatno brzo ukloniti zeleni ekran s videa. Cijeli postupak traje samo nekoliko sekundi nakon što instalirate softver koji ću vam predložiti.
Slijedite korake u nastavku da biste saznali kako se sve to radi. Također ću objasniti kako možete dodati vlastitu pozadinu videu ili odabrati dodavanje drugih efekata.

Cijeli bi postupak trebao trajati manje od sat vremena ako imate pouzdanu internetsku vezu za instalaciju softvera.
Početak rada – Instalacija besplatnog softvera za uređivanje videa
Za početak morate instalirati softver za uređivanje videa. Za ovaj vodič, predložit ću Hitfilm Express . Možete ga besplatno preuzeti s njihove web stranice.
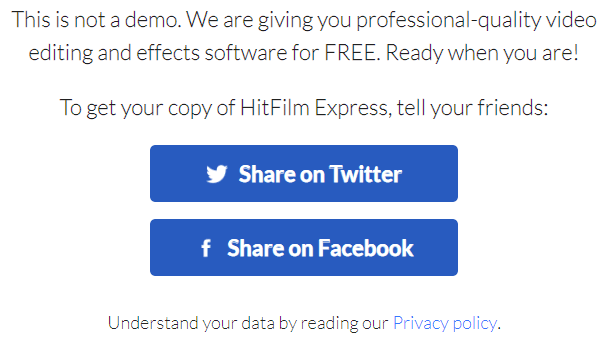
Cijeli softver je besplatan, sve dok im date dijeljenje na Facebooku ili Twitteru. Možete izbrisati svoje dijeljenje nakon preuzimanja softvera. Nakon što se softver preuzme, vrijeme je da počnete. Kliknite Datoteka u gornjem lijevom kutu, zatim kliknite Novo .
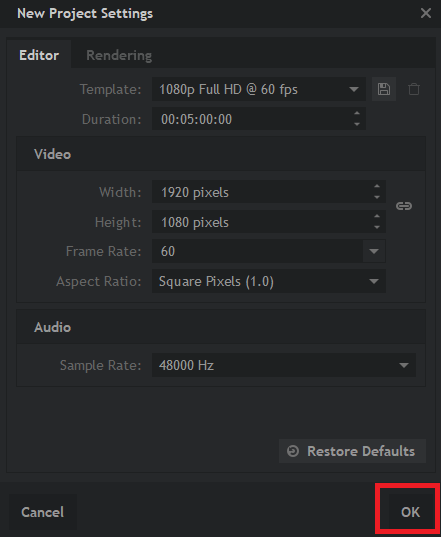
Možete odabrati zadane postavke, koje bi trebale biti 1080p Full HD pri 60 fps. Nakon što su odabrani, kliknite OK . Ako vaš videozapis ima druge dimenzije, ne brinite, prave dimenzije mogu se automatski primijeniti nakon dodavanja videozapisa.
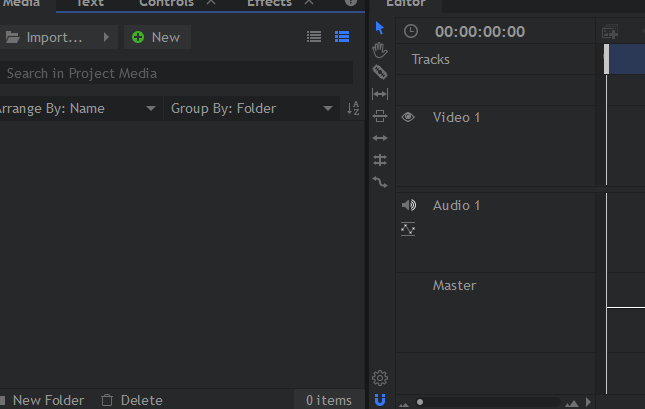
Nakon što slijedite gore navedene korake, bit ćete u uređivaču. Jedini dijelovi na koje za sada trebate obratiti pozornost su kartice medija i uređivača na dnu. Kartica medija je mjesto gdje trebate postaviti svoj uvezeni videozapis sa zelenim zaslonom. Kartica uređivača radi kao vremenska traka i u nju možete povući uvezene medije.
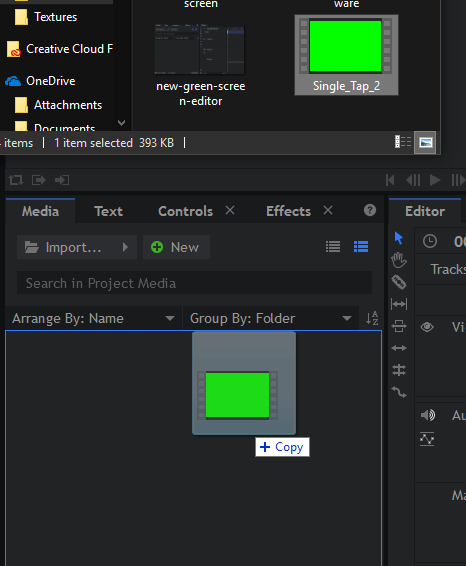
Dakle, počnimo. Povucite svoj video na zelenom ekranu u medijsku karticu na Hitfilm Expressu. To je jednostavno učiniti: pronađite svoj video na zelenom ekranu na računalu, zatim ga kliknite i povucite u karticu medija.
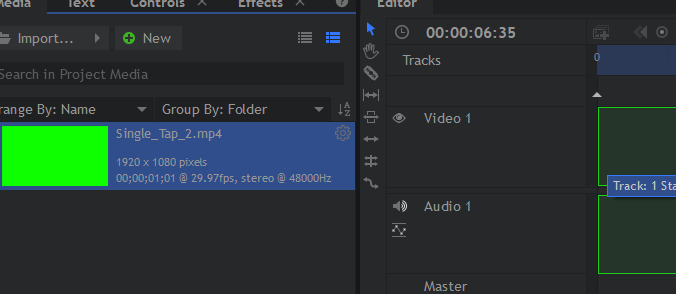
Zatim povucite video na zelenom ekranu s kartice medija u karticu uređivača unutar Hitfilm Expressa. Vidjet ćete obris isječka na vremenskoj traci. Pustite tipku miša i video će biti postavljen na vašu vremensku traku. Ako je razlučivost vašeg videozapisa drugačija, pojavit će se skočni prozor, ovdje možete kliknuti U redu .
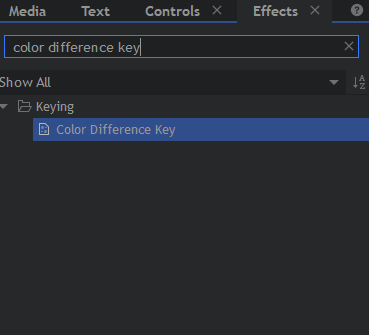
Zatim kliknite karticu Efekti u donjem lijevom prozoru. U traci za pretraživanje ovog novog prozora potražite Ključ razlike u boji . Zatim povucite tekst ključa razlike u boji na svoj videoisječak na vremenskoj traci uređivača.
Zeleni ekran će biti uklonjen. Općenito, krajnji će rezultat biti dobar sve dok videozapis koji ste koristili ima dobre uvjete osvjetljenja
Nakon što ste uklonili zeleni zaslon, vrijeme je da dodate pozadinski video. Ako vam ne treba pozadina, možete preskočiti ovaj korak.
Kako dodati novu pozadinu videu na zelenom ekranu
Prvo, morate imati odgovarajuću pozadinu. To može biti video ili slika. U idealnom slučaju, mora biti iste razlučivosti kao vaš izvorni video na zelenom ekranu za najbolje rezultate.
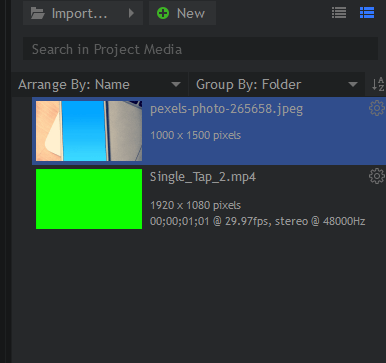
Nakon što dobijete odgovarajuću pozadinu, pronađite datoteku za nju na računalu i povucite je u medijsku karticu na Hitfilm Expressu, baš kao što ste ranije učinili s videozapisom na zelenom ekranu.
Zatim, važno je razumjeti kako radi vremenska traka. Kada dodate novi isječak ili sliku na drugu, ona se pojavljuje iznad njih u konačnom videu. Morat ćete pomaknuti pozadinu ispod videa na zelenom ekranu.
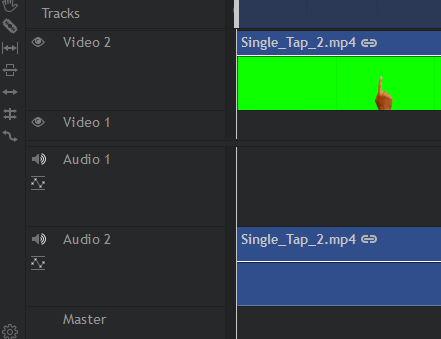
Da biste to učinili, prvo kliknite i povucite video na zelenom ekranu iz vremenske trake uređivača i dovedite ga u utor za video 2 .
Dok vaš video na zelenom ekranu sada zauzima Video 2, možete kliknuti i povući svoje pozadinske medije u utor za Video 1 na vremenskoj traci uređivača.
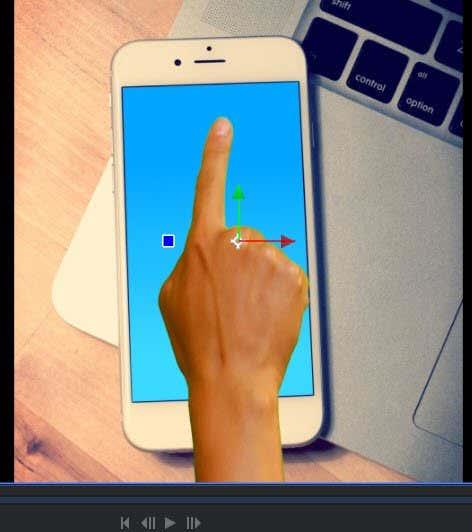
Nakon što se nađe u videu 1, možete koristiti alate za reprodukciju u gornjem desnom kutu za testiranje rezultata. Kao što možete vidjeti iz našeg primjera videa, uspjeli smo postići da se naš video na zelenom ekranu pojavi iznad pozadine.
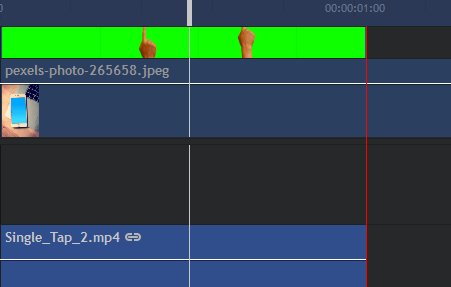
Možete se vratiti na vremensku traku uređivača i pritisnuti C za odabir alata za rezanje. To će vam omogućiti da izrežete sav višak pozadinskog materijala. S odabranim alatom za rezanje, zadržite pokazivač iznad ruba videozapisa na zelenom zaslonu, a zatim kliknite da biste ga izrezali.
Nakon što je višak snimke izrezan, možete pritisnuti V za odabir alata za odabir. Sada kliknite na višak snimke na desnoj strani vašeg rezanja. Sada možete pritisnuti Delete da biste ga uklonili.
Finalizirajte svoj video na zelenom ekranu izvozom
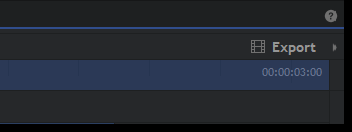
Kada budete zadovoljni rezultatima, možete ga izvesti. Trenutačno je to samo projektna datoteka Hitfilma. Da biste izvezli svoj videozapis, kliknite Izvezi na desnoj strani zaslona, odmah iznad kartice uređivača. Nakon toga kliknite Sadržaj .
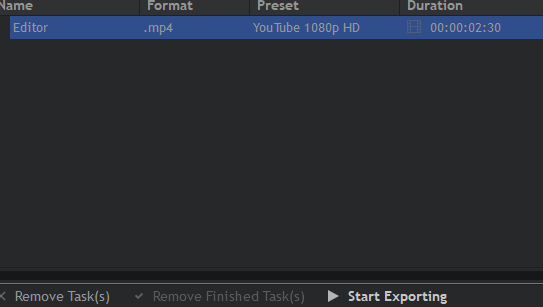
Ovo će vas odvesti na zaslon za izvoz. Pritisnite Start Exporting na dnu zaslona. Vaš će se videozapis sada izvesti. Vrijeme koje je potrebno ovisit će o dužini videozapisa i snazi vašeg procesora. Nakon što završite, čut ćete poznati zvuk upozorenja sustava Windows. Hitfilm ikona na programskoj traci također će svijetliti narančasto.

Možete ponovno otvoriti Hitfilm i kliknuti na poveznicu u polju Output kako biste pronašli datoteku na svom računalu.
Sažetak
Ako ste pročitali dovde, sada biste trebali znati kako ukloniti zeleni ekran s videa i kako dodati pozadinu pomoću besplatnog softvera. Ako imate pitanja o ovom vodiču, ostavite komentar ispod i odgovorit ću vam kada budem mogao.
Saznajte kako promijeniti Wi-Fi mrežu na vašem Chromecastu jednostavno i brzo. Ovaj vodič obuhvaća sve vrste Chromecasta.
Saznajte kako promijeniti korisničko ime ili ime za prikaz u Robloxu uz jednostavne korake. Roblox se brzo razvija i pruža zabavu i kreativnost korisnicima.
Saznajte kako vidjeti tko je podijelio vašu Facebook objavu i upravljati postavkama privatnosti za dijeljenje.
Saznajte najučinkovitije načine za utvrđivanje starosti Windows računala. Korištenjem ovih savjeta možete brzo procijeniti koliko je staro vaše računalo.
Razlozi zbog kojih se pojavljuje poruka 'Ova osoba nije dostupna na Messengeru'. U ovom članku istražujemo uzroke i rješenja za ovu čestu situaciju na Facebooku.
Lako je pronaći sve fotografije i videozapise koje ste prenijeli na svoj Google Photos račun. Otkrijte savjete kako pronaći svoje fotografije brzo i jednostavno.
Privatnost je svima na prvom mjestu. Ovdje saznajte tko gleda vaše Facebook priče i kako prilagoditi svoje postavke privatnosti da biste ostali sigurni.
Ako Zoom koristite za posao ili osobnu upotrebu, znanje o tome kako promijeniti svoje ime za prikaz i pozadinu može vam dobro doći. Provest ćemo vas kroz korake da svom Zoom računu date novo ime i promijenite pozadinu pomoću Zoom mobilne aplikacije ili Zoom desktop klijenta.
Saznajte zašto je slika na vašem TV-u mutna ili nejasna i kako to popraviti uz naša učinkovit rješenja i savjete.
Saznajte kako jednostavno otkazati svoje pretplate na TV i filmske kanale na Amazon Prime Video i izbjeći plaćanja. Pratite jednostavne korake za učinkovito upravljanje svojim pretplatama.
Saznajte kako <strong>prikvačiti objavu na Facebooku</strong> kako biste osigurali da ostane vidljiva vašim prijateljima, pratiteljima, ili članovima grupe što je dulje moguće.
Je li vas netko ograničio na Instagramu? Otkrijte kako prepoznati ograničenja i što učiniti kada vas netko blokira ili ograniči.
Jeste li ikada proveli vrijeme stvarajući objavu na Facebooku, odlučili pričekati prije nego što je objavite, a zatim niste mogli pronaći skicu za koju ste mislili da ste je spremili? Ovdje su savjeti kako pronaći svoje skice na Facebooku.
Saznajte Kako koristiti i gledati Instagram bez računa uz jednostavne metode i alate. Pristupite javnim profilima bez registracije.
Instagram je najpopularnija aplikacija za društvene mreže, no ponekad vaše Instagram priče mogu biti mutne. Ovdje su 13 korisnih savjeta za poboljšanje kvalitete vaših priča.
Saznajte kako omogućiti dijeljenje vaših objava na Facebooku za bolju interakciju s prijateljima. Ovdje su savjeti o postavkama privatnosti i dijeljenju objava.
Naučite kako formatirati tekst u Discordu koristeći Markdown, uključujući podebljanje, kurziv, i boje. Idealno za svakodnevne korisnike.
Dobivanje negativnih, neželjenih, samopromotivnih ili neprikladnih komentara na post koji ste objavili na Facebooku neizbježno je. Saznajte kako upravljati komentarima i zaštititi svoj ugled.
Jeste li ikada izgubili daljinski upravljač za TV? Saznajte kako postaviti i programirati univerzalni daljinski upravljač u nekoliko jednostavnih koraka.
Za razliku od drugih usluga TV streaminga, Peacock TV nudi besplatan plan koji korisnicima omogućuje strujanje do 7500 sati odabranih filmova, TV serija, sportskih emisija i dokumentaraca bez plaćanja ni novčića. To je dobra aplikacija na uređaju za strujanje ako trebate odmor od plaćanja pretplate na Netflix.
Uklonite pohranjene informacije iz Firefox autofill slijedeći brze i jednostavne korake za Windows i Android uređaje.
Saznajte kako označiti ili označiti određeni tekst u vašim Google Dokumentima pomoću ovih koraka za vaše računalo, pametni telefon ili tablet.
Za rješavanje problema sa zastoju videa na Windows 11, ažurirajte grafički upravljač na najnoviju verziju i onemogućite hardversku akceleraciju.
Pitate se kako prenijeti datoteke s Windowsa na iPhone ili iPad? Ovaj vodič s korak-po-korak uputama pomaže vam da to lako postignete.
Pokretanje programa visokog intenziteta na vašem Chromebooku koristi mnogo CPU snage, što posljedično iscrpljuje vašu bateriju.
Očistite povijest preuzimanja aplikacija na Google Play kako biste dobili novi početak. Evo koraka koje je lako slijediti za početnike.
Saznajte koliko je lako dodati riječ ili drugi jezik za provjeru pravopisa u Firefoxu. Također saznajte kako možete isključiti provjeru pravopisa za preglednik.
Samsung Galaxy Z Fold 5 je jedan od najzanimljivijih uređaja svog vremena u 2023. godini. Svojim širokim preklopnim ekranom od 7.6 inča, uz dodatni prednji ekran od 6.2 inča, Z Fold 5 pruža dojam da držite i upravljate budućnošću.
Pogledajte koje korake trebate slijediti kako biste brzo isključili Google Asistenta i dobili malo mira. Osjećajte se manje nadziranima i onemogućite Google Asistenta.
Mnoge vijesti spominju "mračni web", ali vrlo malo njih zapravo raspravlja o tome kako mu pristupiti. Ovo je uglavnom zato što mnoge web stranice tamo sadrže ilegalan sadržaj.



























