Kako promijeniti Wi-Fi na Chromecastu

Saznajte kako promijeniti Wi-Fi mrežu na vašem Chromecastu jednostavno i brzo. Ovaj vodič obuhvaća sve vrste Chromecasta.
Nepotpuni programi, zlonamjerna proširenja i otmičari preglednika mogu promijeniti zadane postavke u pregledniku Google Chrome bez vašeg dopuštenja. Dakle, ako iznenada nastavite vidjeti rezultate pretraživanja s Yahooa! Search (ili nešto što se izdaje za Yahoo! tražilicu), to je vjerojatno razlog zašto.
Prođite kroz popis ispravaka i prijedloga u nastavku i trebali biste se moći riješiti Yahoo! Pretraživanje kao zadana tražilica ili početna stranica u Chromeu.
Početna rješenja trebala bi vam pomoći da brzo vratite promjene na zadanu tražilicu i postavke početne stranice. Ako to ne uspije, nastavite s naknadnim popravcima koji uključuju provjeru vašeg PC-a ili Mac-a na zlonamjerni softver. Resetirajte ili ponovno instalirajte Chrome samo ako ništa od toga ne radi.
Promijenite zadanu tražilicu
Možda ćete moći poništiti sve neovlaštene promjene Chromeovih zadanih postavki ručnim odabirom druge tražilice.
1. Otvorite izbornik preglednika Chrome (odaberite ikonu s tri točke u gornjem desnom kutu prozora) i odaberite Postavke .
2. Odaberite Tražilicu na bočnoj traci.
3. Otvorite izbornik pored Search engine used u adresnoj traci i odaberite željenu tražilicu—npr. Google ili Bing .
Učitajte novu karticu i pokušajte nešto pretražiti.
Ako nastavite primati rezultate od Yahoo! Pretražujte dok tražite putem Chromeove adresne trake, a zatim nastavite s ostalim popravcima.
Ukloni tražilicu
Ako se zadana tražilica u Chromeu vrati na Yahoo! Pretražite, trebali biste pokušati izbrisati Yahoo! Pretražujte iz svog preglednika.
1. Otvorite izbornik preglednika Chrome i odaberite Postavke .
2. Odaberite Tražilicu na bočnoj traci.
3. Odaberite Upravljanje tražilicama .
4. Odaberite ikonu s tri točke pored Yahoo!
5. Odaberite Ukloni s popisa .
Ukloni Yahoo! Traži iz pokretanja
Ako Yahoo! Pretraživanje (ili neka druga web-lokacija nejasnog izgleda) prikazuje se u Chromeu pri pokretanju ili prilikom odabira gumba Početna , provjerite relevantne postavke preglednika i napravite promjene na sljedeći način.
Postavke pokretanja Chromea
1. Otvorite izbornik preglednika Chrome i odaberite Postavke .
2. Odaberite Pri pokretanju na bočnoj traci.
3. Izbrišite Yahoo! Pretraživanje ili bilo koje druge neobične unose s popisa pod Otvaranje određene stranice ili skupa stranica . Ili umjesto toga odaberite opciju Otvori stranicu nove kartice kako bi Chrome pokrenuo novu karticu pri pokretanju.
Postavke početne stranice Chromea
1. Otvorite izbornik preglednika Chrome i odaberite Postavke .
2. Odaberite Izgled na bočnoj traci.
3. Izbrišite Yahoo! Web adresa povezana s pretraživanjem ili odaberite opciju stranice Nova kartica .
Onemogući sumnjiva proširenja
Pretpostavimo da Chrome nastavlja prikazivati Yahoo! Rezultati generirani pretraživanjem (ili ako se tražilica stalno pojavljuje kao vaša početna stranica ili početna stranica). U tom slučaju morate locirati i izbrisati sve ekstenzije sumnjivog izgleda ili bočno učitane koje ste nedavno dodali.
1. Odaberite ikonu proširenja u gornjem desnom kutu Chrome prozora.
2. Odaberite opciju Upravljanje proširenjima .
3. Pregledajte svoju biblioteku proširenja. Ako primijetite nešto neobično, isključite proširenje i upotrijebite gumb Ukloni da biste ga izbrisali.
Uklonite sumnjive programe
Jeste li nedavno instalirali program na svoje PC ili Mac? Na primjer, ako Yahoo! Pretraživanje je odmah nakon toga počelo funkcionirati kao zadana tražilica, razmislite o uklanjanju s računala.
Također biste trebali odvojiti vrijeme za pregled popisa programa i brisanje svega neuobičajenog. Na primjer, mogli ste nenamjerno instalirati otmičar preglednika koji dolazi u paketu s drugim softverom.
Brisanje programa u sustavu Windows
1. Otvorite izbornik Start i idite na Postavke > Aplikacije .
2. Pregledajte popis programa u potrazi za nečim neobičnim.
3. Odaberite aplikaciju i odaberite gumb Deinstaliraj kako biste je uklonili s računala.
Brisanje programa na Macu
1. Otvorite aplikaciju Finder .
2. Odaberite Aplikacije na bočnoj traci.
3. Povucite i ispustite sve sumnjive programe u smeće . Ili pritisnite tipku Control i kliknite i odaberite Premjesti u smeće .
Pokrenite ugrađeni alat za čišćenje (samo PC)
Ako i dalje budete imali problema s promjenom ili uklanjanjem Yahoo! Pretraživanje (ili proširenje prema gore navedenim uputama), možete koristiti Chromeov ugrađeni alat za otkrivanje zlonamjernog softvera za otkrivanje i uklanjanje štetnog softvera . Nažalost, dostupan je samo u Windows verziji Chromea.
1. Otvorite izbornik preglednika Chrome i odaberite Postavke .
2. Na bočnoj traci odaberite Napredno > Resetiraj i očisti .
3. Odaberite Očisti računalo .
4. Odaberite Nađi .
5. Odaberite Ukloni da biste se riješili štetnog softvera koji alat za čišćenje uspije pronaći.
Skenirajte računalo u potrazi za zlonamjernim softverom
Unatoč pokretanju Chromeovog ugrađenog skenera zlonamjernog softvera, najbolje je nastaviti skeniranjem zlonamjernog sadržaja u cijelom operativnom sustavu s namjenskim uslužnim programom za uklanjanje zlonamjernog softvera .
Malwarebytes je izvrstan izbor, a besplatna verzija može vam pomoći u otkrivanju i uklanjanju zlonamjernog softvera s cijelog vašeg računala. Podržava i Windows i macOS.
1. Instalirajte Malwarebytes na svoje PC ili Mac.
2. Pokrenite Malwarebytes.
3. Odaberite Skener > Skeniraj za brzo skeniranje zlonamjernog softvera. Ili odaberite Napredni skeneri > Konfiguriraj skeniranje kako biste odabrali i skenirali određena područja unutarnje pohrane u potrazi za zlonamjernim aktivnostima.
U sustavu Windows 10 također možete koristiti ugrađeni aplet za sigurnost sustava Windows za skeniranje zlonamjernog softvera. Samo se pobrinite da ga ažurirate najnovijim anti-malware definicijama (idite na Start > Postavke > Ažuriranje i sigurnost > Windows Update ) prije nego što to učinite.
Resetiraj Chrome
Pokušajte resetirati Chrome. To onemogućuje sva proširenja, vraća svaku postavku preglednika na zadane vrijednosti i pomaže u rješavanju ozbiljnih problema izazvanih zlonamjernim softverom. Tijekom postupka resetiranja nećete izgubiti nijednu lokalno pohranjenu knjižnu oznaku ili zaporku.
1. Otvorite izbornik preglednika Chrome i odaberite Postavke .
2. Na bočnoj traci odaberite Napredno > Resetiraj i očisti .
3. Odaberite Vrati postavke na izvorne zadane vrijednosti .
4. Odaberite Poništi postavke za potvrdu.
Ponovno instalirajte Chrome
Ako i dalje budete imali problema s rješavanjem Yahoo! Pretražite, nemate drugog izlaza nego ponovno instalirati Chrome. Ne brini. Neće dugo trajati i trebali biste biti gotovi za nekoliko minuta.
Međutim, za razliku od resetiranja preglednika, izgubit ćete sve lokalno pohranjene podatke tijekom ponovne instalacije. Stoga sinkronizirajte svoje oznake i zaporke s Google računom prije prolaska kroz korake koji slijede.
Ponovno instalirajte Chrome na Windows
1. Otvorite izbornik Start i idite na Postavke > Aplikacije > Aplikacije i značajke .
2. Odaberite Google Chrome i upotrijebite opciju Uninstall da biste ga uklonili s računala.
3. Otvorite prozor File Explorera i kopirajte i zalijepite dvije staze mape u adresnu traku. Zatim izbrišite sve stavke ispod te mape.
4. Preuzmite program za instalaciju Google Chromea i ponovno instalirajte Chrome.
Ako Yahoo! Pretraživanje se ponovno prikazuje kao vaša zadana tražilica, uklonite Chrome pomoću namjenskog alata za uklanjanje programa (kao što je Revo Uninstaller ) i pokušajte ponovno.
Ponovno instalirajte Chrome na macOS
1. Otvorite prozor Findera i odaberite Aplikacije na bočnoj traci.
2. Control-kliknite Google Chrome i odaberite Premjesti u smeće .
3. Odaberite Go > Go to Folder na traci izbornika. Zatim posjetite sljedeće direktorije i premjestite sve stavke u smeće .
4. Preuzmite instalacijski paket Google Chrome za Mac i koristite ga za ponovnu instalaciju preglednika.
Dobro Riddance!
Jeste li se konačno uspjeli riješiti Yahooa! Tražiti u Chromeu? To je odlično! Ograničavanje na preuzimanje aplikacija iz renomiranih izvora, isključivanje dodatnog softvera tijekom instaliranja aplikacija i zaustavljanje bočnog učitavanja proširenja trebalo bi smanjiti šanse za zarazu vašeg PC - a ili Maca otmičarem preglednika u budućnosti.
Opcionalno, rad antimalware skenera u pozadini može dodatno zaštititi vaše računalo od zlonamjernih prijetnji. Saznajte više o najboljim skenerima zlonamjernog softvera za Windows i Mac .
U pregledniku Chrome na iPhoneu, iPadu i Android telefonu ne možete dodavati ili uklanjati tražilice, ali se možete prebacivati s jedne na drugu. To vam omogućuje da se riješite Yahooa kao zadane tražilice i postavite drugu tražilicu (kao što je Google) kao zadanu.
Da biste to učinili, prvo otvorite Chrome na svom telefonu. Dodirnite tri točke da biste otvorili Chromeov izbornik. Na iPhoneu i iPadu ove tri točke pronaći ćete u donjem desnom kutu. Na Android telefonu ove se točke nalaze u gornjem desnom kutu.
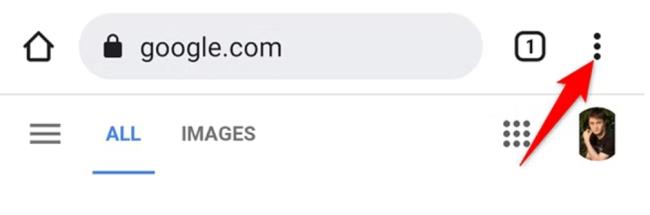
U izborniku preglednika Chrome koji se otvori dodirnite "Postavke".
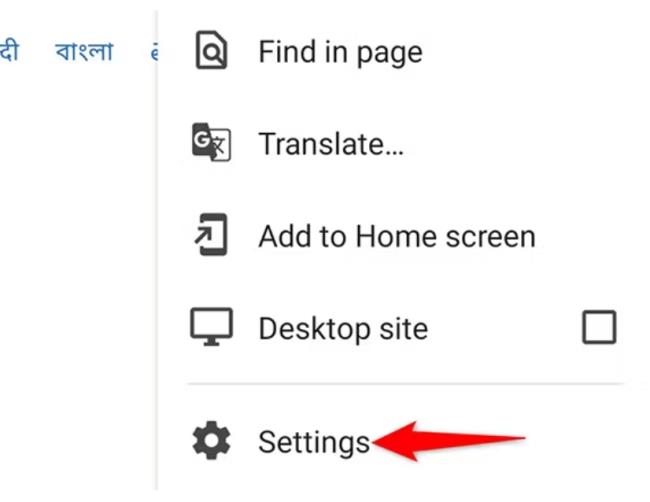
U izborniku "Postavke" dodirnite "Tražilica".
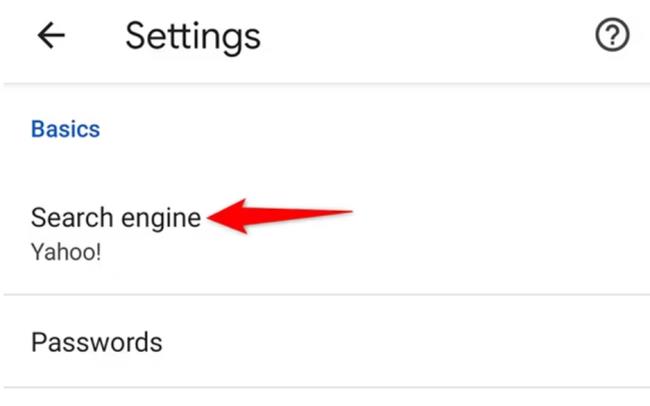
Stranica "Tražilica" prikazuje sve dostupne tražilice. Ovdje odaberite tražilicu koja nije Yahoo kako biste je postavili kao zadanu.
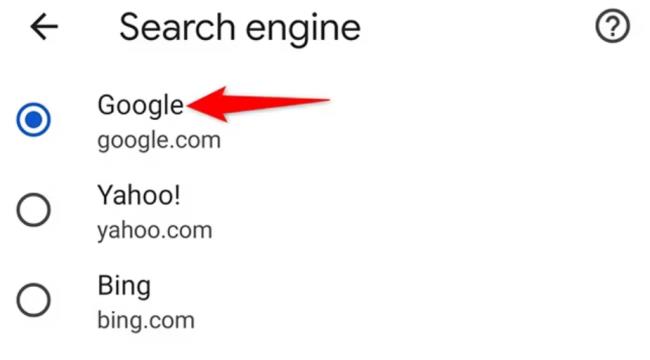
To je to. Chrome na vašem telefonu sada koristi vašu odabranu tražilicu kao zadanu.
I tako ćete ukloniti neželjenu tražilicu iz svog omiljenog preglednika!
Saznajte kako promijeniti Wi-Fi mrežu na vašem Chromecastu jednostavno i brzo. Ovaj vodič obuhvaća sve vrste Chromecasta.
Saznajte kako promijeniti korisničko ime ili ime za prikaz u Robloxu uz jednostavne korake. Roblox se brzo razvija i pruža zabavu i kreativnost korisnicima.
Saznajte kako vidjeti tko je podijelio vašu Facebook objavu i upravljati postavkama privatnosti za dijeljenje.
Saznajte najučinkovitije načine za utvrđivanje starosti Windows računala. Korištenjem ovih savjeta možete brzo procijeniti koliko je staro vaše računalo.
Razlozi zbog kojih se pojavljuje poruka 'Ova osoba nije dostupna na Messengeru'. U ovom članku istražujemo uzroke i rješenja za ovu čestu situaciju na Facebooku.
Lako je pronaći sve fotografije i videozapise koje ste prenijeli na svoj Google Photos račun. Otkrijte savjete kako pronaći svoje fotografije brzo i jednostavno.
Privatnost je svima na prvom mjestu. Ovdje saznajte tko gleda vaše Facebook priče i kako prilagoditi svoje postavke privatnosti da biste ostali sigurni.
Ako Zoom koristite za posao ili osobnu upotrebu, znanje o tome kako promijeniti svoje ime za prikaz i pozadinu može vam dobro doći. Provest ćemo vas kroz korake da svom Zoom računu date novo ime i promijenite pozadinu pomoću Zoom mobilne aplikacije ili Zoom desktop klijenta.
Saznajte zašto je slika na vašem TV-u mutna ili nejasna i kako to popraviti uz naša učinkovit rješenja i savjete.
Saznajte kako jednostavno otkazati svoje pretplate na TV i filmske kanale na Amazon Prime Video i izbjeći plaćanja. Pratite jednostavne korake za učinkovito upravljanje svojim pretplatama.
Saznajte kako <strong>prikvačiti objavu na Facebooku</strong> kako biste osigurali da ostane vidljiva vašim prijateljima, pratiteljima, ili članovima grupe što je dulje moguće.
Je li vas netko ograničio na Instagramu? Otkrijte kako prepoznati ograničenja i što učiniti kada vas netko blokira ili ograniči.
Jeste li ikada proveli vrijeme stvarajući objavu na Facebooku, odlučili pričekati prije nego što je objavite, a zatim niste mogli pronaći skicu za koju ste mislili da ste je spremili? Ovdje su savjeti kako pronaći svoje skice na Facebooku.
Saznajte Kako koristiti i gledati Instagram bez računa uz jednostavne metode i alate. Pristupite javnim profilima bez registracije.
Instagram je najpopularnija aplikacija za društvene mreže, no ponekad vaše Instagram priče mogu biti mutne. Ovdje su 13 korisnih savjeta za poboljšanje kvalitete vaših priča.
Saznajte kako omogućiti dijeljenje vaših objava na Facebooku za bolju interakciju s prijateljima. Ovdje su savjeti o postavkama privatnosti i dijeljenju objava.
Naučite kako formatirati tekst u Discordu koristeći Markdown, uključujući podebljanje, kurziv, i boje. Idealno za svakodnevne korisnike.
Dobivanje negativnih, neželjenih, samopromotivnih ili neprikladnih komentara na post koji ste objavili na Facebooku neizbježno je. Saznajte kako upravljati komentarima i zaštititi svoj ugled.
Jeste li ikada izgubili daljinski upravljač za TV? Saznajte kako postaviti i programirati univerzalni daljinski upravljač u nekoliko jednostavnih koraka.
Za razliku od drugih usluga TV streaminga, Peacock TV nudi besplatan plan koji korisnicima omogućuje strujanje do 7500 sati odabranih filmova, TV serija, sportskih emisija i dokumentaraca bez plaćanja ni novčića. To je dobra aplikacija na uređaju za strujanje ako trebate odmor od plaćanja pretplate na Netflix.
Uklonite pohranjene informacije iz Firefox autofill slijedeći brze i jednostavne korake za Windows i Android uređaje.
Saznajte kako označiti ili označiti određeni tekst u vašim Google Dokumentima pomoću ovih koraka za vaše računalo, pametni telefon ili tablet.
Za rješavanje problema sa zastoju videa na Windows 11, ažurirajte grafički upravljač na najnoviju verziju i onemogućite hardversku akceleraciju.
Pitate se kako prenijeti datoteke s Windowsa na iPhone ili iPad? Ovaj vodič s korak-po-korak uputama pomaže vam da to lako postignete.
Pokretanje programa visokog intenziteta na vašem Chromebooku koristi mnogo CPU snage, što posljedično iscrpljuje vašu bateriju.
Očistite povijest preuzimanja aplikacija na Google Play kako biste dobili novi početak. Evo koraka koje je lako slijediti za početnike.
Saznajte koliko je lako dodati riječ ili drugi jezik za provjeru pravopisa u Firefoxu. Također saznajte kako možete isključiti provjeru pravopisa za preglednik.
Samsung Galaxy Z Fold 5 je jedan od najzanimljivijih uređaja svog vremena u 2023. godini. Svojim širokim preklopnim ekranom od 7.6 inča, uz dodatni prednji ekran od 6.2 inča, Z Fold 5 pruža dojam da držite i upravljate budućnošću.
Pogledajte koje korake trebate slijediti kako biste brzo isključili Google Asistenta i dobili malo mira. Osjećajte se manje nadziranima i onemogućite Google Asistenta.
Mnoge vijesti spominju "mračni web", ali vrlo malo njih zapravo raspravlja o tome kako mu pristupiti. Ovo je uglavnom zato što mnoge web stranice tamo sadrže ilegalan sadržaj.



























