Kako promijeniti Wi-Fi na Chromecastu

Saznajte kako promijeniti Wi-Fi mrežu na vašem Chromecastu jednostavno i brzo. Ovaj vodič obuhvaća sve vrste Chromecasta.
Slike mogu stajati same za sebe. Ali ponekad morate kombinirati nekoliko slika u jednu PDF datoteku i spremiti je ili podijeliti. Na primjer, možete fotografirati bijelu ploču u razredu i upotrijebiti jedan od alata u nastavku za pretvaranje tih više slika u jednu PDF datoteku.
PDF datoteke su uobičajene i možete ih koristiti na bilo kojoj platformi. Zato znanje o tome kako brzo pretvoriti JPEG ili PNG slike u PDF može biti korisno. Istražimo neke od najlakših načina za stvaranje PDF datoteke od više slika.
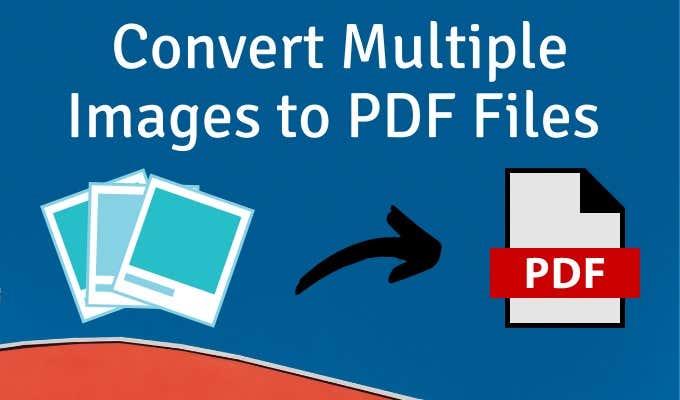
Koristite PDF pisač u sustavu Windows
Microsoft Print to PDF izvorni je alat u sustavu Windows. To je virtualni pisač kojemu možete pristupiti iz svih aplikacija koje imaju funkciju ispisa. Isprobajmo to na mapi sa slikama.
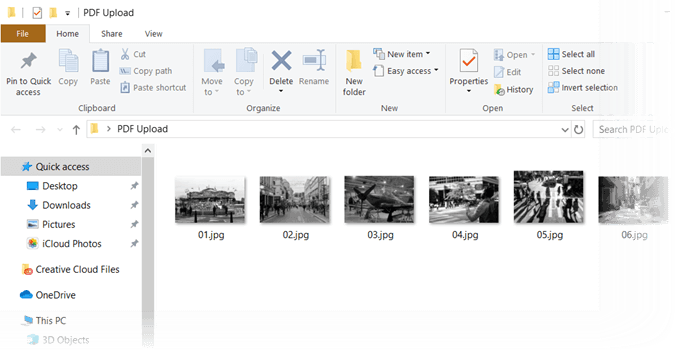
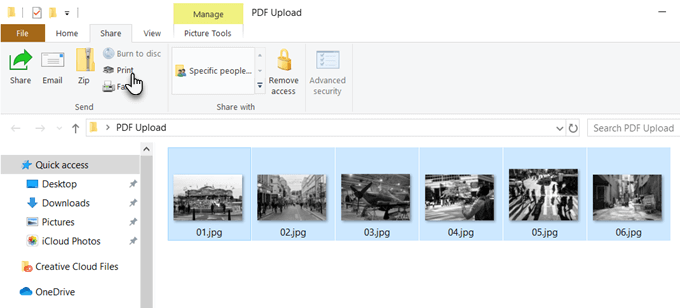
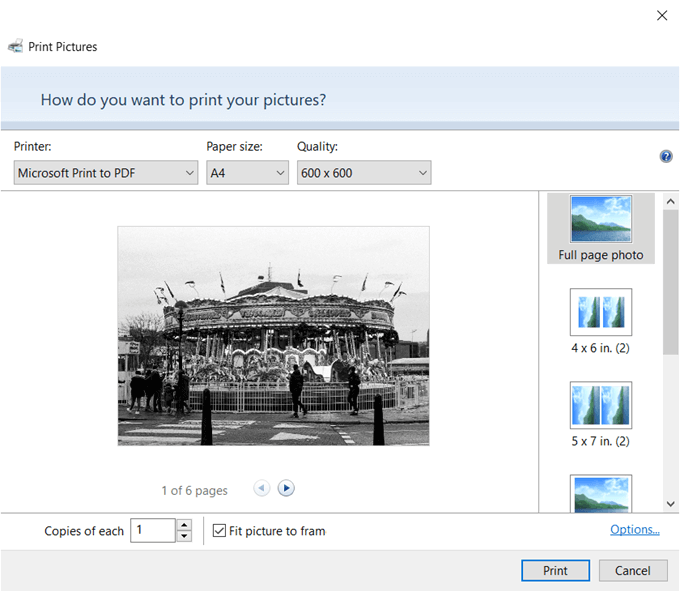
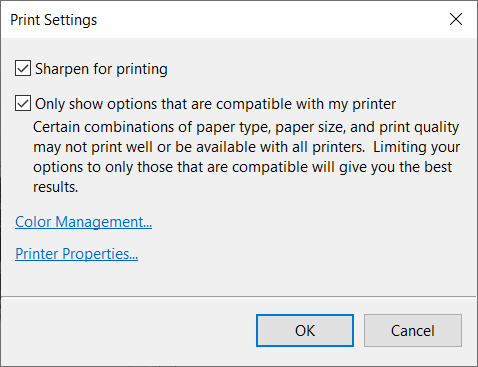
Koristite Microsoft Word
Konverzija u PDF također je dio Microsoft Officea i može vam pomoći u izvozu Office dokumenata u PDF formatu jednim klikom. Microsoft Word vam također može pomoći da rasporedite svoje slike na kreativan način, a zatim ih izvezete kao PDF datoteku.
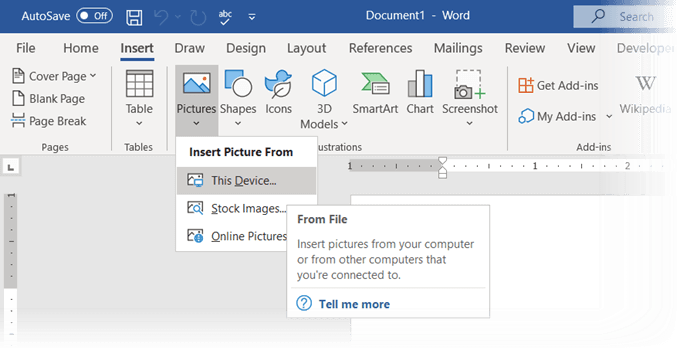
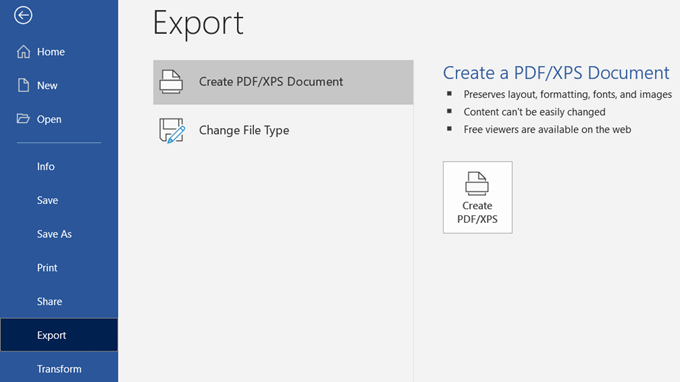
Jeste li znali da čak možete koristiti Microsoft Word za zaštitu PDF dokumenta lozinkom ?
Koristite mrežni pretvarač slika u PDF
PDF format je univerzalni format, kao i mnogi alati koji ga podržavaju. Na internetu ćete pronaći mnogo besplatnih i plaćenih pretvarača datoteka i gotovo svi rade s PDF-om.
Evo tri koja mogu pretvoriti više slika u PDF datoteke jednim klikom.
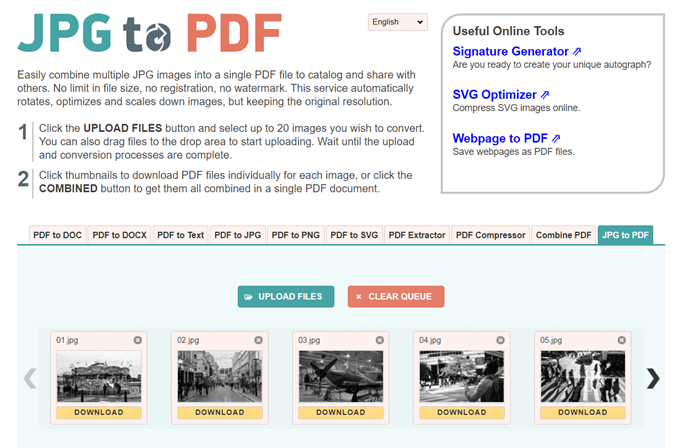
JPG u PDF je zgodan mali alat za pretvorbu PDF-a koji vam ne nameće vodeni žig ili bilo koje drugo ograničenje. Povucite i ispustite ili prenesite 20 slika u jednoj seriji. Ne postoji ograničenje veličine datoteke pa možete prenijeti onoliko slika koliko želite.
Ne sažima slike koje učitate. Prije nego što pretvorite datoteke, možete koristiti alate za uređivanje da biste zarotirali, optimizirali ili smanjili slike. Preuzmite PDF datoteke zasebno za svaku sliku ili kliknite gumb KOMBINIRANO da biste ih sve dobili u jednom PDF dokumentu.
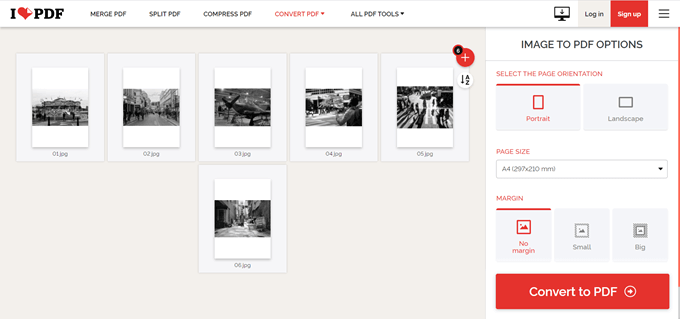
Ovo je još jedan jednostavan uslužni program za JPG u PDF koji vam daje još nekoliko opcija za rad. Možete postaviti usmjerenje, koristiti tri tipične veličine stranice i završiti s marginom.
Nakon što pretvorite slike u PDF datoteku, preuzmite je izravno na radnu površinu ili je čuvajte u mapi Google Drive ili Dropbox. Podijelite datoteku sa svojim prijateljima sa svojih računa u oblaku ili koristite vezu za dijeljenje.
Poslužitelj briše sve pohranjene datoteke nakon dva sata.
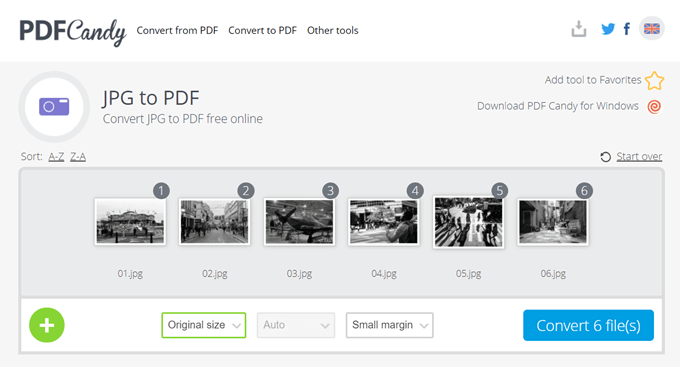
Želite švicarski nož za sve svoje PDF potrebe? PDF Candy ima hrpu alata za rukovanje PDF datotekama. JPG u PDF jedna je od opcija.
PDF Candy je siguran, a stranica kaže da se datoteke ne pohranjuju na njihovim poslužiteljima. Svaki alat je besplatan i bez ikakvih ograničenja, ograničenja ili skrivenih prepreka. Postoji softver PDF Candy za Windows koji možete preuzeti i koristiti izvan mreže.
Napomena: Iznenađujuće, Adobeov mrežni pretvarač JPG u PDF ne dopušta vam da učitate više od jedne fotografije i pretvorite je u PDF.
Koristite proširenje za Chrome
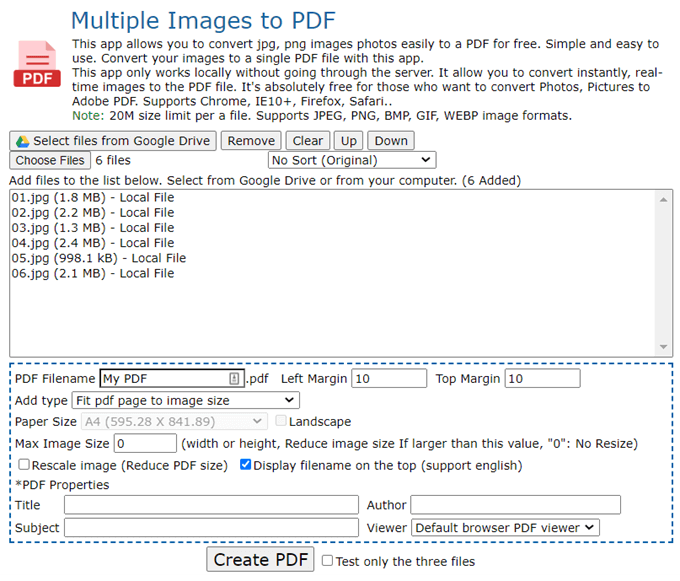
Postoji nekoliko proširenja za Chrome koja također mogu obaviti posao. Multiple Images to PDF proširenje je za Chrome koje ne prolazi kroz poslužitelj s vašim PNG i JPG slikama prije nego što ih pretvori u PDF.
Ekstenzija je sučelje za web mjesto koje vrši konverziju. Kao što možete vidjeti na gornjem zaslonu, postoji nekoliko parametara datoteke koje možete kontrolirati. Na primjer, možete promijeniti veličinu slike i smanjiti veličinu PDF datoteke.
Postoji ograničenje veličine od 20 MB po datoteci. Mrežni alat može rukovati JPEG, PNG, BMP, GIF i WEBP formatima slika.
Koristite Adobe Acrobat za stvaranje PDF datoteka koje se mogu pretraživati
Ako na svom računalu imate instaliran Adobe Acrobat DC , imate moćnu opciju u svojim rukama. Adobe Acrobat je softver koji se plaća i dolazi s drugim dodacima.
Acrobat vam omogućuje ispravljanje i poboljšanje slika prije nego što izradite PDF. Možete koristiti prepoznavanje teksta za stvaranje pretraživih PDF datoteka iz skeniranih slikovnih datoteka i slika na ploči.
Ali stvaranje PDF-a jednostavan je postupak u tri koraka:
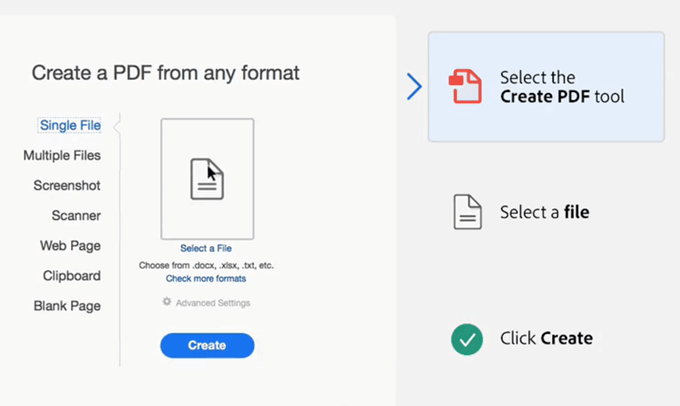
Adobe Photoshop također može stvoriti PDF datoteke s više stranica u tren oka, ali to rješenje možete ostaviti po strani za specijalizirane poslove.
Upotrijebite PDF datoteke s više slika u kreativne svrhe
Nema svrhe pretvarati više slika u PDF datoteku. To će samo povećati nadutost. Ali ono što možete učiniti je koristiti ovaj format za neke kreativne svrhe.
Razmislite o kreativnijim načinima upotrebe slika u PDF formatu i javite nam u nastavku.
Saznajte kako promijeniti Wi-Fi mrežu na vašem Chromecastu jednostavno i brzo. Ovaj vodič obuhvaća sve vrste Chromecasta.
Saznajte kako promijeniti korisničko ime ili ime za prikaz u Robloxu uz jednostavne korake. Roblox se brzo razvija i pruža zabavu i kreativnost korisnicima.
Saznajte kako vidjeti tko je podijelio vašu Facebook objavu i upravljati postavkama privatnosti za dijeljenje.
Saznajte najučinkovitije načine za utvrđivanje starosti Windows računala. Korištenjem ovih savjeta možete brzo procijeniti koliko je staro vaše računalo.
Razlozi zbog kojih se pojavljuje poruka 'Ova osoba nije dostupna na Messengeru'. U ovom članku istražujemo uzroke i rješenja za ovu čestu situaciju na Facebooku.
Lako je pronaći sve fotografije i videozapise koje ste prenijeli na svoj Google Photos račun. Otkrijte savjete kako pronaći svoje fotografije brzo i jednostavno.
Privatnost je svima na prvom mjestu. Ovdje saznajte tko gleda vaše Facebook priče i kako prilagoditi svoje postavke privatnosti da biste ostali sigurni.
Ako Zoom koristite za posao ili osobnu upotrebu, znanje o tome kako promijeniti svoje ime za prikaz i pozadinu može vam dobro doći. Provest ćemo vas kroz korake da svom Zoom računu date novo ime i promijenite pozadinu pomoću Zoom mobilne aplikacije ili Zoom desktop klijenta.
Saznajte zašto je slika na vašem TV-u mutna ili nejasna i kako to popraviti uz naša učinkovit rješenja i savjete.
Saznajte kako jednostavno otkazati svoje pretplate na TV i filmske kanale na Amazon Prime Video i izbjeći plaćanja. Pratite jednostavne korake za učinkovito upravljanje svojim pretplatama.
Saznajte kako <strong>prikvačiti objavu na Facebooku</strong> kako biste osigurali da ostane vidljiva vašim prijateljima, pratiteljima, ili članovima grupe što je dulje moguće.
Je li vas netko ograničio na Instagramu? Otkrijte kako prepoznati ograničenja i što učiniti kada vas netko blokira ili ograniči.
Jeste li ikada proveli vrijeme stvarajući objavu na Facebooku, odlučili pričekati prije nego što je objavite, a zatim niste mogli pronaći skicu za koju ste mislili da ste je spremili? Ovdje su savjeti kako pronaći svoje skice na Facebooku.
Saznajte Kako koristiti i gledati Instagram bez računa uz jednostavne metode i alate. Pristupite javnim profilima bez registracije.
Instagram je najpopularnija aplikacija za društvene mreže, no ponekad vaše Instagram priče mogu biti mutne. Ovdje su 13 korisnih savjeta za poboljšanje kvalitete vaših priča.
Saznajte kako omogućiti dijeljenje vaših objava na Facebooku za bolju interakciju s prijateljima. Ovdje su savjeti o postavkama privatnosti i dijeljenju objava.
Naučite kako formatirati tekst u Discordu koristeći Markdown, uključujući podebljanje, kurziv, i boje. Idealno za svakodnevne korisnike.
Dobivanje negativnih, neželjenih, samopromotivnih ili neprikladnih komentara na post koji ste objavili na Facebooku neizbježno je. Saznajte kako upravljati komentarima i zaštititi svoj ugled.
Jeste li ikada izgubili daljinski upravljač za TV? Saznajte kako postaviti i programirati univerzalni daljinski upravljač u nekoliko jednostavnih koraka.
Za razliku od drugih usluga TV streaminga, Peacock TV nudi besplatan plan koji korisnicima omogućuje strujanje do 7500 sati odabranih filmova, TV serija, sportskih emisija i dokumentaraca bez plaćanja ni novčića. To je dobra aplikacija na uređaju za strujanje ako trebate odmor od plaćanja pretplate na Netflix.
Uklonite pohranjene informacije iz Firefox autofill slijedeći brze i jednostavne korake za Windows i Android uređaje.
Saznajte kako označiti ili označiti određeni tekst u vašim Google Dokumentima pomoću ovih koraka za vaše računalo, pametni telefon ili tablet.
Za rješavanje problema sa zastoju videa na Windows 11, ažurirajte grafički upravljač na najnoviju verziju i onemogućite hardversku akceleraciju.
Pitate se kako prenijeti datoteke s Windowsa na iPhone ili iPad? Ovaj vodič s korak-po-korak uputama pomaže vam da to lako postignete.
Pokretanje programa visokog intenziteta na vašem Chromebooku koristi mnogo CPU snage, što posljedično iscrpljuje vašu bateriju.
Očistite povijest preuzimanja aplikacija na Google Play kako biste dobili novi početak. Evo koraka koje je lako slijediti za početnike.
Saznajte koliko je lako dodati riječ ili drugi jezik za provjeru pravopisa u Firefoxu. Također saznajte kako možete isključiti provjeru pravopisa za preglednik.
Samsung Galaxy Z Fold 5 je jedan od najzanimljivijih uređaja svog vremena u 2023. godini. Svojim širokim preklopnim ekranom od 7.6 inča, uz dodatni prednji ekran od 6.2 inča, Z Fold 5 pruža dojam da držite i upravljate budućnošću.
Pogledajte koje korake trebate slijediti kako biste brzo isključili Google Asistenta i dobili malo mira. Osjećajte se manje nadziranima i onemogućite Google Asistenta.
Mnoge vijesti spominju "mračni web", ali vrlo malo njih zapravo raspravlja o tome kako mu pristupiti. Ovo je uglavnom zato što mnoge web stranice tamo sadrže ilegalan sadržaj.



























