Kako promijeniti Wi-Fi na Chromecastu

Saznajte kako promijeniti Wi-Fi mrežu na vašem Chromecastu jednostavno i brzo. Ovaj vodič obuhvaća sve vrste Chromecasta.
Preselili ste se u svoj novi dom ili stan i prvo što želite učiniti je postaviti internetsku vezu.
Bilo da to činite prvi put ili je prošlo toliko vremena otkako ste zadnji put postavili internet da ste zaboravili odakle početi – ovaj će vam članak pomoći.
Smatrajte ovo svojim korak po korak vodičem za postavljanje interneta kod kuće što je brže moguće.

1. Odaberite svog davatelja internetskih usluga (ISP)
Prvi korak u dobivanju pristupa internetu tamo gdje živite je odabir pravog davatelja internetskih usluga (ISP). Na većini lokacija (barem u SAD-u), obično imate nekoliko opcija, ali često je samo jedna tvrtka dostupna za svaku opciju. To možda nije slučaj u metro područjima gdje postoji veća konkurencija.
Sljedeće su vrste pružatelja internetskih usluga koje možete izabrati.
Pronalaženje dostupnih tvrtki u vašem području koje pružaju te internetske usluge može se činiti neodoljivim, ali postoji nekoliko načina na koje to možete učiniti.
Najčešći pristup je jednostavno pretraživanje Googlea za "davatelja internetskih usluga" i pronalaženje popisa tvrtki koje možete kontaktirati.
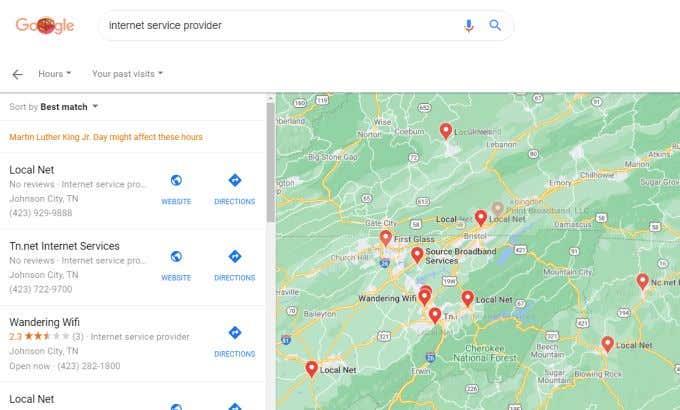
Problem s ovim pristupom je što nije uvijek jasno koje vrste pristupa internetu te tvrtke nude. Bolji pristup je korištenje jednog od web-mjesta s internetskim imenicima koji će vam pomoći pronaći internetskog davatelja koji vam odgovara.
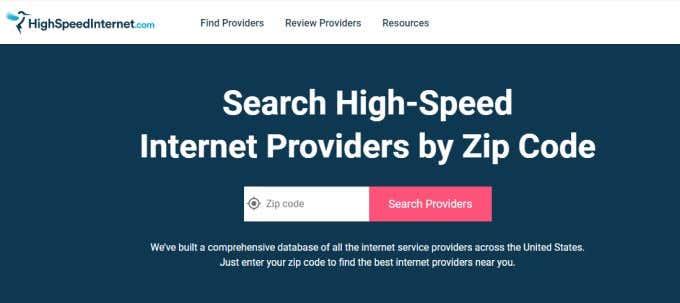
Neki od najpopularnijih uključuju:
Ove vam usluge prikazuju sve ISP-ove u vašem području kao i vrste pristupa internetu koje nude. Nakon što odlučite koju vrstu trebate, samo nazovite ISP-a i naručite uslugu.
2. Instalirajte i postavite svoj usmjerivač/modem
Ovisno o vrsti internetske usluge koju naručujete, usmjerivač koji dobivate može se malo razlikovati. Iako se ovaj uređaj naziva "usmjerivač", tehnički je poznat kao "modem".
Tehnologije usmjerivača koje se koriste u DSL modemima uključuju ADSL ili VDSL, koje su samo tehnologije prijenosa podataka koje rade preko telefonskih linija. Dakle, ulazni priključci na ovim modemima uključivat će telefonski priključak koji priključite u telefonsku utičnicu u vašem domu.
Ako ste se prijavili za internetsku vezu s optičkim vlaknima, modem će uključivati GPON tehnologiju prijenosa podataka.

Kabelski modemi uključuju koaksijalne ulazne priključke koje priključite u utičnicu širokopojasnog kabela u vašem domu. Satelitski modemi obično imaju brojne antene koje omogućuju komunikaciju naprijed-natrag sa satelita iznad glave.
U svakom slučaju, neki vam ISP-ovi mogu dopustiti da kupite vlastiti modem i izbjegnete mjesečnu naknadu za najam. U drugim slučajevima, davatelji internetskih usluga zahtijevaju da koristite njihovu marku modema i uključite mjesečnu naknadu za to u svoj račun.
Ako ne znate ništa o tehnologijama modema/usmjerivača, bolje je da dopustite svom ISP-u da vam osigura usmjerivač za koji znaju da radi s njihovom internetskom uslugom.
Nakon što je vaš modem isporučen, njegovo postavljanje za kućnu internetsku vezu vrlo je jednostavno.
3. Povežite svoj WiFi usmjerivač s modemom
Sada kada u svom domu imate internetski modem koji je spojen na internet, vaš jedini preostali zadatak je spojiti se na tu internetsku vezu sa svim svojim uređajima.
Postoji nekoliko opcija, ovisno o vrsti modema. Ako modem ima WiFi omogućen, onda je to također WiFi usmjerivač i proizvest će internu WiFi mrežu na koju se možete povezati s uređajima u vašem domu. Ako nije, morat ćete kupiti sekundarni WiFi usmjerivač za povezivanje s modemom.
Neka vas priključci na stražnjoj strani ovih uređaja ne uplaše. Povezivanje svega je zapravo prilično jednostavno.
Netgear zapravo nudi koristan dijagram koji možete koristiti, a koji će vam pomoći da sve povežete.
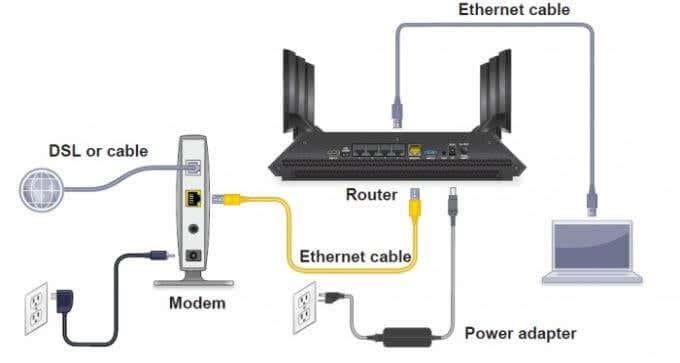
Koristite sljedeće korake za povezivanje modema s usmjerivačem i omogućavanje kućne WiFi mreže.
Sada je vaša kućna WiFi mreža spremna.
Prije nego što prijeđete na sljedeći korak, provjerite jeste li konfigurirali svoj WiFi usmjerivač kako biste u potpunosti zaštitili svoju kućnu mrežu od hakera. Ovo će također spriječiti susjede da pristupe vašoj mreži bez vašeg dopuštenja.
Kada postavite zaporku svoje WiFi mreže, svakako je zabilježite za kasnije kada budete htjeli povezati svoje uređaje.
4. Povežite svoje uređaje s internetom
Sada postoje dva glavna načina na koje svaki uređaj možete povezati s novom internetskom vezom. Možete se spojiti na WiFi bežičnu mrežu ili možete koristiti ethernet kabel za izravno povezivanje s usmjerivačem.
Kako uspostaviti žičanu vezu
Za povezivanje pomoću ethernet kabela, samo uključite jedan kraj kabela u ethernet priključak na vašem računalu ili prijenosnom računalu. Uključite drugi kraj u jedan od mrežnih priključaka na stražnjoj strani usmjerivača (ne modem!)

Kako znati u koji se priključak na stražnjoj strani usmjerivača priključiti?
Obično su ti mrežni priključci označeni žutom bojom. Oni su također obično numerirani. Izbjegavajte uključivanje u priključak označen kao "Internet" jer bi trebao biti povezan samo s vašim internetskim modemom.
Nakon što se povežete putem etherneta, vaše računalo ili prijenosno računalo će odmah imati internetsku vezu.
Kako uspostaviti bežičnu vezu
Da biste se povezali na svoju novu WiFi mrežu s računalom ili prijenosnim računalom sa sustavom Windows 10, samo odaberite ikonu bežične veze u donjem desnom kutu programske trake. Ovo će prikazati sve dostupne WiFi mreže za povezivanje. Samo odaberite Connect , unesite mrežnu lozinku.
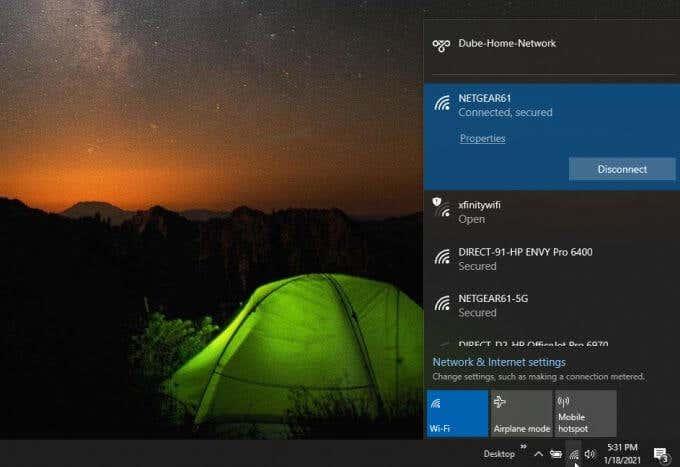
Za spajanje na Wifi mrežu s Mac računalom, odaberite WiFi ikonu na traci izbornika, odaberite Uključi WiFi i odaberite WiFi mrežu na koju se želite povezati.
Na Android uređaju otvorite Postavke , odaberite Veze , odaberite Wi-Fi i dodirnite mrežu na koju se želite povezati. Na iPhoneu otvorite Postavke, odaberite Wi-Fi , uključite Wi-Fi i dodirnite mrežu kojoj se želite pridružiti.
Ako pokušate povezati bilo koji uređaj i on pokazuje da je vaš internet povezan, ali ne možete pristupiti internetu, morat ćete proći kroz naprednije savjete za rješavanje problema s internetskom vezom .
U ovom trenutku vaš bi dom trebao imati funkcionalnu internetsku vezu i aktivnu WiFi mrežu na koju možete povezati sve svoje uređaje s omogućenim internetom.
Postavljanje NAS-a (mrežne pohrane)
NAS je pohrana na vašoj mreži do koje može doći svako računalo ili uređaj. Ovo uvelike olakšava dijeljenje datoteka između računala (i korisnika). Možete imati mapu sa svim svojim slikama i svatko na vašoj mreži može ih vidjeti, na primjer.
Postoji više načina za postavljanje NAS-a. Jedan od načina je kupnja već ugrađenog NAS-a i nekoliko tvrdih diskova, što preporučujem. Također možete biti jednostavniji i imati vanjski pogon u USB priključku vašeg usmjerivača i prenositi datoteke na ovaj pogon. To je također NAS.
NAS će biti potreban za većinu drugih prijedloga u nastavku, a ako biste kupili već ugrađeni NAS, može se konfigurirati vrlo jednostavno s ugrađenim aplikacijama. Ako želite saznati više o NAS-u, što je to i što možete učiniti s njim, svakako pogledajte moj post na blogu ovdje gdje sam detaljniji.
Postavljanje poslužitelja pisača
Ako još uvijek imate pisač kod kuće, znate koliko je neugodno vidjeti nešto na svom telefonu i onda to morati poslati sebi samo da biste to mogli otvoriti na računalu i ispisati. Pa, nema više. Većina usmjerivača zapravo ima ugrađeni poslužitelj pisača, što znači da možete spojiti pisač na USB priključak usmjerivača i zatim izvršiti malu konfiguraciju na usmjerivaču.
To će omogućiti svim vašim uređajima na vašoj mreži da dođu do pisača i sljedeći put kada pronađete nešto na svom telefonu, moći ćete ispisivati izravno s telefona, poštedjevši se gnjavaže. Povrh toga, ostatak vaše obitelji također može koristiti pisač sa svojih uređaja.

Imate li još printer kod kuće?
Postavljanje sigurnosnog rješenja
Siguran sam da ste ovo već čuli, da biste trebali sigurnosno kopirati svoje datoteke i mape ako se dogodi najgore. Ovo nije samo nešto što ljudi govore, to je nešto što biste itekako trebali činiti. Ali treba vremena, zaboraviš i odjednom sve nestane. Pa ne mora biti ovako.
Ovo će također najbolje funkcionirati ako imate NAS ili neku vrstu rješenja za pohranu. Većina usmjerivača ima ugrađeni softver za sigurnosno kopiranje koji možete koristiti za automatsko stvaranje sigurnosnih kopija svojih računala i uređaja tako da to ne morate vi. Zatim će biti pohranjen na vašoj mreži i ako se vaše računalo sruši, imat ćete svoje datoteke spremne za kopiranje na novo računalo.
To je jednostavan način za zaštitu vaših podataka, datoteka i mapa.
Postavljanje medijskog poslužitelja
Ovo najbolje funkcionira ako imate NAS ili kućni poslužitelj, ali će raditi i na računalu. Možete instalirati nešto što se zove Plex, a to je središnji medijski softver. Uz Plex možete kreirati vlastiti Netflix i Spotify. Stvorite biblioteku filmova u Plexu i usmjerite je na mapu na poslužitelju/računalu gdje imate sve svoje filmove.
Kada to učinite, možete otići na adresu Plex poslužitelja u svom web pregledniku i dobiti naslovnicu poteza, sažetke, rezultate Rotten Tomatoa, najavu, glazbu i još mnogo toga, jednostavno iz datoteke filma. Ista stvar vrijedi za glazbu ili TV emisije. To je sjajan način da digitalizirate sve filmove i glazbu koju imate na DVD-u, Blu-Ray-u i CD-u (ili kako god dobijete svoje filmove...).

Nabavite vlastiti Netflix uz Plex!
Postavljanje kućnog poslužitelja
Također možete izgraditi vlastiti kućni poslužitelj. S kućnim poslužiteljem možete učiniti sve gore navedeno i mnogo više. Na primjer, imam kućni poslužitelj koji pokreće Plex, UniFi Controller, virtualne strojeve, djeluje kao NAS, a također radi sigurnosne kopije mojih računala kod kuće. Možda vam sve ovo neće trebati, ali pokazuje fleksibilnost kućnog poslužitelja.
Ova je opcija zabavna ideja ako ste barem malo zainteresirani za umrežavanje i/ili računala jer bi zahtijevala da napravite računalo i na njega instalirate operativni sustav. Ako i dalje želite raditi sve ove stvari, ali niste sigurni kako sastaviti računalo, preporučit ću unaprijed ugrađeni NAS jer i oni mogu raditi mnoge stvari, ali na mnogo lakši i korisniku prihvatljiviji način .
Saznajte kako promijeniti Wi-Fi mrežu na vašem Chromecastu jednostavno i brzo. Ovaj vodič obuhvaća sve vrste Chromecasta.
Saznajte kako promijeniti korisničko ime ili ime za prikaz u Robloxu uz jednostavne korake. Roblox se brzo razvija i pruža zabavu i kreativnost korisnicima.
Saznajte kako vidjeti tko je podijelio vašu Facebook objavu i upravljati postavkama privatnosti za dijeljenje.
Saznajte najučinkovitije načine za utvrđivanje starosti Windows računala. Korištenjem ovih savjeta možete brzo procijeniti koliko je staro vaše računalo.
Razlozi zbog kojih se pojavljuje poruka 'Ova osoba nije dostupna na Messengeru'. U ovom članku istražujemo uzroke i rješenja za ovu čestu situaciju na Facebooku.
Lako je pronaći sve fotografije i videozapise koje ste prenijeli na svoj Google Photos račun. Otkrijte savjete kako pronaći svoje fotografije brzo i jednostavno.
Privatnost je svima na prvom mjestu. Ovdje saznajte tko gleda vaše Facebook priče i kako prilagoditi svoje postavke privatnosti da biste ostali sigurni.
Ako Zoom koristite za posao ili osobnu upotrebu, znanje o tome kako promijeniti svoje ime za prikaz i pozadinu može vam dobro doći. Provest ćemo vas kroz korake da svom Zoom računu date novo ime i promijenite pozadinu pomoću Zoom mobilne aplikacije ili Zoom desktop klijenta.
Saznajte zašto je slika na vašem TV-u mutna ili nejasna i kako to popraviti uz naša učinkovit rješenja i savjete.
Saznajte kako jednostavno otkazati svoje pretplate na TV i filmske kanale na Amazon Prime Video i izbjeći plaćanja. Pratite jednostavne korake za učinkovito upravljanje svojim pretplatama.
Saznajte kako <strong>prikvačiti objavu na Facebooku</strong> kako biste osigurali da ostane vidljiva vašim prijateljima, pratiteljima, ili članovima grupe što je dulje moguće.
Je li vas netko ograničio na Instagramu? Otkrijte kako prepoznati ograničenja i što učiniti kada vas netko blokira ili ograniči.
Jeste li ikada proveli vrijeme stvarajući objavu na Facebooku, odlučili pričekati prije nego što je objavite, a zatim niste mogli pronaći skicu za koju ste mislili da ste je spremili? Ovdje su savjeti kako pronaći svoje skice na Facebooku.
Saznajte Kako koristiti i gledati Instagram bez računa uz jednostavne metode i alate. Pristupite javnim profilima bez registracije.
Instagram je najpopularnija aplikacija za društvene mreže, no ponekad vaše Instagram priče mogu biti mutne. Ovdje su 13 korisnih savjeta za poboljšanje kvalitete vaših priča.
Saznajte kako omogućiti dijeljenje vaših objava na Facebooku za bolju interakciju s prijateljima. Ovdje su savjeti o postavkama privatnosti i dijeljenju objava.
Naučite kako formatirati tekst u Discordu koristeći Markdown, uključujući podebljanje, kurziv, i boje. Idealno za svakodnevne korisnike.
Dobivanje negativnih, neželjenih, samopromotivnih ili neprikladnih komentara na post koji ste objavili na Facebooku neizbježno je. Saznajte kako upravljati komentarima i zaštititi svoj ugled.
Jeste li ikada izgubili daljinski upravljač za TV? Saznajte kako postaviti i programirati univerzalni daljinski upravljač u nekoliko jednostavnih koraka.
Za razliku od drugih usluga TV streaminga, Peacock TV nudi besplatan plan koji korisnicima omogućuje strujanje do 7500 sati odabranih filmova, TV serija, sportskih emisija i dokumentaraca bez plaćanja ni novčića. To je dobra aplikacija na uređaju za strujanje ako trebate odmor od plaćanja pretplate na Netflix.
Uklonite pohranjene informacije iz Firefox autofill slijedeći brze i jednostavne korake za Windows i Android uređaje.
Saznajte kako označiti ili označiti određeni tekst u vašim Google Dokumentima pomoću ovih koraka za vaše računalo, pametni telefon ili tablet.
Za rješavanje problema sa zastoju videa na Windows 11, ažurirajte grafički upravljač na najnoviju verziju i onemogućite hardversku akceleraciju.
Pitate se kako prenijeti datoteke s Windowsa na iPhone ili iPad? Ovaj vodič s korak-po-korak uputama pomaže vam da to lako postignete.
Pokretanje programa visokog intenziteta na vašem Chromebooku koristi mnogo CPU snage, što posljedično iscrpljuje vašu bateriju.
Očistite povijest preuzimanja aplikacija na Google Play kako biste dobili novi početak. Evo koraka koje je lako slijediti za početnike.
Saznajte koliko je lako dodati riječ ili drugi jezik za provjeru pravopisa u Firefoxu. Također saznajte kako možete isključiti provjeru pravopisa za preglednik.
Samsung Galaxy Z Fold 5 je jedan od najzanimljivijih uređaja svog vremena u 2023. godini. Svojim širokim preklopnim ekranom od 7.6 inča, uz dodatni prednji ekran od 6.2 inča, Z Fold 5 pruža dojam da držite i upravljate budućnošću.
Pogledajte koje korake trebate slijediti kako biste brzo isključili Google Asistenta i dobili malo mira. Osjećajte se manje nadziranima i onemogućite Google Asistenta.
Mnoge vijesti spominju "mračni web", ali vrlo malo njih zapravo raspravlja o tome kako mu pristupiti. Ovo je uglavnom zato što mnoge web stranice tamo sadrže ilegalan sadržaj.



























