Da li Galaxy Z Fold 5 ima proširivu memoriju?

Serija Samsung Galaxy Z Fold prednjači u revoluciji preklopnih pametnih telefona, pružajući korisnicima jedinstveni spoj inovacija i funkcionalnosti.
Koliko ste često pokušali poslati privitak e-pošte samo da bi vam rekli da je prevelik? Možda ste pokušali priložiti nekoliko stvari odjednom i dobili ste pogrešku, pa ste morali poslati nekoliko zasebnih e-poruka samo da biste sve dobili primatelju? To zna biti izluđujuće, znam. Morao sam se povremeno nositi s tim, baš kao i ti. Srećom, ja sam štreber u istraživanju i pronašao sam nekoliko različitih metoda koje možete upotrijebiti za dobivanje dragocjenih podataka tamo gdje trebaju biti. Zaronimo i raspravimo neke od mojih favorita!
Ovo je jedan od najbržih i najjednostavnijih načina za prilaganje velikih datoteka u e-poštu. Komprimiranje datoteka jednostavno znači da se njihova veličina smanjuje (komprimira) i sve se dodaju u jednu mapu. Niti jedan podatak se ne gubi tijekom kompresije. Suvišne informacije u vašem tekstu, fotografijama ili videozapisima skupljene su u mnogo lakše upravljive iteracije. Nakon što prijemnik raspakira kreiranu mapu, sve se vraća na veličinu u kojoj je nekada bilo – točno onako kako ste je stvorili ili podijelili za početak.
Kao što sam rekao, stvaranje komprimirane mape je izuzetno brzo.
Odaberite sve datoteke koje želite dodati u zip mapu držeći pritisnutu tipku CTRL (u sustavu Windows) i klikom na svaku datoteku.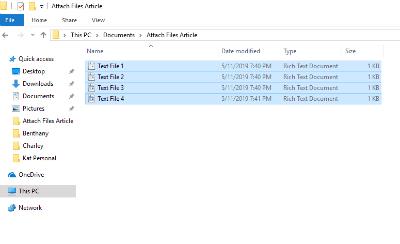
Nakon što su sve vaše datoteke odabrane, desnom tipkom miša kliknite jednu od njih i zadržite pokazivač iznad mjesta na kojem piše "Pošalji" . Odaberite drugu opciju na popisu: "Komprimirana (zipirana) mapa"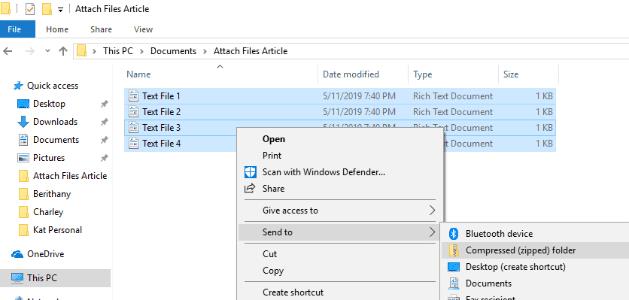
Čim kliknete ovu opciju, vaša nova komprimirana mapa bit će stvorena na mjestu gdje su bile vaše datoteke. Primijetit ćete da su vaše izvorne datoteke još uvijek tamo.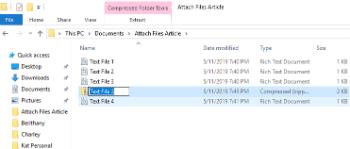
Primijetite da je novostvorena mapa spremna za dodavanje imena po vašem izboru. Ako slučajno kliknete na nju, možete desnom tipkom miša kliknuti novu zip mapu i odabrati "Preimenuj" .
Vratite se na svoju e-poštu i priložite novu komprimiranu mapu baš kao i bilo koju drugu datoteku i pošaljite je!
Dropbox je nevjerojatan alat. Sve svoje fotografije, videozapise i datoteke možete pohraniti privatno – besplatno do 2 GB! Također možete stvoriti dijeljene mape u koje pozivate svakoga koga odaberete da pogleda ili uredi stvari koje ste odabrali. Pogledajmo kako to učiniti!
Prijeđite na Dropbox i stvorite svoj besplatni račun, a zatim odaberite "Nova dijeljena mapa" na desnoj strani.

Napravite novu mapu ili upotrijebite postojeću (ako ste već bili član Dropboxa.)
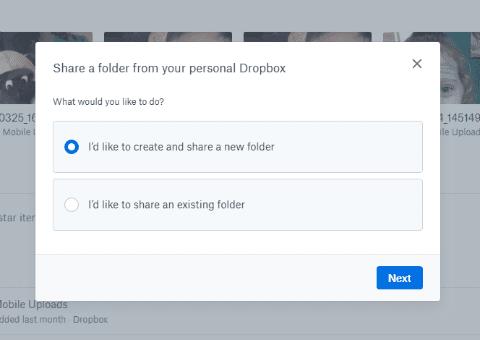
Odaberite "Želio bih stvoriti i podijeliti novu mapu" .
Imenujte svoju mapu i unesite adrese e-pošte onih kojima šaljete datoteke. Odaberite želite li da im bude dopušteno uređivati stvari unutar mape (urediti, brisati, komentirati i dodavati bilo kojoj datoteci unutar mape). Na kraju, dodajte poruku ako želite objasniti što se nalazi u mapi i zašto je dijelite s njima.
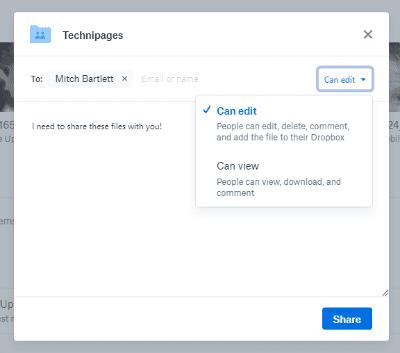
Sada je vrijeme za dodavanje datoteka, fotografija ili videozapisa. Možete ih povući i ispustiti u mapu i automatski će se prenijeti. Ili idite na svaku datoteku zasebno, kliknite je desnom tipkom miša i odaberite "Kopiraj". Zatim desnom tipkom miša kliknite bilo gdje unutar Dropbox mape i odaberite "Zalijepi". Posljednja opcija koju možete upotrijebiti je da kliknete "Prenesi datoteke" na desnoj strani zaslona. Odaberite datoteku/e, a zatim će vas Dropbox pitati u koju mapu ih smjestiti. Obavezno odaberite mapu koju ste upravo stvorili.

Nakon što su vaše datoteke dodane, primatelju/ima je već poslana poruka e-pošte i oni imaju trenutni pristup. Međutim, još uvijek imate neke stvari koje možete učiniti za svaku pojedinačnu datoteku. Na desnoj strani retka naziva datoteke vidjet ćete tri točke. Kliknite to da biste vidjeli padajući okvir opcija. Možete podijeliti tu određenu datoteku s više ljudi, ponovno je preuzeti na svoj uređaj, dodati komentare, preimenovati je, izbrisati i još mnogo toga.
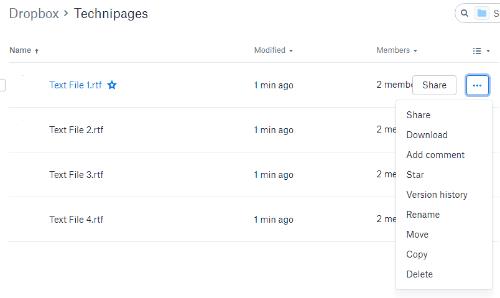
To je sve! Sada ste uspješno stvorili mapu na svom besplatnom Dropbox računu, dodali datoteke i podijelili ih s osobom/ama koju ste odabrali.
Sharefile je plaćena usluga, koja se uglavnom koristi u poslovnim postavkama. Međutim, postoji 30-dnevno besplatno probno razdoblje gdje nije potrebna kreditna kartica. Web stranicu je izradio Citrix. Ova tvrtka već dugi niz godina proizvodi visokokvalitetan softver, a ja vam osobno obećavam da je siguran i strašan.
Nad glavom Sharefile stranice i stvoriti svoj besplatni korisnički račun prije nego što započnete. Zatim će se od vas tražiti web stranica vaše tvrtke, djelatnost i telefonski broj. Nakon toga, bit će vam poslan e-mail za potvrdu na koji ćete morati kliknuti da biste se prijavili po prvi put. Nakon što ste prijavljeni, potvrdit ćete svoje osobne podatke, odabrati tajno pitanje i postaviti lozinku.
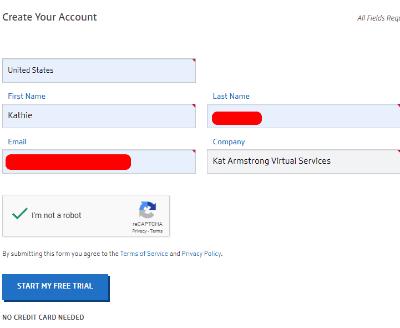
U ovom trenutku bit ćete na svojoj osobnoj početnoj stranici. Primijetit ćete da se u donjem lijevom kutu ove stranice nalaze vodiči, tako da možete otkriti više načina za korištenje ove usluge. Gornji lijevi okvir je mjesto gdje će se pojaviti datoteke koje prenesete, pored njega su prečaci za dijeljenje ili traženje datoteka i još mnogo toga. Na samoj lijevoj strani stranice možete pristupiti svojim mapama i još mnogo toga.
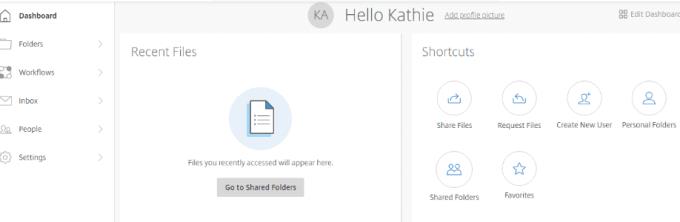
Očito, prva stvar koju ćete učiniti je dodati datoteke. Odaberite opciju "Dijeli datoteke" u okviru prečaca. Ovdje vam se daju četiri stvari koje možete izabrati: e-pošta sa ShareFile, dobiti vezu (za slanje putem e-pošte, instant poruke ili čak teksta), povratne informacije i odobrenje i slanje na potpis. Odaberite "E-pošta s ShareFile" .
Kada se ova stranica otvori, vidjet ćete da trebate dodati e-poštu/e primatelja na lijevoj strani, nakon čega slijedi redak predmeta i poruka. Zatim ćete s desne strane dodati datoteku/e koje želite poslati. To je sve, ljudi! Kada ste zadovoljni informacijama s desne strane i kada su sve vaše datoteke, videozapisi i/ili fotografije dodani, kliknite na plavi gumb "Pošalji" u donjem lijevom kutu stranice.
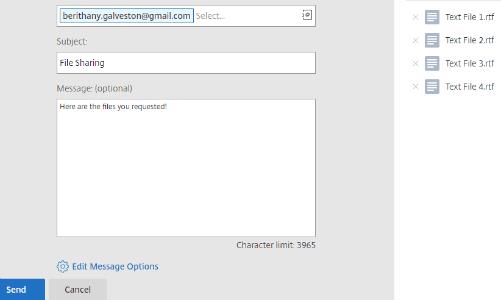
Postoji još mnogo stvari koje možete odabrati učiniti s ShareFileom u koje trenutno neću ulaziti. Kao što je gore spomenuto, na web-mjestu postoje korisni vodiči koje možete koristiti kako biste razumjeli za koje se druge stvari može koristiti.
Posljednja metoda o kojoj ću govoriti je korištenje Google diska. Velike su šanse da već koristite ovaj fenomenalan alat.
Na vrhu stranice kliknite padajuću strelicu pored mjesta na kojem piše "Moj pogon" . Ako još niste prenijeli datoteke koje će vam trebati, odaberite tu opciju i učinite to sada. Nakon što se svi nalaze unutar Diska, odaberite "Nova mapa" .
Imenujte svoju mapu i zatim kliknite gumb "Kreiraj" , a zatim imenujte svoju mapu.
Desnom tipkom miša kliknite datoteku koju želite dodati u novu mapu, odaberite "Premjesti u", a zatim zadržite pokazivač na "Moj pogon" Kliknite malu strelicu s desne strane i odaberite mapu koju ste upravo stvorili, a zatim kliknite plavu " Premjesti ovdje” .
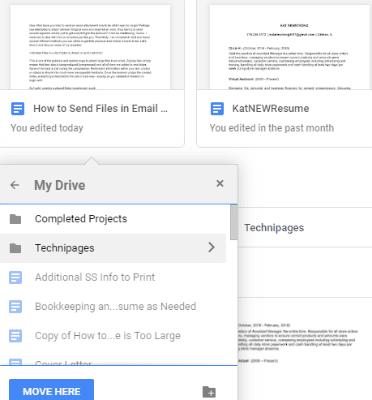
Nakon što završite s premještanjem datoteka, dvaput kliknite naziv mape odmah ispod tih datoteka da biste je otvorili. Vidjet ćete ih na popisu.
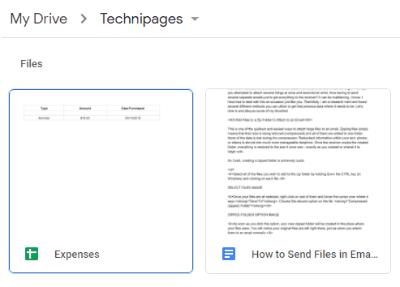
Ako još uvijek na računalu imate datoteke koje još nisu prenesene koje trebate podijeliti, to je jednostavno učiniti. Desnom tipkom miša kliknite unutar svoje mape. Odaberite "Prenesi datoteke", a zatim idite do i odaberite ono što trebate.
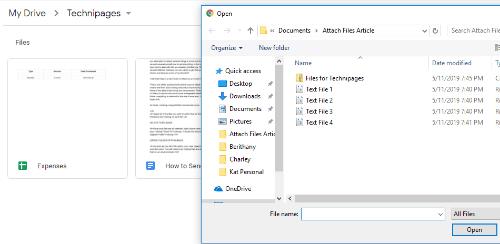
Kada imate sve što trebate za dijeljenje unutar svoje mape, kliknite strelicu usmjerenu prema dolje pored naziva mape na vrhu stranice. Odaberite "Dijeli" .
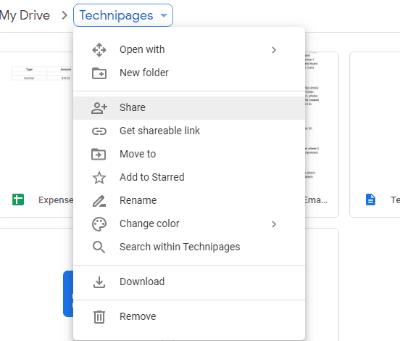
Dodajte adresu e-pošte/e osobe/e s kojima trebate podijeliti i odaberite gumb za slanje!
Sada ste uspješno podijelili svoje važne dokumente, smiješne videozapise ili dragocjene fotografije s Google diska.
Koje ste druge metode dijeljenja datoteka koristili ili za koje ste čuli? Treba li vam pomoć da shvatite kako koristiti? Kao i uvijek, javite mi u komentarima i dat ću sve od sebe da uskočim i spasim vas.
Sretno dijeljenje datoteka!
Serija Samsung Galaxy Z Fold prednjači u revoluciji preklopnih pametnih telefona, pružajući korisnicima jedinstveni spoj inovacija i funkcionalnosti.
Ponestaje vam prostora na Dropboxu? Pogledajte ove savjete koji će vam omogućiti više besplatnog prostora za pohranu.
Ako Dropbox značka nedostaje u Office 365, prekinite vezu između računa i računala, a zatim ga ponovno povežite.
Umorni ste od primanja tih e-poruka s malo prostora za pohranu na Dropboxu? Pogledajte kako ih možete isključiti.
Da biste riješili probleme s pregledom Dropboxa, provjerite podržava li platforma vrstu datoteke, a datoteka koju pokušavate pregledati nije zaštićena lozinkom.
Ako se Dropox.com ne učita, ažurirajte svoj preglednik, izbrišite predmemoriju, onemogućite sva proširenja i pokrenite novu anonimnu karticu.
Ako Dropbox ne može pronaći i prenijeti nove fotografije s vašeg iPhonea, provjerite imate li najnovije verzije iOS i Dropbox aplikacije.
Dajte svom Dropbox računu dodatni sloj sigurnosti. Pogledajte kako možete uključiti zaključavanje lozinkom.
Recite Dropboxu kako se osjećate. Pogledajte kako možete poslati povratne informacije da se usluga može poboljšati i saznajte kako se osjećaju njihovi klijenti.
Jeste li se preselili? U tom slučaju pogledajte kako koristiti drugu vremensku zonu na Dropboxu.
Prilagodite svoje radno iskustvo tako što ćete natjerati Dropbox da otvori uredske aplikacije koje su vam potrebne na način na koji trebate da ih otvorite.
Ako e-poruke o aktivnostima Dropbox mape nisu potrebne, evo koraka koje morate slijediti da biste je onemogućili.
Rad s drugima zahtijeva dijeljenje datoteka. Pogledajte kako možete zatražiti prijenos datoteke od nekoga na Dropboxu.
Želite maksimalno iskoristiti Dropbox? Evo kako možete dobiti bilten o novim značajkama kako biste bili u toku.
Neke obavijesti o prijavi na Dropbox nisu potrebne. Evo kako ih isključiti.
Ako ne možete generirati veze na Dropboxu, možda postoji aktivna zabrana dijeljenja na vašem računu. Očistite predmemoriju preglednika i provjerite rezultate.
Pogledajte koliko prostora za pohranu imate na svom Dropbox računu da vidite koliko još datoteka možete prenijeti. Evo kako to možete učiniti.
Standardna pisana struktura datuma ima suptilne razlike između kultura diljem svijeta. Ove razlike mogu uzrokovati nesporazume kada
Saznajte koje alternative imate kada ne možete poslati privitak e-pošte jer je datoteka prevelika.
Saznajte kako je netko došao na vaš Dropbox račun i pogledajte koji uređaji i preglednici imaju pristup vašem računu.
Uklonite pohranjene informacije iz Firefox autofill slijedeći brze i jednostavne korake za Windows i Android uređaje.
Saznajte kako označiti ili označiti određeni tekst u vašim Google Dokumentima pomoću ovih koraka za vaše računalo, pametni telefon ili tablet.
Za rješavanje problema sa zastoju videa na Windows 11, ažurirajte grafički upravljač na najnoviju verziju i onemogućite hardversku akceleraciju.
Pitate se kako prenijeti datoteke s Windowsa na iPhone ili iPad? Ovaj vodič s korak-po-korak uputama pomaže vam da to lako postignete.
Pokretanje programa visokog intenziteta na vašem Chromebooku koristi mnogo CPU snage, što posljedično iscrpljuje vašu bateriju.
Očistite povijest preuzimanja aplikacija na Google Play kako biste dobili novi početak. Evo koraka koje je lako slijediti za početnike.
Saznajte koliko je lako dodati riječ ili drugi jezik za provjeru pravopisa u Firefoxu. Također saznajte kako možete isključiti provjeru pravopisa za preglednik.
Samsung Galaxy Z Fold 5 je jedan od najzanimljivijih uređaja svog vremena u 2023. godini. Svojim širokim preklopnim ekranom od 7.6 inča, uz dodatni prednji ekran od 6.2 inča, Z Fold 5 pruža dojam da držite i upravljate budućnošću.
Pogledajte koje korake trebate slijediti kako biste brzo isključili Google Asistenta i dobili malo mira. Osjećajte se manje nadziranima i onemogućite Google Asistenta.
Mnoge vijesti spominju "mračni web", ali vrlo malo njih zapravo raspravlja o tome kako mu pristupiti. Ovo je uglavnom zato što mnoge web stranice tamo sadrže ilegalan sadržaj.



























