Kako promijeniti Wi-Fi na Chromecastu

Saznajte kako promijeniti Wi-Fi mrežu na vašem Chromecastu jednostavno i brzo. Ovaj vodič obuhvaća sve vrste Chromecasta.
Discord je brzo postao zlatni standard za izgradnju gaming i hobističkih zajednica otkako je prvi put lansiran 2015. Ima niz korisnih značajki koje svojim korisnicima omogućuju da ostanu u kontaktu na daljinu s prijateljima i strancima istomišljenika, uz dijeljenje zaslona i glasovne ili video komunikacija koja se nudi besplatno.
Nažalost, neki korisnici Discorda koji pokušaju uspostaviti glasovni poziv vidjet će da se pojavljuje pogreška "RTC povezivanje" koja sprječava povezivanje poziva. Pogrešku Discord "RTC povezivanje" može uzrokovati nekoliko problema, ali može se popraviti. Ako želite popraviti ovu pogrešku na Discordu, evo što trebate učiniti.
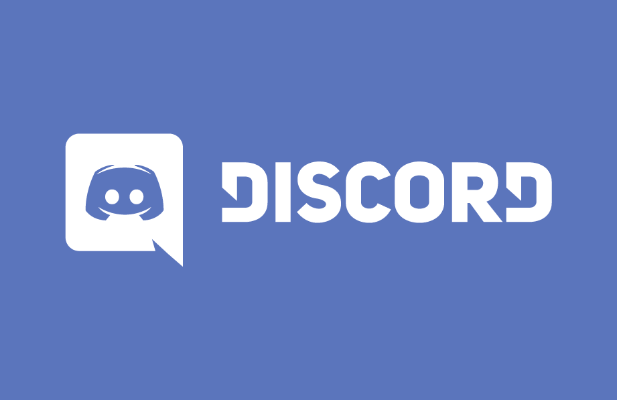
Što je pogreška "RTC povezivanja" Discorda i što je uzrokuje?
Ako vidite "RTC povezivanje" na Discordu, to obično znači da postoji problem koji sprječava WebRTC (Web Real-Time Communication) protokol da stvori vezu između vas i Discord poslužitelja kako bi se omogućio vaš glasovni chat.
Drugi problemi, kao što je uobičajena pogreška "nema rute", povezani su s istim problemom, pri čemu Discord ne može uspostaviti vezu između vašeg računala i njegovih poslužitelja. Bez stabilne veze između Discorda i vašeg računala, svaki pokušaj uspostavljanja veze za glasovnu ili video komunikaciju neće uspjeti.
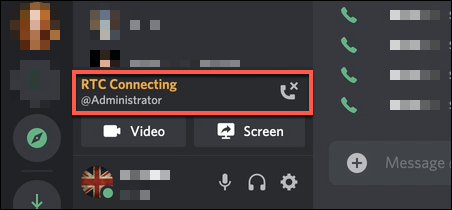
Iako prekid Discorda ponekad može biti problem, većina korisnika će otkriti da pogreška Discorda "RTC povezivanje" ukazuje na problem lokalne mreže. U prvom slučaju, ponovno pokretanje računala obično je dobar prvi korak jer će to prisiliti vaše računalo da se ponovno poveže s lokalnom mrežom.
Međutim, sve, od blokiranih mrežnih priključaka do oštećene DNS predmemorije, moglo bi uzrokovati neuspjeh glasovne komunikacije na Discordu. Ako ponovno pokretanje računala ne uspije, a sigurni ste da je vaša internetska veza stabilna, možda ćete morati isprobati korake u nastavku kako bi vaša glasovna komunikacija na Discordu ponovno proradila.
Provjerite status usluge Discord
Prije nego što provjerite bilo koje druge postavke, trebali biste potvrditi da je problem na vašoj strani. Ispadi Discorda, iako neuobičajeni, ipak se povremeno događaju, sprječavajući korisnike da koriste platformu. To bi mogao biti manji prekid koji sprječava glasovnu i video komunikaciju ili bi vas mogao potpuno zaustaviti u povezivanju s uslugom.
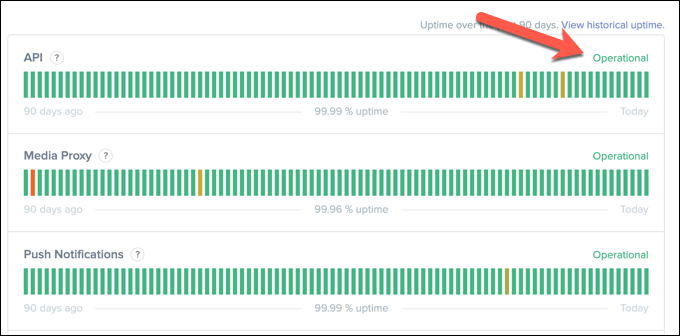
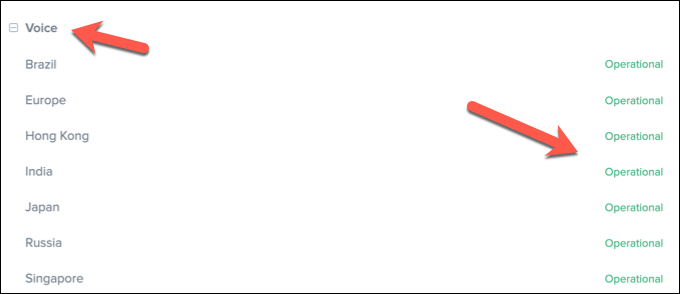
Ako Discord ima problema, udaljite se na sat ili dva. Problem bi se u većini slučajeva trebao riješiti do trenutka kada se vratite.
Prekinite vezu s VPN-ovima i otvorite mrežne priključke
Ako koristite virtualnu privatnu mrežu (VPN) na računalu, moguće je da to blokira vašu vezu s Discordovim poslužiteljem, uzrokujući pogrešku "RTC povezivanje" u procesu. Slično, ako koristite mrežni vatrozid (ili vatrozid za Windows), zatvoreni priključci mogu spriječiti pravilan rad Discorda.
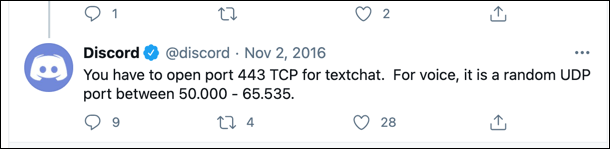
Discord koristi nasumični UDP port između 50.000 i 65.535 za uspostavljanje glasovne komunikacije. Međutim, vaše PC ili Mac će obično automatski dopustiti pristup ovom nasumičnom priključku. Ovo je jedna od prednosti WebRTC protokola. Ako se ne dogodi, možda ćete morati konfigurirati usmjerivač da to dopusti.
Iako se ne preporučuje jednostavno otvaranje ogromnog raspona portova kao što je ovaj, možda ćete moći koristiti prosljeđivanje porta na svom usmjerivaču za usmjeravanje ovog prometa na jedan port ili raspon portova, na koji možete nadzirati (i ograničiti) dolazni promet Samo razdor.
Međutim, ako koristite VPN i promet je blokiran, možda ćete morati prekinuti vezu i koristiti Discord bez njega. Alternativno, možete staviti određene priključke na popis dopuštenih ako vam usluga to dopušta, ali ćete morati konzultirati svoju VPN uslugu kako biste potvrdili da je to moguće.
Promjena regije Discord poslužitelja, audio podsustava i postavki kvalitete usluge (QoS).
Discord ima brojne postavke koje mogu utjecati na glasovnu komunikaciju. Na primjer, Discord poslužitelji grupirani su u regije poslužitelja, osiguravajući da je latencija između korisnika i Discord poslužitelja minimalna. Međutim, ako vaša regija ima problema, možete se privremeno prebaciti na drugu regiju kako biste riješili problem.
Također možete promijeniti svoj Discord kvalitetu usluge (QoS) i postavke audio podsustava. To će vjerojatno smanjiti ukupnu kvalitetu, ali bi trebalo pomoći u uspostavljanju veze ako je pogreška Discord "RTC Connecting" stalna. Međutim, ove određene postavke moći ćete promijeniti samo u aplikaciji Discord za stolna računala.
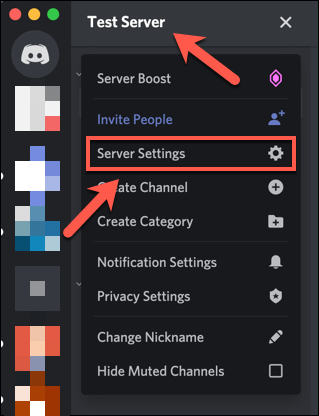
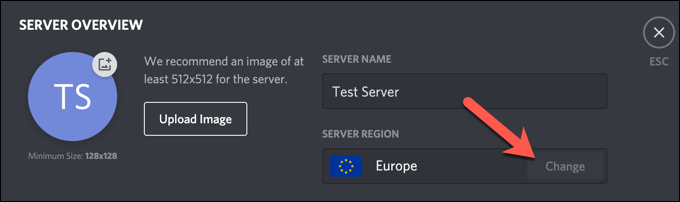
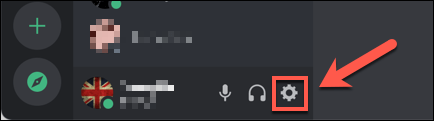
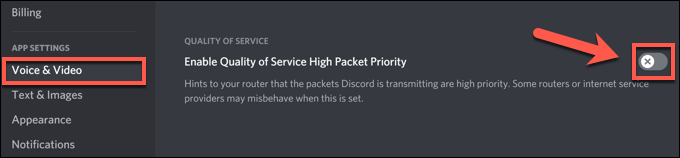
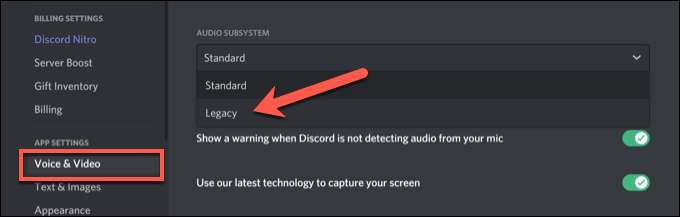
Očisti DNS predmemoriju
DNS (Domain Name Server) predmemorija koristi se za pomoć aplikacijama na vašem računalu (kao što je Discord) da razdvoje nazive domena (kao što je discord.com) u ispravne IP adrese. Ako je DNS predmemorija oštećena, Discord se možda pokušava spojiti na pogrešnu adresu, blokirajući glasovnu komunikaciju kao rezultat.
Da biste to riješili, morat ćete očistiti DNS predmemoriju na svojoj platformi.
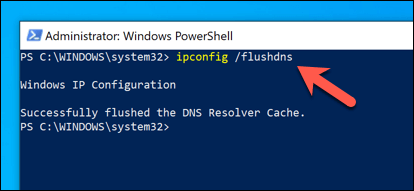

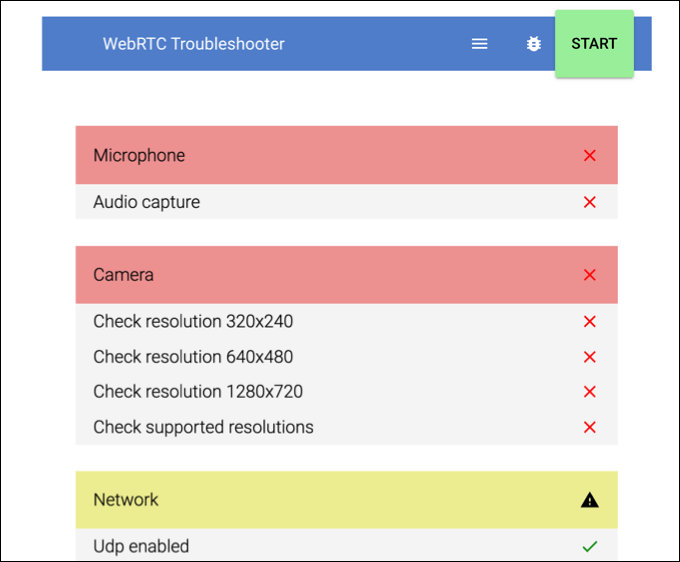
Rješavanje uobičajenih problema s Discordom
Iako pogreška "RTC povezivanja" na Discordu može biti iritantna za rješavanje, gornji koraci trebali bi pomoći da je riješe većini korisnika. Ostali problemi s Discordom, poput zaglavljenog zaslona s vezom tijekom prijave ili problema s robotskim glasom tijekom live chatova, također se mogu popraviti slijedeći slične korake, poput promjene regije poslužitelja i postavki QoS-a.
Ako ste postavili vlastiti Discord poslužitelj i želite izvući maksimum iz usluge, razmislite o instaliranju Discord bota. Ovi botovi poboljšavaju funkcionalnost Discorda, dajući vam dodatne značajke moderiranja ako imate posla s neposlušnim korisnicima ili dopuštajući vam da puštate vlastitu glazbu da oživite stvari.
Saznajte kako promijeniti Wi-Fi mrežu na vašem Chromecastu jednostavno i brzo. Ovaj vodič obuhvaća sve vrste Chromecasta.
Saznajte kako promijeniti korisničko ime ili ime za prikaz u Robloxu uz jednostavne korake. Roblox se brzo razvija i pruža zabavu i kreativnost korisnicima.
Saznajte kako vidjeti tko je podijelio vašu Facebook objavu i upravljati postavkama privatnosti za dijeljenje.
Saznajte najučinkovitije načine za utvrđivanje starosti Windows računala. Korištenjem ovih savjeta možete brzo procijeniti koliko je staro vaše računalo.
Razlozi zbog kojih se pojavljuje poruka 'Ova osoba nije dostupna na Messengeru'. U ovom članku istražujemo uzroke i rješenja za ovu čestu situaciju na Facebooku.
Lako je pronaći sve fotografije i videozapise koje ste prenijeli na svoj Google Photos račun. Otkrijte savjete kako pronaći svoje fotografije brzo i jednostavno.
Privatnost je svima na prvom mjestu. Ovdje saznajte tko gleda vaše Facebook priče i kako prilagoditi svoje postavke privatnosti da biste ostali sigurni.
Ako Zoom koristite za posao ili osobnu upotrebu, znanje o tome kako promijeniti svoje ime za prikaz i pozadinu može vam dobro doći. Provest ćemo vas kroz korake da svom Zoom računu date novo ime i promijenite pozadinu pomoću Zoom mobilne aplikacije ili Zoom desktop klijenta.
Saznajte zašto je slika na vašem TV-u mutna ili nejasna i kako to popraviti uz naša učinkovit rješenja i savjete.
Saznajte kako jednostavno otkazati svoje pretplate na TV i filmske kanale na Amazon Prime Video i izbjeći plaćanja. Pratite jednostavne korake za učinkovito upravljanje svojim pretplatama.
Saznajte kako <strong>prikvačiti objavu na Facebooku</strong> kako biste osigurali da ostane vidljiva vašim prijateljima, pratiteljima, ili članovima grupe što je dulje moguće.
Je li vas netko ograničio na Instagramu? Otkrijte kako prepoznati ograničenja i što učiniti kada vas netko blokira ili ograniči.
Jeste li ikada proveli vrijeme stvarajući objavu na Facebooku, odlučili pričekati prije nego što je objavite, a zatim niste mogli pronaći skicu za koju ste mislili da ste je spremili? Ovdje su savjeti kako pronaći svoje skice na Facebooku.
Saznajte Kako koristiti i gledati Instagram bez računa uz jednostavne metode i alate. Pristupite javnim profilima bez registracije.
Instagram je najpopularnija aplikacija za društvene mreže, no ponekad vaše Instagram priče mogu biti mutne. Ovdje su 13 korisnih savjeta za poboljšanje kvalitete vaših priča.
Saznajte kako omogućiti dijeljenje vaših objava na Facebooku za bolju interakciju s prijateljima. Ovdje su savjeti o postavkama privatnosti i dijeljenju objava.
Naučite kako formatirati tekst u Discordu koristeći Markdown, uključujući podebljanje, kurziv, i boje. Idealno za svakodnevne korisnike.
Dobivanje negativnih, neželjenih, samopromotivnih ili neprikladnih komentara na post koji ste objavili na Facebooku neizbježno je. Saznajte kako upravljati komentarima i zaštititi svoj ugled.
Jeste li ikada izgubili daljinski upravljač za TV? Saznajte kako postaviti i programirati univerzalni daljinski upravljač u nekoliko jednostavnih koraka.
Za razliku od drugih usluga TV streaminga, Peacock TV nudi besplatan plan koji korisnicima omogućuje strujanje do 7500 sati odabranih filmova, TV serija, sportskih emisija i dokumentaraca bez plaćanja ni novčića. To je dobra aplikacija na uređaju za strujanje ako trebate odmor od plaćanja pretplate na Netflix.
Uklonite pohranjene informacije iz Firefox autofill slijedeći brze i jednostavne korake za Windows i Android uređaje.
Saznajte kako označiti ili označiti određeni tekst u vašim Google Dokumentima pomoću ovih koraka za vaše računalo, pametni telefon ili tablet.
Za rješavanje problema sa zastoju videa na Windows 11, ažurirajte grafički upravljač na najnoviju verziju i onemogućite hardversku akceleraciju.
Pitate se kako prenijeti datoteke s Windowsa na iPhone ili iPad? Ovaj vodič s korak-po-korak uputama pomaže vam da to lako postignete.
Pokretanje programa visokog intenziteta na vašem Chromebooku koristi mnogo CPU snage, što posljedično iscrpljuje vašu bateriju.
Očistite povijest preuzimanja aplikacija na Google Play kako biste dobili novi početak. Evo koraka koje je lako slijediti za početnike.
Saznajte koliko je lako dodati riječ ili drugi jezik za provjeru pravopisa u Firefoxu. Također saznajte kako možete isključiti provjeru pravopisa za preglednik.
Samsung Galaxy Z Fold 5 je jedan od najzanimljivijih uređaja svog vremena u 2023. godini. Svojim širokim preklopnim ekranom od 7.6 inča, uz dodatni prednji ekran od 6.2 inča, Z Fold 5 pruža dojam da držite i upravljate budućnošću.
Pogledajte koje korake trebate slijediti kako biste brzo isključili Google Asistenta i dobili malo mira. Osjećajte se manje nadziranima i onemogućite Google Asistenta.
Mnoge vijesti spominju "mračni web", ali vrlo malo njih zapravo raspravlja o tome kako mu pristupiti. Ovo je uglavnom zato što mnoge web stranice tamo sadrže ilegalan sadržaj.



























