Kako promijeniti Wi-Fi na Chromecastu

Saznajte kako promijeniti Wi-Fi mrežu na vašem Chromecastu jednostavno i brzo. Ovaj vodič obuhvaća sve vrste Chromecasta.
Čini se da svi znaju za Zoom jer je jednostavan za korištenje i besplatan za svakoga za organiziranje virtualnih sastanaka, digitalnih klubova, obiteljskih okupljanja, pa čak i vjenčanja.
Međutim, postoje određene značajke u softveru za videokonferencije s kojima nisu svi upoznati kao što su Zoom sobe za izdvojene skupine ili prilagođene Zoom pozadine .
Jedna od najčešćih značajki koja može biti zbunjujuća za prvog korisnika Zooma je mala digitalna ruka. Ova vam ruka omogućuje interakciju s domaćinom sastanka kako biste ga upozorili da želite podijeliti zabrinutost ili doprinijeti temi.

Ako ne znate gdje pronaći Zoom ruku, možete svaki put podići svoju fizičku ruku i domaćin vas možda neće primijetiti, osobito na velikom sastanku.
Provest ćemo vas kroz sve što trebate znati o tome kako podići ruku na Zoom sastanku na računalu ili mobilnom uređaju.
Kako podići ruku na Zoom sastanku
Ako prisustvujete Zoom sastanku sa svog Windows ili Mac računala, upotrijebite upute u nastavku da podignete ruku i zatražite priliku za govor.
Podignite ruku u Zoomu na Windows PC ili Macu
Napomena : Ne možete pristupiti opciji Podigni ruku ako ste domaćin sastanka.
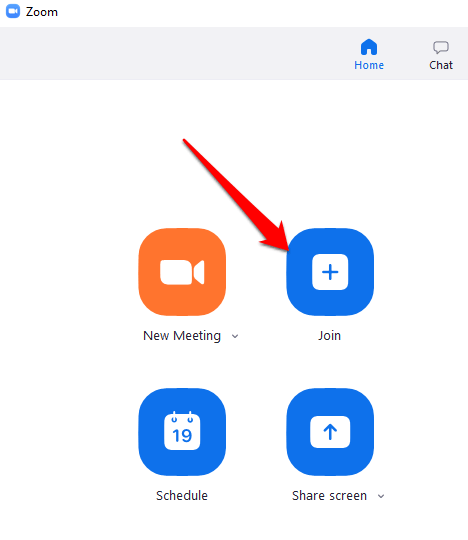

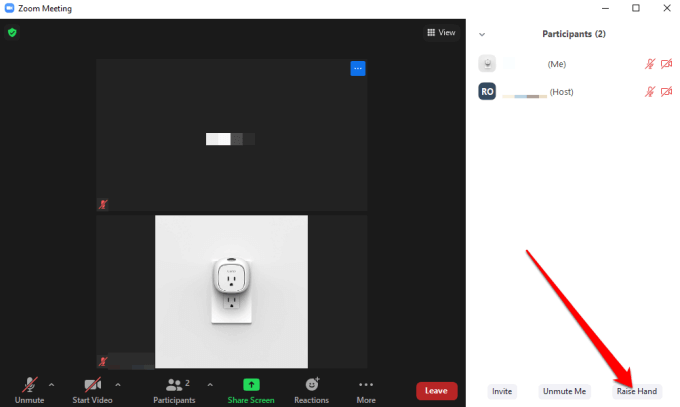
Napomena : Postoje tipkovnički prečaci koje možete koristiti na svom Windows PC ili Mac računalu da podignete ruku u Zoomu. Na računalu sa sustavom Windows pritisnite Alt+Y i uključite ili isključite opciju Podignite ruku . Kad je opcija omogućena, pored svog imena vidjet ćete malu plavu ikonu ruke.

Napomena: ako koristite Chromebook , pogledajte naš vodič o tome kako koristiti Zoom na Chromebooku .
Podignite ruku u Zoomu na Androidu ili iPhoneu
Ako koristite Zoom sa svog Android pametnog telefona ili iPhonea, možete podići ruku pomoću aplikacije Zoom za mobilne uređaje.
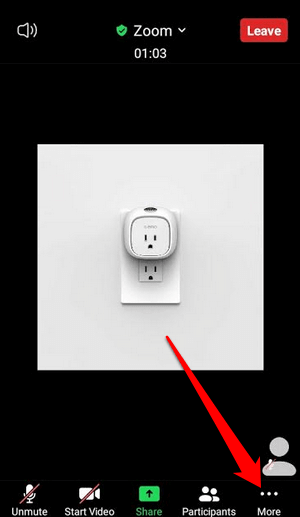
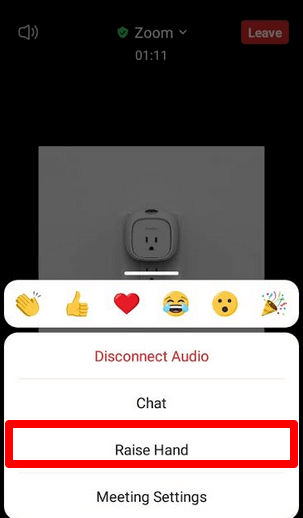
Napomena : kada je vaša digitalna ruka podignuta, na zaslonu ćete vidjeti malu plavu ikonu ruke, a domaćin će također vidjeti ruku pored vašeg imena. Zoom navodi sudionike na temelju redoslijeda kojim su podigli ruke.

Kako podići ruku u zumiranim dial-in pozivima
Ako se želite pridružiti Zoom sastanku pozivom s telefonskim brojem , koraci koje ćete poduzeti da podignete ruku malo su drugačiji.
Nakon što se pridružite sastanku, utipkajte *9 na tipkovnici telefona da podignete ruku i učinite isto da spustite ruku.
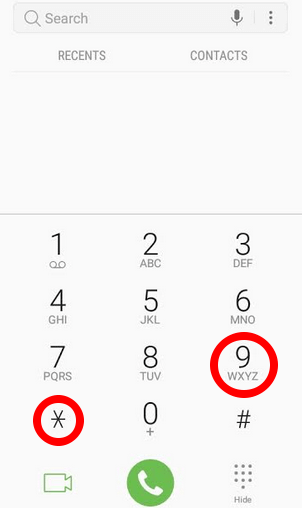
Što učiniti kada ne vidite opciju podizanja ruke u zumiranju
Ako opcija Podigni ruku nije dostupna na vašem Zoom sastanku, to bi moglo biti zato što je domaćin sastanka onemogućio neverbalnu povratnu informaciju ili ste u načinu rada preko cijelog zaslona.
U načinu rada preko cijelog zaslona, donja alatna traka je minimizirana, ali je možete otkriti na računalu ili mobilnom uređaju pomicanjem miša po zaslonu ili dodirivanjem zaslona. Nakon što se pojavi alatna traka, odaberite ili dodirnite Sudionici i pojavit će se opcija Podigni ruku.
Ako je domaćin sastanka onemogućio neverbalnu povratnu informaciju, nećete vidjeti opciju Podigni ruku. U tom slučaju uvijek možete zatražiti od domaćina da omogući neverbalnu povratnu informaciju kako bi se omogućila značajka Podignite ruku.
Ako ste domaćin sastanka i trebate omogućiti značajku Podigni ruku za svoje sudionike sastanka, to možete učiniti unutar ploče Sudionici.
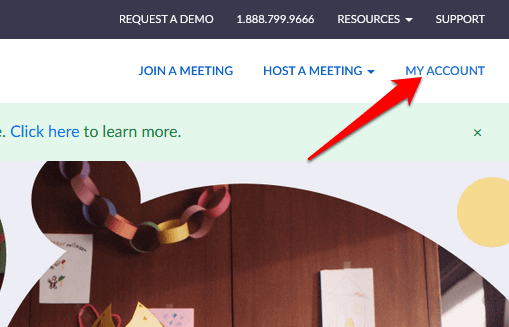
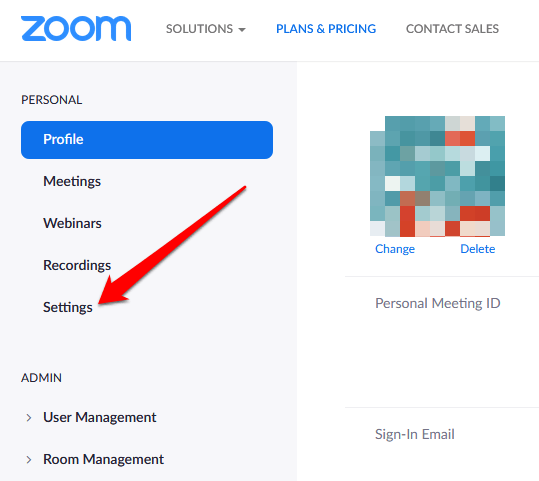
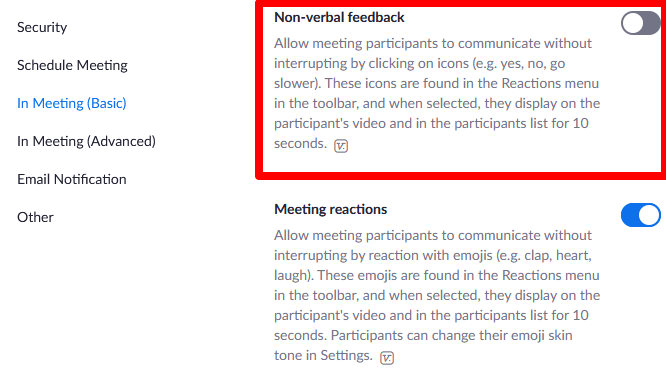
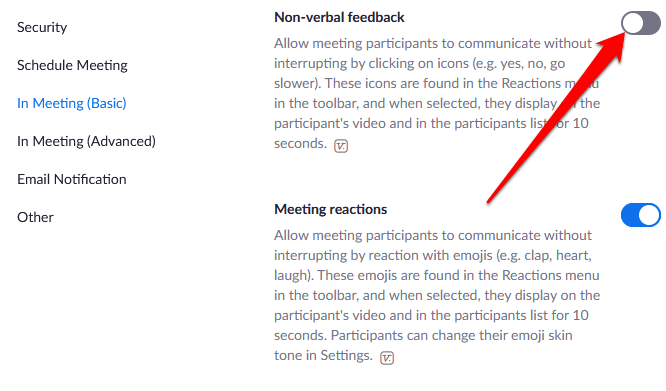
Kako spustiti ruku na Zoom sastanku
Možda ste podigli ruku ili ste je slučajno podigli i ne znate kako je spustiti. Kako god bio slučaj, evo kako možete spustiti ruku na Zoom sastanku.
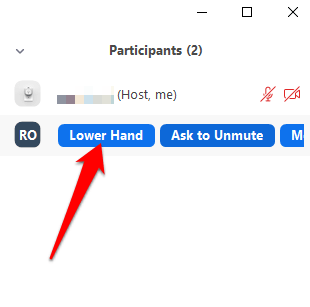
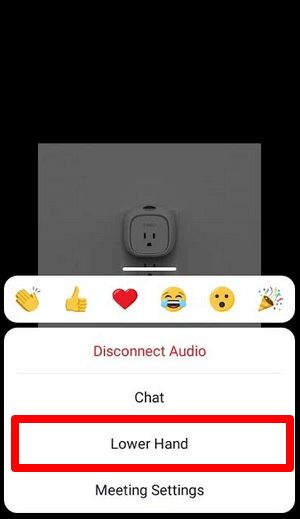
Napomena : Ako ste domaćin sastanka, možete spustiti ruku sudionika odabirom Sudionici iz kontrola sastanka, a zatim zadržite pokazivač iznad imena sudionika i odaberite Spusti ruku. Na svom Android telefonu ili iPhoneu dodirnite karticu Sudionici , dodirnite ime korisnika i odaberite Donja ruka iz skočnog izbornika.
Domaćini sastanka također mogu vidjeti sve sudionike koji su podigli ruke na Zoom sastanku odabirom ikone podignute ruke na ekranu ili potražite ikonu podignute ruke pored sudionika u izborniku Sudionici.
Privucite pozornost domaćina sastanka
Značajka podizanja ruke brz je i jednostavan način da privučete pozornost domaćina na Zoom sastanku, u usporedbi s podizanjem vaše fizičke ruke ili uključivanjem mikrofona kako biste zatražili govor. Nadamo se da ste uspjeli pronaći značajku na svom uređaju i da sada znate kako je iskoristiti u svoju korist.
Pogledajte više naših vodiča za Zoom uključujući 7 Zoom testova koje trebate izvesti prije sljedećeg sastanka ili što učiniti ako vaš Zoom mikrofon ne radi kako biste lakše upravljali aplikacijom.
Saznajte kako promijeniti Wi-Fi mrežu na vašem Chromecastu jednostavno i brzo. Ovaj vodič obuhvaća sve vrste Chromecasta.
Saznajte kako promijeniti korisničko ime ili ime za prikaz u Robloxu uz jednostavne korake. Roblox se brzo razvija i pruža zabavu i kreativnost korisnicima.
Saznajte kako vidjeti tko je podijelio vašu Facebook objavu i upravljati postavkama privatnosti za dijeljenje.
Saznajte najučinkovitije načine za utvrđivanje starosti Windows računala. Korištenjem ovih savjeta možete brzo procijeniti koliko je staro vaše računalo.
Razlozi zbog kojih se pojavljuje poruka 'Ova osoba nije dostupna na Messengeru'. U ovom članku istražujemo uzroke i rješenja za ovu čestu situaciju na Facebooku.
Lako je pronaći sve fotografije i videozapise koje ste prenijeli na svoj Google Photos račun. Otkrijte savjete kako pronaći svoje fotografije brzo i jednostavno.
Privatnost je svima na prvom mjestu. Ovdje saznajte tko gleda vaše Facebook priče i kako prilagoditi svoje postavke privatnosti da biste ostali sigurni.
Ako Zoom koristite za posao ili osobnu upotrebu, znanje o tome kako promijeniti svoje ime za prikaz i pozadinu može vam dobro doći. Provest ćemo vas kroz korake da svom Zoom računu date novo ime i promijenite pozadinu pomoću Zoom mobilne aplikacije ili Zoom desktop klijenta.
Saznajte zašto je slika na vašem TV-u mutna ili nejasna i kako to popraviti uz naša učinkovit rješenja i savjete.
Saznajte kako jednostavno otkazati svoje pretplate na TV i filmske kanale na Amazon Prime Video i izbjeći plaćanja. Pratite jednostavne korake za učinkovito upravljanje svojim pretplatama.
Saznajte kako <strong>prikvačiti objavu na Facebooku</strong> kako biste osigurali da ostane vidljiva vašim prijateljima, pratiteljima, ili članovima grupe što je dulje moguće.
Je li vas netko ograničio na Instagramu? Otkrijte kako prepoznati ograničenja i što učiniti kada vas netko blokira ili ograniči.
Jeste li ikada proveli vrijeme stvarajući objavu na Facebooku, odlučili pričekati prije nego što je objavite, a zatim niste mogli pronaći skicu za koju ste mislili da ste je spremili? Ovdje su savjeti kako pronaći svoje skice na Facebooku.
Saznajte Kako koristiti i gledati Instagram bez računa uz jednostavne metode i alate. Pristupite javnim profilima bez registracije.
Instagram je najpopularnija aplikacija za društvene mreže, no ponekad vaše Instagram priče mogu biti mutne. Ovdje su 13 korisnih savjeta za poboljšanje kvalitete vaših priča.
Saznajte kako omogućiti dijeljenje vaših objava na Facebooku za bolju interakciju s prijateljima. Ovdje su savjeti o postavkama privatnosti i dijeljenju objava.
Naučite kako formatirati tekst u Discordu koristeći Markdown, uključujući podebljanje, kurziv, i boje. Idealno za svakodnevne korisnike.
Dobivanje negativnih, neželjenih, samopromotivnih ili neprikladnih komentara na post koji ste objavili na Facebooku neizbježno je. Saznajte kako upravljati komentarima i zaštititi svoj ugled.
Jeste li ikada izgubili daljinski upravljač za TV? Saznajte kako postaviti i programirati univerzalni daljinski upravljač u nekoliko jednostavnih koraka.
Za razliku od drugih usluga TV streaminga, Peacock TV nudi besplatan plan koji korisnicima omogućuje strujanje do 7500 sati odabranih filmova, TV serija, sportskih emisija i dokumentaraca bez plaćanja ni novčića. To je dobra aplikacija na uređaju za strujanje ako trebate odmor od plaćanja pretplate na Netflix.
Uklonite pohranjene informacije iz Firefox autofill slijedeći brze i jednostavne korake za Windows i Android uređaje.
Saznajte kako označiti ili označiti određeni tekst u vašim Google Dokumentima pomoću ovih koraka za vaše računalo, pametni telefon ili tablet.
Za rješavanje problema sa zastoju videa na Windows 11, ažurirajte grafički upravljač na najnoviju verziju i onemogućite hardversku akceleraciju.
Pitate se kako prenijeti datoteke s Windowsa na iPhone ili iPad? Ovaj vodič s korak-po-korak uputama pomaže vam da to lako postignete.
Pokretanje programa visokog intenziteta na vašem Chromebooku koristi mnogo CPU snage, što posljedično iscrpljuje vašu bateriju.
Očistite povijest preuzimanja aplikacija na Google Play kako biste dobili novi početak. Evo koraka koje je lako slijediti za početnike.
Saznajte koliko je lako dodati riječ ili drugi jezik za provjeru pravopisa u Firefoxu. Također saznajte kako možete isključiti provjeru pravopisa za preglednik.
Samsung Galaxy Z Fold 5 je jedan od najzanimljivijih uređaja svog vremena u 2023. godini. Svojim širokim preklopnim ekranom od 7.6 inča, uz dodatni prednji ekran od 6.2 inča, Z Fold 5 pruža dojam da držite i upravljate budućnošću.
Pogledajte koje korake trebate slijediti kako biste brzo isključili Google Asistenta i dobili malo mira. Osjećajte se manje nadziranima i onemogućite Google Asistenta.
Mnoge vijesti spominju "mračni web", ali vrlo malo njih zapravo raspravlja o tome kako mu pristupiti. Ovo je uglavnom zato što mnoge web stranice tamo sadrže ilegalan sadržaj.



























