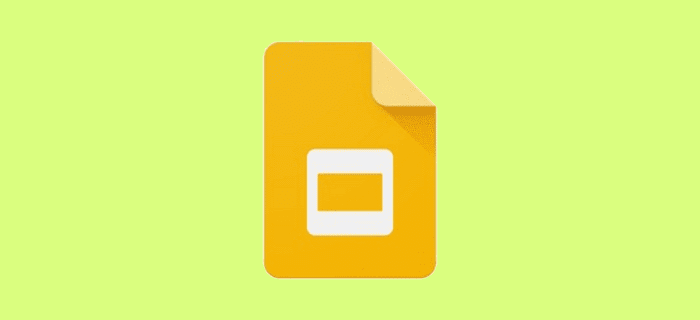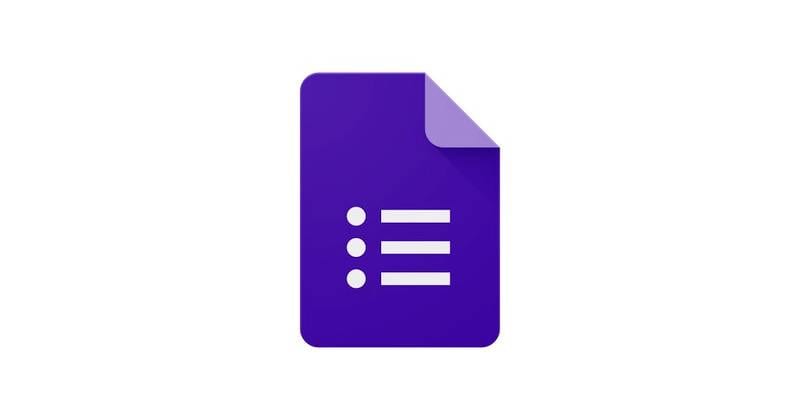Kako označiti tekst u Google Slide-u

Naučite kako označiti tekst bojom u Google Slide aplikaciji uz pomoć ovog korak-po-korak vodiča za mobilne uređaje i računala.
Aha, prezentacije. Često su nužnost za posao i školu, ali budimo iskreni — mogu biti prilično frustrirajuće za sastaviti.
Sadržaj
Povezano čitanje:
Dijeljenje i suradnja s drugima na vašim prezentacijama je jednostavno i učinkovito, što je ono što mnogim ljudima treba kada rade na projektu. No, jedna stvar koja nije baš intuitivna u Slides-u je označavanje teksta bojom. Evo kako se to radi.
Označavanje teksta u Google Slide-u na računalu
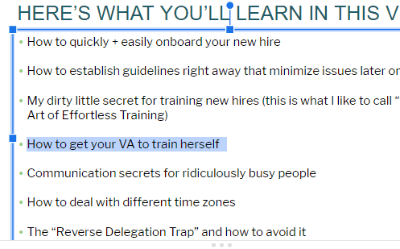
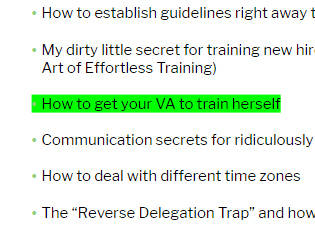
Istaknuti tekst koristeći Android ili iOS
Što ako nemate računalo ili laptop pri ruci, ali još uvijek trebate označiti neki tekst kako biste dovršili ili nastavili raditi na suradnji? Nema problema! Uzmite svoj pametni telefon.
Prvo i osnovno, trebate preuzeti Google Slides aplikaciju s Google Play-a ili App Store-a. Zatim se prijavite u svoj Google račun.
Jednom kada ste obavili oboje,
otvorite svoju prezentaciju i hajdemo URADITI ovo:
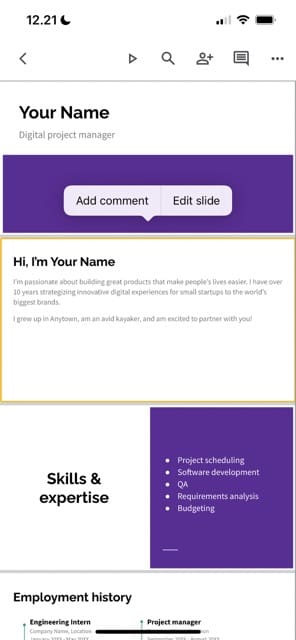
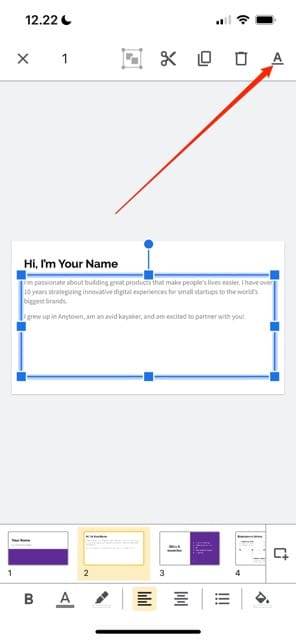
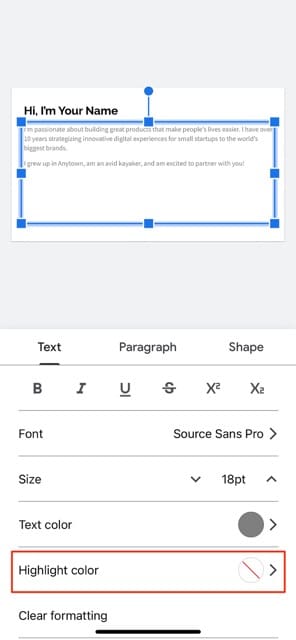
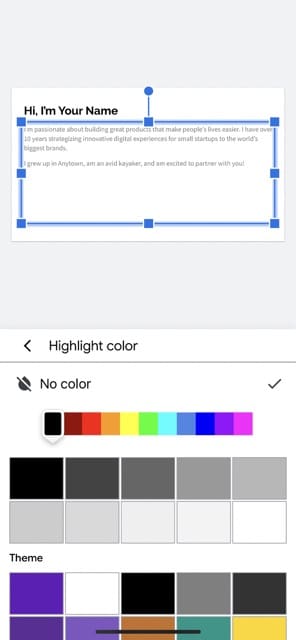
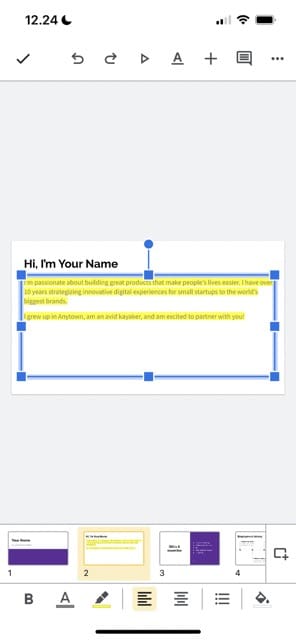
Lako je istaknuti tekst u Google Slide-u
Čestitamo — sada ste označili tekst u Google Slide-u! Kao što ćete primijetiti kada počnete uređivati svoje prezentacije, postoji nekoliko stvari koje možete učiniti s ovog istog ekrana kako biste uljepšali pojedinačne Slajdove i cijelu prezentaciju. Zabavite se istražujući i zapamtite da možete lako poništiti sve što pokušate!
Ako imate još nekih stvari koje biste željeli da obradimo s Google Slide-om, slobodno ostavite komentar i vidjet ćemo što možemo učiniti.
Naučite kako označiti tekst bojom u Google Slide aplikaciji uz pomoć ovog korak-po-korak vodiča za mobilne uređaje i računala.
Google Slides izvrsna su alternativa Office PowerPointu. Ima sve iste funkcije i dostupan je online na gotovo svakoj platformi – kompletno
Ispis prezentacije zasnovane na slajdovima može biti od velike pomoći za sve vrste javnog govora, učenja i još mnogo toga - osobito ako imate bilješke
Uklonite pohranjene informacije iz Firefox autofill slijedeći brze i jednostavne korake za Windows i Android uređaje.
Saznajte kako označiti ili označiti određeni tekst u vašim Google Dokumentima pomoću ovih koraka za vaše računalo, pametni telefon ili tablet.
Za rješavanje problema sa zastoju videa na Windows 11, ažurirajte grafički upravljač na najnoviju verziju i onemogućite hardversku akceleraciju.
Pitate se kako prenijeti datoteke s Windowsa na iPhone ili iPad? Ovaj vodič s korak-po-korak uputama pomaže vam da to lako postignete.
Pokretanje programa visokog intenziteta na vašem Chromebooku koristi mnogo CPU snage, što posljedično iscrpljuje vašu bateriju.
Očistite povijest preuzimanja aplikacija na Google Play kako biste dobili novi početak. Evo koraka koje je lako slijediti za početnike.
Saznajte koliko je lako dodati riječ ili drugi jezik za provjeru pravopisa u Firefoxu. Također saznajte kako možete isključiti provjeru pravopisa za preglednik.
Samsung Galaxy Z Fold 5 je jedan od najzanimljivijih uređaja svog vremena u 2023. godini. Svojim širokim preklopnim ekranom od 7.6 inča, uz dodatni prednji ekran od 6.2 inča, Z Fold 5 pruža dojam da držite i upravljate budućnošću.
Pogledajte koje korake trebate slijediti kako biste brzo isključili Google Asistenta i dobili malo mira. Osjećajte se manje nadziranima i onemogućite Google Asistenta.
Mnoge vijesti spominju "mračni web", ali vrlo malo njih zapravo raspravlja o tome kako mu pristupiti. Ovo je uglavnom zato što mnoge web stranice tamo sadrže ilegalan sadržaj.