Kako ukloniti pohranjene informacije iz Firefox autofill

Uklonite pohranjene informacije iz Firefox autofill slijedeći brze i jednostavne korake za Windows i Android uređaje.
Jeste li zainteresirani za kontinuiranu stranicu bez smetnji postavljenu na Google dokumentima koja je pogodna za čitanje, pisanje i suradnju? Morate isprobati Google Docs Pageless danas!
Kako sve više kućanstava i ureda ostaje bez papira u pokušaju da sačuvaju okoliš ili minimiziraju troškove mjesečnog proračuna, aplikacije za obradu teksta temeljene na oblaku kao što je Google Docs pobjeđuju.
Ljudi dijele više datoteka Google dokumenata putem dijeljenja veze Google Drivera umjesto da ispisuju dokumente i šalju ih putem USPS-a.
S rastom tržišnog udjela za Google dokumente i sve većom potrebom za produktivnijim radom, Google također dodaje zadivljujuće značajke ovoj sjajnoj aplikaciji, kao što su ugrađeni emojiji, padajući elementi, upravljanje projektima, predlošci za tablete i još mnogo toga.
Jedan od najnovijih i svježih dodataka je Google Docs Pageless za fokusirano čitanje, pisanje i stvaranje sadržaja. Pročitajte do kraja kako biste postali stručnjak za ovu novu značajku Google dokumenata koja je iznenadila Microsoft Word ili LibreOffice Writer.
Također pročitajte: Kako brže tipkati s pretvaranjem govora u tekst
Što su Google dokumenti bez stranica?
Standardne aplikacije za obradu teksta kakve smo vidjeli do danas izgledaju gotovo isto. Postoji prostor za pisanje veličine A4 ili Letter ispred zaslona s marginama od jednog inča na sve četiri strane.
Također, postoje prijelomi stranica između dvije stranice. Da ne spominjemo druga svojstva ispisa kao što su zaglavlje, podnožje, broj stranice i odlomci teksta u stupcima.
Međutim, Google mijenja trend! Uveo je format bez stranica za pisanje članaka na Google dokumentima. To nije sve! Možete dodati slike širokog ekrana, tablice itd. iz drugih izvora, a da ne izgledaju grozno.
Nadalje, umjesto skučenog prostora za pisanje i nepotrebnih ometanja, novi prostor za pisanje je potpuno bijel ili boje pozadine koju želite.
Štoviše, dobivate beskonačan osjećaj poput bijele ploče. Možete pozvati članove tima na suradnju izravno na Google dokumentima i prenijeti bilo koji sadržaj na dokumente bez ugrožavanja njegovog kontinuiteta.
Konvencionalni alati za obradu teksta lakše odražavaju elemente ispisa. Dobivate jasnu sliku onoga što pišete, to će biti ispis na fizičkom papiru.
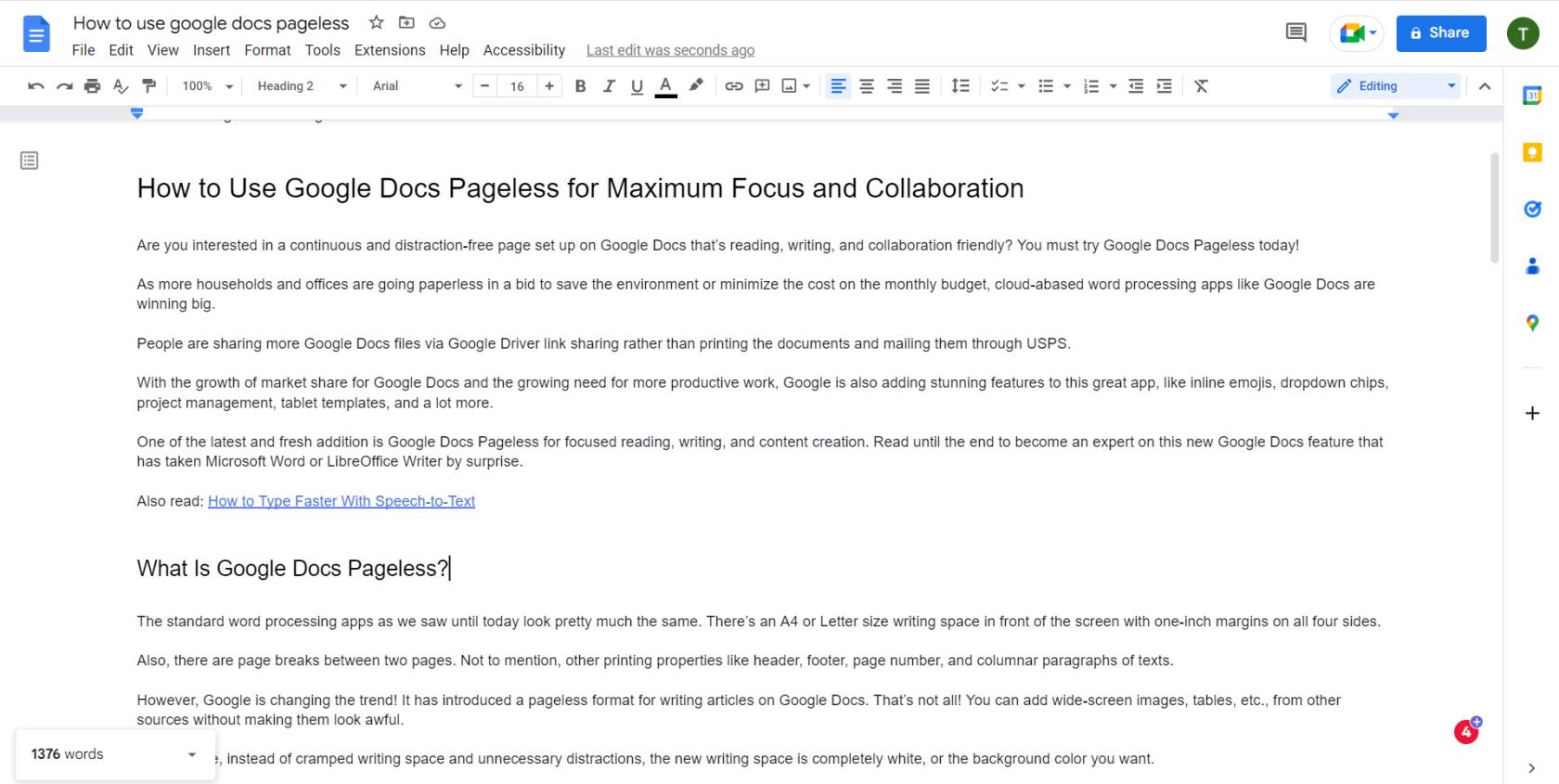
Snimka zaslona Google dokumenata bez stranica
Budući da usvajanje oblaka eliminira potrebu za ispisom dokumenata za uredsku, kućnu ili školsku upotrebu, Google Docs Pageless novi je format za stvaranje sadržaja na mreži.
Sada kada ste saznali što se sve priča o Google dokumentima bez stranica, u nastavku saznajte kako ovu značajku dobiti na svojim datotekama Google dokumenata:
Kako napraviti Google dokumente bez stranica na webu
Postavljanje Google dokumenata bez stranica stvarno je jednostavno na webu ili Chromebookovima, a evo uputa koje morate slijediti:
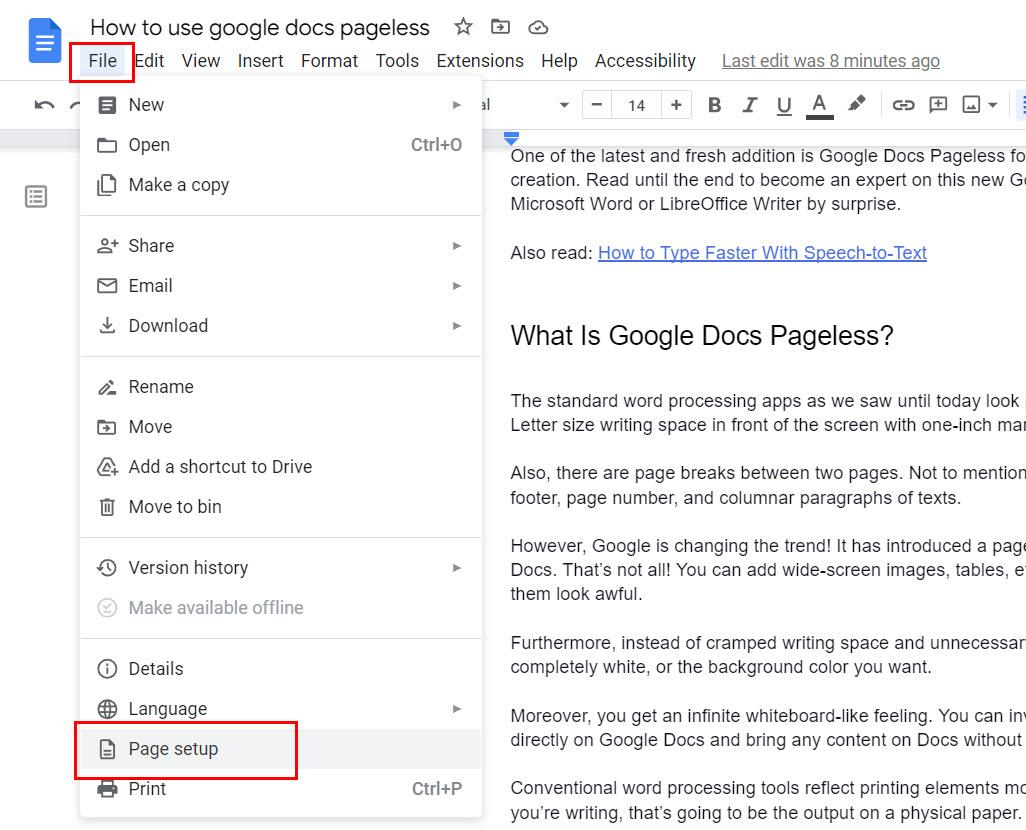
Izbornik za postavljanje stranice Google dokumenata
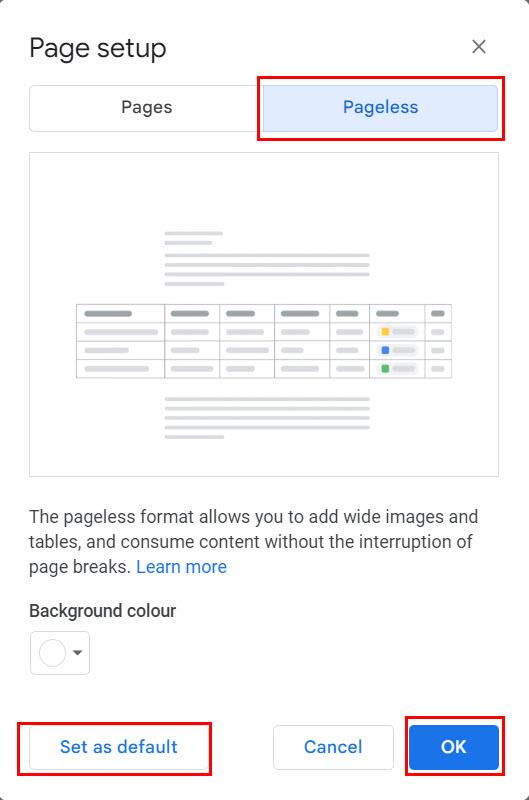
Kako napraviti Google dokumente bez stranica na webu
Google dokumente bez stranica možete postaviti kao zadane za pisanje i čitanje na Google dokumentima pod svojim Google računom jednostavnim klikom na gumb Postavi kao zadane unutar kartice bez stranica.
Ako želite prebaciti sve Google dokumente vašeg Google diska na Google dokumente bez stranica, jednostavno otvorite svaki dokument i slijedite gore navedene korake.
Imajte na umu da više nećete dobiti sljedeće elemente Google dokumenata ako se prebacite na format Google dokumenata bez stranice. Međutim, kada se vratite na format Google Docs Pages, dobit ćete ove komponente ako su bile dostupne u izvornom dokumentu:
Također pročitajte: Google dokumenti: Kako koristiti prijelome stranica
Kako se prebaciti na Google dokumente bez stranica na iPadu ili iPhoneu
Ako ste obožavatelj iOS uređaja kao što su iPad i iPhone, ali i dalje volite koristiti Google Docs na Apple operativnom sustavu, Google vas neće razočarati. Postoji i značajka Pageless za iOS aplikaciju Google dokumenata, a evo kako aktivirati taj prikaz na iPadu:
Kako napraviti Pageless u Google dokumentima na Androidu
Stil pisanja i čitanja bez stranice na Google dokumentima također je dostupan za Android tablete i pametne telefone. Evo kako možete aktivirati Pageless za Google dokumente:
Kako promijeniti širinu teksta na Google dokumentima bez stranice
Nakon što uđete u okruženje bez stranice, mogli biste vidjeti da su svi tekstovi koje upisujete i dalje na sredini zaslona. S lijeve i desne strane su prazne stranice. Jedina razlika koju možete vidjeti je potpuno bijeli zaslon ili boja pozadine koju ste odabrali.
Koja je onda specijalnost Pageless?
Posebnost leži u značajci širine teksta. Odaberite jednu od opcija navedenih u nastavku:
Kako možete odabrati bilo koju od ovih opcija širine teksta? Prilično jednostavno ako slijedite ove korake:
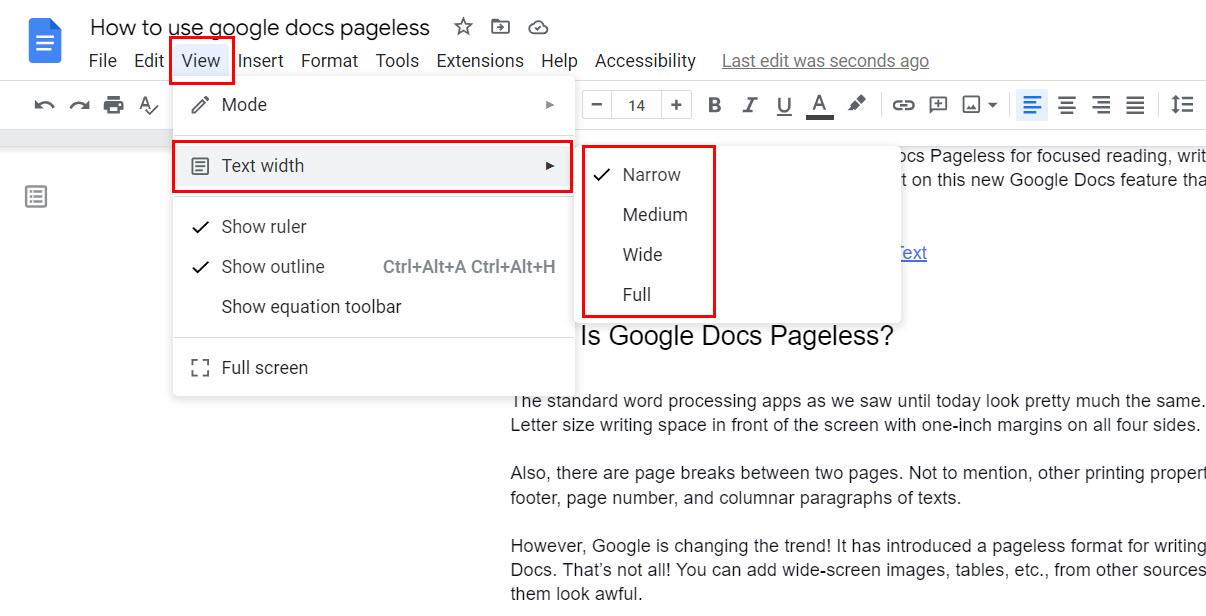
Upotrijebite karticu Pogled za dobivanje opcije širine teksta na Google dokumentima
Alternativno, možete slijediti ove korake:
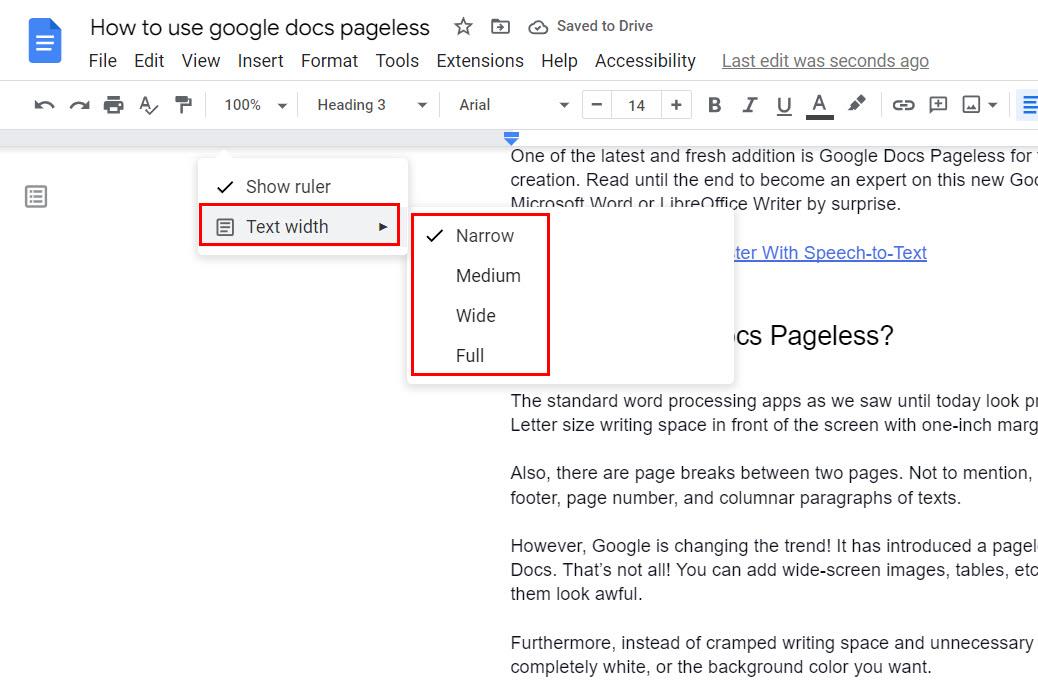
Koristite značajku širine teksta na Google dokumentima bez stranica
Kako promijeniti boju pozadine na Google dokumentima bez stranice
Ne sviđa vam se bijela pozadina na vašoj datoteci Google dokumenata u formatu Pageless? Bez brige! Sada možete promijeniti boju pozadine u nekoliko jednostavnih koraka kako je ovdje navedeno:
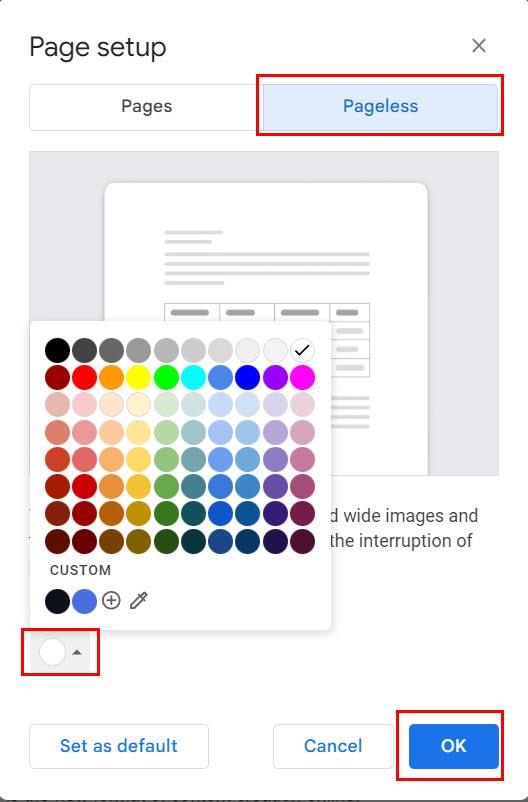
Promijenite boju pozadine na Google dokumentima
Google dokumenti bez stranica: često postavljana pitanja
Što su stranice u odnosu na Google dokumente bez stranica?
Pages je format Google dokumenata za ispis. Kada pišete sadržaj u načinu rada Pages, uvijek vidite kako će konačni komad izgledati kada ga ispišete na A4 ili bilo kojoj drugoj veličini papira.
Naprotiv, Pageless je način beskonačnog pisanja i suradnje sadržaja Google dokumenata. Ovdje možete dodati široke tablice iz Google tablica i uvesti slike širokog zaslona bez izobličenja prikaza.
Pageless nudi veći fokus na pisanje i čitanje u usporedbi s formatom Pages.
Zašto su Google dokumenti bez stranica?
Format Pages Google dokumenata prikladniji je za tiskarsku industriju. Naprotiv, prikaz bez stranice savršen je za dijeljenje u oblaku. Također, timovi za dizajn i razvoj sadržaja mogu razmišljati o beskonačnom dokumentu Google dokumenata umjesto da kupuju aplikaciju za digitalnu bijelu ploču.
Zaključak
Dakle, to je uglavnom sve što trebate znati da postanete majstor Google dokumenata bez stranica. Sada možete izraditi više sadržaja ili jednostavno surađivati s udaljenim kolegama na Google dokumentima.
Povratak na stari format također je jednostavan. Jednostavno slijedite gore navedene korake i odaberite Pages umjesto Pageless u izborniku Page setup Google dokumenata.
Isprobajte sada značajku Pageless i u nastavku komentirajte svoja iskustva pisanja i čitanja.
Zatim naučite kako usporediti dokumente u Google dokumentima .
Uklonite pohranjene informacije iz Firefox autofill slijedeći brze i jednostavne korake za Windows i Android uređaje.
Saznajte kako označiti ili označiti određeni tekst u vašim Google Dokumentima pomoću ovih koraka za vaše računalo, pametni telefon ili tablet.
Za rješavanje problema sa zastoju videa na Windows 11, ažurirajte grafički upravljač na najnoviju verziju i onemogućite hardversku akceleraciju.
Pitate se kako prenijeti datoteke s Windowsa na iPhone ili iPad? Ovaj vodič s korak-po-korak uputama pomaže vam da to lako postignete.
Pokretanje programa visokog intenziteta na vašem Chromebooku koristi mnogo CPU snage, što posljedično iscrpljuje vašu bateriju.
Očistite povijest preuzimanja aplikacija na Google Play kako biste dobili novi početak. Evo koraka koje je lako slijediti za početnike.
Saznajte koliko je lako dodati riječ ili drugi jezik za provjeru pravopisa u Firefoxu. Također saznajte kako možete isključiti provjeru pravopisa za preglednik.
Samsung Galaxy Z Fold 5 je jedan od najzanimljivijih uređaja svog vremena u 2023. godini. Svojim širokim preklopnim ekranom od 7.6 inča, uz dodatni prednji ekran od 6.2 inča, Z Fold 5 pruža dojam da držite i upravljate budućnošću.
Pogledajte koje korake trebate slijediti kako biste brzo isključili Google Asistenta i dobili malo mira. Osjećajte se manje nadziranima i onemogućite Google Asistenta.
Mnoge vijesti spominju "mračni web", ali vrlo malo njih zapravo raspravlja o tome kako mu pristupiti. Ovo je uglavnom zato što mnoge web stranice tamo sadrže ilegalan sadržaj.







