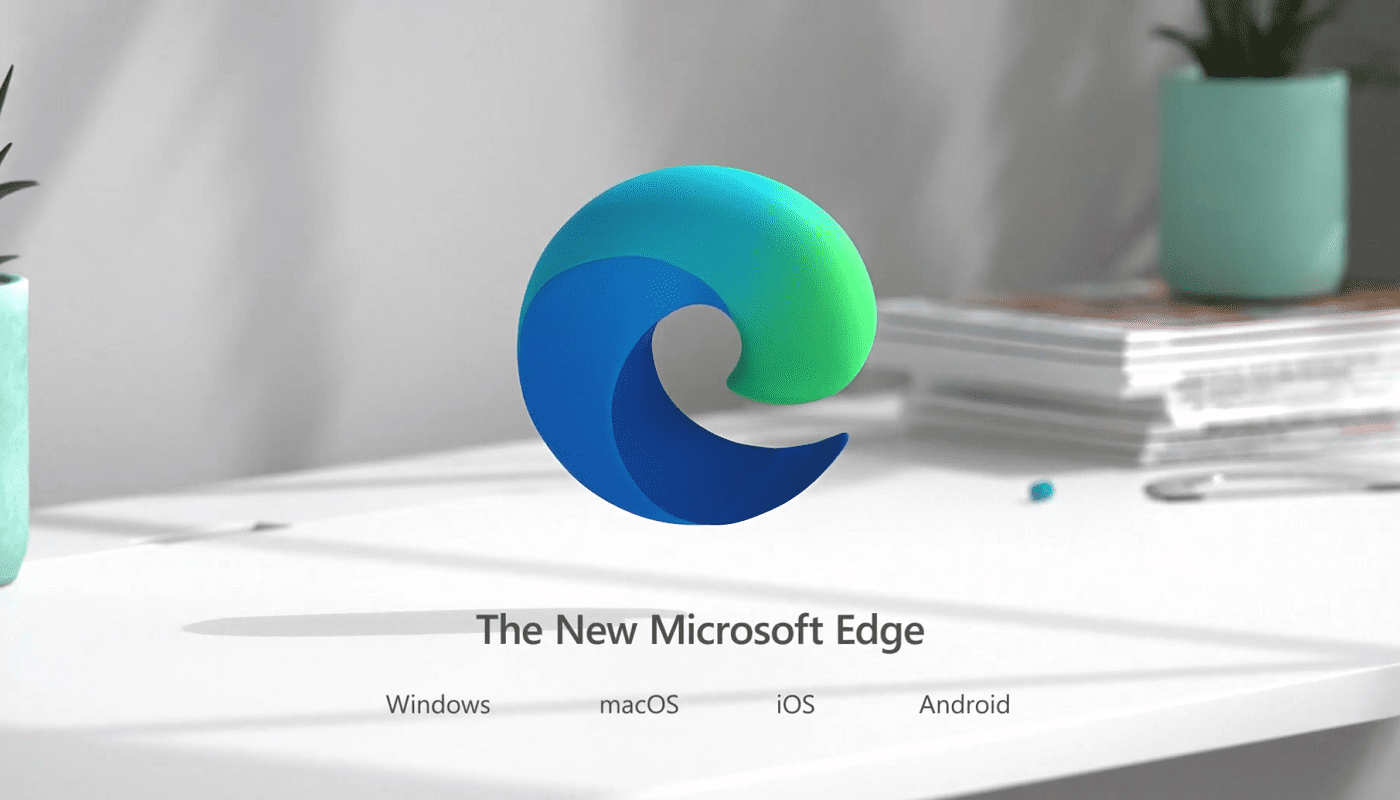Postoje slučajevi kada, a da niste primijetili, na kraju otvorite velik broj kartica. Otvarate kartice koje su vam trenutno potrebne i kartice za koje mislite da bi vam mogle uskoro zatrebati. Prije nego što shvatite, imate toliko otvorenih kartica da nije ni smiješno.
Microsoft je rekao da ova nova značajka ima za cilj svima olakšati organizaciju i upravljanje karticama. Ako želite isprobati ovu novu značajku, nastavite čitati kako biste vidjeli kako možete uključiti ovu korisnu značajku. Ako nakon isprobavanja vidite da nije za vas, vidjet ćete i kako ih možete isključiti.
Omogućite okomite kartice u programu Microsoft Edge
Jedan od načina da uključite okomite kartice u Edgeu je ulazak u postavke preglednika. Ali prije toga pogledajte gornji lijevi dio preglednika. Ako vidite ikonu okomite kartice, sve što trebate učiniti je kliknuti na da biste je omogućili.

Ako ne vidite ikonu okomite kartice kao što je prikazano na gornjoj slici, čini se da ćete morati ući u postavke preglednika. Da biste omogućili okomite kartice u pregledniku Microsoft Edge (nakon što otvorite preglednik):
- Kliknite na tri točke
- Idite na Postavke
- Izgled

Kada se pojavite, pomaknite se malo prema dolje i potražite opciju koja kaže gumb Prikaži okomite kartice .

Ovo su koraci koje trebate slijediti ako ne vidite opciju za omogućavanje bočne trake kartice.
Nakon što omogućite okomite kartice na Edgeu, kartice koje ste otvorili sada bi trebale biti vidljive na lijevoj strani preglednika. Kartica koju trenutno gledate izdvojit će se od ostalih. Da biste zatvorili određenu karticu, kliknite na X, a da biste otvorili novu karticu, kliknite na opciju nove kartice. Također možete isprobati tipkovnički prečac Ctrl + T.

Da biste zatvorili okomite kartice, možete kliknuti na ikonu sa strelicom usmjerenom prema gore. Također možete desnom tipkom miša kliknuti na razmak sa strane opcije bočne kartice i kliknuti na isključiti.

Ako vam se ne sviđa ideja da se okomite kartice prikazuju previše, uvijek je možete sažmiti. To možete učiniti klikom na strelicu koja pokazuje lijevo.

Kada želite da se bočni izbornik u potpunosti prikaže, zadržite pokazivač iznad kartica i kliknite na ikonu pribadače u gornjem desnom kutu.

Zaključak
Pogotovo kada imate otvorene kartice iz poslovnih razloga, oni imaju tendenciju da izmaknu kontroli. Zahvaljujući ovom alatu, možete ga pronaći u Microsoft Edgeu; lakše je organizirati otvorene kartice. Što mislite o značajci? Mislite li da pomaže organizirati svoje kartice? Podijelite svoje mišljenje u komentarima ispod.