3 Načina za Deaktivaciju Microsoft Copilota

Pitate se kako deaktivirati Microsoft Copilot, proprietarnu AI koja sada dolazi kao standardna na Windows i Edge? Pratite naš vodič korak po korak da biste saznali više.
Microsoft Copilot je alat pokretan AI-jem koji sažima bilješke, daje pregled rezultata pretraživanja na internetu, pa čak i pomaže u izradi dokumenata. Međutim, ako preferirate samo ljudski dodir, možda ćete želeti da deaktivirate Microsoft Copilot. Budući da to nije uvek očigledno, sastavili smo kratak vodič koji objašnjava kako.
Contents
Korak 1: Idite na traku za pretragu i otkucajte regedit. Kada vidite Registry Editor s leva strane iskačućeg prozora, kliknite na to. Kliknite "Da" ako se traži dozvola za promene Registry Editora.
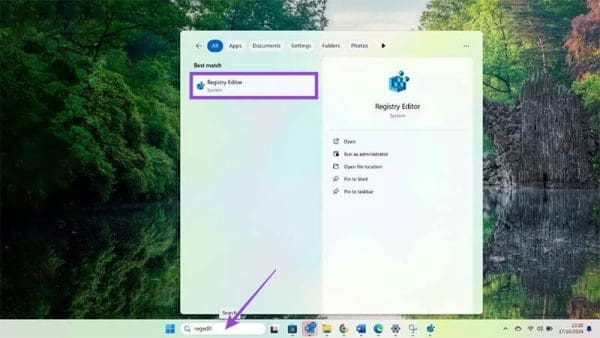
Korak 2: Kliknite na folder nazvan HKEY_CURRENT_USER. To je u listi foldera s leve strane, blizu vrha.
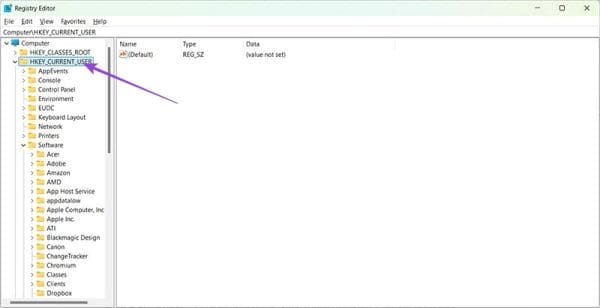
Korak 3: Kliknite na Software, zatim Policies.
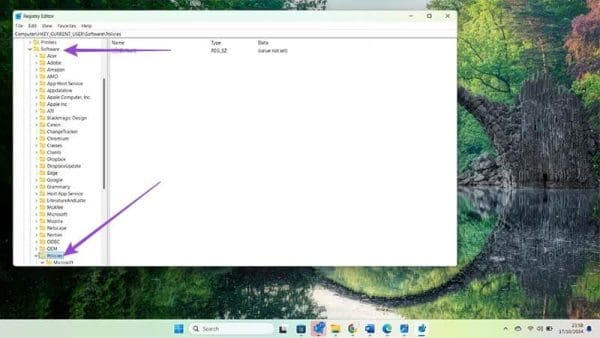
Korak 4: Pod Policies, potražite Windows. Desni klik ovde i odaberite opciju "Novi" zatim "Ključ".

Korak 5: Ovo će kreirati novi folder koji trebate preimenovati u Windows Copilot.
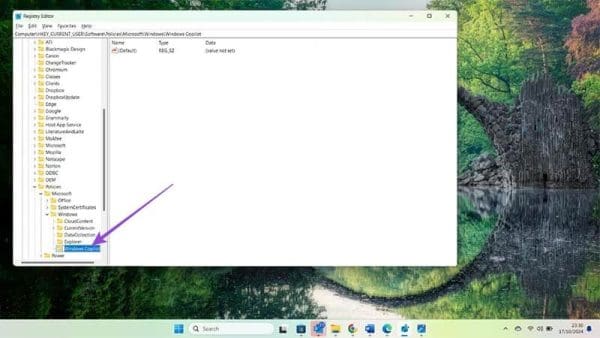
Korak 6: Desni klik na ovaj novi ključ pod nazivom Windows Copilot i odaberite "Novi" zatim "DWORD (32-bit) Vrednost".
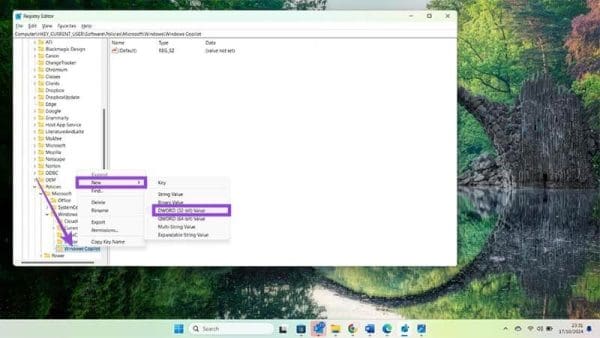
Korak 7: Ovo će kreirati unos u glavnom okviru koji trebate nazvati "TurnOffWindowsCopilot." Obavezno ga otkucajte tačno tako.
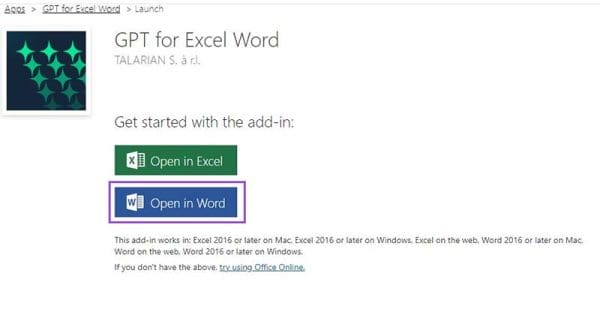
Korak 8: Dvokliknite na novi unos pod nazivom "TurnOffWindowsCopilot" i promenite istaknutu vrednost s 0 na 1. Ovo obaveštava vaše računalo da aktivira ovu instrukciju. Kliknite OK kada završite.

Restartujte svoje računalo i Copilot više neće biti prikazan na traci sa alatkama ili u vašim postavkama personalizacije.
Korak 1: Čak i ako ste uklonili Copilot sa svog računara, on može biti aktivan u postavkama vašeg pregledača za Microsoft Edge. Da biste deaktivirali Microsoft Copilot na Edžu, započnite otvaranjem prozora Edge preglednika.
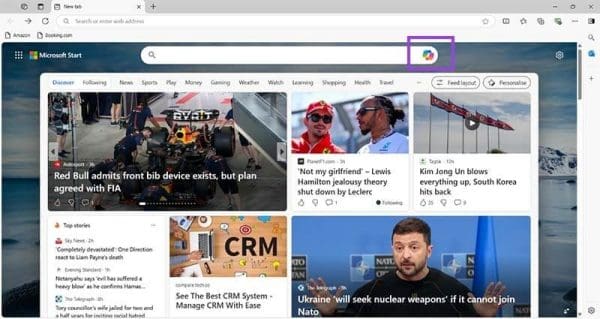
Korak 2: Idite na tri tačke u gornjem desnom uglu. Kliknite ovde i potražite "Postavke".
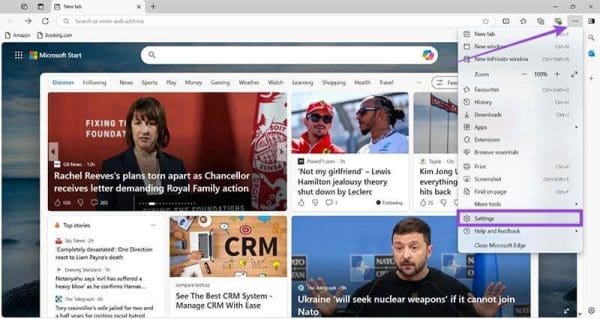
Korak 3: Kliknite "Postavke" zatim "Sidebar" koji je obično četvrta opcija s leve strane.

Korak 4: Kliknite "Copilot" koji se pojavljuje pod "Postavke aplikacija i obaveštenja".

Korak 5: Pomaknite prekidač pored "Prikaži Copilot" udesno da biste onemogućili Copilot u pretraživanju.

Sad, umesto da dobijete sažetak pokretan Copilotom desno od pretrage, dobićete konvencionalnu listu rezultata i top odgovora.
Korak 1: Ako ste se prijavili za premijum Copilot uslugu, ona će biti aktivna u bilo kojim Office aplikacijama koje imate. Da biste proverili da li je aktivna, potražite Copilot ikonu u gornjem desnom uglu Office trake sa alatkama.
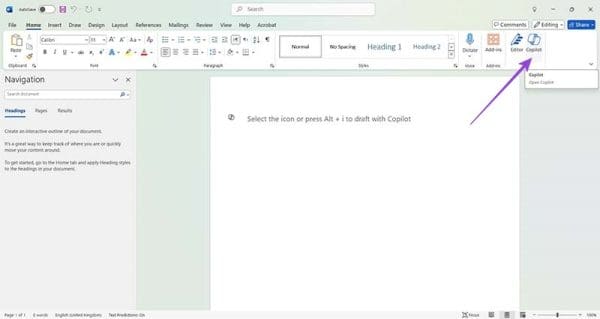
Korak 2: Da biste uklonili Copilot iz Office aplikacija, morate otkazati svoju pretplatu. Započnite odlaskom na Microsoft web stranicu: https://www.microsoft.com/
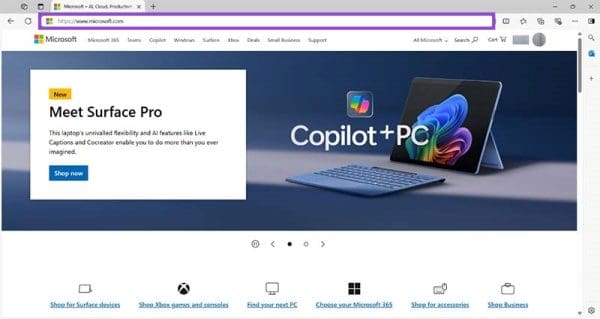
Korak 3: Prijavite se ako još niste prijavljeni koristeći svoje uobičajene Microsoft nalog detalje, zatim kliknite na svoju ikonu, a zatim "Moj Microsoft nalog".
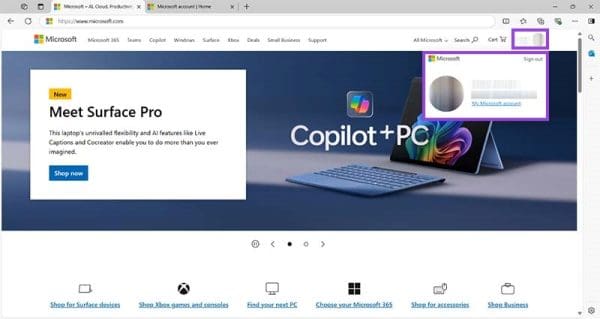
Korak 4: Kliknite na Usluge i pretplate s leve strane ekrana kako biste prikazali sve vaše aktivne Microsoft plaćene usluge.
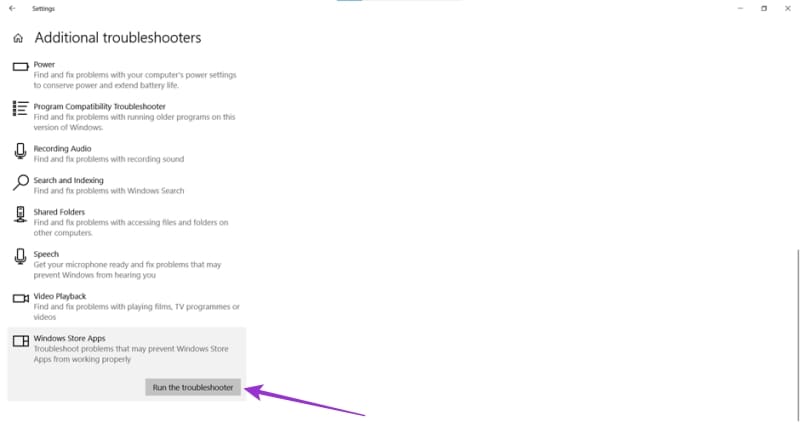
Korak 5: Proverite da li je vaša Microsoft Copilot Pro pretplata aktivna. Ako jeste, jednostavno kliknite "Upravljaj" i "Otkazivanje pretplate".

Microsoft će vam sada dati datum kada će vaša Copilot Pro pretplata isteći. Nakon tog datuma, Copilot će se jednostavno ukloniti iz svih vaših Office aplikacija.
1. Da li svi Windows računari dolaze sa Copilotom?
Da, zato što kada Microsoft izvrši Windows ažuriranja, on će instalirati Copilot čak i ako ga nikada niste imali pre. Pratite gorenavedene korake da biste ga uklonili ako ga ne želite.
2. Da li mogu ukloniti Copilot Pro iz Officea pre kraja svoje pretplate?
Ne u ovom trenutku, međutim, automatski će se deaktivirati kada vam istekne pretplata.
3. Šta ako želim ponovo Copilot?
Možete pratiti korake za bilo koju od gorenavedenih metoda unazad kako biste ponovo aktivirali Copilot.
Dok Copilot može biti koristan u nekim situacijama, lepo je znati da niste prisiljeni da ga imate. Pratite gorenavedene korake za deaktivaciju Microsoft Copilota po potrebi za maksimalnu kontrolu nad vašim Windows, Edge ili Office iskustvom.
Postoji mnogo razloga zašto se vaše prijenosno računalo ne može spojiti na WiFi i stoga postoji mnogo načina za ispravljanje pogreške. Ako se vaše prijenosno računalo ne može spojiti na WiFi, možete pokušati sljedeće načine za rješavanje ovog problema.
Nakon stvaranja USB pogona za instalaciju sustava Windows, korisnici bi trebali provjeriti performanse USB pogona kako bi vidjeli je li uspješno stvoren ili ne.
Nekoliko besplatnih alata može predvidjeti kvarove diska prije nego što se dogode, dajući vam vremena za izradu sigurnosne kopije podataka i zamjenu diska na vrijeme.
Pomoću pravih alata možete skenirati svoj sustav i ukloniti špijunski softver, adware i druge zlonamjerne programe koji se mogu nalaziti na vašem sustavu.
Kada se računalo, mobilni uređaj ili pisač pokuša povezati s računalom sa sustavom Microsoft Windows putem mreže, na primjer, može se pojaviti poruka o pogrešci mrežni put nije pronađen — pogreška 0x80070035.
Plavi ekran smrti (BSOD) je česta i ne nova greška sustava Windows koja se javlja kada se na računalu pojavi neka ozbiljna sistemska greška.
Umjesto ručnog i izravnog pristupa u sustavu Windows, možemo ih zamijeniti dostupnim CMD naredbama za brži pristup.
Nakon bezbroj sati korištenja prijenosnog računala i zvučnika na stolu, mnogi ljudi otkrivaju da nekoliko pametnih nadogradnji može pretvoriti njihov skučeni studentski prostor u vrhunsko središte za streaming bez prevelikog troška.
Iz sustava Windows 11, Internet Explorer će biti uklonjen. U ovom članku, WebTech360 će vas voditi kroz korištenje Internet Explorera na Windowsima 11.
Dodirna površina prijenosnog računala nije samo za pokazivanje, klikanje i zumiranje. Pravokutna površina također podržava geste koje vam omogućuju prebacivanje između aplikacija, upravljanje reprodukcijom medija, upravljanje datotekama, pa čak i pregled obavijesti.









