Kako promijeniti Wi-Fi na Chromecastu

Saznajte kako promijeniti Wi-Fi mrežu na vašem Chromecastu jednostavno i brzo. Ovaj vodič obuhvaća sve vrste Chromecasta.
Imate li iPhone koji trebate resetirati ili vratiti? Trebate li izvršiti vraćanje na tvorničke postavke i obrisati sve ili samo trebate resetirati određene postavke jer se telefon ponaša loše?
Ili možda trebate vratiti svoj iPhone iz iTunes sigurnosne kopije ili iz iClouda? Također, možda biste samo željeli izvršiti tvrdo resetiranje vašeg iPhonea, što je brz način za rješavanje problema poput smrzavanja itd.
Sadržaj
U ovom članku ću vas provesti kroz razne vrste resetiranja, vraćanja i sigurnosnog kopiranja koje možete napraviti za svoj iPhone, iPad ili iPod Touch.
Za ovaj članak koristit ću iOS 9 za sve primjere jer je to trenutno najnovija verzija OS-a. Ako se nešto promijeni u kasnijoj verziji, sigurno ću ažurirati ovaj post.
Sigurnosna kopija iPhone, iPad, iPod
Prije nego što bilo što poništite ili vratite u prvobitno stanje, uvijek biste trebali napraviti sigurnosnu kopiju za slučaj da vam kasnije nešto zatreba ili da nešto pođe po zlu. Predlažem da napravite sigurnosnu kopiju i na iCloud i na iTunes. Ako nemate dovoljno prostora u iCloudu, izrada samo lokalne sigurnosne kopije na iTunes bit će u redu. Počnimo s iTunes sigurnosnim kopijama.
iTunes sigurnosne kopije
Sigurnosno kopiranje na iTunes više nije potrebno ako svoj telefon sigurnosno kopirate na iCloud, ali otkrio sam da je još uvijek korisno izraditi lokalnu sigurnosnu kopiju svakih nekoliko mjeseci.
iCloud je izvrstan, ali ima puno grešaka koje mogu uzrokovati kvar baš kad vam je najpotrebniji. Osim toga, Apple je tako škrt sa svojih nevjerojatnih 5 GB besplatnog prostora za pohranu. Ne možete čak ni pohraniti jednu sigurnosnu kopiju iPhonea od punih 16 GB s toliko prostora, stoga svakako koristite iTunes ako niste sigurni radi li se ispravno sigurnosna kopija vašeg telefona na iCloud.
Otvorite iTunes, povežite svoj Apple uređaj i zatim kliknite na gumb Back Up Now .
Kada to učinite, dobit ćete poruku s pitanjem želite li šifrirati sigurnosnu kopiju ili ne. Ako odlučite ne šifrirati sigurnosnu kopiju, tada osjetljivi podaci kao što su vaši zdravstveni podaci, podaci o homekitu i spremljene lozinke neće biti pohranjeni u sigurnosnu kopiju. Također možete označiti okvir Encrypt iPhone Backup prije sigurnosnog kopiranja kako biste bili sigurni da je sigurnosna kopija šifrirana.
Kada vratite nešifriranu sigurnosnu kopiju na svoj telefon, morat ćete ponovno unijeti sve svoje lozinke, itd. Zato ste, ako ste ikada vratili sigurnosnu kopiju iCloud za razliku od normalne sigurnosne kopije iTunes, mogli primijetiti da ne morate ponovno upisati sve svoje lozinke nakon vraćanja.
Jedina stvar koju morate zapamtiti o šifriranim sigurnosnim kopijama je da ćete morati koristiti lozinku za šifriranje sigurnosne kopije. Da biste izvršili vraćanje, trebat će vam ista lozinka. Ako je zaboravite, nećete moći vratiti tu sigurnosnu kopiju, stoga budite oprezni i čuvajte lozinku negdje zapisanu.
Također možete dobiti poruku s pitanjem želite li prenijeti kupljene stvari u svoju iTunes knjižnicu. Trebali biste kliknuti Transfer Purchase s, inače bi vam možda nedostajala glazba, aplikacije, melodije zvona itd. kada kasnije odete izvršiti vraćanje.
Također imajte na umu da opciju Automatsko sigurnosno kopiranje možete ostaviti postavljenu na iCloud i jednostavno izvoditi ručne lokalne sigurnosne kopije svako toliko. iCloud bi trebao automatski napraviti sigurnosnu kopiju vašeg telefona, ali uvijek možete izvršiti ručnu iCloud sigurnosnu kopiju tako da odete u Postavke , iCloud , Sigurnosna kopija i zatim dodirnete Sigurnosno kopiraj sada . Također bi vam trebao pokazati datum i vrijeme posljednje sigurnosne kopije iClouda.
Sada kada ste ispravno napravili sigurnosnu kopiju svog uređaja, možemo ga ponovno postaviti. Postoji nekoliko različitih načina za resetiranje Apple uređaja, pa razgovarajmo o tome.
Resetirajte iPhone, iPad, iPod
Prvo razgovarajmo o hard resetu, koji zapravo ne briše nikakve podatke niti resetira nikakve postavke. Hard reset je kada istovremeno pritisnete i držite tipku Home (kružna tipka) i tipku Power koja se nalazi na vrhu ili na desnoj strani dok se telefon ponovno ne pokrene.
Ovo je korisno ako se vaš uređaj ne ponaša ispravno i to je kao kada morate ponovno pokrenuti svoje Windows računalo jer se ponaša loše. Nakon hard resetiranja, postoje opcije za resetiranje raznih postavki na vašem telefonu.
Dodirnite Postavke , idite na Općenito , pomaknite se skroz do dna i dodirnite Reset .
Glavne opcije koje većina ljudi na kraju koristi su Reset All Settings , Erase All Content and Settings i Reset Network Settings .
Resetiraj sve postavke – Ovo će resetirati sve postavke u aplikaciji Postavke . To znači da ćete izgubiti Wi-Fi podatke, Bluetooth veze, postavke Ne uznemiravaj, postavke tipkovnice, Obavijesti, Pozadine, Postavke privatnosti itd.
NEĆE ukloniti vaše podatke ili aplikacije. To znači da će sva vaša glazba, videozapisi, fotografije, aplikacije, iMessages, računi e-pošte, kalendari itd. ostati na telefonu. Dobit ćete neka upozorenja kada krenete resetirati sve postavke, ali ne brinite, vaši će podaci biti sigurni.
Poništi mrežne postavke – Ova opcija samo poništava sve što je povezano s vašim Wi-Fi i LTE vezama. Ako imate problema s povezivanjem, ovo je dobra opcija za isprobati.
Izbriši sav sadržaj i postavke – ovo je opcija vraćanja na tvorničke postavke koja će izbrisati sve na vašem iPhoneu, iPadu ili iPodu. Koristite ovu opciju samo ako ste sigurni da imate sigurnosnu kopiju svega i ako želite obrisati uređaj kako biste ga dali nekom drugom ili prodali.
Ovu opciju možete koristiti i ako ste zainteresirani za čistu instalaciju iOS-a. Na primjer, ako ste nadogradili svoj telefon s iOS 7 na iOS 8 na iOS 9 i ima mnogo problema, možete napraviti sigurnosnu kopiju telefona, izbrisati sve i zatim vratiti iz sigurnosne kopije. Imajte na umu da ako izvedete čistu instalaciju novije verzije iOS-a od one koja je izvorno instalirana, nećete moći vratiti sigurnosnu kopiju.
Na primjer, kada izađe iOS 10 i izbrišete svoj iPhone prije nadogradnje na iOS 10, tada nećete moći vratiti sigurnosnu kopiju iOS 9 budući da vaš telefon sada koristi iOS 10. Za čistu instalaciju iOS 10 kada izađe, prvo biste morali nadograditi, zatim sigurnosno kopirati, zatim izbrisati i onda vratiti.
Imajte na umu da ćete prvo morati isključiti Find My iPhone da biste izbrisali telefon . Također ćete vjerojatno morati unijeti svoju iCloud lozinku. Vaš telefon će se tada ponovno pokrenuti i kada se izbriše, vidjet ćete pozdrav ili zaslon dobrodošlice .
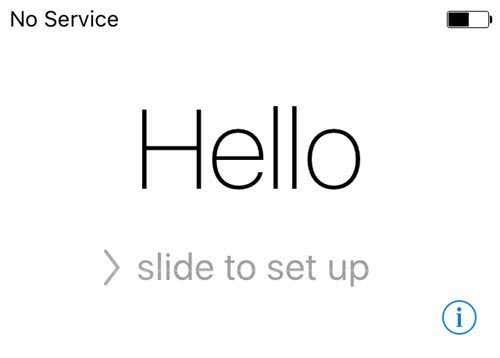
Najprije ćete morati odabrati svoj jezik, zatim svoju zemlju, zatim odabrati Wi-Fi mrežu, zatim omogućiti ili onemogućiti usluge lokacije, zatim dodati šifru ako želite i na kraju odabrati kako želite postaviti telefon. Pa sada razgovarajmo o vraćanju vašeg telefona.
Vratite iPhone, iPad, iPod
Nakon što vratite telefon na tvorničke postavke, bit ćete upitani kako ga želite vratiti. Imajte na umu da također možete vratiti svoj uređaj bez potrebe za brisanjem pomoću iTunesa, što ću objasniti u nastavku.
Međutim, ako ikada poželite vratiti iz iCloud sigurnosne kopije, uvijek morate potpuno izbrisati svoj uređaj kao što je prikazano gore. Malo je zastrašujuće, ali to je jedini način da vratite iCloud sigurnosnu kopiju.
Ovdje ćete imati opciju odabira Vraćanje iz iCloud sigurnosne kopije , Vraćanje iz iTunes sigurnosne kopije , Postavljanje kao novi iPhone i Premještanje podataka s Androida .
Ako odaberete prvu opciju, morat ćete unijeti svoj Apple ID i lozinku, a zatim ćete dobiti popis dostupnih iCloud sigurnosnih kopija.
Ako odaberete drugu opciju, morat ćete povezati svoje računalo s iTunesom i tada ćete vidjeti padajući popis dostupnih sigurnosnih kopija na računalu nakon što se prijavite sa svojim Apple ID-om.
Postavljanje kao novi iPhone učinit će upravo to i imat ćete novu instalaciju iOS-a. Uvijek se možete postaviti kao novi iPhone i kasnije vratiti iz sigurnosne kopije iTunes ako želite. Međutim, nećete moći vratiti s iClouda nakon postavljanja kao novi iPhone.
Konačno, sve ovo možete učiniti iz samog iTunesa. Kada se povežete, vidjet ćete opciju za Vraćanje sigurnosne kopije i Vraćanje telefona .
Vraćanje sigurnosne kopije omogućit će vam da odaberete lokalnu sigurnosnu kopiju pohranjenu na računalu i vratite je. Jednostavno će vratiti podatke i aplikacije, a ne iPhone firmware.
Vraćanje iPhonea je zanimljivije jer može raditi na dva različita načina, ovisno o tome što odaberete. Prvo će vas pitati želite li izraditi sigurnosnu kopiju ili ne. Ovo ovisi o vama, naravno.
Nakon toga, kakav ćete dijaloški okvir vidjeti ovisit će o tome pokreće li vaš uređaj stariju verziju iOS-a ili ne. Ako nemate najnoviju verziju iOS-a, vidjet ćete opciju za Vraćanje ili Ažuriranje . Ako koristite najnoviju verziju, vidjet ćete samo gumb Vrati .
Vraćanje će izvršiti istu funkciju kao opcija Izbriši sav sadržaj i postavke na vašem uređaju. Ako kliknete Ažuriranje , ono će jednostavno instalirati najnovije ažuriranje na vaš telefon, baš kao da idete na Postavke , Općenito , Ažuriranje softvera . Vaši bi podaci ostali netaknuti, iOS bi se samo ažurirao.
Dakle, eto vam ga! Svi različiti načini na koje možete sigurnosno kopirati, resetirati ili vratiti svoj Apple uređaj. Nadamo se da će razjasniti sve nedoumice koje biste mogli imati u vezi s cijelim postupkom. Ako imate pitanja, slobodno komentirajte. Uživati!
Saznajte kako promijeniti Wi-Fi mrežu na vašem Chromecastu jednostavno i brzo. Ovaj vodič obuhvaća sve vrste Chromecasta.
Saznajte kako promijeniti korisničko ime ili ime za prikaz u Robloxu uz jednostavne korake. Roblox se brzo razvija i pruža zabavu i kreativnost korisnicima.
Saznajte kako vidjeti tko je podijelio vašu Facebook objavu i upravljati postavkama privatnosti za dijeljenje.
Saznajte najučinkovitije načine za utvrđivanje starosti Windows računala. Korištenjem ovih savjeta možete brzo procijeniti koliko je staro vaše računalo.
Razlozi zbog kojih se pojavljuje poruka 'Ova osoba nije dostupna na Messengeru'. U ovom članku istražujemo uzroke i rješenja za ovu čestu situaciju na Facebooku.
Lako je pronaći sve fotografije i videozapise koje ste prenijeli na svoj Google Photos račun. Otkrijte savjete kako pronaći svoje fotografije brzo i jednostavno.
Privatnost je svima na prvom mjestu. Ovdje saznajte tko gleda vaše Facebook priče i kako prilagoditi svoje postavke privatnosti da biste ostali sigurni.
Ako Zoom koristite za posao ili osobnu upotrebu, znanje o tome kako promijeniti svoje ime za prikaz i pozadinu može vam dobro doći. Provest ćemo vas kroz korake da svom Zoom računu date novo ime i promijenite pozadinu pomoću Zoom mobilne aplikacije ili Zoom desktop klijenta.
Saznajte zašto je slika na vašem TV-u mutna ili nejasna i kako to popraviti uz naša učinkovit rješenja i savjete.
Saznajte kako jednostavno otkazati svoje pretplate na TV i filmske kanale na Amazon Prime Video i izbjeći plaćanja. Pratite jednostavne korake za učinkovito upravljanje svojim pretplatama.
Saznajte kako <strong>prikvačiti objavu na Facebooku</strong> kako biste osigurali da ostane vidljiva vašim prijateljima, pratiteljima, ili članovima grupe što je dulje moguće.
Je li vas netko ograničio na Instagramu? Otkrijte kako prepoznati ograničenja i što učiniti kada vas netko blokira ili ograniči.
Jeste li ikada proveli vrijeme stvarajući objavu na Facebooku, odlučili pričekati prije nego što je objavite, a zatim niste mogli pronaći skicu za koju ste mislili da ste je spremili? Ovdje su savjeti kako pronaći svoje skice na Facebooku.
Saznajte Kako koristiti i gledati Instagram bez računa uz jednostavne metode i alate. Pristupite javnim profilima bez registracije.
Instagram je najpopularnija aplikacija za društvene mreže, no ponekad vaše Instagram priče mogu biti mutne. Ovdje su 13 korisnih savjeta za poboljšanje kvalitete vaših priča.
Saznajte kako omogućiti dijeljenje vaših objava na Facebooku za bolju interakciju s prijateljima. Ovdje su savjeti o postavkama privatnosti i dijeljenju objava.
Naučite kako formatirati tekst u Discordu koristeći Markdown, uključujući podebljanje, kurziv, i boje. Idealno za svakodnevne korisnike.
Dobivanje negativnih, neželjenih, samopromotivnih ili neprikladnih komentara na post koji ste objavili na Facebooku neizbježno je. Saznajte kako upravljati komentarima i zaštititi svoj ugled.
Jeste li ikada izgubili daljinski upravljač za TV? Saznajte kako postaviti i programirati univerzalni daljinski upravljač u nekoliko jednostavnih koraka.
Za razliku od drugih usluga TV streaminga, Peacock TV nudi besplatan plan koji korisnicima omogućuje strujanje do 7500 sati odabranih filmova, TV serija, sportskih emisija i dokumentaraca bez plaćanja ni novčića. To je dobra aplikacija na uređaju za strujanje ako trebate odmor od plaćanja pretplate na Netflix.
Uklonite pohranjene informacije iz Firefox autofill slijedeći brze i jednostavne korake za Windows i Android uređaje.
Saznajte kako označiti ili označiti određeni tekst u vašim Google Dokumentima pomoću ovih koraka za vaše računalo, pametni telefon ili tablet.
Za rješavanje problema sa zastoju videa na Windows 11, ažurirajte grafički upravljač na najnoviju verziju i onemogućite hardversku akceleraciju.
Pitate se kako prenijeti datoteke s Windowsa na iPhone ili iPad? Ovaj vodič s korak-po-korak uputama pomaže vam da to lako postignete.
Pokretanje programa visokog intenziteta na vašem Chromebooku koristi mnogo CPU snage, što posljedično iscrpljuje vašu bateriju.
Očistite povijest preuzimanja aplikacija na Google Play kako biste dobili novi početak. Evo koraka koje je lako slijediti za početnike.
Saznajte koliko je lako dodati riječ ili drugi jezik za provjeru pravopisa u Firefoxu. Također saznajte kako možete isključiti provjeru pravopisa za preglednik.
Samsung Galaxy Z Fold 5 je jedan od najzanimljivijih uređaja svog vremena u 2023. godini. Svojim širokim preklopnim ekranom od 7.6 inča, uz dodatni prednji ekran od 6.2 inča, Z Fold 5 pruža dojam da držite i upravljate budućnošću.
Pogledajte koje korake trebate slijediti kako biste brzo isključili Google Asistenta i dobili malo mira. Osjećajte se manje nadziranima i onemogućite Google Asistenta.
Mnoge vijesti spominju "mračni web", ali vrlo malo njih zapravo raspravlja o tome kako mu pristupiti. Ovo je uglavnom zato što mnoge web stranice tamo sadrže ilegalan sadržaj.



























