Kako promijeniti Wi-Fi na Chromecastu

Saznajte kako promijeniti Wi-Fi mrežu na vašem Chromecastu jednostavno i brzo. Ovaj vodič obuhvaća sve vrste Chromecasta.
Možete imati više kalendara za svoje osobne i poslovne sastanke, obveze i zadatke koje prati vrijeme. Kao rezultat toga, možda ćete stalno prelaziti između aplikacija, što može biti glomazno i frustrirajuće.
Možete sinkronizirati svoj Outlook kalendar s Google kalendarom kako biste jednostavno pristupili svim svojim kalendarima i upravljali njima na jednom mjestu. To sprječava sukobe rasporeda i olakšava upravljanje kalendarima.
Kako dodati Outlook kalendar u Google kalendar
Zadatak koji unesete na svom pametnom telefonu možda se neće automatski pojaviti u programu Outlook, ali možete dodati Outlook kalendar u Google kalendar slijedeći korake u nastavku kako bi se zadaci sinkronizirali.
Dodajte Outlook kalendar u Google kalendar
Iako vam nisu potrebna nikakva proširenja ili dodaci za sinkronizaciju Outlook kalendara s Google kalendarom, morat ćete prvo dobiti vezu iz Outlooka da biste je kasnije mogli koristiti u Googleu.
Dodajte Outlook kalendar u Google kalendar na iOS uređajima
Ako koristite Outlook kalendar i Google kalendar na svom iPhoneu ili iPadu, možete sinkronizirati oba kalendara tako da ih dodate u aplikaciju Kalendar za iPhone ili iPad kako biste vidjeli sve svoje sastanke jasnije i na organiziraniji način.
Nakon dovršetka, svi vaši podaci automatski će se pojaviti u aplikaciji kalendara.
Dodajte Outlook kalendar u Google kalendar na Androidu
Ako koristite svoj Android uređaj za pregled Outlook i Google kalendara, možete instalirati aplikaciju Microsoft Outlook za povezivanje oba kalendara.
Dodajte Outlook kalendar u Google kalendar na Macu
Možete koristiti Outlook kalendar i Google Kalendar na svom Macu , ali ćete morati instalirati Outlook aplikaciju i povezati je s Google računom koji koristite.
Kako izvesti svoj Outlook kalendar u Google kalendar
Također možete izvesti svoj Outlook kalendar u Google kalendar i sinkronizirati oba kalendara da biste ih vidjeli istovremeno.
Napomena : Generiranje kalendara može potrajati neko vrijeme ako odaberete opsežan datumski raspon ili odaberete Cijeli kalendar . Ako je kalendar prazan, dobit ćete poruku s upitom da odustanete od spremanja datoteke.
Napomena : Za više Google kalendara odaberite kalendar u koji želite primiti svoje uvezene stavke iz padajućeg okvira Dodaj u kalendar, a zatim odaberite Uvezi .
Zajedno pregledajte svoje Outlook i Google kalendare
Posjedovanje jednog kalendara sa svim vašim sastancima, zadacima i obvezama čini život lakšim.
Ako se dodavanje Outlook kalendara u Google kalendar pomoću gornjih koraka čini kao zamoran i glomazan proces, aplikacije trećih strana kao što su SyncGene , CalendarBridge i Sync2 mogu to učiniti brzo i jednostavno.
Je li ovaj vodič bio od pomoći? Podijelite s nama u odjeljku za komentare u nastavku.
Vaš je kalendar sada sinkroniziran, ali da biste stvari učinili malo lakšim za korištenje, možete promijeniti ime za prikaz iz beskorisnog "Kalendar" u nešto drugo.
Prvo zadržite pokazivač miša iznad kalendara, kliknite tri točkice koje se pojavljuju pokraj njega i kliknite "Postavke".
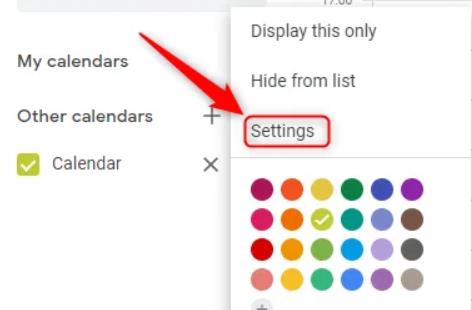
U tekstualnom okviru "Naziv" na vrhu stranice promijenite naziv kalendara u nešto smislenije. Zatim kliknite strelicu natrag u gornjem lijevom kutu za izlaz iz postavki.
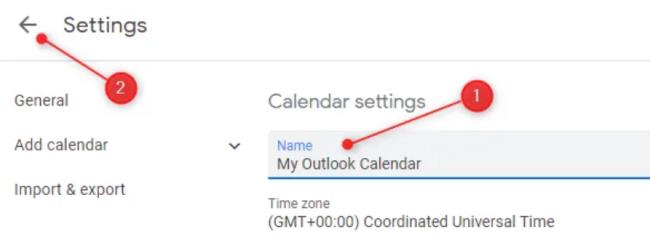
Kalendar sada prikazuje vaše novo ime.
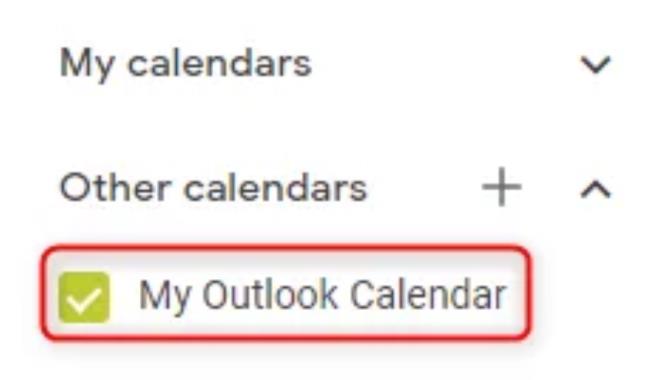
Ako postavite pokazivač iznad kalendara, pojavit će se "X". Klikom na ovo odjavit ćete se iz kalendara. Morat ćete ponoviti ove korake i ponovno unijeti ICS URL da biste se ponovno pretplatili.
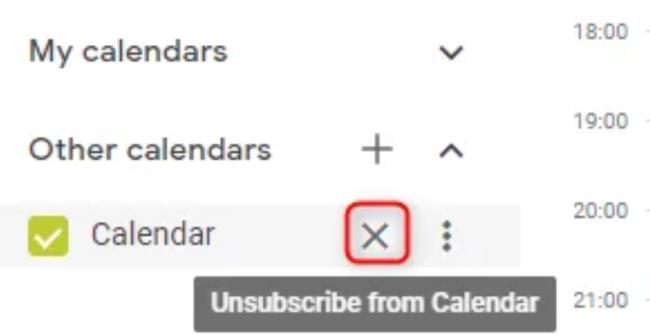
Saznajte kako promijeniti Wi-Fi mrežu na vašem Chromecastu jednostavno i brzo. Ovaj vodič obuhvaća sve vrste Chromecasta.
Saznajte kako promijeniti korisničko ime ili ime za prikaz u Robloxu uz jednostavne korake. Roblox se brzo razvija i pruža zabavu i kreativnost korisnicima.
Saznajte kako vidjeti tko je podijelio vašu Facebook objavu i upravljati postavkama privatnosti za dijeljenje.
Saznajte najučinkovitije načine za utvrđivanje starosti Windows računala. Korištenjem ovih savjeta možete brzo procijeniti koliko je staro vaše računalo.
Razlozi zbog kojih se pojavljuje poruka 'Ova osoba nije dostupna na Messengeru'. U ovom članku istražujemo uzroke i rješenja za ovu čestu situaciju na Facebooku.
Lako je pronaći sve fotografije i videozapise koje ste prenijeli na svoj Google Photos račun. Otkrijte savjete kako pronaći svoje fotografije brzo i jednostavno.
Privatnost je svima na prvom mjestu. Ovdje saznajte tko gleda vaše Facebook priče i kako prilagoditi svoje postavke privatnosti da biste ostali sigurni.
Ako Zoom koristite za posao ili osobnu upotrebu, znanje o tome kako promijeniti svoje ime za prikaz i pozadinu može vam dobro doći. Provest ćemo vas kroz korake da svom Zoom računu date novo ime i promijenite pozadinu pomoću Zoom mobilne aplikacije ili Zoom desktop klijenta.
Saznajte zašto je slika na vašem TV-u mutna ili nejasna i kako to popraviti uz naša učinkovit rješenja i savjete.
Saznajte kako jednostavno otkazati svoje pretplate na TV i filmske kanale na Amazon Prime Video i izbjeći plaćanja. Pratite jednostavne korake za učinkovito upravljanje svojim pretplatama.
Saznajte kako <strong>prikvačiti objavu na Facebooku</strong> kako biste osigurali da ostane vidljiva vašim prijateljima, pratiteljima, ili članovima grupe što je dulje moguće.
Je li vas netko ograničio na Instagramu? Otkrijte kako prepoznati ograničenja i što učiniti kada vas netko blokira ili ograniči.
Jeste li ikada proveli vrijeme stvarajući objavu na Facebooku, odlučili pričekati prije nego što je objavite, a zatim niste mogli pronaći skicu za koju ste mislili da ste je spremili? Ovdje su savjeti kako pronaći svoje skice na Facebooku.
Saznajte Kako koristiti i gledati Instagram bez računa uz jednostavne metode i alate. Pristupite javnim profilima bez registracije.
Instagram je najpopularnija aplikacija za društvene mreže, no ponekad vaše Instagram priče mogu biti mutne. Ovdje su 13 korisnih savjeta za poboljšanje kvalitete vaših priča.
Saznajte kako omogućiti dijeljenje vaših objava na Facebooku za bolju interakciju s prijateljima. Ovdje su savjeti o postavkama privatnosti i dijeljenju objava.
Naučite kako formatirati tekst u Discordu koristeći Markdown, uključujući podebljanje, kurziv, i boje. Idealno za svakodnevne korisnike.
Dobivanje negativnih, neželjenih, samopromotivnih ili neprikladnih komentara na post koji ste objavili na Facebooku neizbježno je. Saznajte kako upravljati komentarima i zaštititi svoj ugled.
Jeste li ikada izgubili daljinski upravljač za TV? Saznajte kako postaviti i programirati univerzalni daljinski upravljač u nekoliko jednostavnih koraka.
Za razliku od drugih usluga TV streaminga, Peacock TV nudi besplatan plan koji korisnicima omogućuje strujanje do 7500 sati odabranih filmova, TV serija, sportskih emisija i dokumentaraca bez plaćanja ni novčića. To je dobra aplikacija na uređaju za strujanje ako trebate odmor od plaćanja pretplate na Netflix.
Uklonite pohranjene informacije iz Firefox autofill slijedeći brze i jednostavne korake za Windows i Android uređaje.
Saznajte kako označiti ili označiti određeni tekst u vašim Google Dokumentima pomoću ovih koraka za vaše računalo, pametni telefon ili tablet.
Za rješavanje problema sa zastoju videa na Windows 11, ažurirajte grafički upravljač na najnoviju verziju i onemogućite hardversku akceleraciju.
Pitate se kako prenijeti datoteke s Windowsa na iPhone ili iPad? Ovaj vodič s korak-po-korak uputama pomaže vam da to lako postignete.
Pokretanje programa visokog intenziteta na vašem Chromebooku koristi mnogo CPU snage, što posljedično iscrpljuje vašu bateriju.
Očistite povijest preuzimanja aplikacija na Google Play kako biste dobili novi početak. Evo koraka koje je lako slijediti za početnike.
Saznajte koliko je lako dodati riječ ili drugi jezik za provjeru pravopisa u Firefoxu. Također saznajte kako možete isključiti provjeru pravopisa za preglednik.
Samsung Galaxy Z Fold 5 je jedan od najzanimljivijih uređaja svog vremena u 2023. godini. Svojim širokim preklopnim ekranom od 7.6 inča, uz dodatni prednji ekran od 6.2 inča, Z Fold 5 pruža dojam da držite i upravljate budućnošću.
Pogledajte koje korake trebate slijediti kako biste brzo isključili Google Asistenta i dobili malo mira. Osjećajte se manje nadziranima i onemogućite Google Asistenta.
Mnoge vijesti spominju "mračni web", ali vrlo malo njih zapravo raspravlja o tome kako mu pristupiti. Ovo je uglavnom zato što mnoge web stranice tamo sadrže ilegalan sadržaj.



























