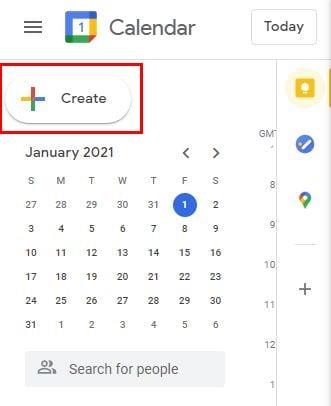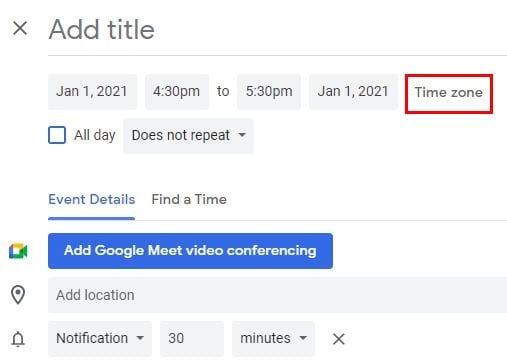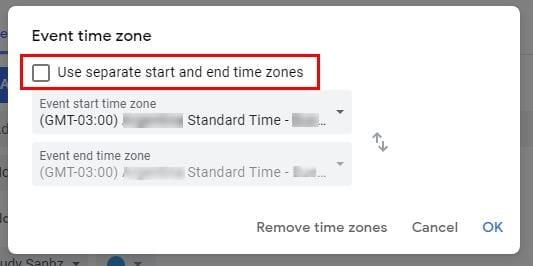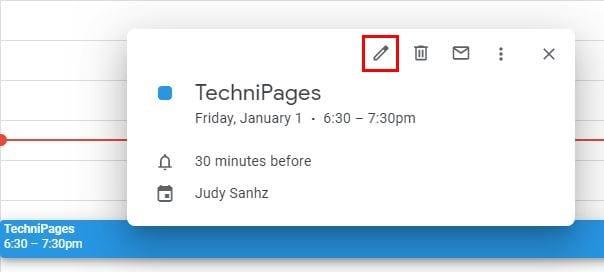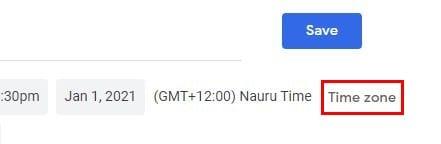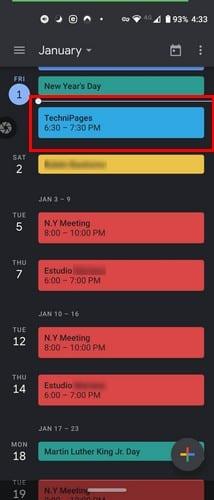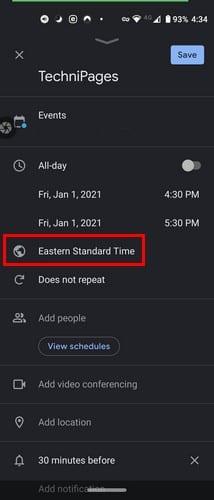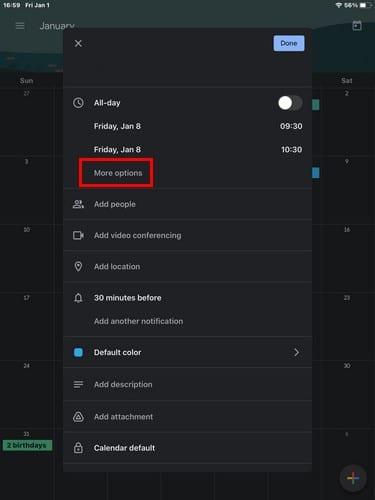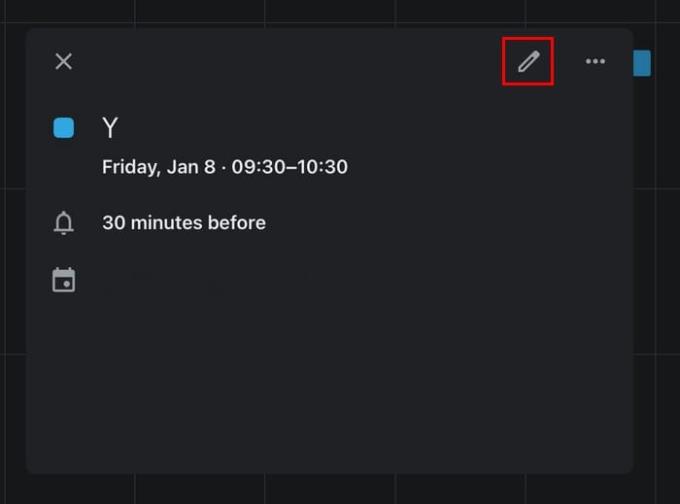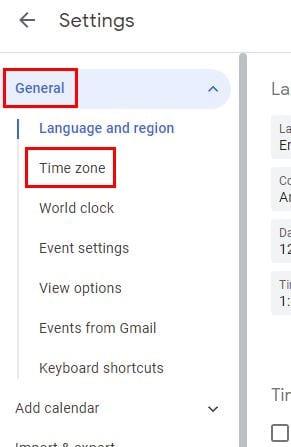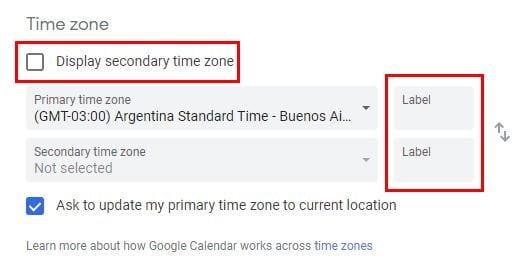Tijekom pandemije sigurno ste više koristili videokonferencije, a Zoom vam je postao novi najbolji prijatelj. Kao rezultat toga, možda ste stekli više prijatelja koji ne žive u vašoj zemlji. Možda sada imate nove prijatelje u zemljama čije se vremenske zone jako razlikuju od vaših. Dodavanjem njihovih vremenskih zona u događaje iz Google kalendara prilikom izrade jednog, možete držati stvari pod kontrolom.
Kako dodati vremensku zonu u Google kalendar
Kada stvarate događaj i trebate dodati vremensku zonu, kliknite na gumb Stvori u gornjem lijevom kutu ili pritisnite tipku C na tipkovnici.
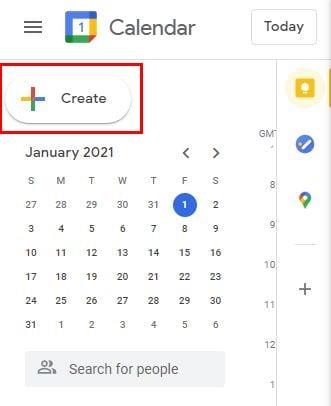
Kada se otvori novi prozor događaja, kliknite na Više opcija na dnu. U sljedećem prozoru opcija Vremenska zona bit će pri vrhu.
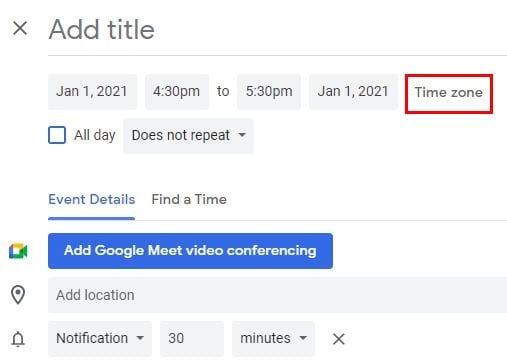
Klikom na opciju Vremenska zona pojavit će se novi prozor pod nazivom Vremenska zona događaja. Dat će vam mogućnost korištenja zasebnih vremenskih zona za vrijeme početka i završetka vašeg događaja. Provjerite jeste li kliknuli okvir za opciju Koristi odvojene početne i završne vremenske zone.
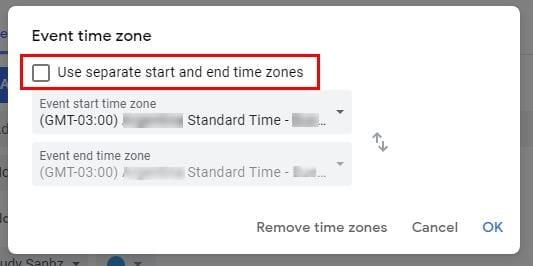
Ako ikada poželite urediti događaj koji ste upravo stvorili ili onaj koji postoji već neko vrijeme. Kliknite na ikonu olovke.
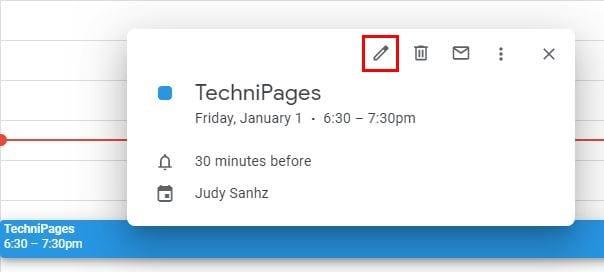
Vremenska zona koju ste odabrali za svoj događaj bit će prikazana lijevo od opcije Vremenska zona. Da biste to promijenili, kliknite na opciju Vremenska zona i vidjet ćete isti prozor koji ste vidjeli prije. Napravite potrebne promjene i kliknite U redu ili uklonite vremensku zonu ako je to ono što želite učiniti.
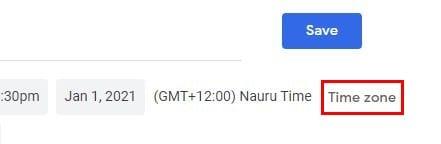
Dodajte ili uklonite vremensku zonu u Google kalendaru – Android
Koraci za dodavanje ili uklanjanje vremenske zone na Androidu su slični, ali izgledaju malo drugačije. Otvorite Google kalendar i pronađite događaj kojem želite dodati vremensku zonu ili izraditi novi događaj. Ako ćete uređivati već postojeći događaj, pronađite ga i dodirnite ga.
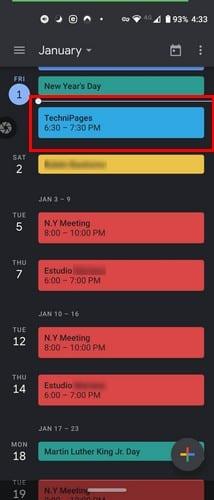
Kada se događaj otvori, dodirnite ikonu olovke i dodirnite gdje piše istočno standardno vrijeme.
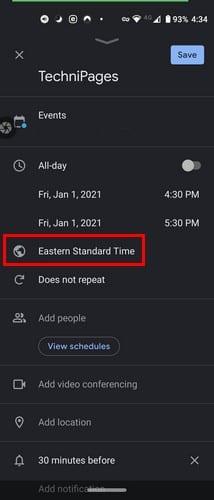
Počnite upisivati naziv zemlje čiju vremensku zonu želite dodati i odaberite iz rezultata pretraživanja. Ako stvarate novi događaj, dodirnite šareni simbol plusa u donjem desnom kutu i odaberite opciju događaja. Odmah ispod datuma, navest ćete standardno vrijeme za zemlju u kojoj se nalazite i dodirnite to i potražite zemlju koja vas zanima.
Dodajte ili uklonite vremensku zonu za događaj na Google kalendaru – iPadOS 14.1
Na iPadOS-u 14.1 izgled je malo drugačiji, kao što se očekivalo. Opcija vremenske zone skrivena je pod Više opcija ; dakle, nije na vidiku. Ako namjeravate stvoriti novi događaj, dodirnite šareni simbol plusa i odaberite opciju događaja. Da biste vidjeli opciju vremenske zone, dodirnite Više opcija.
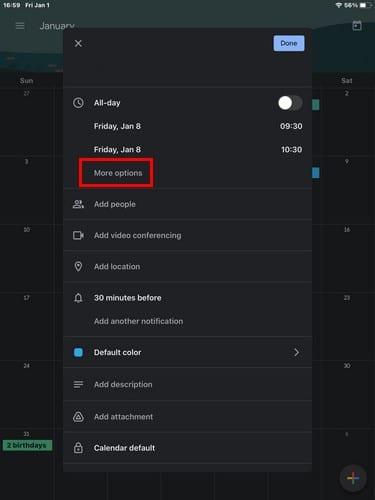
Sada biste trebali vidjeti vrijeme u kojem ćete uskoro biti, dodirnite ga i odaberite novo koje želite dodati. Ako želite dodati vremensku zonu već postojećem događaju, pronađite ga u kalendaru i dodirnite ikonu olovke.
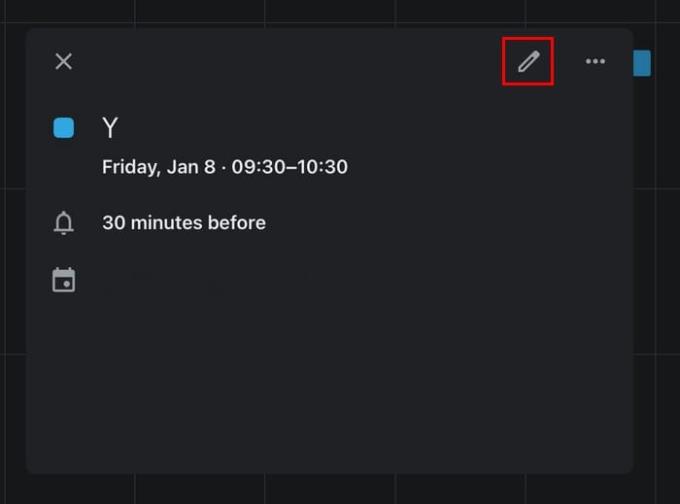
Ispod datuma potražite i dodirnite Više opcija. Dodirnite vremensku zonu i odaberite novu.
Kako stvoriti novu primarnu vremensku zonu u Google kalendaru
Kad god izradite novi događaj, Google će vam uvijek pokazati primarnu vremensku zonu. Bez obzira jeste li se pomaknuli ili želite da Google prikaže drugu vremensku zonu, idite na Postavke klikom na zupčanik na vrhu. Na kartici Općenito idite na Vremenska zona.
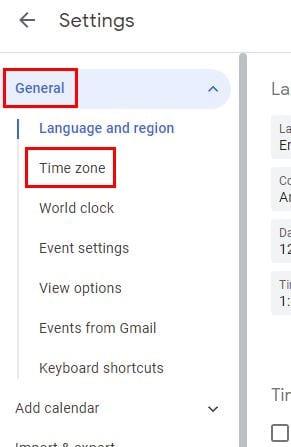
Tamo ćete vidjeti opcije za dodavanje druge vremenske zone ako želite. Ali, ako želite promijeniti samo primarnu vremensku zonu, kliknite na primarnu i pojavit će se sve dostupne zemlje. Kliknite onu koju želite kao novu primarnu vremensku zonu. Možete čak dodati oznake svojim vremenskim zonama i zamijeniti ih.
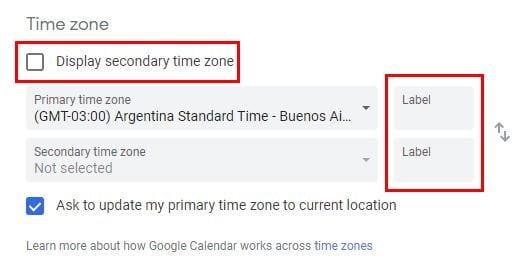
Završne misli
Tehnologija je omogućila svima da se povežu i imaju prijatelje bez obzira gdje žive. Imajući to na umu, sjajno je što možete jednostavno mijenjati vremenske zone u Google kalendaru, a da to ne predstavlja gnjavažu. Koliko su vam važne vremenske zone? Podijelite svoje mišljenje u komentarima ispod.