Gdje su moje Google fotografije? Kako ih pronaći

Lako je pronaći sve fotografije i videozapise koje ste prenijeli na svoj Google Photos račun. Otkrijte savjete kako pronaći svoje fotografije brzo i jednostavno.
Kada je Google objavio da Google fotografije neće biti besplatne od lipnja ove godine, mnogi su bili šokirani. Vjerojatno ste mislili da će biti besplatno još mnogo godina. Ali tome će biti kraj čim dođe lipanj. Sve slike i videozapisi koje prenesete prije lipnja neće se ubrajati u ograničenje. Ipak, ako tamo imate sav svoj sadržaj, možda nećete imati izbora nego odabrati između planova koje Google fotografije nudi.
Ako odbijete platiti i želite kazniti Google premještanjem negdje drugdje sa svojim videozapisima i fotografijama, morat ćete preuzeti svoj sadržaj. U ovom vodiču vidjet ćete kako je jednostavno prikupiti svoje slike i videozapise i koristiti drugu alternativu.
Da biste preuzeli sav svoj sadržaj Google fotografija, morat ćete posjetiti Google arhiviranje . Morat ćete se prijaviti na svoj Google račun, a kada uđete, potražite opciju koja kaže Poništi sve i kliknite na nju. Trebao bi biti blizu vrha.
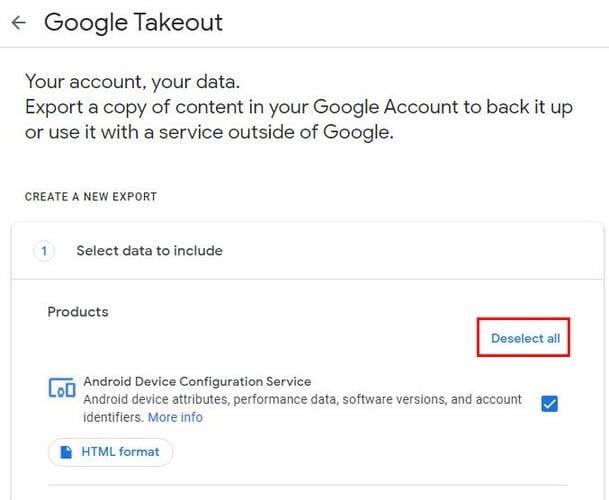
Kada su sve odabrane stavke uklonjene, pomaknite se prema dolje i potražite opcije Google fotografija i potvrdite okvir s desne strane, tako da je odabrano. Ako kliknete na opcije Više formata, vidjet ćete formate u kojima će se vaš sadržaj preuzeti. Opcija uključenog albuma Sve fotografije daje vam mogućnost odabira onoga što želite preuzeti.
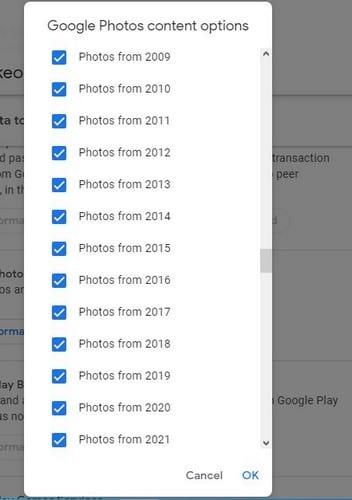
Svi će okviri biti označeni kada pristupite ovoj opciji, tako da se sav vaš sadržaj preuzima. Ako vidite godinu ili mapu koju ne želite uključiti u preuzimanje, svakako poništite okvir s desne strane opcije. Nakon što su odabrane sve prave opcije, kliknite na opciju U redu u donjem desnom kutu za nastavak. Zatim se pomaknite do kraja i kliknite na plavi gumb Sljedeći korak.
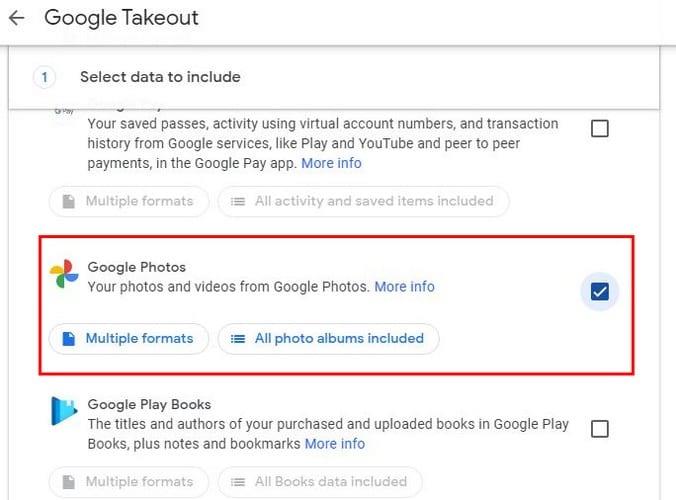
U sljedećem koraku morat ćete donijeti nekoliko odluka. Na primjer, morat ćete odabrati kako želite da se vaš sadržaj isporučuje. Možete birati između:
Postoji i opcija koliko često želite preuzimati svoj sadržaj Google fotografija. Možete birati između:

Posljednje dvije odluke odnose se na veličinu i vrstu datoteke. Možete birati između:
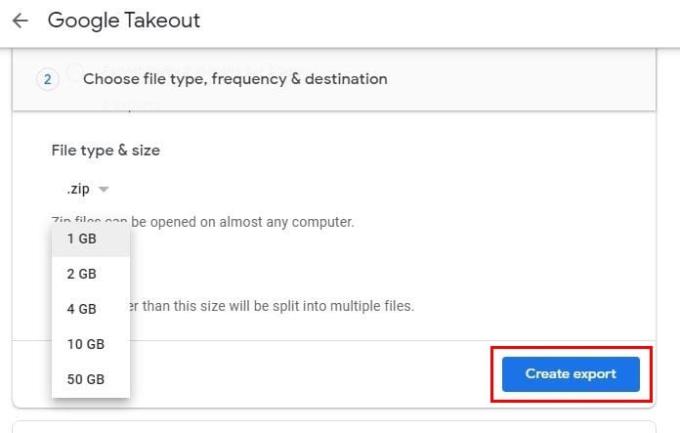
Kada kliknete na gumb Kreiraj izvoz, vidjet ćete poruku od Googlea koja vas obavještava da će proces potrajati dosta vremena. Vrijeme obrade može ići od nekoliko sati do nekoliko dana. Ne brinite; ne morate sjediti i čekati toliko vremena jer će vas Google obavijestiti kada je izvoz gotov.
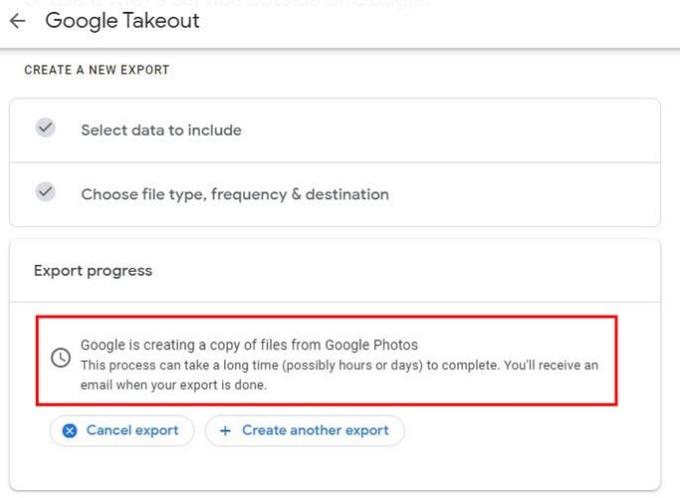
Ako se predomislite, možete kliknuti na gumb Odustani izvoz. Ako želite stvoriti još jedan izvoz, postoji opcija i za to. Kada prođe potrebno vrijeme, Google će vam poslati e-poruku pod nazivom Vaši Google podaci su spremni za preuzimanje s plavim gumbom Preuzmite vaše datoteke; morat ćete kliknuti na nju da biste bili preusmjereni na stranicu na kojoj možete preuzeti svoj sadržaj. Na sljedećoj stranici bi se vaše datoteke trebale automatski početi preuzimati. Ako se ne dogodi, sa strane ćete vidjeti gumb za preuzimanje kako biste sami pokrenuli postupak.
Ako želite biti sigurni da je datoteka koju ste upravo preuzeli stvarno vaš sadržaj Google fotografija, možete otvoriti datoteke iz prilagođene web-aplikacije ili kliknuti mapu Google fotografije da biste ih pojedinačno pogledali. Od ovog trenutka nadalje, na vama je da dodate svoje novopreuzete datoteke alternativi Google fotografija koju ste odabrali.
Uvijek je dobra ideja imati kopiju svih svojih datoteka, za svaki slučaj. Čak i ako nećete napustiti Google fotografije, preuzimanje datoteka kako biste ih zadržali na drugom mjestu nije loša ideja. U svakom slučaju, kao što vidite, postupak preuzimanja svih vaših Google fotografija lako je pratiti. Preuzimate li jer prelazite s Google fotografija ili da biste svoje datoteke čuvali kao sigurnosnu kopiju negdje drugdje? Javite mi u komentarima ispod.
Lako je pronaći sve fotografije i videozapise koje ste prenijeli na svoj Google Photos račun. Otkrijte savjete kako pronaći svoje fotografije brzo i jednostavno.
Nikada više nemojte izgubiti još jednu sliku ili videozapis stvaranjem sigurnosne kopije svojih WhatsApp medija na Google fotografijama.
Želite natjerati nekoga da pomisli da ste otišli u Pariz? Pogledajte kako možete promijeniti lokaciju na bilo kojoj slici i videozapisu na Google fotografijama.
Tražite alternativu za Google fotografije? Evo kako možete preuzeti sav svoj sadržaj u nekoliko jednostavnih koraka.
Trajno izbrišite neželjene slike u Google fotografijama iznošenjem smeća. Nema potrebe čekati 60 dana da Google to učini.
Pogledajte kako možete pristupiti komentarima na dijeljenim albumima Google Photo i kako ih možete izbrisati ili prijaviti.
Otkrijte korake koje trebate slijediti kada ne želite vidjeti određeni kontakt ili kućnog ljubimca u svojim Google foto uspomenama.
Uklonite pohranjene informacije iz Firefox autofill slijedeći brze i jednostavne korake za Windows i Android uređaje.
Saznajte kako označiti ili označiti određeni tekst u vašim Google Dokumentima pomoću ovih koraka za vaše računalo, pametni telefon ili tablet.
Za rješavanje problema sa zastoju videa na Windows 11, ažurirajte grafički upravljač na najnoviju verziju i onemogućite hardversku akceleraciju.
Pitate se kako prenijeti datoteke s Windowsa na iPhone ili iPad? Ovaj vodič s korak-po-korak uputama pomaže vam da to lako postignete.
Pokretanje programa visokog intenziteta na vašem Chromebooku koristi mnogo CPU snage, što posljedično iscrpljuje vašu bateriju.
Očistite povijest preuzimanja aplikacija na Google Play kako biste dobili novi početak. Evo koraka koje je lako slijediti za početnike.
Saznajte koliko je lako dodati riječ ili drugi jezik za provjeru pravopisa u Firefoxu. Također saznajte kako možete isključiti provjeru pravopisa za preglednik.
Samsung Galaxy Z Fold 5 je jedan od najzanimljivijih uređaja svog vremena u 2023. godini. Svojim širokim preklopnim ekranom od 7.6 inča, uz dodatni prednji ekran od 6.2 inča, Z Fold 5 pruža dojam da držite i upravljate budućnošću.
Pogledajte koje korake trebate slijediti kako biste brzo isključili Google Asistenta i dobili malo mira. Osjećajte se manje nadziranima i onemogućite Google Asistenta.
Mnoge vijesti spominju "mračni web", ali vrlo malo njih zapravo raspravlja o tome kako mu pristupiti. Ovo je uglavnom zato što mnoge web stranice tamo sadrže ilegalan sadržaj.














