Gdje su moje Google fotografije? Kako ih pronaći

Lako je pronaći sve fotografije i videozapise koje ste prenijeli na svoj Google Photos račun. Otkrijte savjete kako pronaći svoje fotografije brzo i jednostavno.
Nekim ljudima možda neće smetati dodavanje lokacije njihovih fotografija. Uostalom, nećete se morati pitati gdje je ova slika uopće snimljena. No, postoje trenuci kada nema potrebe za mjestom ili pravom lokacijom slike. Dobra vijest je da vam Google fotografije omogućuju promjenu lokacije vaših slika i videozapisa. Da biste uštedjeli vrijeme, možete ga čak promijeniti u razne slike i videozapise odjednom. Pogledajmo kako možete promijeniti lokaciju svojih fotografija na Google fotografijama.
Otvorite Google fotografije i odaberite fotografije čiju lokaciju želite promijeniti. Kada se otvori, kliknite na ikonu informacija.
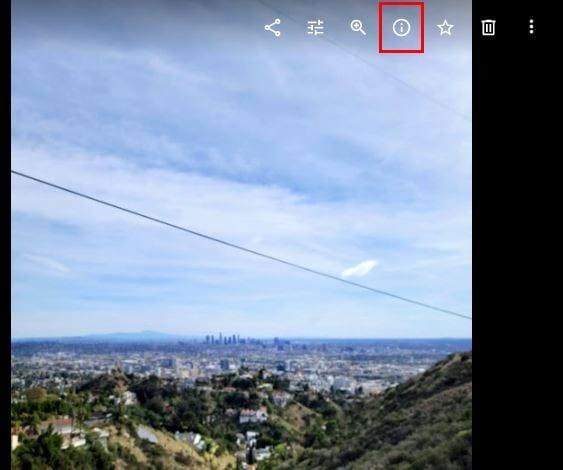
Nakon što kliknete na ikonu informacija, pojavit će se bočni prozor s podacima o vašoj slici. Na primjer, možete vidjeti:
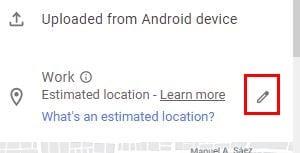
Desno od lokacije vidjet ćete ikonu olovke. Kliknite na nju, a mjesto slike bit će istaknuto plavom bojom spremno za promjenu. Dok upisujete naziv nove lokacije, Google fotografije će vam pokazati neke prijedloge. Jednostavno kliknite na onu koju želite dodati.
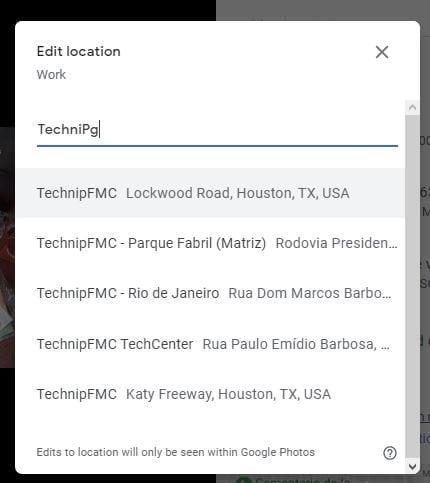
Također ćete primijetiti kako će vam karta pri dnu sada pokazati vašu novu lokaciju. Ako želite ukloniti svoju lokaciju, možete kliknuti na opciju Nema lokacije nakon što kliknete na ikonu olovke.
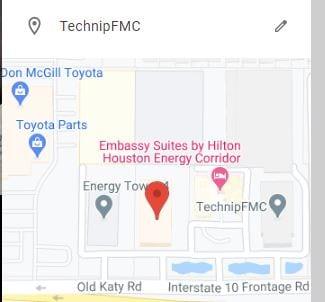
Ako koristite svoj Android uređaj, također je moguće ukloniti lokaciju sa slike ili videozapisa. Otvorite aplikaciju Google fotografije i otvorite sliku čiju lokaciju želite promijeniti. Dodirnite točkice u gornjem desnom kutu, a zatim prijeđite prstom prema gore dok ne dođete do odjeljka Lokacija.
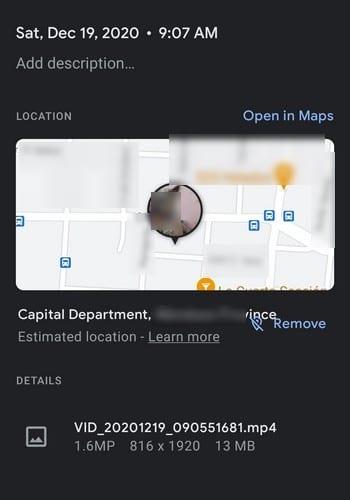
Možete ukloniti lokaciju ili dodirnuti ikonu informacija za više informacija.
Ako imate razne slike i videozapise čije mjesto želite promijeniti, nema potrebe da to činite jednu po jednu. Google fotografije vam pružaju mnogo bržu alternativu. Kliknite na slike i videozapise čije mjesto želite promijeniti, a zatim kliknite na točkice u gornjem desnom kutu.

Kada se pojave opcije, kliknite na opciju Uredi lokaciju. Možete unijeti lokaciju ili, ako želite, možete odabrati opciju Bez lokacije. Neki ljudi ne moraju znati gdje su određene slike snimljene. Nakon što spremite lokaciju, Google fotografije će vam pokazati lokaciju tih slika na vrhu datuma.
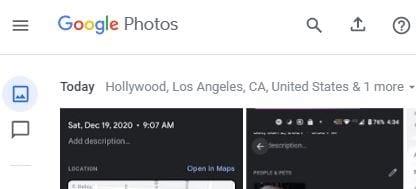
Razlog zašto biste možda željeli ukloniti ili promijeniti lokaciju ili svoje video oglase sa slikama može varirati. Dobra vijest je da ne samo da to možete učiniti, već možete i promijeniti lokaciju za razne slike i videozapise odjednom. Jeste li zadovoljni sa značajkom promjene lokacije na Google fotografijama? Podijelite svoje mišljenje u komentarima ispod.
Lako je pronaći sve fotografije i videozapise koje ste prenijeli na svoj Google Photos račun. Otkrijte savjete kako pronaći svoje fotografije brzo i jednostavno.
Nikada više nemojte izgubiti još jednu sliku ili videozapis stvaranjem sigurnosne kopije svojih WhatsApp medija na Google fotografijama.
Želite natjerati nekoga da pomisli da ste otišli u Pariz? Pogledajte kako možete promijeniti lokaciju na bilo kojoj slici i videozapisu na Google fotografijama.
Tražite alternativu za Google fotografije? Evo kako možete preuzeti sav svoj sadržaj u nekoliko jednostavnih koraka.
Trajno izbrišite neželjene slike u Google fotografijama iznošenjem smeća. Nema potrebe čekati 60 dana da Google to učini.
Pogledajte kako možete pristupiti komentarima na dijeljenim albumima Google Photo i kako ih možete izbrisati ili prijaviti.
Otkrijte korake koje trebate slijediti kada ne želite vidjeti određeni kontakt ili kućnog ljubimca u svojim Google foto uspomenama.
Uklonite pohranjene informacije iz Firefox autofill slijedeći brze i jednostavne korake za Windows i Android uređaje.
Saznajte kako označiti ili označiti određeni tekst u vašim Google Dokumentima pomoću ovih koraka za vaše računalo, pametni telefon ili tablet.
Za rješavanje problema sa zastoju videa na Windows 11, ažurirajte grafički upravljač na najnoviju verziju i onemogućite hardversku akceleraciju.
Pitate se kako prenijeti datoteke s Windowsa na iPhone ili iPad? Ovaj vodič s korak-po-korak uputama pomaže vam da to lako postignete.
Pokretanje programa visokog intenziteta na vašem Chromebooku koristi mnogo CPU snage, što posljedično iscrpljuje vašu bateriju.
Očistite povijest preuzimanja aplikacija na Google Play kako biste dobili novi početak. Evo koraka koje je lako slijediti za početnike.
Saznajte koliko je lako dodati riječ ili drugi jezik za provjeru pravopisa u Firefoxu. Također saznajte kako možete isključiti provjeru pravopisa za preglednik.
Samsung Galaxy Z Fold 5 je jedan od najzanimljivijih uređaja svog vremena u 2023. godini. Svojim širokim preklopnim ekranom od 7.6 inča, uz dodatni prednji ekran od 6.2 inča, Z Fold 5 pruža dojam da držite i upravljate budućnošću.
Pogledajte koje korake trebate slijediti kako biste brzo isključili Google Asistenta i dobili malo mira. Osjećajte se manje nadziranima i onemogućite Google Asistenta.
Mnoge vijesti spominju "mračni web", ali vrlo malo njih zapravo raspravlja o tome kako mu pristupiti. Ovo je uglavnom zato što mnoge web stranice tamo sadrže ilegalan sadržaj.














