POPRAVAK: Nije moguće učitati datoteku u Google dokumente [Riješeno]
![POPRAVAK: Nije moguće učitati datoteku u Google dokumente [Riješeno] POPRAVAK: Nije moguće učitati datoteku u Google dokumente [Riješeno]](https://blog.webtech360.com/resources3/images10/image-170-1009005802852.png)
Čini li vam se ova pogreška Google dokumenata poznato? Ako ne možete učitati datoteku u Google dokumente, ovi su jednostavni koraci prilagođeni vama.
Kada pišete knjigu, rad ili izvješće, važno je pravilno ga formatirati. Jedan primjer dobrog oblikovanja je tablica sadržaja. Sada biste ga mogli izraditi ručno, ali to bi oduzimalo mnogo vremena i možda će trebati stalna ažuriranja. Bolja opcija je automatizirani sadržaj. Većina dobrih procesora teksta ima funkciju automatskog stvaranja tablice sadržaja iz naslova i podnaslova u cijelom dokumentu. To uključuje Google dokumente. Ako želite izraditi tablicu sadržaja, evo kako ćete to učiniti.
Kada ste u svom Google dokumentu, pomaknite pokazivač na mjesto u dokumentu na kojem želite da počne sadržaj. Tradicionalno, ovo će biti ili sam početak ili kraj vašeg dokumenta. Nakon što je vaš kursor u ispravnom položaju, kliknite "Umetni" na gornjoj traci, odmah ispod naslova dokumenta.
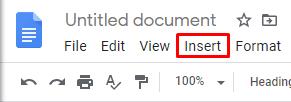
"Insert" je četvrta opcija slijeva.
U padajućem izborniku za umetanje, donja opcija je "Sadržaj". Pomaknite miš preko ove opcije ili kliknite na nju. To će vam pokazati dvije opcije za stil tablice sadržaja – odaberite onu koja vam se više sviđa.
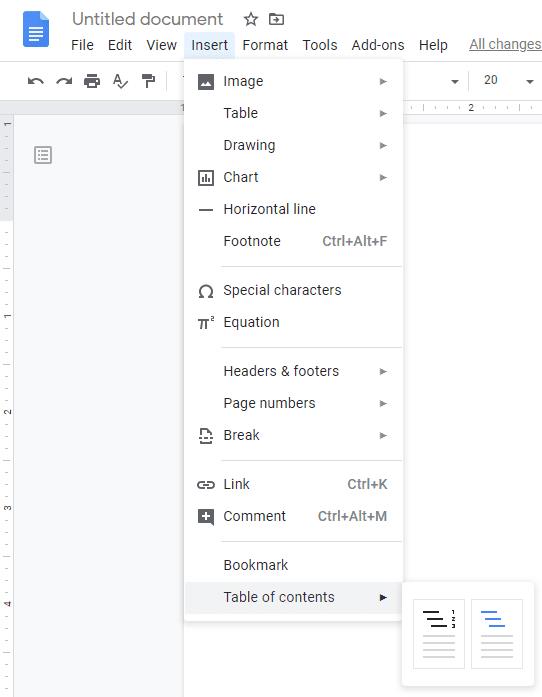
Označite ili kliknite "Sadržaj" i odaberite stil koji želite.
Dva stila tablica sadržaja su: "S brojevima stranica" i "S plavim vezama". Kao što nazivi sugeriraju, ovi stilovi uključuju brojeve stranica i mijenjaju formatiranje teksta da izgleda kao standardne hiperveze. Prvi je 'tradicionalni' format koji izgleda sjajno u tisku. Potonji je idealan za formate samo na mreži jer korisnicima omogućuje da kliknu na vezu umjesto da se moraju pomicati kako bi pronašli odjeljak.
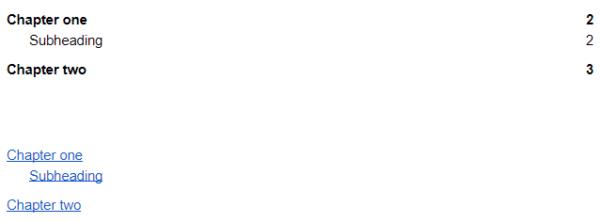
Dva zadana formata tablice sadržaja.
Savjet: Nakon što je tablica stvorena, možete promijeniti formatiranje teksta u njoj kako god želite, kao što biste to učinili sa bilo kojim drugim tekstom u dokumentu. Dakle, glavna razlika između dva predloška je uključivanje i isključivanje brojeva stranica. Da biste uredili tekst, odaberite ga kao i inače i primijenite opcije poput boje ili fonta putem izbornika na vrhu.
Ako promijenite formatiranje dokumenta nakon što je sadržaj izrađen, možete ažurirati tablicu na jedan od dva načina. Prvi način je da desnom tipkom miša kliknete tablicu sadržaja i odaberete "Ažuriraj tablicu sadržaja", pretposljednju opciju u izborniku desnim klikom. Drugi način je kliknuti na tablicu sadržaja, a zatim kliknuti ikonu za osvježavanje, lijevo od vrha tablice. Ikona o kojoj je riječ je strelica savijena u obliku kruga. Time će se ažurirati sadržaj kako bi odgovarao trenutačnom izgledu dokumenta.
Savjet: koristite ovu funkciju kada ste dodali ili uklonili naslove ili kada ste promijenili njihov tekst. To nije potrebno činiti ako ste promijenili samo opcije stiliziranja poput fontova.
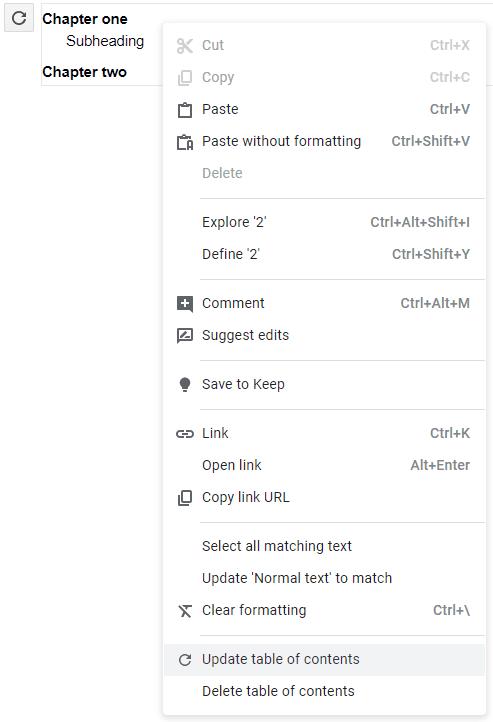
Kliknite na tablicu, a zatim kliknite na ikonu za osvježavanje da biste ažurirali tablicu.
Savjet: generirana tablica sadržaja uzima tekst koristeći sva tri stila "Naslov" za popunjavanje tablice sadržaja. Osigurajte da vaši naslovi i podnaslovi koriste ispravnu razinu stila naslova kako bi oblikovanje ispravno funkcioniralo.
Čini li vam se ova pogreška Google dokumenata poznato? Ako ne možete učitati datoteku u Google dokumente, ovi su jednostavni koraci prilagođeni vama.
Vratite alatnu traku ako se ne prikazuje u Google dokumentima tako da je otkrijete ili dobijete dopuštenja za uređivanje. Ako to ne uspije, upotrijebite preporučeni preglednik.
Možete unijeti em/dugu crticu u Google dokumente pomoću uslužnog programa Insert Special Character ili kopiranjem em crtice iz karte znakova u sustavu Windows.
Ako se pitate kako dodati obris u dokumente Google dokumenata, kliknite Prikaz i opciju Prikaži obris dokumenta u Google dokumentima.
Alati za oblikovanje jedan su od najboljih sredstava Google dokumenata, a obrubi su jedan od njih – mogu se koristiti na razne načine i mogu izgledati jedinstveno kao i
Iako su Google dokumenti fantastičan alat za papire, izvješća i takav rad, on nije svemoćan i ponekad je potrebna mala pomoć da bi se posao obavio.
Kada radite s drugima, dijeljenje datoteka je nešto što ćete učiniti prije ili kasnije. U tim dijeljenim datotekama također ćete morati ostaviti drugu osobu. Pokušavate shvatiti kako izvući komentare iz datoteke Google dokumenata? Pa pokazati vam korake s ovim tutorialom korak po korak.
Ako vam Google dokumenti ne podvlače pogrešno napisane riječi, ovdje imamo rješenje za vas.
Toliko sam puta oduševljeno na ovoj stranici o Google dokumentima, pretpostavit ću da već koristite ovaj nevjerojatan skup alata. Pišem ovaj blog
Kada pišete knjigu, rad ili izvješće, važno je pravilno ga formatirati. Jedan primjer dobrog oblikovanja je tablica sadržaja. Sada možete stvarati
Ako ne možete koristiti značajku superscript u Google dokumentima, imamo niz praktičnih rješenja koja će vam pomoći u rješavanju ovog problema.
U dužim dokumentima, rastavljanje teksta na poglavlja ili odjeljke gotovo je dano. U fizičkom dokumentu preskakanje naprijed ili natrag je jednostavno – nije tako
Saznajte kako pregledati povijest svog dokumenta u Google dokumentima.
Prošli su dani kada ste izvlačili svoj neonski žuti highlighter kako biste povukli škripave linije preko svojih bilješki. Dok je bilježenje i pisanje dokumenata bilo
Prilagodite boju pozadine u bilo kojem dokumentu Google dokumenata. Promjenom boje pozadine možete dodati svoj osobni pečat.
Kako biste pomogli drugima da bolje razumiju što objekt sadrži, dobra je ideja koristiti alternativni tekst. Alternativni tekst je izraz ili riječ koja se može dodati. Ovaj vodič vam pokazuje kako dodati alternativni tekst u datoteku Google dokumenata.
Uklonite pohranjene informacije iz Firefox autofill slijedeći brze i jednostavne korake za Windows i Android uređaje.
Saznajte kako označiti ili označiti određeni tekst u vašim Google Dokumentima pomoću ovih koraka za vaše računalo, pametni telefon ili tablet.
Za rješavanje problema sa zastoju videa na Windows 11, ažurirajte grafički upravljač na najnoviju verziju i onemogućite hardversku akceleraciju.
Pitate se kako prenijeti datoteke s Windowsa na iPhone ili iPad? Ovaj vodič s korak-po-korak uputama pomaže vam da to lako postignete.
Pokretanje programa visokog intenziteta na vašem Chromebooku koristi mnogo CPU snage, što posljedično iscrpljuje vašu bateriju.
Očistite povijest preuzimanja aplikacija na Google Play kako biste dobili novi početak. Evo koraka koje je lako slijediti za početnike.
Saznajte koliko je lako dodati riječ ili drugi jezik za provjeru pravopisa u Firefoxu. Također saznajte kako možete isključiti provjeru pravopisa za preglednik.
Samsung Galaxy Z Fold 5 je jedan od najzanimljivijih uređaja svog vremena u 2023. godini. Svojim širokim preklopnim ekranom od 7.6 inča, uz dodatni prednji ekran od 6.2 inča, Z Fold 5 pruža dojam da držite i upravljate budućnošću.
Pogledajte koje korake trebate slijediti kako biste brzo isključili Google Asistenta i dobili malo mira. Osjećajte se manje nadziranima i onemogućite Google Asistenta.
Mnoge vijesti spominju "mračni web", ali vrlo malo njih zapravo raspravlja o tome kako mu pristupiti. Ovo je uglavnom zato što mnoge web stranice tamo sadrže ilegalan sadržaj.























