Kako promijeniti Wi-Fi na Chromecastu

Saznajte kako promijeniti Wi-Fi mrežu na vašem Chromecastu jednostavno i brzo. Ovaj vodič obuhvaća sve vrste Chromecasta.
Sastajanje s kolegama pomoću aplikacije kao što je Zoom nova je normala, no većina se ljudi tek navikava na to.
Iako je grupni videochat prisutan već neko vrijeme, postoji velika vjerojatnost da do sada niste imali razloga koristiti ga. Što znači naučiti cijeli novi popis pravila ponašanja i tehničke pripreme.

Dobra vijest je da više ne morate brinuti o lošem zadahu, ali trebali biste pokušati napraviti sljedeće Zoom testove prije sljedećeg važnog sastanka.
Pripremite svoje okruženje
Iako možda niste u istom fizičkom prostoru kao vaši kolege, Zoom povezuje sve vaše pojedinačne prostore. Što također znači da svi problemi u vašem okruženju mogu postati problem na vašem sastanku. Koje vrste problema? Pa, to će ovisiti o individualnim okolnostima, ali evo nekoliko ključnih savjeta:

Ovo nije sveobuhvatan popis, pa pogledajte okolinu koju ćete koristiti tijekom vašeg Zoom sastanka i pokušajte razmisliti bi li nešto moglo uzrokovati probleme.
Razmislite o korištenju virtualne pozadine
Zoom nudi mogućnost zamjene vaše pozadine virtualnom. Ovo funkcionira isto kao i bilo koja postavka "zelenog ekrana", ali vam nije izričito potreban zeleni ekran. Sve dok je pozadina ujednačene boje i ravnomjerno osvijetljena, trebali biste postići dobre rezultate. Vaša virtualna pozadina ne mora biti savršena, ali je možete testirati u postavkama Zooma kako biste bili sigurni da vam odgovara.

Ako ne postižete sjajne rezultate, možete pokušati ravnomjernije osvijetliti pozadinu ili investirati u skočni zeleni zaslon. Postoje čak i cool ideje poput Webaround zelenog zaslona koji se montira na stolicu, što olakšava pokrivanje cijelog okvira kamere.
Imajte rješenje za bilježenje
Ovo je savjet za pripremu koji se također odnosi na sastanke u stvarnom životu, ali trebali biste imati neku vrstu rješenja za bilježenje. To može biti olovka i papir, tablet s olovkom ili telefon s tipkovnicom na ekranu.

Neki Zoom sastanci se snimaju. U tom slučaju ne morate voditi bilješke namijenjene za referencu nakon što sastanak završi. Umjesto toga, bilješke su korisne za organiziranje vaših pitanja i povratnih informacija. Priroda Zoom sastanaka je da vjerojatno nećete imati puno vremena za razgovor kada dođete na red. Vođenje bilješki pomaže vam da najbolje iskoristite vrijeme koje imate.
Provjerite je li vaš zaslon prikladan za dijeljenje
Planirate li dijeliti zaslon svog računala s drugima tijekom sastanka ili ne, uvijek budite spremni to učiniti u trenutku. Što to znači? Provjerite je li vaša pozadina prikladna za rad, vjerojatno je najbolje da je promijenite u jedan od odabira ugrađenih u Windows. Zatvorite sve otvorene aplikacije koje bi mogle prikazati privatni ili osjetljivi sadržaj.
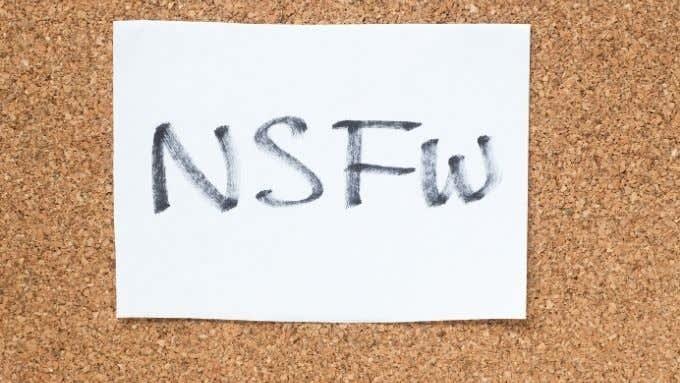
Ako ćete vjerojatno koristiti web preglednik, možda biste trebali isključiti automatsko dovršavanje pretraživanja ili koristiti prijenosni preglednik bez vaše povijesti pretraživanja. Zadnje što želite je da se web-mjesta ili pojmovi za pretraživanje koje ste posjetili u svoje osobno vrijeme pojave na zaslonu kako bi ih cijela grupa mogla vidjeti.
Pokrenite test brzine interneta
Nakon što pronađete dobro mjesto za sastanak i pripremite okruženje, trebali biste provjeriti je li vaša internetska brzina odgovarajuća. Pokrenite test brzine interneta i provjerite imate li dovoljno propusnosti za sudjelovanje na Zoom sastanku.
Minimalni zahtjev za Zoom grupni video poziv je oko 1 Mbps propusnosti. To je u oba smjera. Uzvodna propusnost vrlo je važna za videopozive. Ako je vaš internet spor u slanju informacija, to će utjecati na iskustvo drugih sudionika. U idealnom slučaju želite 3 Mbps u oba smjera kako biste osigurali HD video streaming visoke kvalitete.
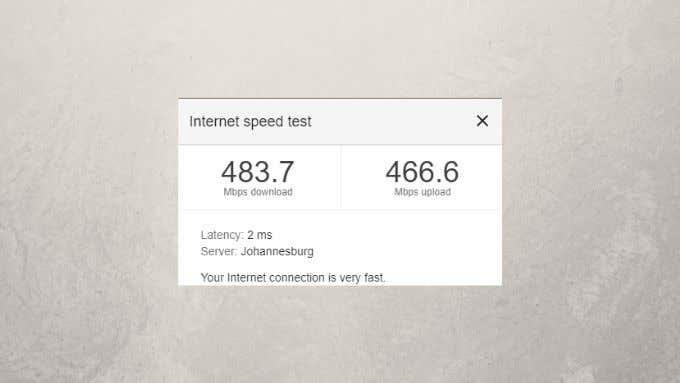
Ako test brzine pokaže da vaša veza nije brza koliko bi vaš internetski paket trebao biti, tada ćete morati riješiti problem s internetskom izvedbom . To znači osigurati dovoljnu jačinu WiFi signala i osigurati da niste u mrtvoj točki. Pogledajte naš vodič za ubrzavanje WiFi interneta ili razmislite o korištenju Ethernet kabela, ako je moguće.
Provjerite rade li vaša web-kamera i mikrofon
Sada dolazimo do možda najkritičnijeg testa koji treba obaviti prije Zoom sastanka: provjeriti rade li mikrofon i web kamera. Evo što trebate učiniti:

Također predlažemo da označite kućicu "Isključi moj mikrofon kada se pridružim sastanku", jer to je jednostavno lijepo ponašanje. Također, sprječava vas da slučajno kažete nešto što ne želite da čuju ostali ljudi na sastanku jer ste zaboravili isključiti mikrofon.
Za detaljne upute za postavljanje Zooma pogledajte Kako postaviti i koristiti Zoom – je li bolji od Skypea? za stručne savjete.
Ako vaša web-kamera ne radi, prijeđite na Quick Fixes When Your Zoom Meeting Camera Isn't Work da biste to riješili u tren oka.
Pridružite se testnom sastanku
Posljednji korak u procesu prije pridruživanja vašem Zoom sastanku je pozivanje usluge Zoom test sastanka. Samo prijeđite na https://zoom.us/test i slijedite upute. Moći ćete potvrditi da sva vaša oprema radi i zvučite li dobro ostalim sudionicima sastanka. Ako ovdje naiđete na probleme s mikrofonom, kamerom ili internetskom vezom, jednostavno ponovno prođite kroz gornji popis provjera kako biste pronašli problem.
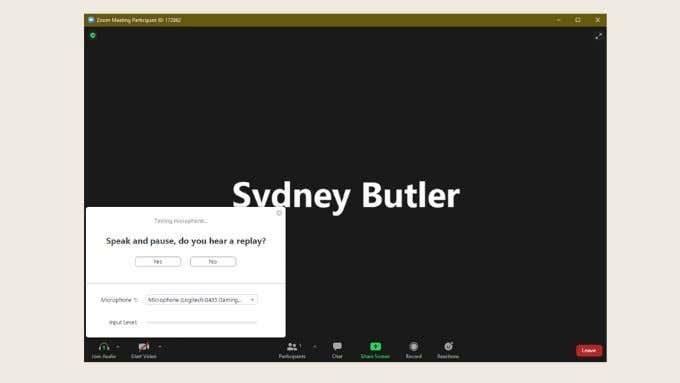
Odvojite malo vremena da naučite kako snimiti Zoom sastanak . Također možete naučiti kako ugostiti Zoom sastanak .
Dogode se tehnički problemi, a onda se dogodi život
Nadamo se da je vaš Zoom sastanak prošao dobro i bez ikakvih problema, ali posljednje što morate znati je da su neke stvari jednostavno izvan vaše kontrole. Ne postoji količina priprema ili rezervnih kopija koje možete napraviti kako biste bili sigurni da će vaš sastanak proći bez problema. Tehnički problemi se uvijek mogu dogoditi i trebali biste se jednostavno pomiriti s njima.
Isto vrijedi i za stvari koje nisu strogo tehničke. Ako vaša mačka skoči na stol i blokira kameru, to je samo život. Nije vrijedno zamarati se oko toga. Svi smo mi ljudska bića i svi trenutno živimo u nenormalnim okolnostima. Zato se opustite, uživajte u sastanku i budite uvjereni da ste učinili sve što ste razumno mogli da provedete prave Zoom testove prije sastanka. Sada sve što trebate učiniti je naučiti kako glumiti pozornost u Zoom pozivu .
Saznajte kako promijeniti Wi-Fi mrežu na vašem Chromecastu jednostavno i brzo. Ovaj vodič obuhvaća sve vrste Chromecasta.
Saznajte kako promijeniti korisničko ime ili ime za prikaz u Robloxu uz jednostavne korake. Roblox se brzo razvija i pruža zabavu i kreativnost korisnicima.
Saznajte kako vidjeti tko je podijelio vašu Facebook objavu i upravljati postavkama privatnosti za dijeljenje.
Saznajte najučinkovitije načine za utvrđivanje starosti Windows računala. Korištenjem ovih savjeta možete brzo procijeniti koliko je staro vaše računalo.
Razlozi zbog kojih se pojavljuje poruka 'Ova osoba nije dostupna na Messengeru'. U ovom članku istražujemo uzroke i rješenja za ovu čestu situaciju na Facebooku.
Lako je pronaći sve fotografije i videozapise koje ste prenijeli na svoj Google Photos račun. Otkrijte savjete kako pronaći svoje fotografije brzo i jednostavno.
Privatnost je svima na prvom mjestu. Ovdje saznajte tko gleda vaše Facebook priče i kako prilagoditi svoje postavke privatnosti da biste ostali sigurni.
Ako Zoom koristite za posao ili osobnu upotrebu, znanje o tome kako promijeniti svoje ime za prikaz i pozadinu može vam dobro doći. Provest ćemo vas kroz korake da svom Zoom računu date novo ime i promijenite pozadinu pomoću Zoom mobilne aplikacije ili Zoom desktop klijenta.
Saznajte zašto je slika na vašem TV-u mutna ili nejasna i kako to popraviti uz naša učinkovit rješenja i savjete.
Saznajte kako jednostavno otkazati svoje pretplate na TV i filmske kanale na Amazon Prime Video i izbjeći plaćanja. Pratite jednostavne korake za učinkovito upravljanje svojim pretplatama.
Saznajte kako <strong>prikvačiti objavu na Facebooku</strong> kako biste osigurali da ostane vidljiva vašim prijateljima, pratiteljima, ili članovima grupe što je dulje moguće.
Je li vas netko ograničio na Instagramu? Otkrijte kako prepoznati ograničenja i što učiniti kada vas netko blokira ili ograniči.
Jeste li ikada proveli vrijeme stvarajući objavu na Facebooku, odlučili pričekati prije nego što je objavite, a zatim niste mogli pronaći skicu za koju ste mislili da ste je spremili? Ovdje su savjeti kako pronaći svoje skice na Facebooku.
Saznajte Kako koristiti i gledati Instagram bez računa uz jednostavne metode i alate. Pristupite javnim profilima bez registracije.
Instagram je najpopularnija aplikacija za društvene mreže, no ponekad vaše Instagram priče mogu biti mutne. Ovdje su 13 korisnih savjeta za poboljšanje kvalitete vaših priča.
Saznajte kako omogućiti dijeljenje vaših objava na Facebooku za bolju interakciju s prijateljima. Ovdje su savjeti o postavkama privatnosti i dijeljenju objava.
Naučite kako formatirati tekst u Discordu koristeći Markdown, uključujući podebljanje, kurziv, i boje. Idealno za svakodnevne korisnike.
Dobivanje negativnih, neželjenih, samopromotivnih ili neprikladnih komentara na post koji ste objavili na Facebooku neizbježno je. Saznajte kako upravljati komentarima i zaštititi svoj ugled.
Jeste li ikada izgubili daljinski upravljač za TV? Saznajte kako postaviti i programirati univerzalni daljinski upravljač u nekoliko jednostavnih koraka.
Za razliku od drugih usluga TV streaminga, Peacock TV nudi besplatan plan koji korisnicima omogućuje strujanje do 7500 sati odabranih filmova, TV serija, sportskih emisija i dokumentaraca bez plaćanja ni novčića. To je dobra aplikacija na uređaju za strujanje ako trebate odmor od plaćanja pretplate na Netflix.
Uklonite pohranjene informacije iz Firefox autofill slijedeći brze i jednostavne korake za Windows i Android uređaje.
Saznajte kako označiti ili označiti određeni tekst u vašim Google Dokumentima pomoću ovih koraka za vaše računalo, pametni telefon ili tablet.
Za rješavanje problema sa zastoju videa na Windows 11, ažurirajte grafički upravljač na najnoviju verziju i onemogućite hardversku akceleraciju.
Pitate se kako prenijeti datoteke s Windowsa na iPhone ili iPad? Ovaj vodič s korak-po-korak uputama pomaže vam da to lako postignete.
Pokretanje programa visokog intenziteta na vašem Chromebooku koristi mnogo CPU snage, što posljedično iscrpljuje vašu bateriju.
Očistite povijest preuzimanja aplikacija na Google Play kako biste dobili novi početak. Evo koraka koje je lako slijediti za početnike.
Saznajte koliko je lako dodati riječ ili drugi jezik za provjeru pravopisa u Firefoxu. Također saznajte kako možete isključiti provjeru pravopisa za preglednik.
Samsung Galaxy Z Fold 5 je jedan od najzanimljivijih uređaja svog vremena u 2023. godini. Svojim širokim preklopnim ekranom od 7.6 inča, uz dodatni prednji ekran od 6.2 inča, Z Fold 5 pruža dojam da držite i upravljate budućnošću.
Pogledajte koje korake trebate slijediti kako biste brzo isključili Google Asistenta i dobili malo mira. Osjećajte se manje nadziranima i onemogućite Google Asistenta.
Mnoge vijesti spominju "mračni web", ali vrlo malo njih zapravo raspravlja o tome kako mu pristupiti. Ovo je uglavnom zato što mnoge web stranice tamo sadrže ilegalan sadržaj.



























