Kako promijeniti Wi-Fi na Chromecastu

Saznajte kako promijeniti Wi-Fi mrežu na vašem Chromecastu jednostavno i brzo. Ovaj vodič obuhvaća sve vrste Chromecasta.
Nakon što naučite kako postaviti i koristiti Zoom , možda ćete osjetiti da ste spremni za svoj prvi veliki mrežni sastanak. No, dobar domaćin zna da je za uspješnu Zoom prezentaciju potrebno puno priprema, ali i pridržavanje nekoliko pravila.
Ako želite uspješno provesti svoj sljedeći veliki sastanak u Zoomu, evo nekoliko savjeta koje možete upotrijebiti kako biste bili sigurni da sve teče glatko i da ćete djelovati kao samouvjeren i privlačan prezenter.
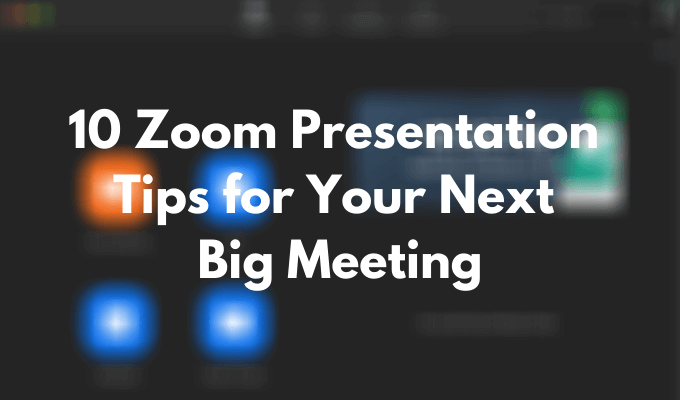
Provjerite svoju opremu
Prva stvar koju trebate učiniti kako biste izbjegli štucanje tijekom Zoom prezentacije je provjeriti svoju opremu. Postoje različiti testovi koje možete provesti kako biste provjerili radi li vaša web-kamera, kao i popravke koje možete izvesti ako se čini da vaš mikrofon ne radi ispravno.
Nakon što testirate web kameru, provjerite jeste li je postavili tako da ljudi mogu vidjeti vaše lice, a ne samo čelo ili ramena. Da biste to učinili, najprije odlučite hoćete li prezentaciju držati stojeći ili sjedeći, a zatim podesite razinu kamere.
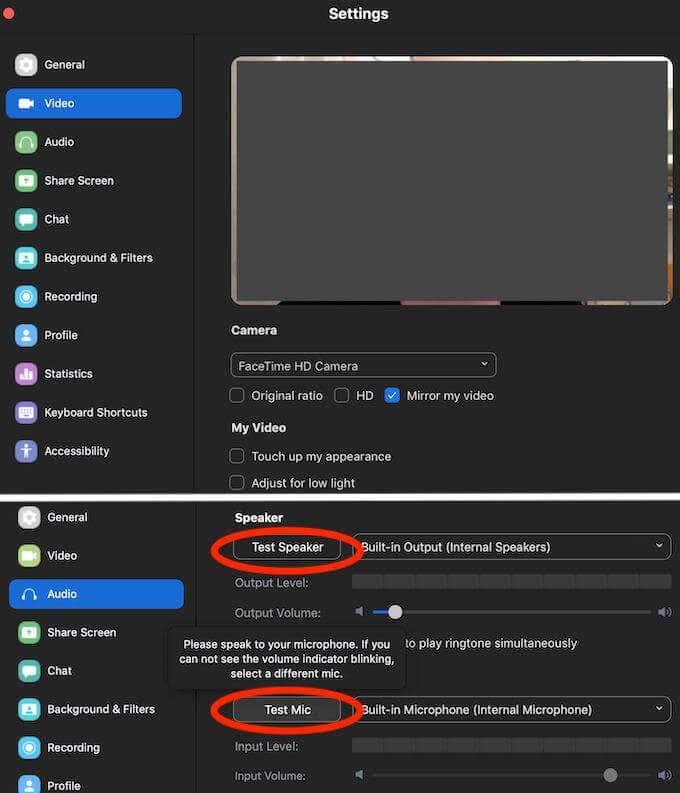
Još nekoliko važnih stvari koje treba provjeriti uključuju bateriju prijenosnog računala. Uključite ga ako niste sigurni da će baterija izdržati cijelo vrijeme vaše prezentacije. Također provjerite svoju internetsku vezu. Kašnjenje videa ili zvuka otežat će sudionicima da ostanu usredotočeni.
Haljina da impresionirate
Nakon što završite s tehničkom stranom stvari, kritički promotrite sebe i svoje okruženje. Ako planirate uključiti svoj video, možda bi bilo mudro da promijenite svoj PJ čak i ako ste kod kuće. Odijevanje će vam pomoći da se osjećate samopouzdanije i dat će vam pravu motivaciju.
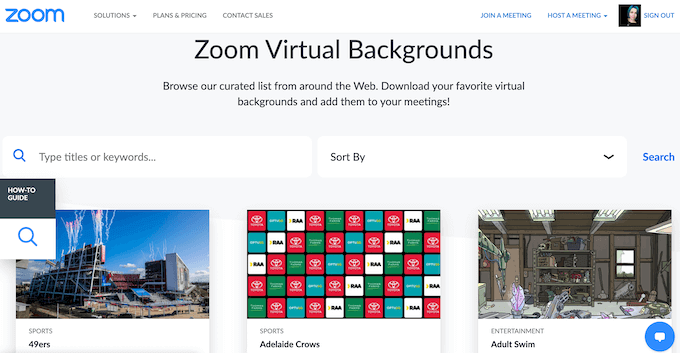
Ako niste zadovoljni svojim okruženjem, uvijek možete upotrijebiti Zoom izvrsnu značajku virtualne pozadine i pobrinuti se da nema ničega iza ili oko vas što bi moglo odvratiti pozornost posjetitelja od vaše Zoom prezentacije.
Unaprijed uvježbajte svoju prezentaciju
Čak i ako ste samouvjereni javni govornik, nikada neće škoditi uvježbati nekoliko ključnih trenutaka prezentacije. Nemoguće je predvidjeti svaki pojedini problem koji bi se mogao pojaviti, osobito sa Zoom prezentacijama, tako da može biti teško improvizirati na licu mjesta ako niste unaprijed uvježbali cijelu stvar.
Dobra ideja je napraviti demo prezentaciju kod kuće s članom obitelji ili s prijateljem preko interneta. Dat će vam predodžbu o tome što možete očekivati od svog budućeg sastanka i koje sve izazove trebate savladati prije izlaganja.
Isključite obavijesti o ulasku na sastanak
Jedan od načina da smanjite ometanja tijekom Zoom sastanka je da onemogućite obavijesti o ulasku za sudionike. Neće se svi pojaviti na vrijeme, a ovisno o veličini vašeg tima, zvuk tog zvona i iskačuća obavijest za svaki novi unos mogli bi ne samo poremetiti vaš proces prezentacije, već vas i živcirati.
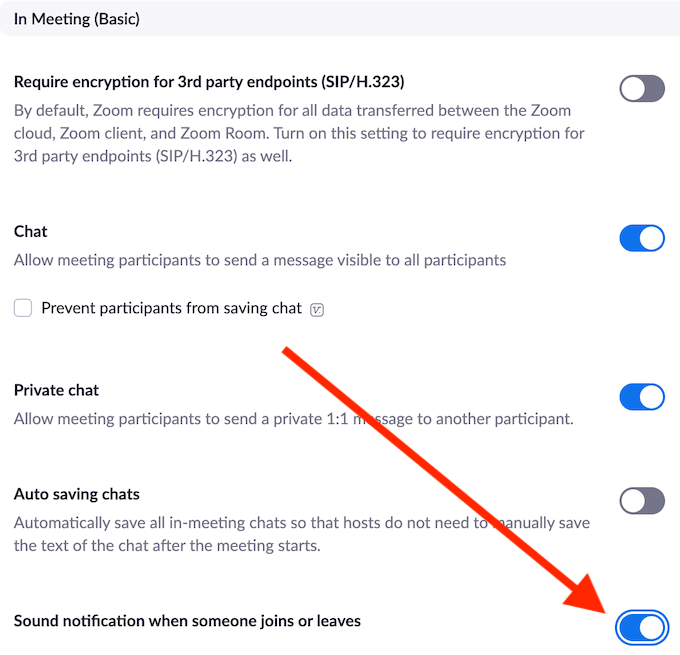
Da biste onemogućili ove obavijesti, idite na svoj Zoom račun Postavke > Sastanak > Na sastanku i uključite zvučnu obavijest kada se netko pridruži ili napusti postavu.
Zamolite nekoga da nadzire čekaonicu
Zoom ima čekaonicu u kojoj se okupljaju svi sudionici prije ulaska na sastanak. To je učinkovita strategija za izbjegavanje nasumičnih ljudi koji će vam se pridružiti i uništiti vašu prezentaciju. Loša strana ovog sustava je što morate ručno odobriti svaki zahtjev iz čekaonice. Ako netko kasni ili se pokuša ponovno pridružiti sastanku nakon što je već započeo, možda nećete primijetiti obavijest i ostaviti osobu zaglavljenu u svom osobnom Zoom limbu.
Da biste to izbjegli, možete zamoliti nekog od svojih kolega da promatra prozor za sudionike kako bi omogućio drugim sudionicima ulazak iz čekaonice.
Naučite osnovne prečace za zumiranje
Učenje najkorisnijih prečaca u Zoomu može vam pomoći da poboljšate svoju prezentaciju i postanete profesionalni domaćin. Osim toga, neki od njih pomoći će vam da brzo riješite sve neočekivane probleme i uštedite vrijeme tijekom prezentacije. Evo nekih od najvažnijih Zoom prečaca koje trebate znati.
Ovaj prečac će utišati sve odjednom osim domaćina (vas).
Time će se uključiti svi za sve osim za domaćina.
Zgodan prečac kada trebate snimiti zaslon svog Zoom sastanka.
Ako ste na isključenom zvuku i trebate brzo odgovoriti na pitanje, a zatim se vratiti na isključeni zvuk, držite razmak dok razgovarate kako biste privremeno uključili zvuk.
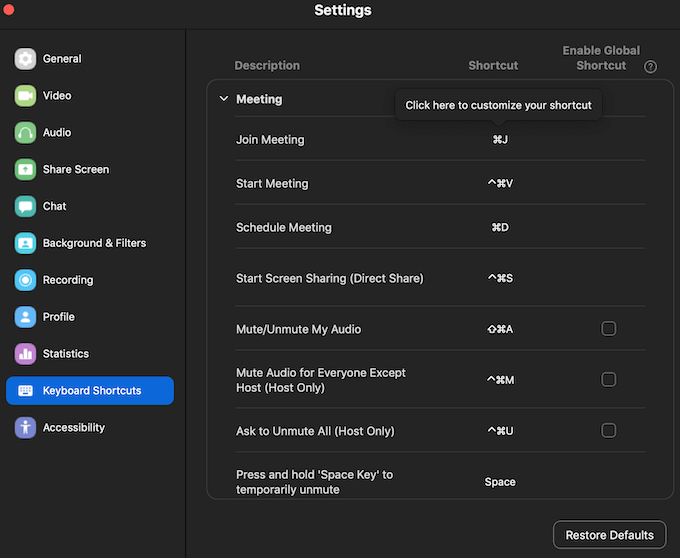
Ostatak korisnih Zoom tipkovničkih prečaca možete naučiti u Postavkama aplikacije. Otvorite aplikaciju Zoom na radnoj površini, prijavite se na svoj račun i idite na Postavke . Odaberite tipkovničke prečace za pregled cijelog popisa prečaca.
Zamolite sudionike da isključe zvuk
Zamoliti ljude da utišaju svoje mikrofone tijekom vaše Zoom prezentacije može se činiti očitim savjetom. Međutim, ako u svom timu imate ljude koji nisu navikli na ovaj format online prezentacija, preporučujemo da to naglasite prije nego počnete s prezentacijom.
Možete im pomoći tako da im pokažete kako to učiniti u Zoomu.
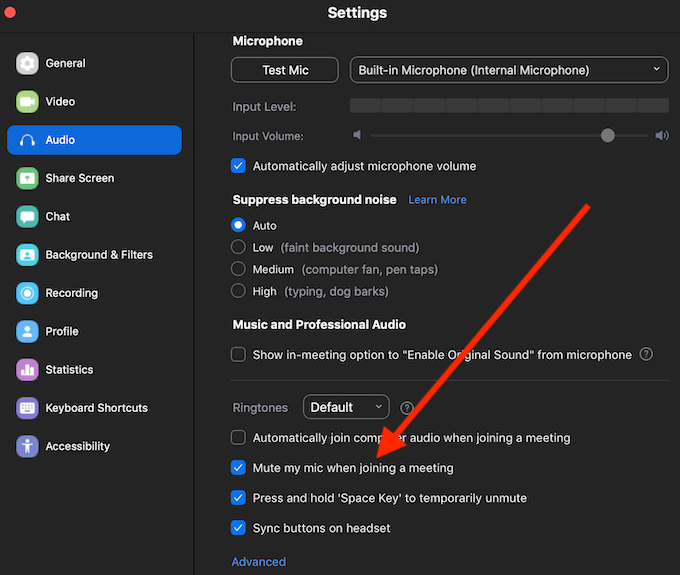
Zvuk možete isključiti pomoću prečaca Alt + A (za Windows) ili Cmd + Shift + A (za Mac) ili putem postavki aplikacije Zoom slijedeći put Postavke > Zvuk > Isključi moj mikrofon prilikom pridruživanja sastanku .
Pauzirajte svoju prezentaciju da biste odgovorili na pitanja
Bez obzira na to koliko mislite da je vaša prezentacija detaljna, vaša bi publika mogla imati pitanja ili primjedbe tijekom nje koje bi željeli podijeliti s timom. Pomaže često pauzirati svoju prezentaciju kako biste razjasnili jesu li informacije svima jasne i imaju li vaši kolege što dodati.
Spremite zapisnik razgovora za praćenje
Važno je voditi bilješke tijekom prezentacije čak i kada ste vi taj koji je vodi. Važna pitanja i primjedbe koje vaši sudionici postavljaju tijekom sastanka mogu biti odlični za buduće praćenje. Srećom, Zoom to može učiniti umjesto vas sa značajkom koja vam omogućuje spremanje dnevnika razgovora.
Zoom ipak neće automatski spremati vašu povijest razgovora, ovu funkciju morate omogućiti unaprijed.
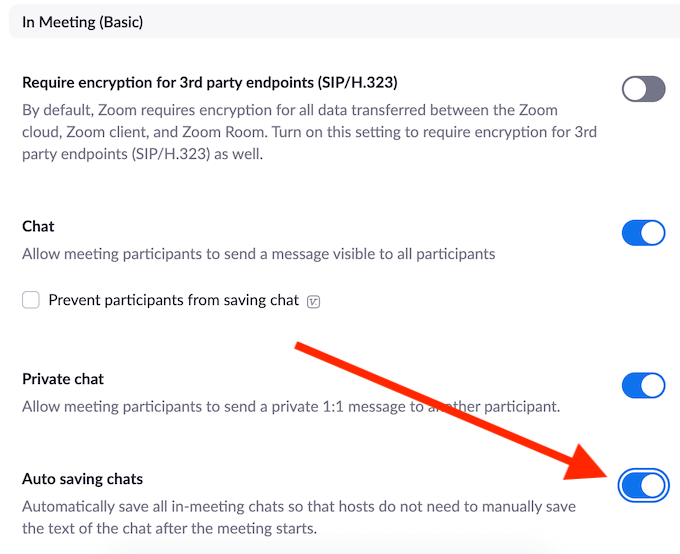
Da biste to učinili, idite na Postavke Zoom računa i slijedite put Sastanak > Na sastanku (osnovno) > Automatsko spremanje razgovora . Ovo će automatski spremiti sve poruke u chatu, čak i one koje su sudionici poslali privatno.
Snimite svoju Zoom prezentaciju
Zadnji savjet je da snimite svoju Zoom prezentaciju . Može biti korisno na više od jedne razine. Snimku možete poslati osobama koje nisu mogle doći na sastanak, kao i sudionicima koji žele detaljnije proći pojedine dijelove. Snimku možete koristiti i za analizu svojih prezentacijskih vještina i poboljšanje svojih govorničkih vještina.
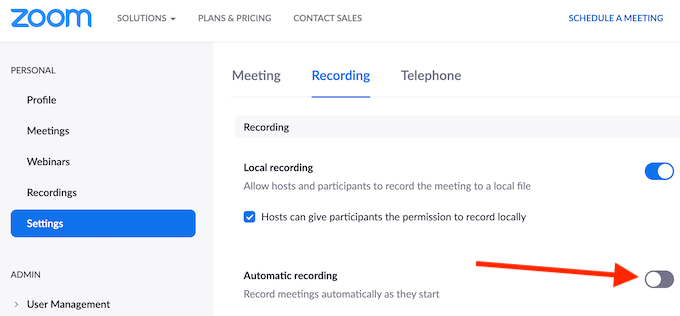
Ako ste zabrinuti da ćete zaboraviti snimiti svoj sastanak, možete otići na Zoom Settings > Recording i omogućiti Automatsko snimanje vaših Zoom sastanaka čim počnu.
Vrijeme je da poboljšate svoje vještine Zoom prezentacije
Održavanje velikih radnih sastanaka u aplikacijama kao što je Zoom nova je stvarnost. Htjeli mi to ili ne, moramo se tome prilagoditi. Dobra vijest je da je Zoom prilično intuitivan i jednostavan za korištenje. Sve dok sve testove i provjere provodite unaprijed , vaša će prezentacija sigurno teći glatko.
Jeste li ikada organizirali veliki sastanak u Zoomu? Koji su savjeti koje biste željeli podijeliti s nekim tko će prvi put održati prezentaciju u Zoomu? Podijelite svoje znanje o Zoomu s nama u odjeljku za komentare ispod.
Saznajte kako promijeniti Wi-Fi mrežu na vašem Chromecastu jednostavno i brzo. Ovaj vodič obuhvaća sve vrste Chromecasta.
Saznajte kako promijeniti korisničko ime ili ime za prikaz u Robloxu uz jednostavne korake. Roblox se brzo razvija i pruža zabavu i kreativnost korisnicima.
Saznajte kako vidjeti tko je podijelio vašu Facebook objavu i upravljati postavkama privatnosti za dijeljenje.
Saznajte najučinkovitije načine za utvrđivanje starosti Windows računala. Korištenjem ovih savjeta možete brzo procijeniti koliko je staro vaše računalo.
Razlozi zbog kojih se pojavljuje poruka 'Ova osoba nije dostupna na Messengeru'. U ovom članku istražujemo uzroke i rješenja za ovu čestu situaciju na Facebooku.
Lako je pronaći sve fotografije i videozapise koje ste prenijeli na svoj Google Photos račun. Otkrijte savjete kako pronaći svoje fotografije brzo i jednostavno.
Privatnost je svima na prvom mjestu. Ovdje saznajte tko gleda vaše Facebook priče i kako prilagoditi svoje postavke privatnosti da biste ostali sigurni.
Ako Zoom koristite za posao ili osobnu upotrebu, znanje o tome kako promijeniti svoje ime za prikaz i pozadinu može vam dobro doći. Provest ćemo vas kroz korake da svom Zoom računu date novo ime i promijenite pozadinu pomoću Zoom mobilne aplikacije ili Zoom desktop klijenta.
Saznajte zašto je slika na vašem TV-u mutna ili nejasna i kako to popraviti uz naša učinkovit rješenja i savjete.
Saznajte kako jednostavno otkazati svoje pretplate na TV i filmske kanale na Amazon Prime Video i izbjeći plaćanja. Pratite jednostavne korake za učinkovito upravljanje svojim pretplatama.
Saznajte kako <strong>prikvačiti objavu na Facebooku</strong> kako biste osigurali da ostane vidljiva vašim prijateljima, pratiteljima, ili članovima grupe što je dulje moguće.
Je li vas netko ograničio na Instagramu? Otkrijte kako prepoznati ograničenja i što učiniti kada vas netko blokira ili ograniči.
Jeste li ikada proveli vrijeme stvarajući objavu na Facebooku, odlučili pričekati prije nego što je objavite, a zatim niste mogli pronaći skicu za koju ste mislili da ste je spremili? Ovdje su savjeti kako pronaći svoje skice na Facebooku.
Saznajte Kako koristiti i gledati Instagram bez računa uz jednostavne metode i alate. Pristupite javnim profilima bez registracije.
Instagram je najpopularnija aplikacija za društvene mreže, no ponekad vaše Instagram priče mogu biti mutne. Ovdje su 13 korisnih savjeta za poboljšanje kvalitete vaših priča.
Saznajte kako omogućiti dijeljenje vaših objava na Facebooku za bolju interakciju s prijateljima. Ovdje su savjeti o postavkama privatnosti i dijeljenju objava.
Naučite kako formatirati tekst u Discordu koristeći Markdown, uključujući podebljanje, kurziv, i boje. Idealno za svakodnevne korisnike.
Dobivanje negativnih, neželjenih, samopromotivnih ili neprikladnih komentara na post koji ste objavili na Facebooku neizbježno je. Saznajte kako upravljati komentarima i zaštititi svoj ugled.
Jeste li ikada izgubili daljinski upravljač za TV? Saznajte kako postaviti i programirati univerzalni daljinski upravljač u nekoliko jednostavnih koraka.
Za razliku od drugih usluga TV streaminga, Peacock TV nudi besplatan plan koji korisnicima omogućuje strujanje do 7500 sati odabranih filmova, TV serija, sportskih emisija i dokumentaraca bez plaćanja ni novčića. To je dobra aplikacija na uređaju za strujanje ako trebate odmor od plaćanja pretplate na Netflix.
Uklonite pohranjene informacije iz Firefox autofill slijedeći brze i jednostavne korake za Windows i Android uređaje.
Saznajte kako označiti ili označiti određeni tekst u vašim Google Dokumentima pomoću ovih koraka za vaše računalo, pametni telefon ili tablet.
Za rješavanje problema sa zastoju videa na Windows 11, ažurirajte grafički upravljač na najnoviju verziju i onemogućite hardversku akceleraciju.
Pitate se kako prenijeti datoteke s Windowsa na iPhone ili iPad? Ovaj vodič s korak-po-korak uputama pomaže vam da to lako postignete.
Pokretanje programa visokog intenziteta na vašem Chromebooku koristi mnogo CPU snage, što posljedično iscrpljuje vašu bateriju.
Očistite povijest preuzimanja aplikacija na Google Play kako biste dobili novi početak. Evo koraka koje je lako slijediti za početnike.
Saznajte koliko je lako dodati riječ ili drugi jezik za provjeru pravopisa u Firefoxu. Također saznajte kako možete isključiti provjeru pravopisa za preglednik.
Samsung Galaxy Z Fold 5 je jedan od najzanimljivijih uređaja svog vremena u 2023. godini. Svojim širokim preklopnim ekranom od 7.6 inča, uz dodatni prednji ekran od 6.2 inča, Z Fold 5 pruža dojam da držite i upravljate budućnošću.
Pogledajte koje korake trebate slijediti kako biste brzo isključili Google Asistenta i dobili malo mira. Osjećajte se manje nadziranima i onemogućite Google Asistenta.
Mnoge vijesti spominju "mračni web", ali vrlo malo njih zapravo raspravlja o tome kako mu pristupiti. Ovo je uglavnom zato što mnoge web stranice tamo sadrže ilegalan sadržaj.



























