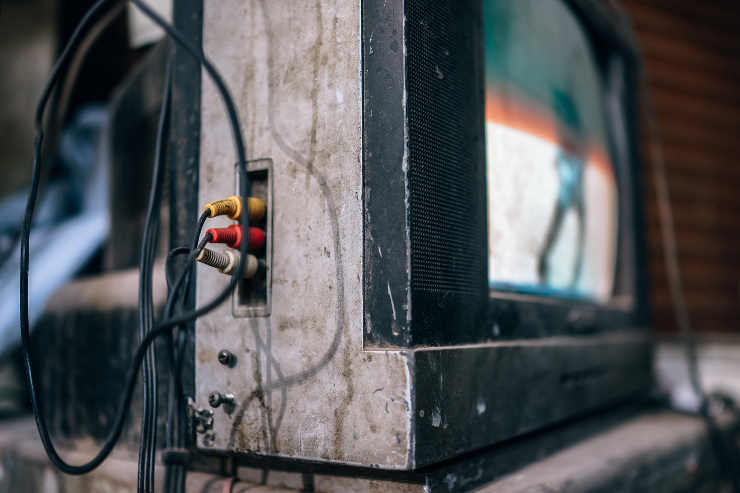Kako postaviti VPN na Apple TV-u
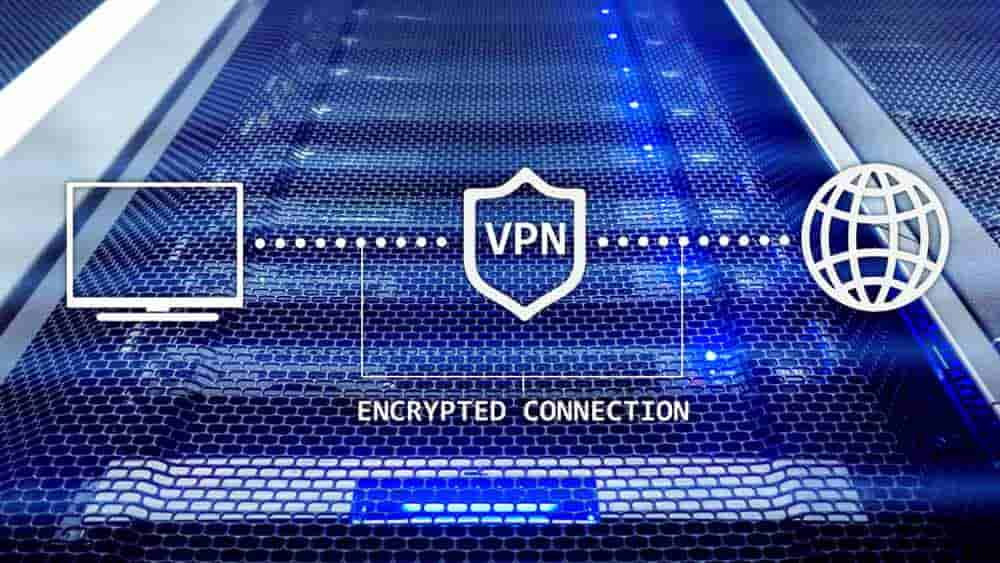
Apple TV izvrstan je uređaj koji objedinjuje sve vaše streaming usluge i dovodi ih izravno na vaš HDTV. Međutim, ako živite izvan SAD-a, možete se suočiti
Ako imate Apple TV, možda ćete se odlučiti za korištenje univerzalnog daljinskog upravljača umjesto onog koji je priložen uz uređaj. Razlog? Pa, postoji nekoliko mogućnosti.
Najočigledniji razlog je taj što vam se ne sviđa Siri daljinski upravljač. Daleko je od tradicionalnog daljinskog upravljača, a njegova mala veličina nekim ljudima može otežati držanje i rukovanje.
Drugi razlog za korištenje univerzalnog daljinskog upravljača je objedinjavanje daljinskih upravljača. Tehnologija vaše dnevne sobe možda dolazi s vlastitim daljinskim upravljačima i jednostavno postaje previše za praćenje. Stoga će stvar biti lakša ako imate univerzalni daljinski upravljač koji može kontrolirati sve, uključujući Apple TV.
Univerzalni daljinski je alat koji kontrolira više uređaja, bez obzira na njihovu marku. Nakon što ste to napisali, ne jamči se da će univerzalni daljinski upravljači raditi sa svim vrstama uređaja.
Univerzalni daljinski upravljači s infracrvenim (IR) kontrolama uglavnom su kompatibilni s Apple TV-om, iako nećete dobiti značajke touchpada ili prepoznavanje glasa s IR daljinskim upravljačima. Prije kupnje pitajte prodavača hoće li kontroler raditi s uređajem. Ako je potrebno, navedite koji model Apple TV-a morate biti potpuno sigurni. Logitech Harmony jedan je od najpoznatijih univerzalnih daljinskih upravljača kompatibilnih s Apple TV-om. Potražite druge marke i modele univerzalnih daljinskih upravljača koji nude sličnu kvalitetu i kompatibilnost.
Nakon što imate odgovarajući daljinski upravljač, sljedeća stvar koju trebate učiniti je početno postavljanje. Najprije pročitajte upute za daljinski upravljač. Nažalost, ne postoji sveobuhvatni vodič korak po korak koji će raditi sa svakim daljinskim upravljačem. Različite marke zahtijevaju različite postavke.
Međutim, način na koji uparujete daljinski upravljač sa svojim Apple TV-om je prilično isti, bez obzira koji daljinski imate. Bez daljnjega, pogledajmo što trebate učiniti.
Na početnom zaslonu TV-a odaberite Postavke i otvorite Daljinski upravljači i uređaji .
Prije nastavka provjerite je li daljinski upravljač uključen. Ako jest, odaberite Learn Remote . Možda ćete naići na problem kada TV nije uspio otkriti daljinski upravljač. Ako se to dogodi, ponovno pokrenite daljinski upravljač ili provjerite jeste li već povezani s drugim uređajem.
Nakon što je daljinski upravljač otkriven, odaberite Start .
Daljinski upravljač je sada spojen na TV.
Sljedeće što trebamo učiniti je programirati daljinski upravljač tako da ga možete udobno koristiti. TV će kalibrirati i konfigurirati daljinski upravljač. Na taj način će prepoznati naredbu koju unesete putem novog daljinskog upravljača.
Pritisnite i držite tipku koju želite koristiti kao tipku Gore . Nastavite pritiskati dok se traka napretka ne napuni.
Zatim, TV će morati pritisnuti i držati gumb koji želite koristiti kao tipku za dolje . Proces je identičan prethodnom koraku. To ćete morati učiniti za druge gumbe. Evo tipičnog redoslijeda: Gore , Dolje , Lijevo , Desno , Odaberi i Izbornik .
Nakon što je kalibracija obavljena, morate unijeti naziv za daljinski upravljač. Odaberite onaj koji vam omogućuje da ga lako prepoznate.
Nakon toga odaberite gumb Postavi reprodukciju . Sada ćete kalibrirati kako kontrolirati reprodukciju medija. Jednostavno slijedite korake kalibracije kao i prije. Evo redoslijeda: Reproduciraj , Pauza , Zaustavi , Premotaj unatrag , Premotaj naprijed, Prethodna pjesma, Sljedeća pjesma, Gumb Preskoči unatrag i Preskoči naprijed .
Nakon što je sve lijepo postavljeno, dodirnite OK .
Sada ste spremni za korištenje univerzalnog daljinskog upravljača za svoj Apple TV. Imajte na umu da mapiranje gumba možete promijeniti bilo kada ako niste zadovoljni trenutnim.
Kada koristite daljinski upravljač, možda ćete naići na neke uobičajene probleme. U ovom slučaju postoje jednostavna rješenja koja možete isprobati kako biste ih riješili.
Ova poruka može se pojaviti dok pokušavate registrirati novi daljinski upravljač. To se obično događa kada TV ne može detektirati infracrveni signal koji dolazi s daljinskog upravljača. Još jednom provjerite da li neki predmet ometa liniju vidljivosti između TV-a i daljinskog upravljača.
Daljinski upravljač možda nije pravilno programiran. Ponovno pročitajte priručnik za daljinsko upravljanje.
Kada pokušate ponovno mapirati prethodno dodijeljeni gumb, može se pojaviti ova poruka. Obično postoje dva moguća uzroka.
Univerzalni daljinski upravljač može biti savršeno rješenje za one koji ne žele koristiti tradicionalni Apple TV daljinski. Obavezno kupite daljinski upravljač koji zajamčeno funkcionira s vašim modelom Apple TV-a i slijedite upute za postavljanje. Uskoro ćete koristiti daljinski!
Apple TV izvrstan je uređaj koji objedinjuje sve vaše streaming usluge i dovodi ih izravno na vaš HDTV. Međutim, ako živite izvan SAD-a, možete se suočiti
Ako imate Apple TV, možda ćete se odlučiti za korištenje univerzalnog daljinskog upravljača umjesto onog koji je priložen uz uređaj. Razlog? Pa ima ih
Ne možete se odlučiti za plug-and-play TV kao što je Apple TV, Roku, Chromecast ili Firestick? Evo nekoliko savjeta koji će vam pomoći da odlučite.
Naučite kako spojiti Apple TV kutiju na stari analogni televizor uz ovaj detaljni vodič korak po korak.
Apple je predstavio iOS 26 – veliko ažuriranje s potpuno novim dizajnom od matiranog stakla, pametnijim iskustvima i poboljšanjima poznatih aplikacija.
Studentima je za učenje potrebna određena vrsta prijenosnog računala. Ne samo da bi trebalo biti dovoljno snažno za dobar studij odabranog smjera, već i dovoljno kompaktno i lagano da ga mogu nositi sa sobom cijeli dan.
U ovom članku ćemo vas voditi kako ponovno dobiti pristup tvrdom disku kada dođe do kvara. Pratimo vas!
Na prvi pogled, AirPods izgledaju kao i sve druge bežične slušalice. Ali sve se to promijenilo kada je otkriveno nekoliko malo poznatih značajki.
Dodavanje pisača u Windows 10 je jednostavno, iako će se postupak za žičane uređaje razlikovati od postupka za bežične uređaje.
Kao što znate, RAM je vrlo važan hardverski dio računala, koji djeluje kao memorija za obradu podataka i faktor je koji određuje brzinu prijenosnog ili osobnog računala. U članku u nastavku, WebTech360 će vas upoznati s nekim načinima provjere RAM pogrešaka pomoću softvera na Windowsima.
Kupili ste SSD u nadi da unaprijedite internu pohranu vašeg računala, ali ne znate kako instalirati SSD? Pročitajte ovaj članak odmah!
Imate problema s pronalaženjem IP adrese vašeg pisača? Pokazat ćemo vam kako to pronaći.
Ako vaši Powerbeats Pro ne pune, koristite drugi izvor napajanja i očistite svoje slušalice. Ostavite kutiju otvorenom dok punite slušalice.
Pročitajte ovaj članak kako biste naučili jednostavan korak-po-korak postupak za povezivanje prijenosnog računala s projektorom ili TV-om na sustavima Windows 11 i Windows 10.