Kako izbrisati aplikacije s iClouda: 4 najbolje metode

Imate li premalo prostora na iCloud-u? Pročitajte ovaj članak i saznajte kako izbrisati aplikacije s iClouda s iPad, iPhone, Mac i Windows PC uređaja.
Zbog dostupnosti osobnih i javnih informacija na internetu, dijeljenje dokumenata i drugih oblika medija postalo je nevjerojatno zgodno. Uz programe kao što je Appleov iCloud , dijeljenje vaših fotografija i videozapisa ne može biti lakše.
iCloud je program koji je razvio Apple u kojem korisnik može učitavati, pohranjivati i dijeliti datoteke s drugim korisnicima koristeći oblak. Jedan od popularnih načina na koji ljudi koriste iCloud je dijeljenje fotografija. Ne samo da možete poslati jednu fotografiju, možete podijeliti cijelu svoju biblioteku fotografija.
Pohrana u oblaku postala je nevjerojatno popularna tijekom godina jer je tehnologija prešla s interne hardverske na pohranu s pristupom internetu. “Oblak” je sustav za pohranu podataka koji pohranjuje podatke na poslužitelje na određenim lokacijama. Ovi podaci se prenose na poslužitelje putem interneta.
Korištenje pohrane u oblaku može ubrzati pristup podacima i raspon pristupa. Djeluje i kao rezerva za trenutke kada tehnologija padne. Sve dok ste sigurnosno kopirali svoje datoteke u oblak, možete ih preuzeti na drugi uređaj.
To znači sve dok drugom korisniku date dopuštenje za pristup datoteci, bez obzira na to gdje se nalazi, oni mogu izvući te podatke.
iOS sustavi automatski uključuju iCloud. Aktivirajte program prijavom sa svojim Apple ID-om. Od vas će se tražiti da izradite novi ID ili se prijavite s postojećim kada prvi put postavite svoj Apple proizvod.
Možete pristupiti iCloud značajkama bilo kada.
Idite na Postavke i dodirnite svoje ime.
Na sljedećem zaslonu bit će indikator iCloud pohrane.
Ispod indikatora nalazi se popis aplikacija kojima iCloud trenutno pristupa.
Uključite i isključite aplikacije koje želite povezati s iCloudom.
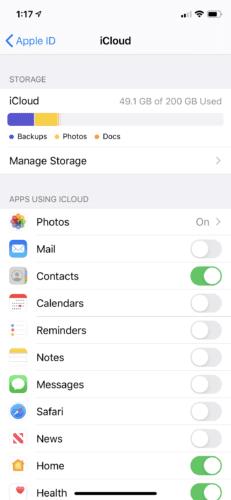
Kliknite ikonu Apple u gornjem lijevom kutu zaslona računala.
Odaberite "Postavke sustava".
Odaberite ikonu iCloud.
Nakon što odaberete iCloud, pojavit će se novi zaslon koji prikazuje koje će značajke na vašem Macu biti pohranjene putem Appleove značajke za pohranu u oblaku. Također će prikazati količinu prostora koji vam je ostao na dnu.
Odaberite koje programe želite sinkronizirati s iCloudom.

Ako se trebate odjaviti sa svog Apple ID-a, odaberite "Odjava" na istom zaslonu.
Zajednički albumi za iCloud rade na dijeljenju na temelju dopuštenja. Omogućuje vam privatno dijeljenje fotoalbuma s kim god želite. Pozvani potom mogu prenijeti vlastite fotografije/videozapise u album te komentirati i "lajkati" slike. Može se pozvati do 100 ljudi i prenijeti 5000 fotografija.
Na iPhoneu postoji nekoliko načina na koje možete dijeliti fotografije. Jedan je putem iCloud Photo Sharing. Apple je preimenovao iCloud Photo Sharing u Shared Photo Library na iOS12.
Provjerite jesu li vaše fotografije aktivirane za iCloud.
Idite na zaslon za pristup iCloudu u Postavkama.
Provjerite je li "Fotografije" uključene.
Ako nije, kliknite na ikonu.
Ovo će vas odvesti na zaslon na kojem možete omogućiti dijeljenje iClouda.
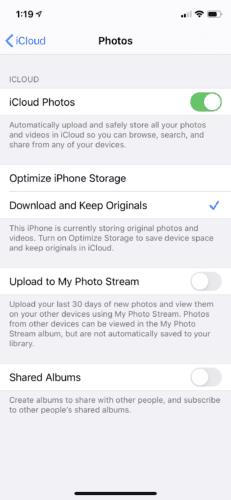
Sada možete nastaviti i podijeliti foto album.
Idite na Fotografije i odaberite "Albumi" pri dnu zaslona.
Dodajte novi dijeljeni album pritiskom na ikonu '+' i dajte mu ime.
Odaberite “Dalje”.
Odaberite koga želite pozvati da pogleda album. Možete unijeti adrese e-pošte ili odabrati kontakte sa svog telefona.
Dodirnite Stvori.
U postavkama dijeljenog albuma idite na "Osobe". Ako želite da pozvani učitaju svoje fotografije i videozapise, odaberite "Pretplatnici mogu objavljivati".
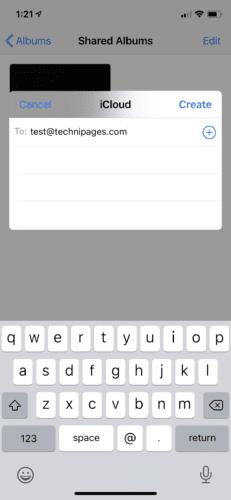
Oni koje ste pozvali primit će obavijest putem e-pošte ili obavijesti putem telefona.
Proces dijeljenja albuma prilično je sličan na Macu.
Provjerite jesu li vaše fotografije aktivirane za iCloud.
Idite na aplikaciju Fotografija.
Idite na Fotografije > Postavke.
Na kartici iCloud potvrdite okvir za dijeljenje fotografija.
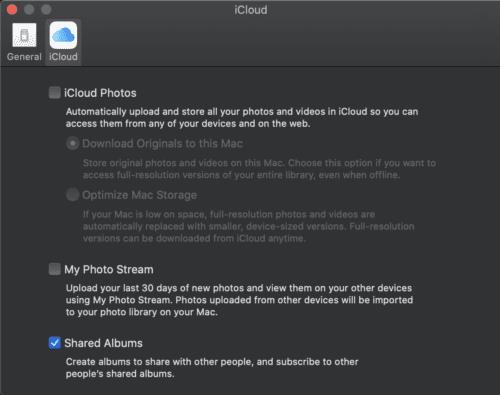
Nakon što su fotografije omogućene, fotografije možete dijeliti putem iClouda.
Postavite fotografije koje želite poslati i podijeliti.
Na alatnoj traci potražite gumb za dijeljenje (strelica) i odaberite "Dijeljeni albumi".
Od vas će se tražiti da odaberete "Novi zajednički album" i date mu ime.
U istom prozoru unesite iCloud adrese e-pošte osoba koje želite pozvati.
Odaberite "Kreiraj".

Također možete slati pojedinačne fotografije sa svog iPhonea pomoću iCloud veze.
Odaberite slike koje želite podijeliti.
Dodirnite gumb "Podijeli".
S dna zaslona pojavit će se prozor za utiskivanje. Odaberite "Kopiraj iCloud Link".
Ovo će kopirati vezu u vašu tablu. Sada zalijepite vezu u e-poruku, tekst ili drugu poruku.
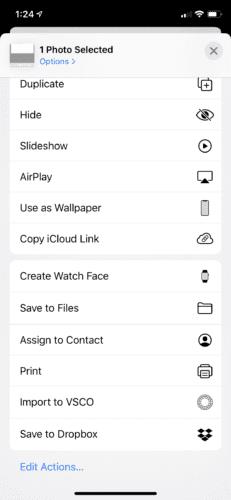
Ova metoda dobro funkcionira kada fotografiju šaljete nekome tko ne koristi Apple uređaj.
Ako ste prije mislili da vam sve te neželjene slike nečijeg psa udaraju u telefon, samo pričekajte dok ne otkriju iCloud! Šale na stranu, dijeljenje fotografija putem iClouda izvrstan je način zbližavanja ljudi. Također daje alternativno rješenje za one koji si ne mogu priuštiti fotografa na događaju. Umjesto toga, vaši gosti postaju fotografi! Potaknite ih da fotografiraju i prenesu ih u vaš zajednički album.
Imate li premalo prostora na iCloud-u? Pročitajte ovaj članak i saznajte kako izbrisati aplikacije s iClouda s iPad, iPhone, Mac i Windows PC uređaja.
Trebate izbrisati podatke s iPhonea s pokvarenim ekranom? Pročitajte ovaj članak sada kako biste naučili jednostavne i učinkovite metode!
Ako ste upravo prešli na Windows 10 Mobile kupnjom potpuno nove Lumie 950 ili Lumie 950 XL, evo kratkog vodiča o tome kako možete
Saznajte kako riješiti najčešće probleme s Apple iCloudom.
Zbog dostupnosti osobnih i javnih informacija na internetu, dijeljenje dokumenata i drugih oblika medija postalo je nevjerojatno. Naučite kako pristupiti usluzi Apple iCloud i koristiti je za dijeljenje fotografija uz ovaj vodič.
Ako imate Apple uređaj, već ste postavili iCloud račun. Ako ne iskorištavate sve prednosti koje nudi usluga, jeste
Ako je vaša iMac biblioteka fotografija postala prevelika, možda tražite prikladan način da premjestite svoje slike na alternativno rješenje za pohranu. Ovdje
Apple je predstavio iOS 26 – veliko ažuriranje s potpuno novim dizajnom od matiranog stakla, pametnijim iskustvima i poboljšanjima poznatih aplikacija.
Studentima je za učenje potrebna određena vrsta prijenosnog računala. Ne samo da bi trebalo biti dovoljno snažno za dobar studij odabranog smjera, već i dovoljno kompaktno i lagano da ga mogu nositi sa sobom cijeli dan.
U ovom članku ćemo vas voditi kako ponovno dobiti pristup tvrdom disku kada dođe do kvara. Pratimo vas!
Na prvi pogled, AirPods izgledaju kao i sve druge bežične slušalice. Ali sve se to promijenilo kada je otkriveno nekoliko malo poznatih značajki.
Dodavanje pisača u Windows 10 je jednostavno, iako će se postupak za žičane uređaje razlikovati od postupka za bežične uređaje.
Kao što znate, RAM je vrlo važan hardverski dio računala, koji djeluje kao memorija za obradu podataka i faktor je koji određuje brzinu prijenosnog ili osobnog računala. U članku u nastavku, WebTech360 će vas upoznati s nekim načinima provjere RAM pogrešaka pomoću softvera na Windowsima.
Kupili ste SSD u nadi da unaprijedite internu pohranu vašeg računala, ali ne znate kako instalirati SSD? Pročitajte ovaj članak odmah!
Imate problema s pronalaženjem IP adrese vašeg pisača? Pokazat ćemo vam kako to pronaći.
Ako vaši Powerbeats Pro ne pune, koristite drugi izvor napajanja i očistite svoje slušalice. Ostavite kutiju otvorenom dok punite slušalice.
Pročitajte ovaj članak kako biste naučili jednostavan korak-po-korak postupak za povezivanje prijenosnog računala s projektorom ili TV-om na sustavima Windows 11 i Windows 10.













