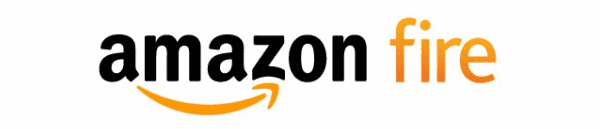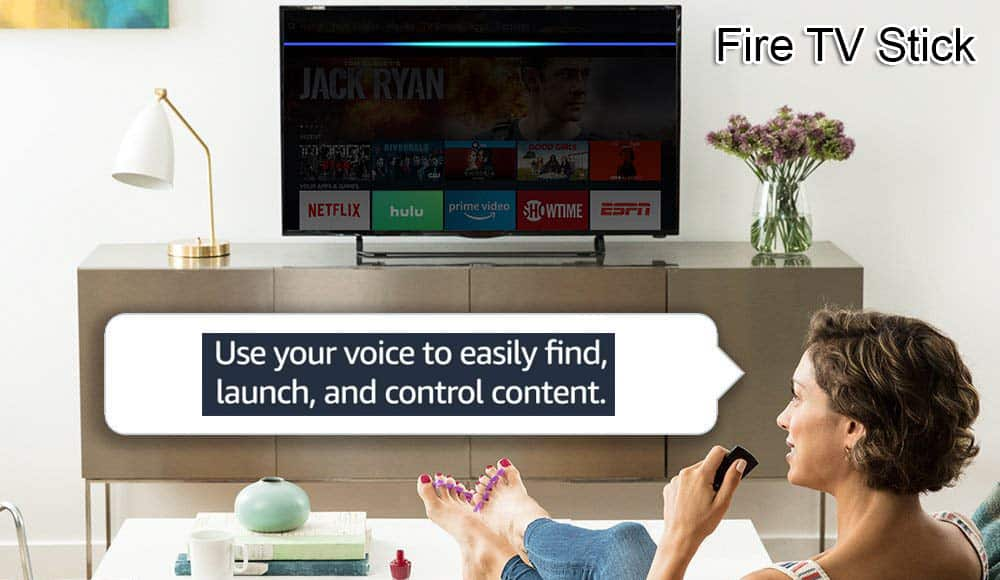Kako ponovo pokrenuti ili isključiti Amazon Fire TV

Naučite kako isključiti ili ponovno pokrenuti Amazon Fire TV stick ili kutiju pomoću ovog vodiča.
Čestitamo! Sigurno ste nedavno kupili Amazon Kindle Fire TV. Nedavno sam dobila jedan na poklon i oduševila sam se njime. Toliko je različitih stvari koje mogu učiniti, a prije nisam mogao. Budući da mi je vid tako loš, apsolutno volim preslikati ekran svog telefona na svoj TV od 60”! Ipak, raspravljat ćemo o tome kako to učiniti – i više – s vašim Fire TV Stick-om u drugom članku. Prije nego što možete učiniti bilo koju od ovih stvari, htjet ćete znati kako instalirati, deinstalirati i ažurirati mnoge aplikacije koje možda želite ili trebate.
Svaka od ovih stvari je prilično jednostavna za napraviti u samo nekoliko koraka. Prvo, očito, morate biti sigurni da imate Amazon račun. Pomičite se kroz glavni Fire TV izbornik pomoću daljinskog upravljača i odaberite " Aplikacije ". Baš kao što ćete pronaći u Androidu i iOS-u na svom mobilnom uređaju, postoji mnogo različitih kategorija. Pregledajte ih dok ne pronađete nešto što vas zanima. Možete odabrati stvari kao što su Netflix, YouTube i još mnogo toga. Postoji mnogo igara za preuzimanje i igranje i – opet kao i druge trgovine aplikacija – naći ćete i besplatne i plaćene ponude.
Prije nego što odaberete preuzimanje aplikacije, svakako dodirnite gumb s krugom u sredini gumba za smjer kako biste pročitali cijeli opis. Sada kada ste nešto odabrali, kliknite kružni gumb “ Odaberi ”, a zatim “ Nabavi ” za početak instalacije. Čim se datoteke preuzmu, automatski se instaliraju. Čim je svaka aplikacija spremna za upotrebu, gumb će se promijeniti u " Otvori ".
Najlakši način da sve svoje aplikacije potpuno ažurirate, predlažem da uključite automatska ažuriranja i dopustite im da rade svoje po potrebi. Postavljanje je jednostavno i više nikada nećete morati brinuti o tome.
Otvorite svoje Fire TV sučelje i idite na početni izbornik. Pri vrhu zaslona pomaknite se udesno i odaberite " Postavke ". Pomaknite se ponovno udesno i kliknite " Aplikacije ", a zatim " Appstore ". Sada dodirnite " Automatsko ažuriranje " i promijenite ga u " Uključeno ". Sve vaše aplikacije sada će se same ažurirati.
Mnogi ljudi odlučuju nikada ne dopustiti da se stvari automatski ažuriraju, i to je u redu – ja sam jedan od njih. Volim imati kontrolu nad time kada i kako se stvari ažuriraju. Kako biste ručno provjerili i primijenili ažuriranja aplikacije u vrijeme koje odaberete, slijedite ove korake:
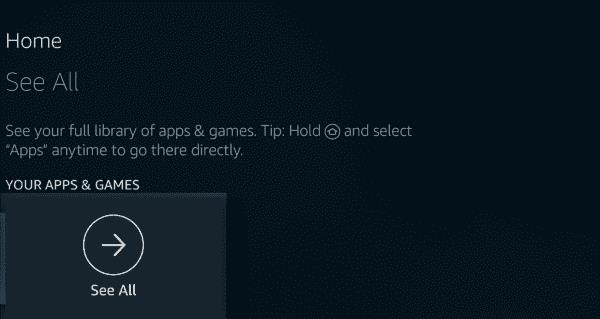
Na kraju, možete odlučiti da više ne želite već instaliranu aplikaciju i želite je izbrisati. Ovo se prilično brzo postiže. Idite na početni zaslon i odaberite " Postavke ". Sada odaberite " Aplikacije ", a zatim " Upravljanje svim instaliranim aplikacijama ". Pomaknite se prema dolje i odaberite koju god aplikaciju želite ukloniti, a zatim odaberite " Izbriši ili deinstaliraj ".
Ako ste tek počeli koristiti Fire TV Stick ili Box, koje su vaše omiljene stvari s njim? Koje biste još stvari željeli naučiti kako raditi sa svojim uređajem u kojima vam možemo pomoći?
Naučite kako isključiti ili ponovno pokrenuti Amazon Fire TV stick ili kutiju pomoću ovog vodiča.
Naučite kako upravljati aplikacijama na Amazon Fire TV-u pomoću ovog vodiča.
Saznajte kako izvršiti hard reset na tvorničke postavke na uređaju za streaming videozapisa Amazon Fire TV Stick.
Riješite problem u kojem je Amazon Fire TV ili Fire TV Stick zaglavio u stanju u kojem je zaslon odsječen ili previše zumiran.
S izvanrednom novom TV tehnologijom dostupnom po pristupačnim cijenama, uređaji za streaming su traženiji. Ako tražite jeftin TV stick, pogledajte Fire TV Stick.
U ovom članku ćemo vas voditi kako ponovno dobiti pristup tvrdom disku kada dođe do kvara. Pratimo vas!
Na prvi pogled, AirPods izgledaju kao i sve druge bežične slušalice. Ali sve se to promijenilo kada je otkriveno nekoliko malo poznatih značajki.
Dodavanje pisača u Windows 10 je jednostavno, iako će se postupak za žičane uređaje razlikovati od postupka za bežične uređaje.
Kao što znate, RAM je vrlo važan hardverski dio računala, koji djeluje kao memorija za obradu podataka i faktor je koji određuje brzinu prijenosnog ili osobnog računala. U članku u nastavku, WebTech360 će vas upoznati s nekim načinima provjere RAM pogrešaka pomoću softvera na Windowsima.
Kupili ste SSD u nadi da unaprijedite internu pohranu vašeg računala, ali ne znate kako instalirati SSD? Pročitajte ovaj članak odmah!
Imate problema s pronalaženjem IP adrese vašeg pisača? Pokazat ćemo vam kako to pronaći.
Ako vaši Powerbeats Pro ne pune, koristite drugi izvor napajanja i očistite svoje slušalice. Ostavite kutiju otvorenom dok punite slušalice.
Pročitajte ovaj članak kako biste naučili jednostavan korak-po-korak postupak za povezivanje prijenosnog računala s projektorom ili TV-om na sustavima Windows 11 i Windows 10.
Održavanje vašeg uređaja u dobrom stanju je nužno. Ovdje su neki korisni savjeti kako održati vaš 3D printer u vrhunskom stanju.
Upravo se pripremate za noć igranja koja će biti velika – upravo ste preuzeli “Star Wars Outlaws” na GeForce Now streaming servisu. Otkrijte jedini poznati način kako popraviti GeForce Now grešku kod 0xC272008F kako biste ponovno mogli igrati Ubisoft igre.