Ispravite da AirPods ne rade sa Zoomom na Macu

Mnogi vlasnici Maca žalili su se da ne smiju koristiti svoje AirPods sa Zoomom. U ovom vodiču će vam pokazati kako riješiti ovaj problem.
Mnogi vlasnici Maca žalili su se da ne mogu koristiti svoje AirPods sa Zoomom. To je veliki problem, pogotovo ako koristite Zoom u poslovne svrhe.
Možda ne možete koristiti ugrađene zvučnike svog Macbooka jer drugi kolege rade oko vas. Ili razgovarate o osjetljivim informacijama i želite spriječiti prisluškivanje.
U ovom vodiču ćemo vam pokazati kako možete ispravno spojiti svoje AirPods na Zoom.
Prije svega, raskinite uparivanje vaših AirPods slušalica s bilo kojim drugim uređajima na koje su možda spojeni. Ako su vaše slušalice povezane s više uređaja, možda ćete imati problema s smetnjama.
Najbrži način za to je jednostavno onemogućiti Bluetooth značajku na drugim uređajima. Na ovaj će se način vaši AirPods spojiti samo na vaš Mac (jedini uređaj s aktivnim Bluetoothom).
Kako biste koristili svoje AirPods sa Zoomom, trebate postaviti slušalice izravno u postavkama zvuka i zvučnika Zooma.
Povežite svoje AirPods na svoj Macbook i provjerite je li uparivanje bilo uspješno. Pritisnite gumb za uparivanje na stražnjoj strani AirPods torbice. Pričekajte dok svjetlo ne počne treptati bijelo.
Idite na Apple → Postavke sustava .
Kliknite na ikonu Bluetooth i provjerite jesu li vaši AirPods vidljivi na popisu vaših povezanih uređaja.
Pokrenite Zoom i kliknite na Zoom.us (gornji lijevi kut).
Zatim odaberite Postavke .
Kliknite na Audio .
U odjeljku Zvučnik i mikrofon odaberite svoje Airpods .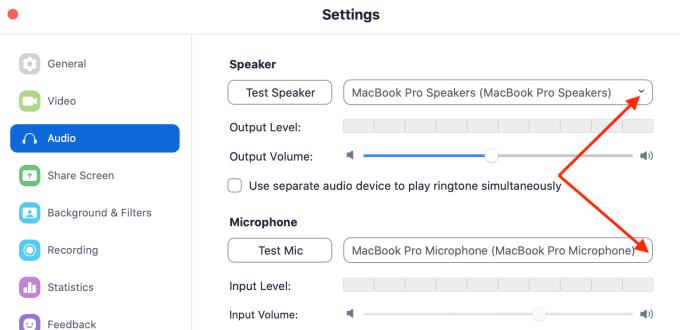
To znači da Zoom koristi vaše AirPods za renderiranje zvuka i snimanje audio ulaza.
Napomena : Zoom možete postaviti da koristi dva različita uređaja za audio. Na primjer, možete koristiti vanjski mikrofon za snimanje zvuka dok koristite Airpods kao zvučnik. Jednostavno odaberite uređaje koje želite koristiti u postavkama zvučnika i mikrofona.
Provjerite jeste li postavili ispravna dopuštenja na svom Macu kako biste omogućili Zoomu pristup vašem mikrofonu (AirPods). Dođite do dopuštenja za OS i dopustite Zoomu da koristi vaš mikrofon.
Vrijedno je spomenuti da vas MacOS sada traži da ovlastite Zoom za korištenje vašeg mikrofona i kamere. Bez tih dopuštenja Zoom neće moći pristupiti vašem mikrofonu i kameri.
Kliknite na izbornik Apple .
Idite na Postavke sustava .
Zatim kliknite na Sigurnost i privatnost .
Odaberite karticu Privatnost .
Kliknite na ikonu zaključavanja kako biste otključali promjene postavki.
Odaberite mikrofon .
Označite potvrdni okvir Zoom kako biste programu omogućili korištenje vašeg mikrofona.

Zatim možete postaviti svoje AirPods da rade kao mikrofon, kao što je prethodno opisano.
Ako se problem nastavi, pokušajte izbrisati mapu Zoom koja se nalazi pod Podrška za aplikacije.
Da biste pristupili knjižnici, pritisnite tipku Opcije i kliknite na izbornik Idi dok držite pritisnutu tipku Opcije.
Odaberite Knjižnicu → idite na Podrška aplikacija → odaberite Zoom .
Ponekad se ta mapa može oštetiti. Brisanje bi trebalo riješiti problem.
Ali ako je problem i dalje prisutan, pokušajte deinstalirati Zoom nakon što ste izbrisali tu mapu. Ponovno preuzmite program i instalirajte ga. Provjerite možete li sada koristiti svoje AirPods na Zoomu.
Eto, jedno od ovih rješenja trebalo bi riješiti problem AirPods-Zoom na vašem Macu.
Mnogi vlasnici Maca žalili su se da ne smiju koristiti svoje AirPods sa Zoomom. U ovom vodiču će vam pokazati kako riješiti ovaj problem.
Ako niste primijetili, Bluetooth slušalice su u modi u 2020. Otkad je popularnost AirPoda naglo porasla, vidjeli smo uistinu bežične
Apple je predstavio iOS 26 – veliko ažuriranje s potpuno novim dizajnom od matiranog stakla, pametnijim iskustvima i poboljšanjima poznatih aplikacija.
Studentima je za učenje potrebna određena vrsta prijenosnog računala. Ne samo da bi trebalo biti dovoljno snažno za dobar studij odabranog smjera, već i dovoljno kompaktno i lagano da ga mogu nositi sa sobom cijeli dan.
U ovom članku ćemo vas voditi kako ponovno dobiti pristup tvrdom disku kada dođe do kvara. Pratimo vas!
Na prvi pogled, AirPods izgledaju kao i sve druge bežične slušalice. Ali sve se to promijenilo kada je otkriveno nekoliko malo poznatih značajki.
Dodavanje pisača u Windows 10 je jednostavno, iako će se postupak za žičane uređaje razlikovati od postupka za bežične uređaje.
Kao što znate, RAM je vrlo važan hardverski dio računala, koji djeluje kao memorija za obradu podataka i faktor je koji određuje brzinu prijenosnog ili osobnog računala. U članku u nastavku, WebTech360 će vas upoznati s nekim načinima provjere RAM pogrešaka pomoću softvera na Windowsima.
Kupili ste SSD u nadi da unaprijedite internu pohranu vašeg računala, ali ne znate kako instalirati SSD? Pročitajte ovaj članak odmah!
Imate problema s pronalaženjem IP adrese vašeg pisača? Pokazat ćemo vam kako to pronaći.
Ako vaši Powerbeats Pro ne pune, koristite drugi izvor napajanja i očistite svoje slušalice. Ostavite kutiju otvorenom dok punite slušalice.
Pročitajte ovaj članak kako biste naučili jednostavan korak-po-korak postupak za povezivanje prijenosnog računala s projektorom ili TV-om na sustavima Windows 11 i Windows 10.









